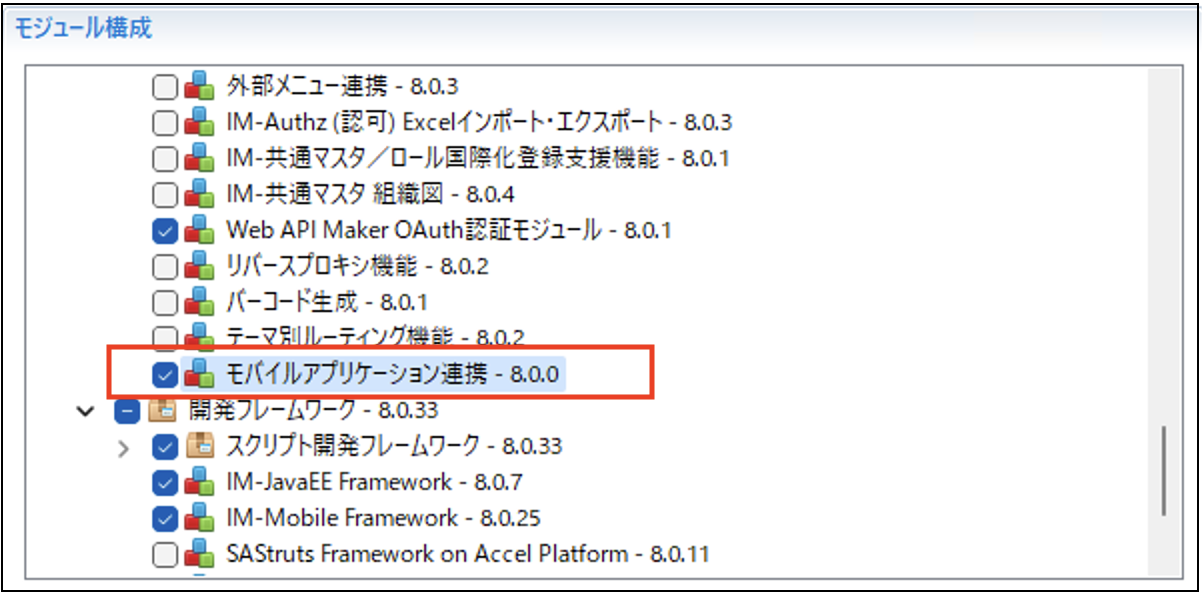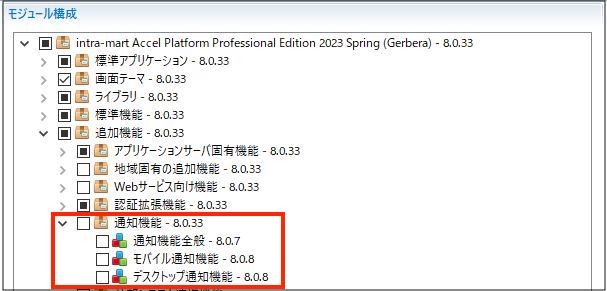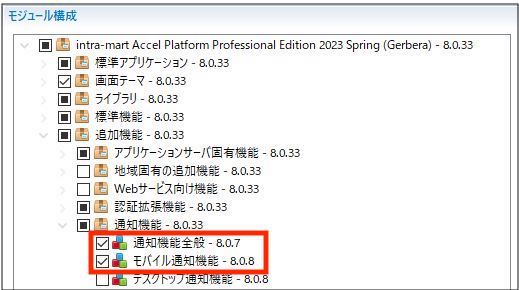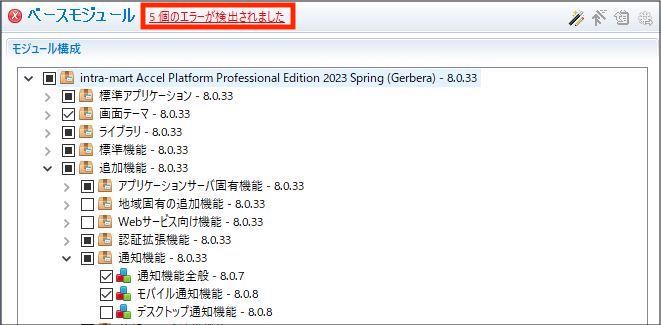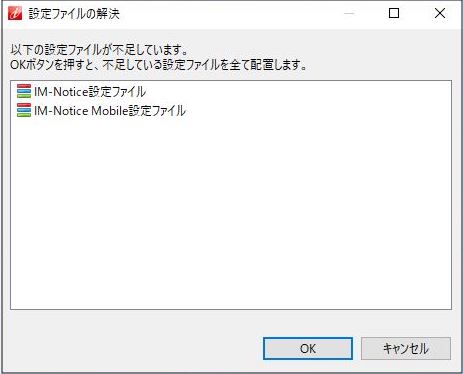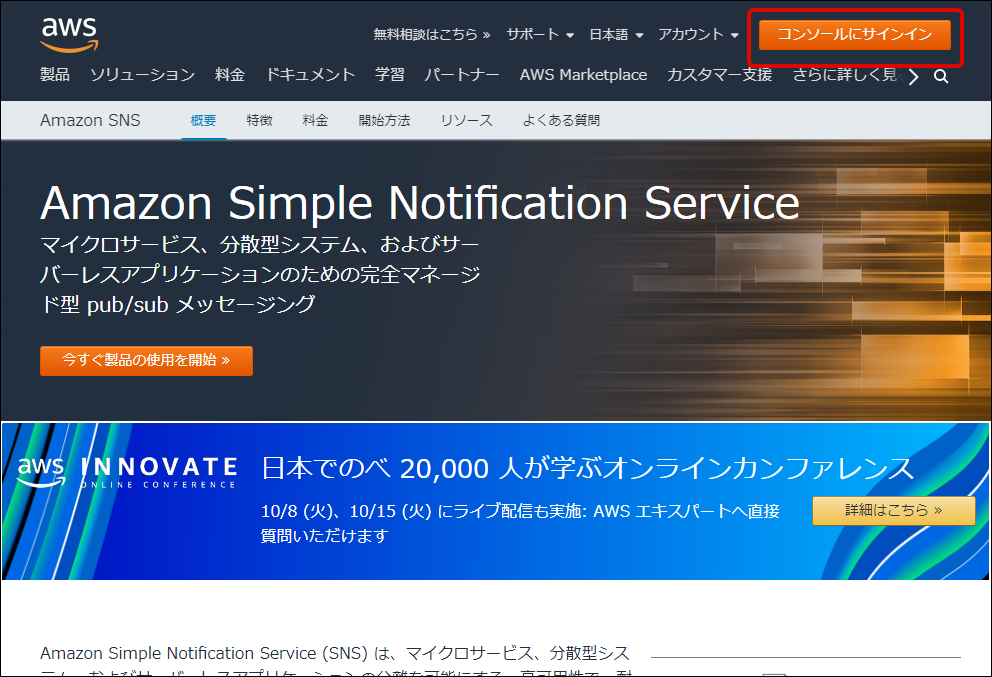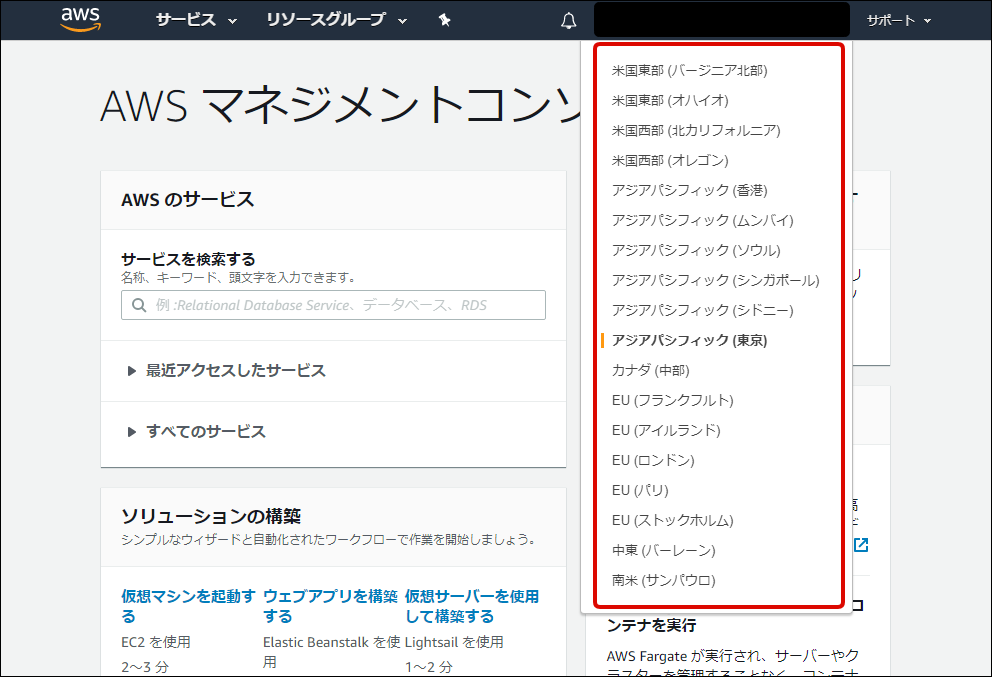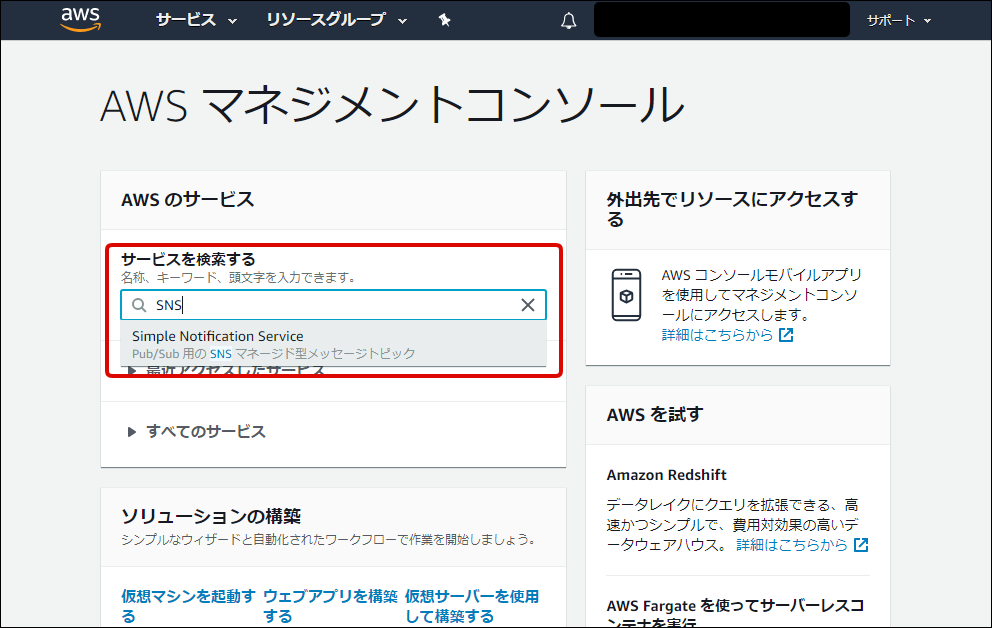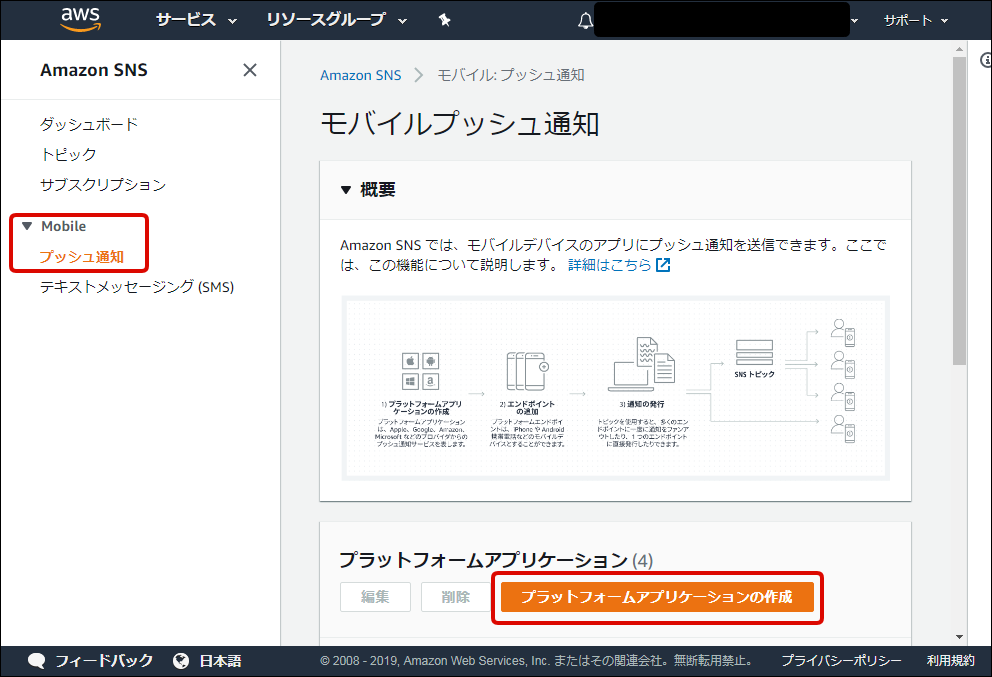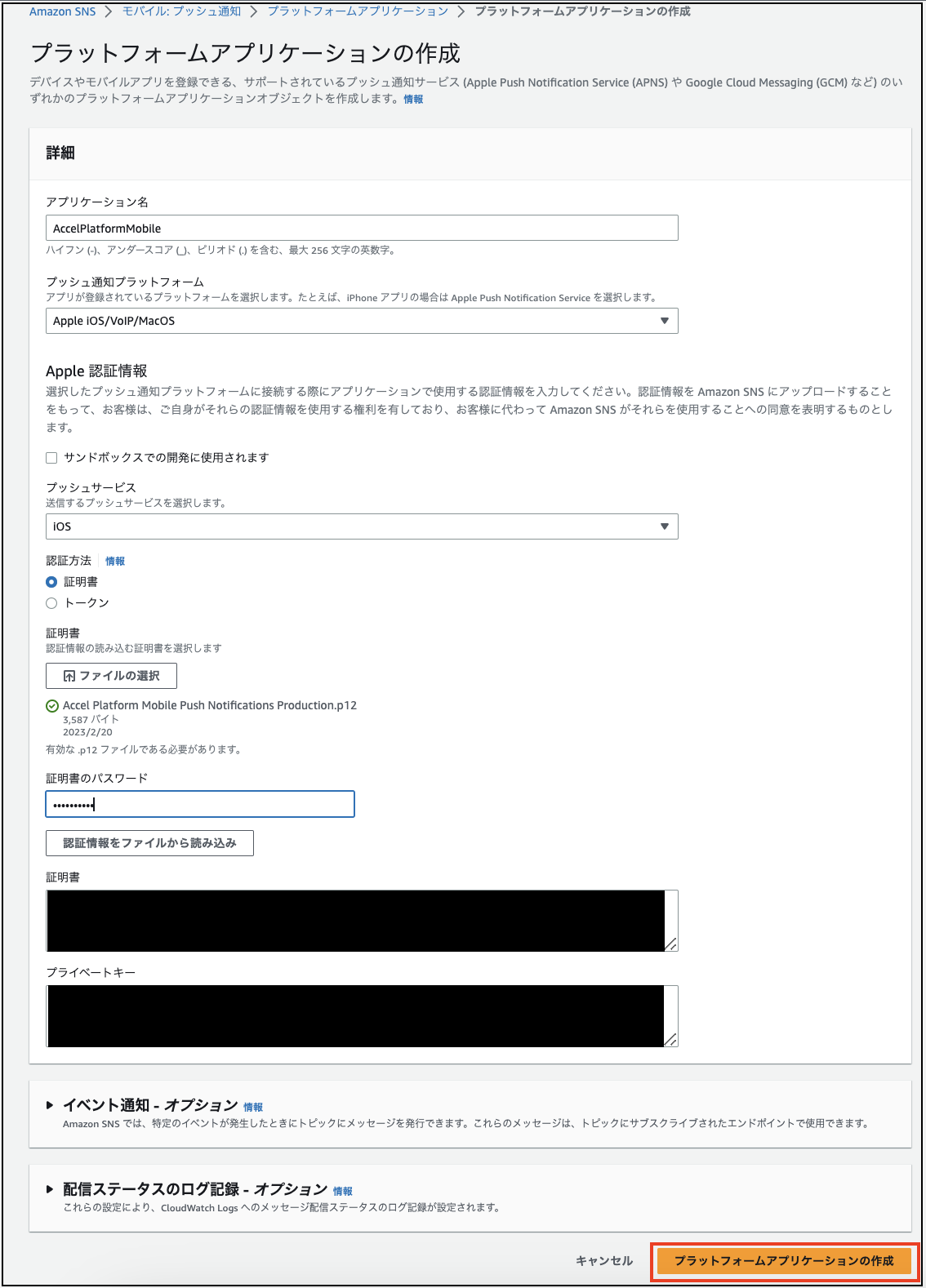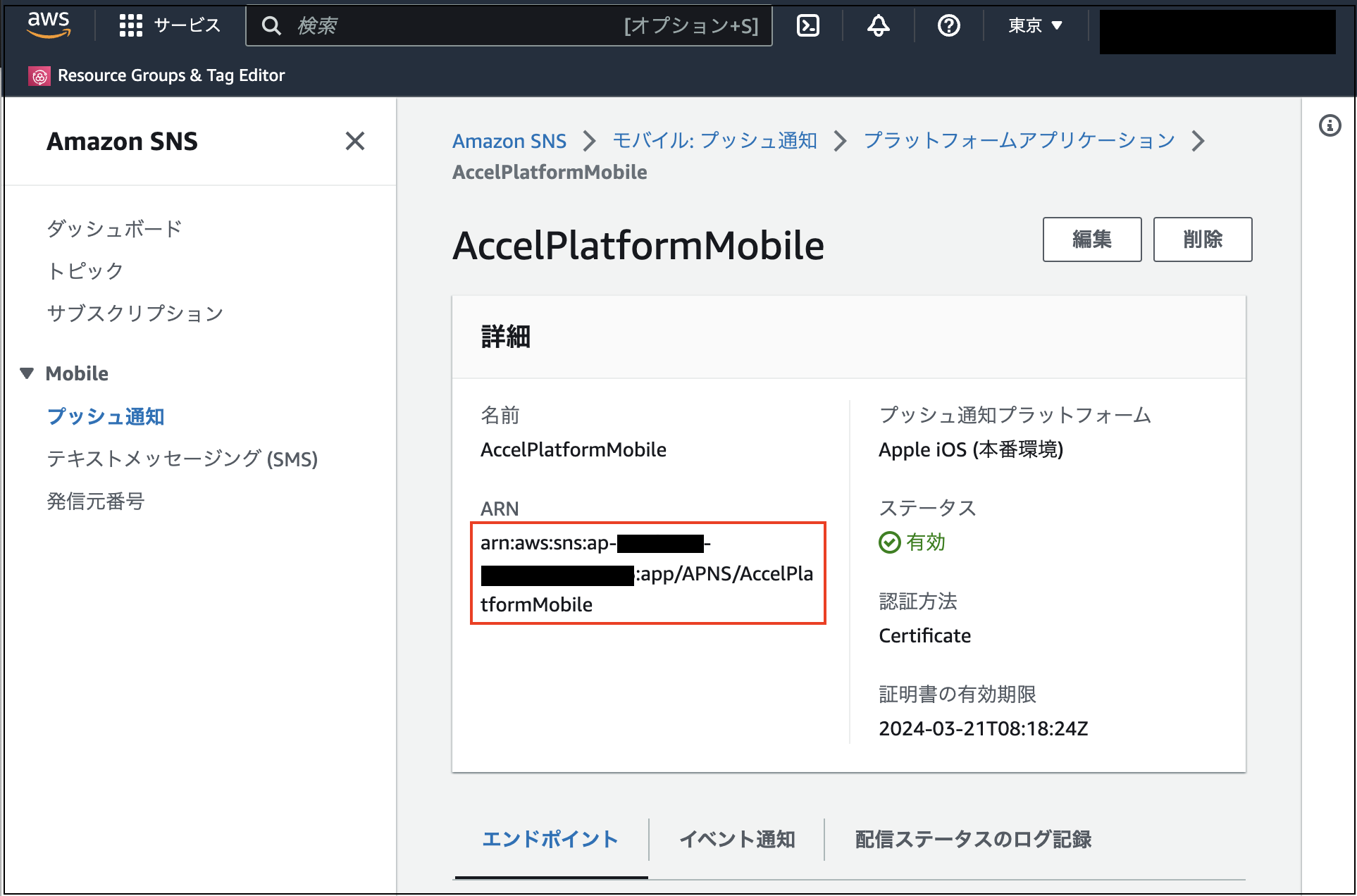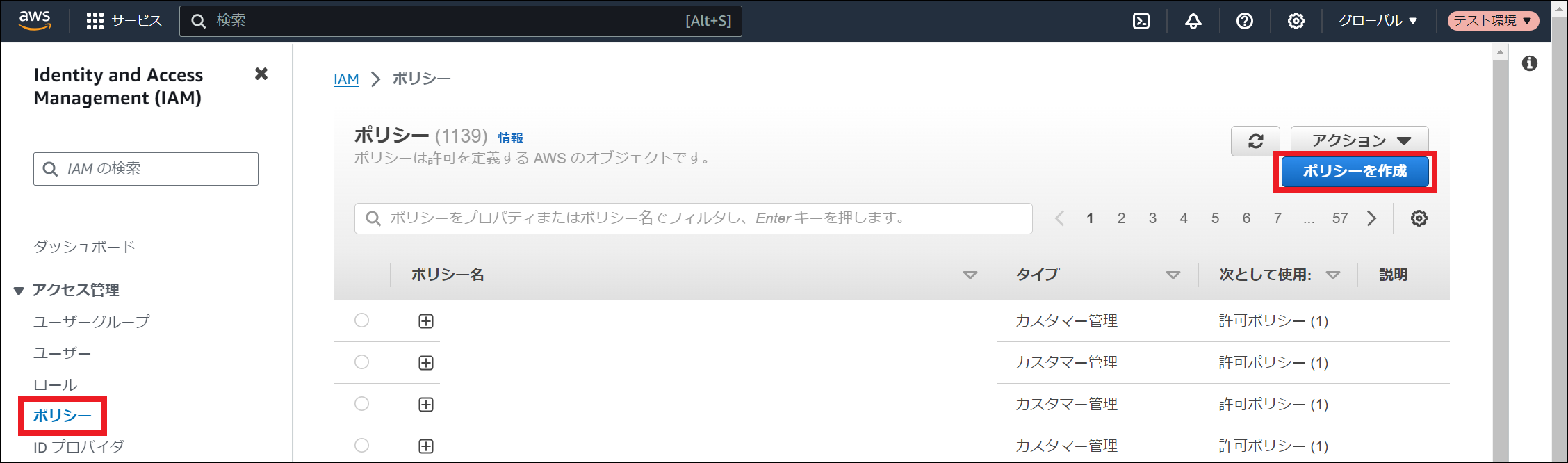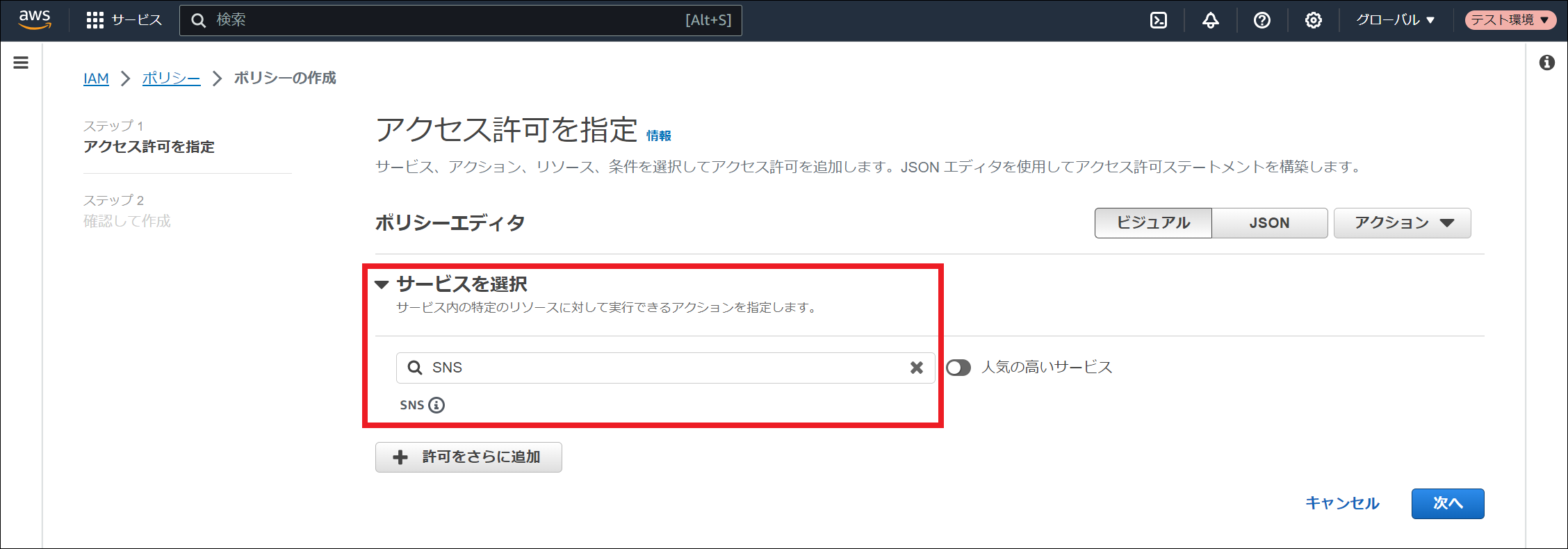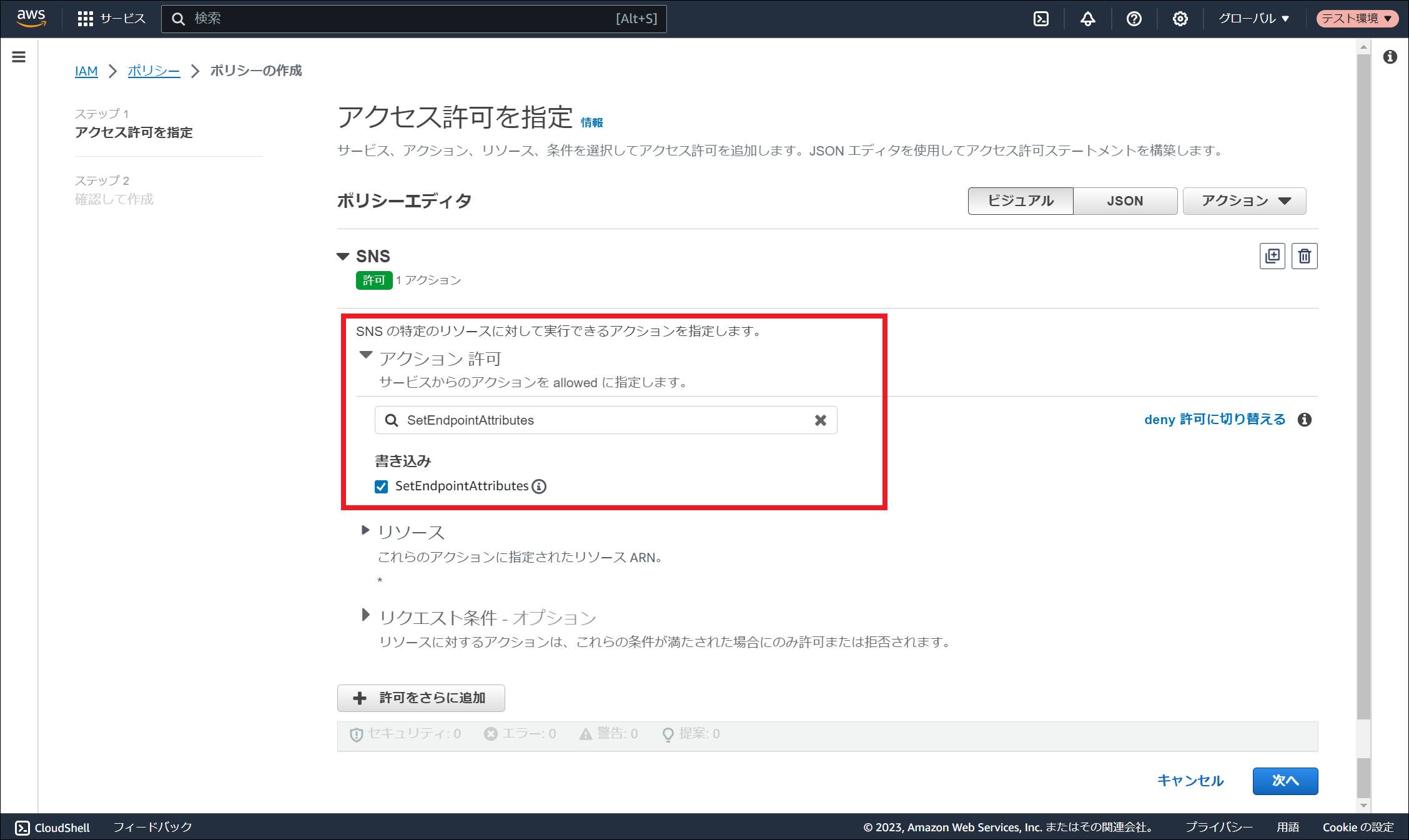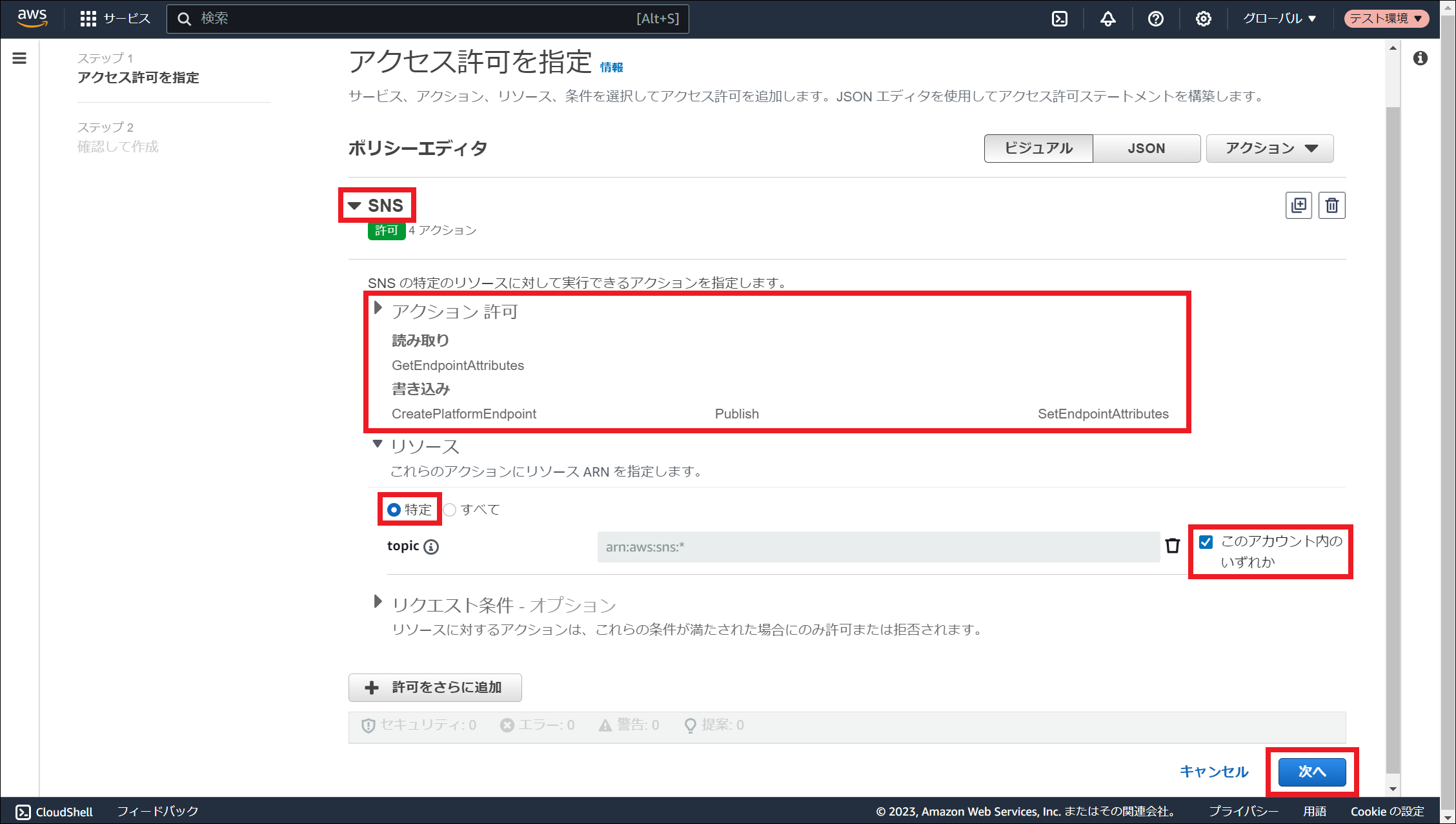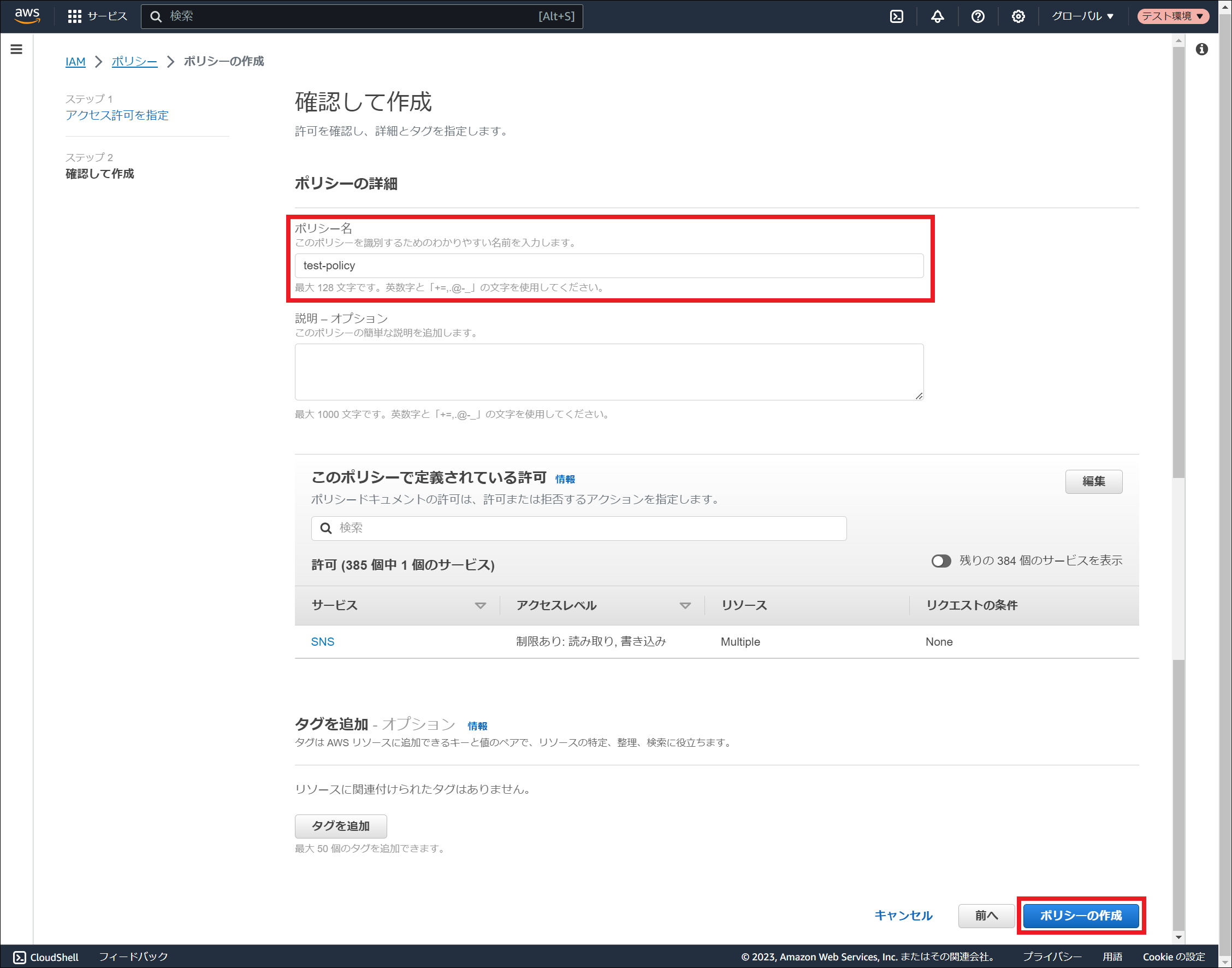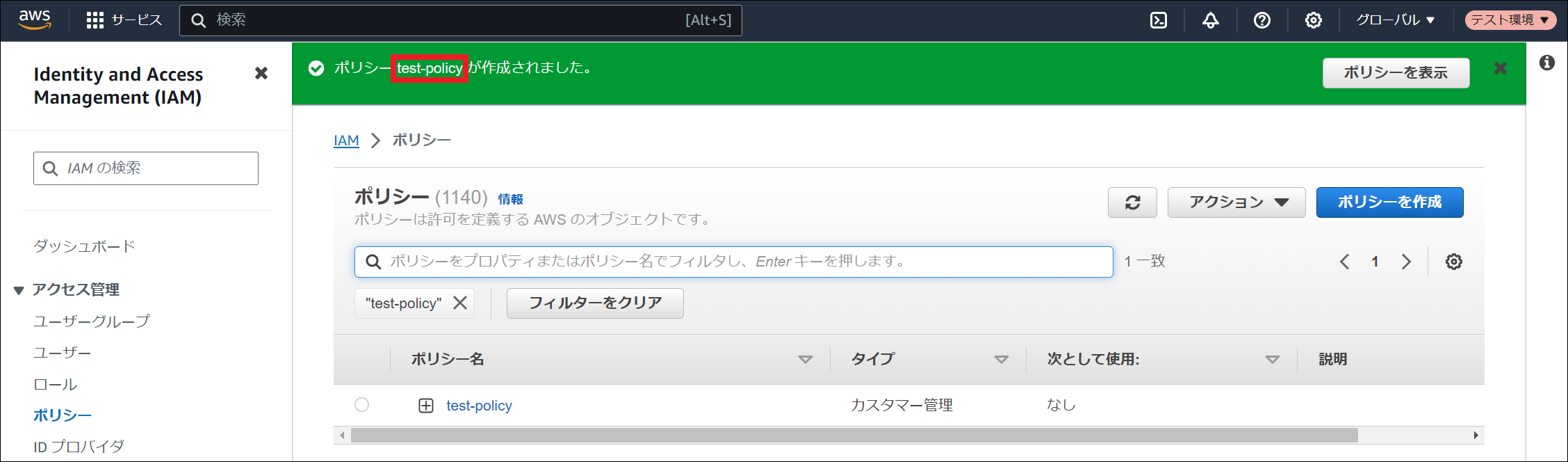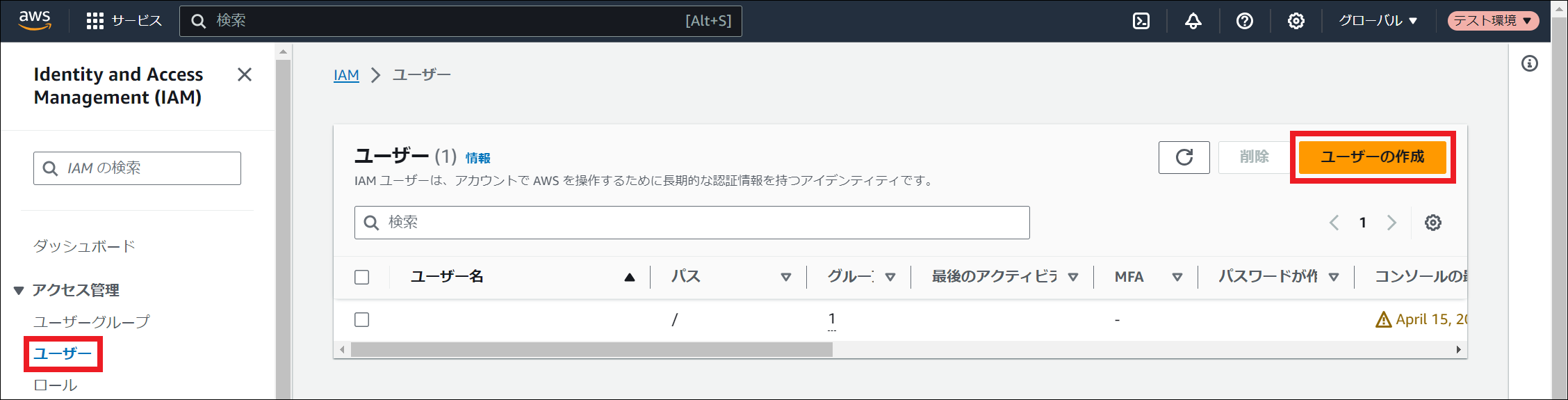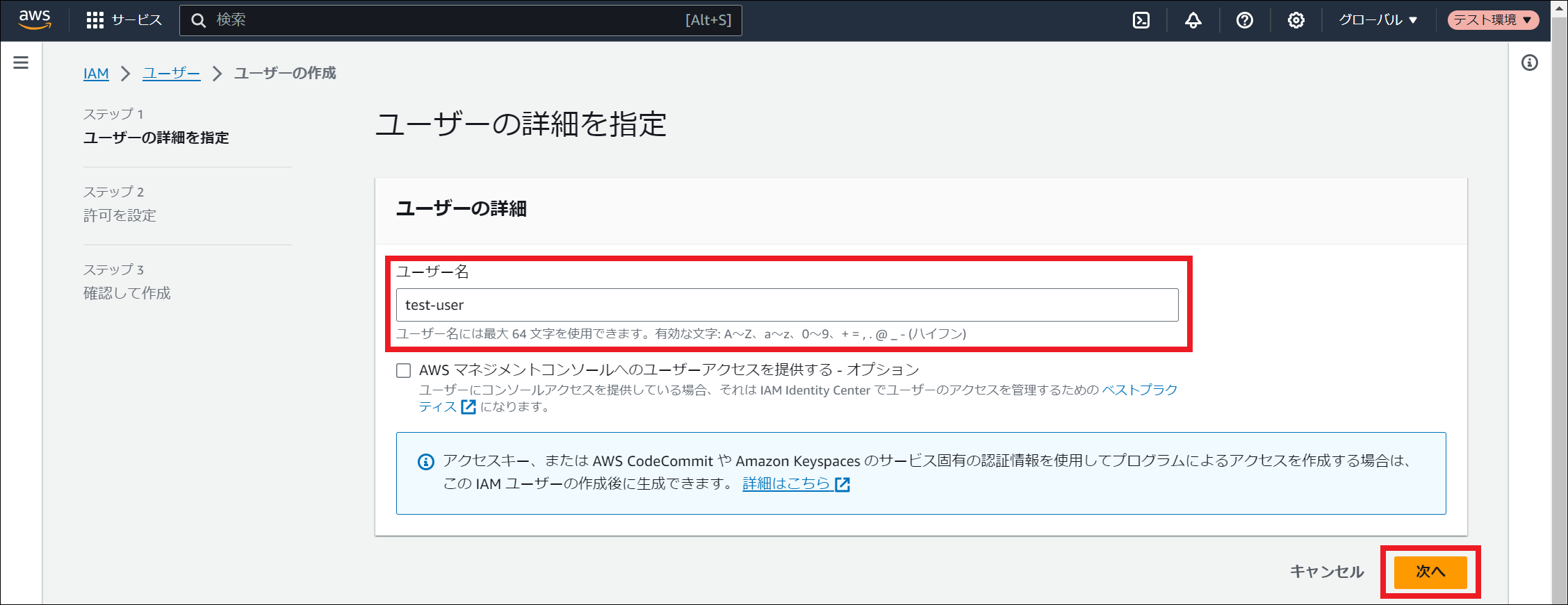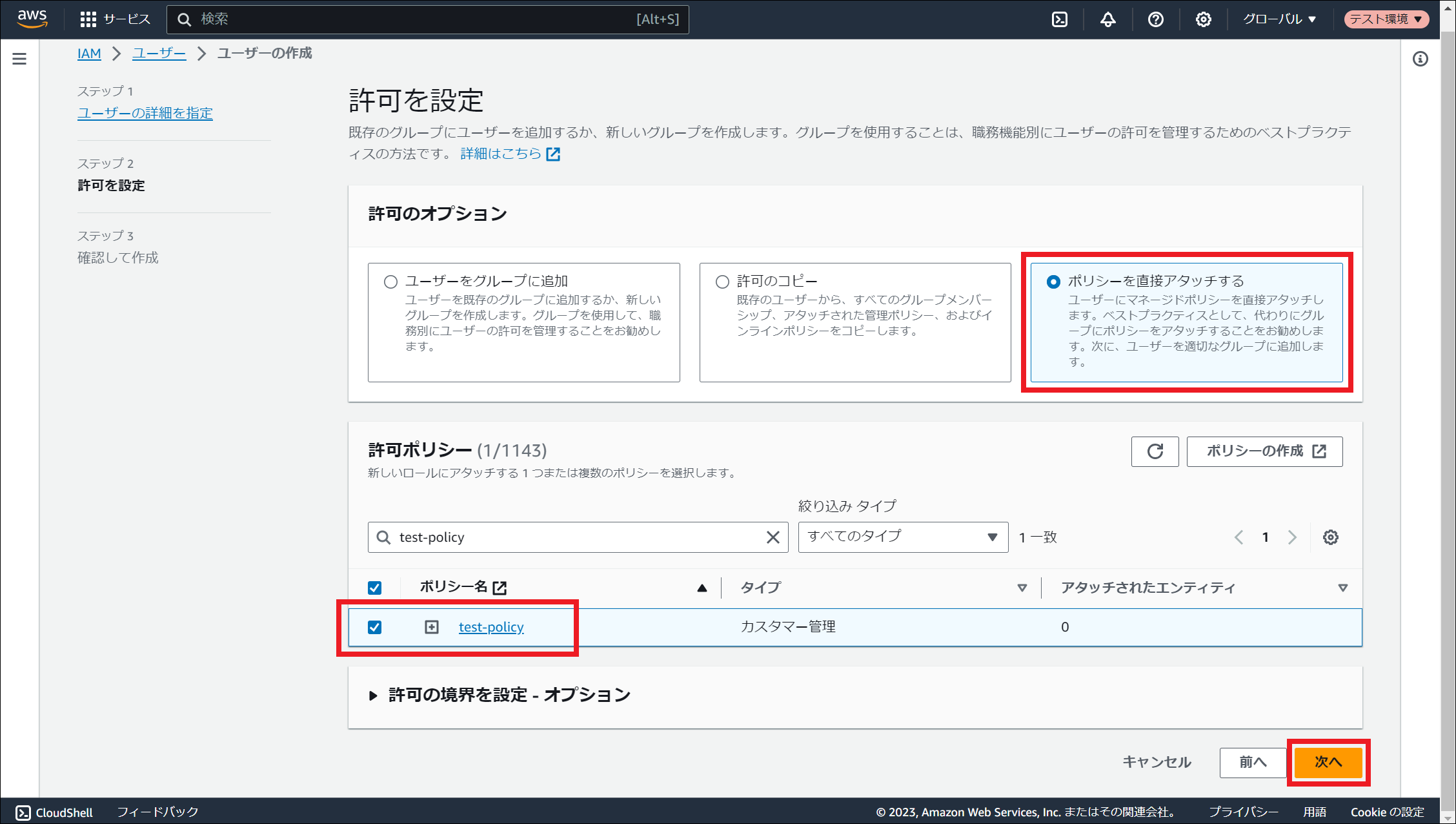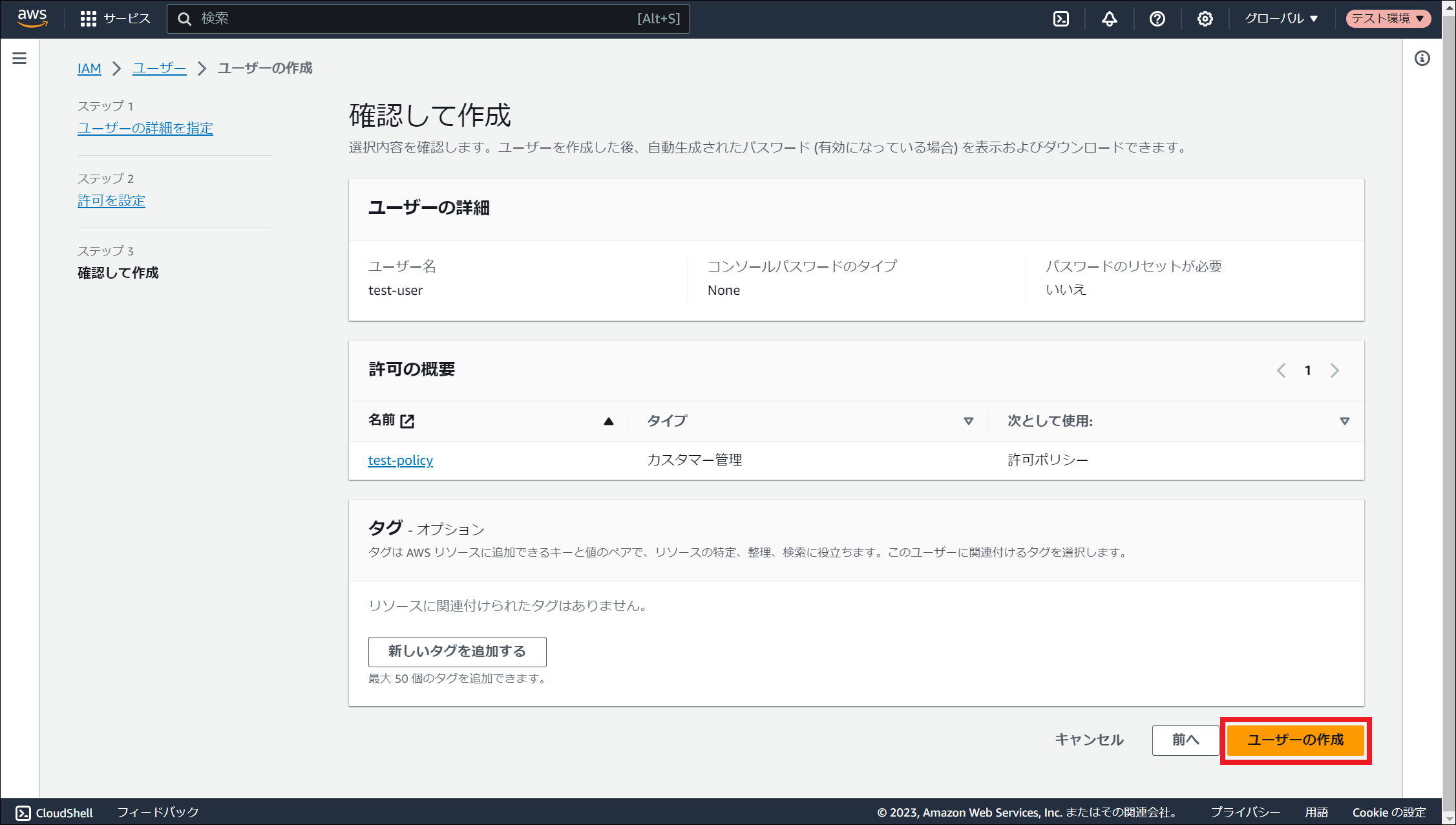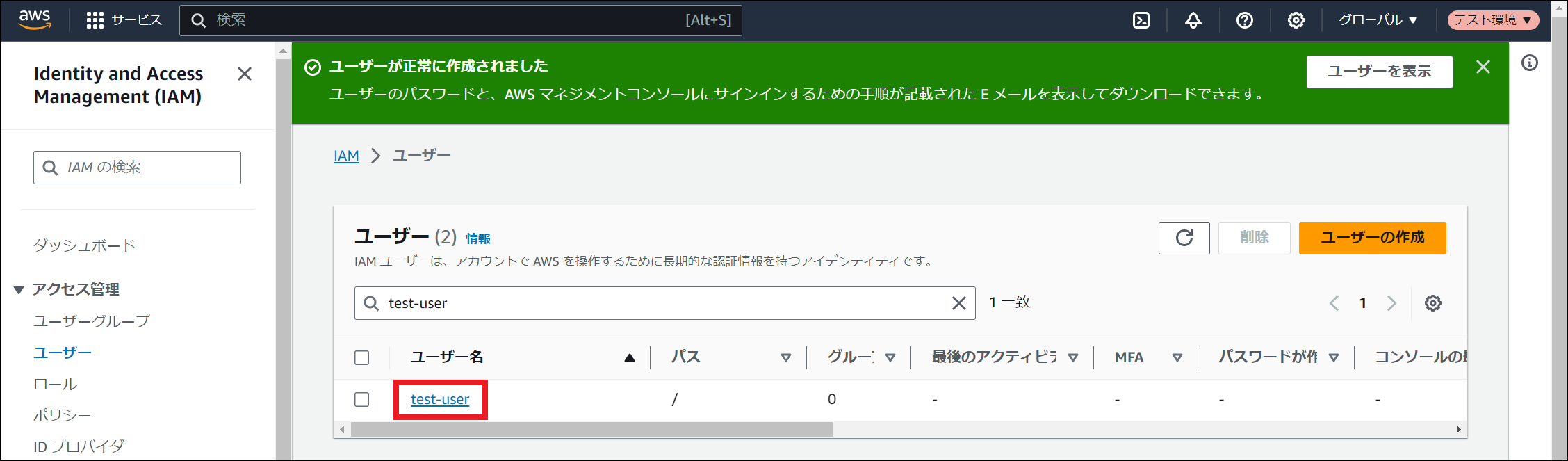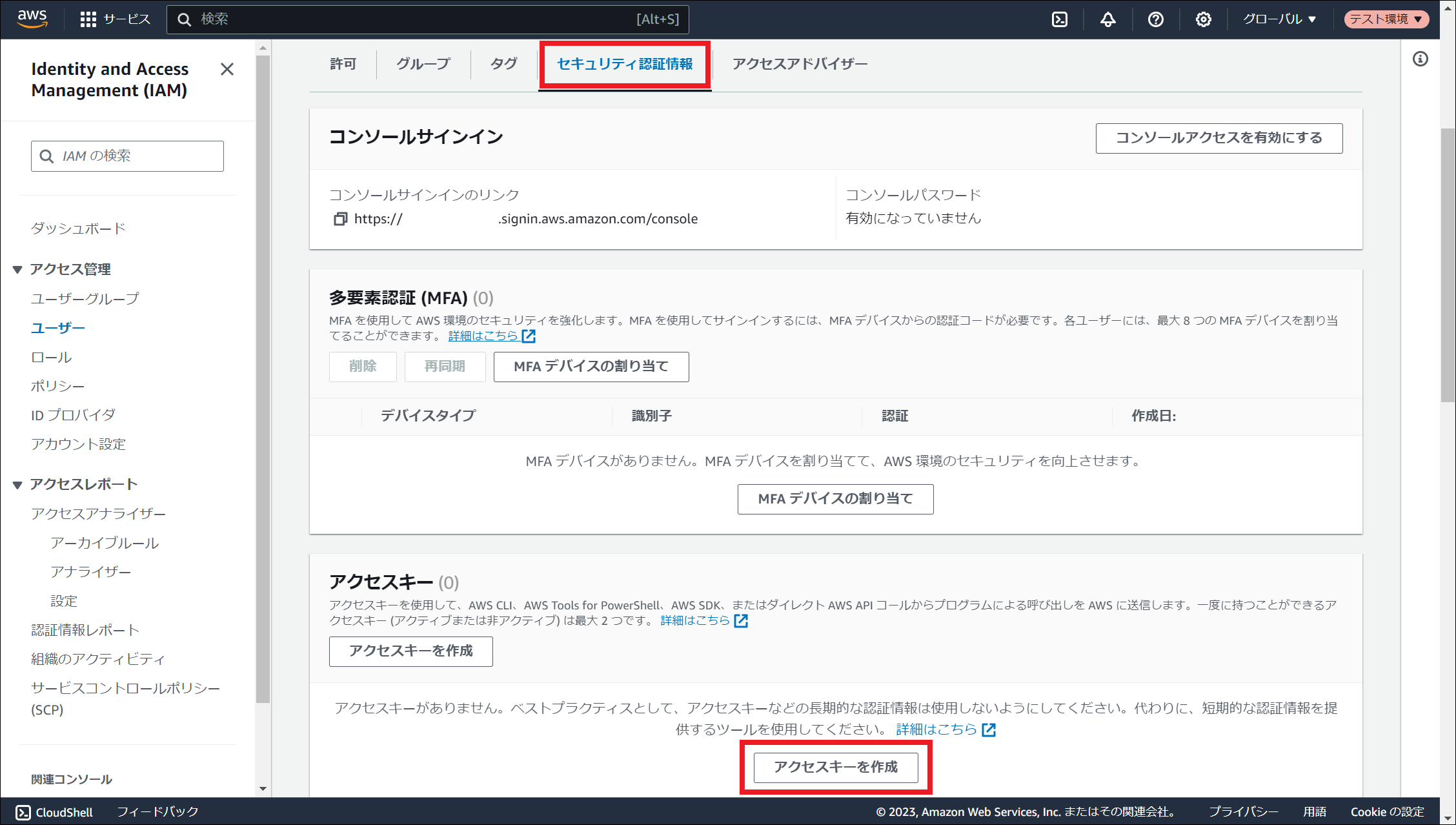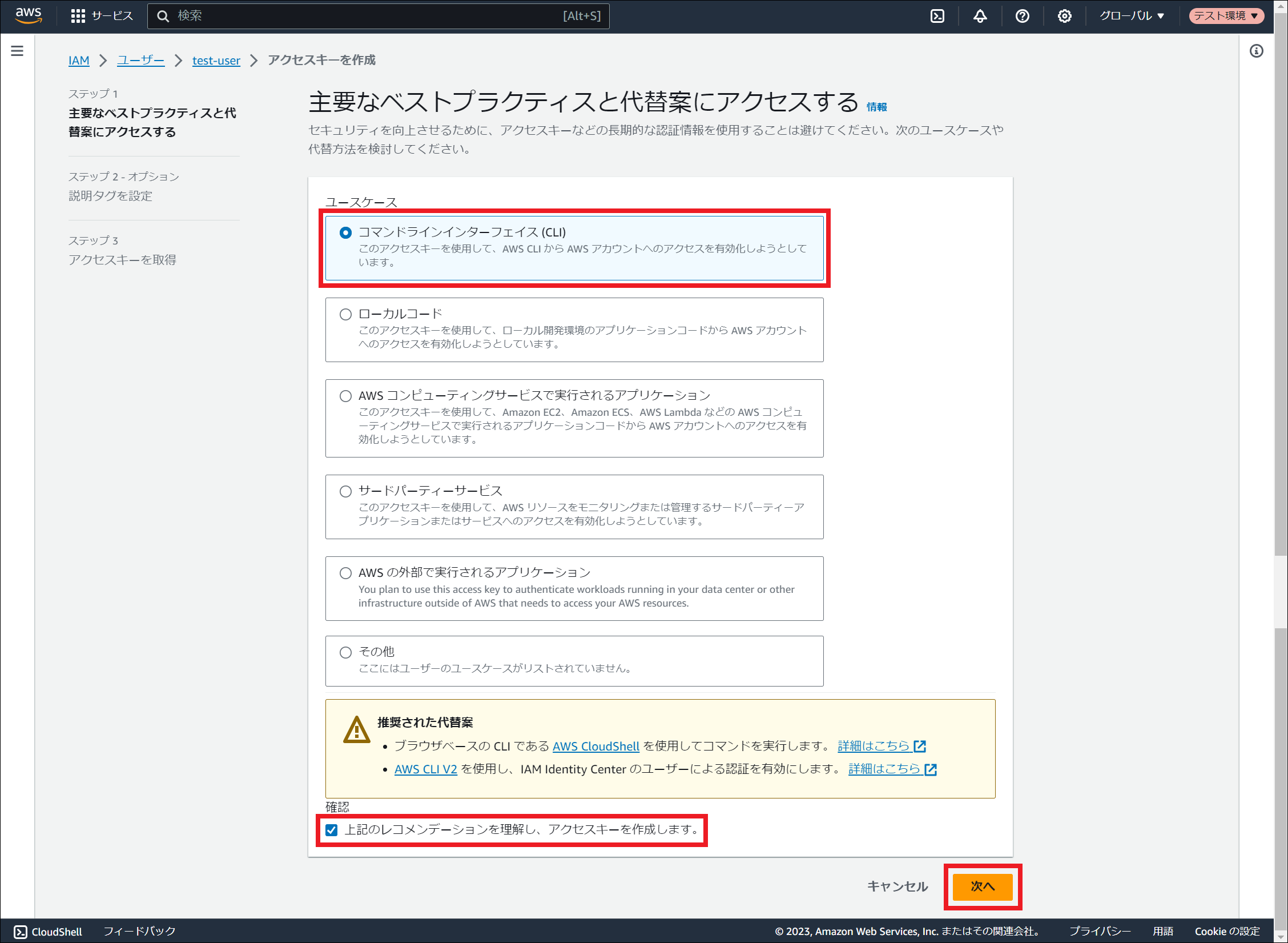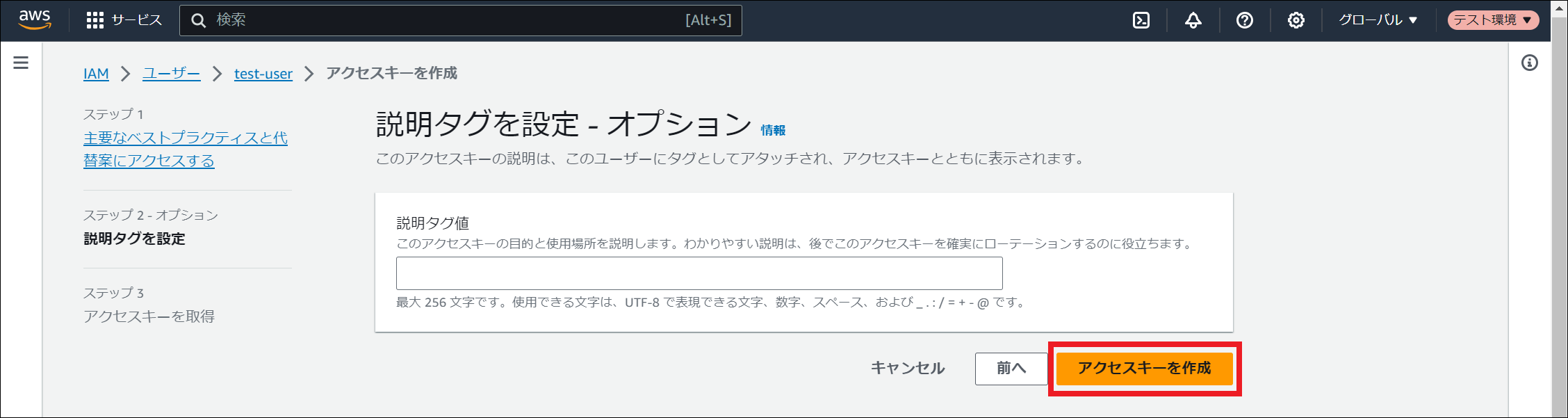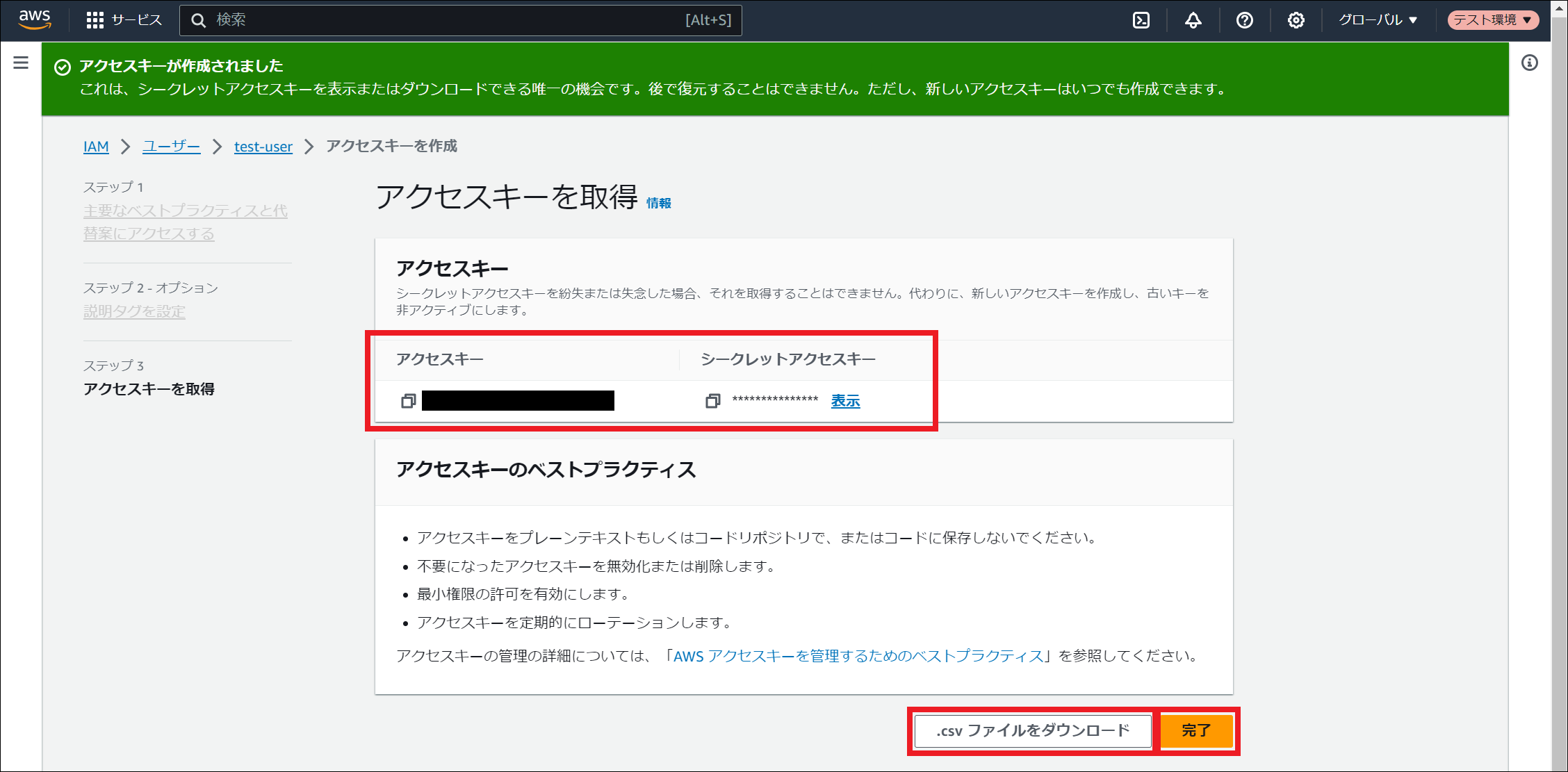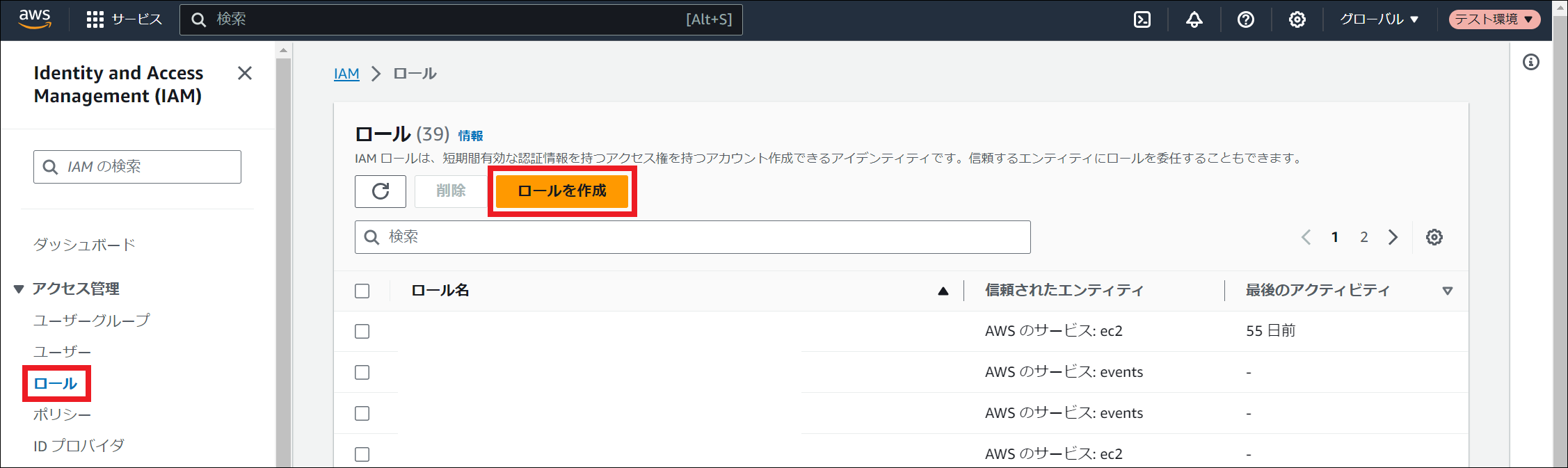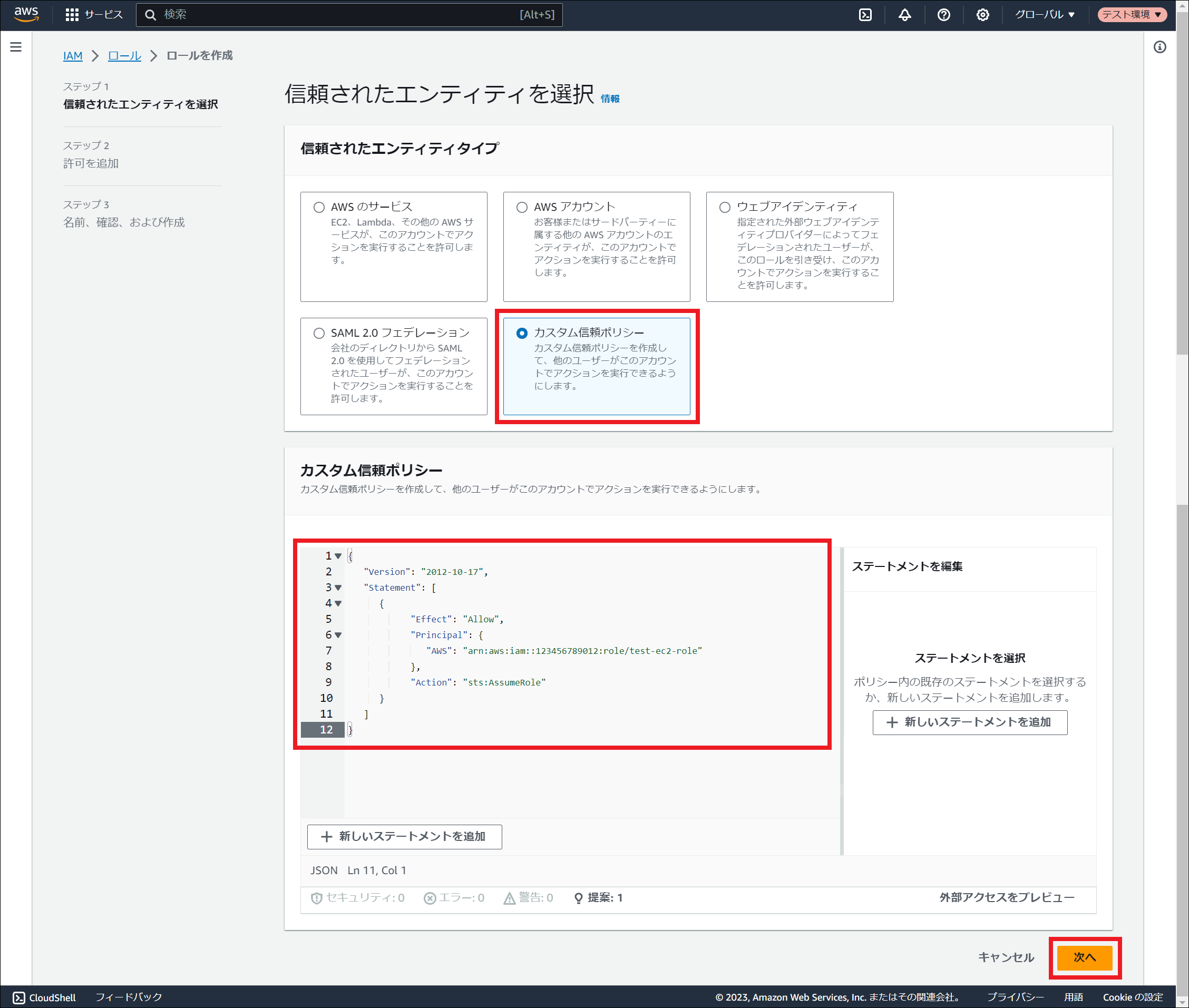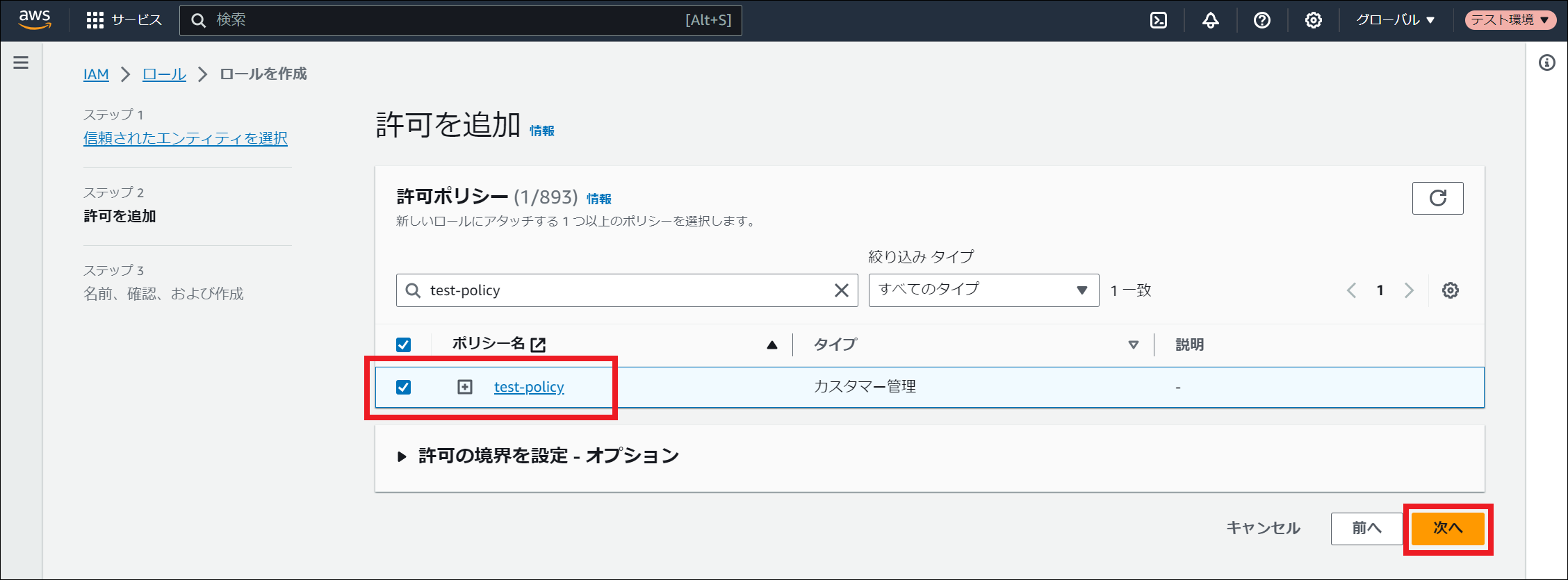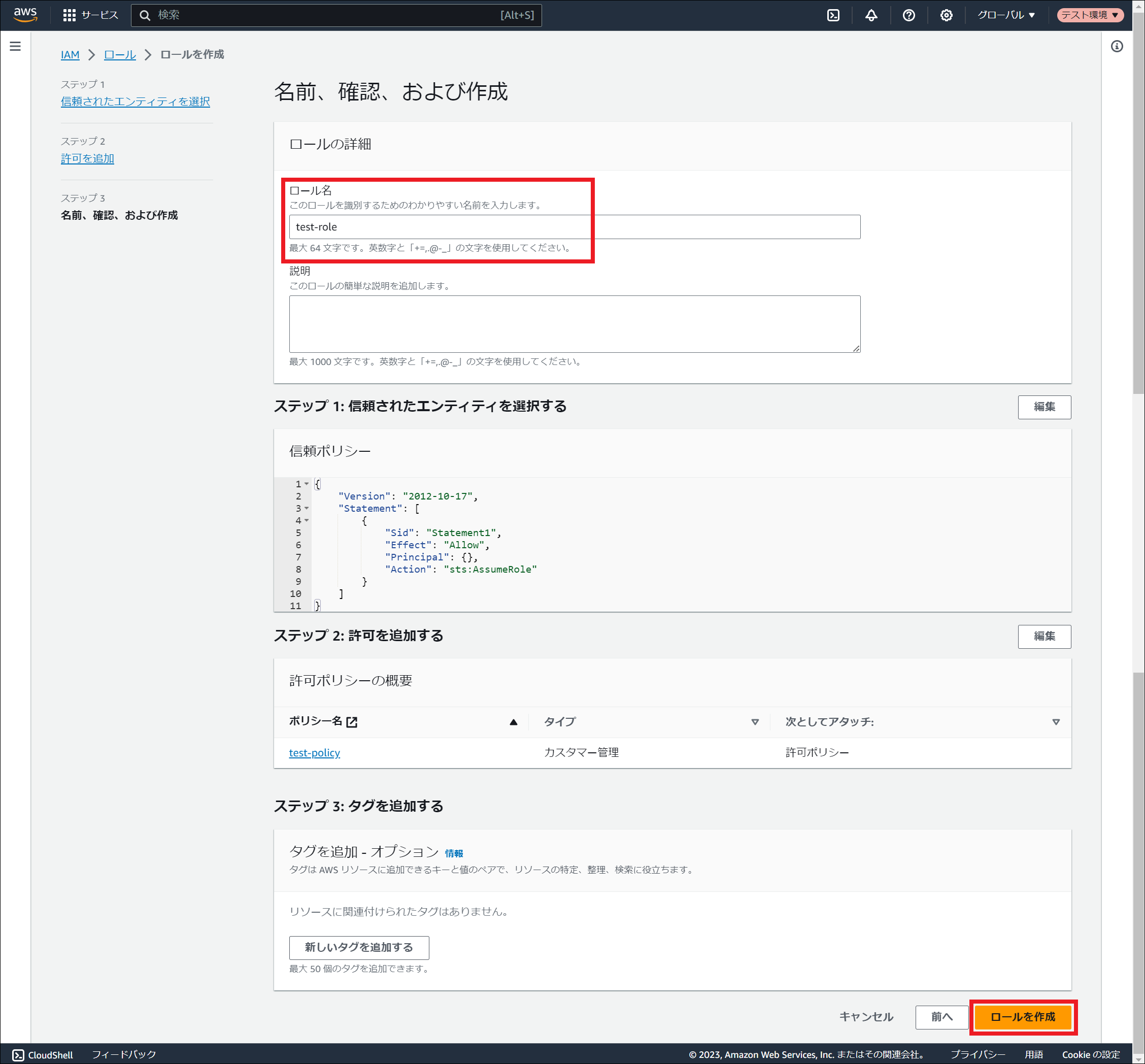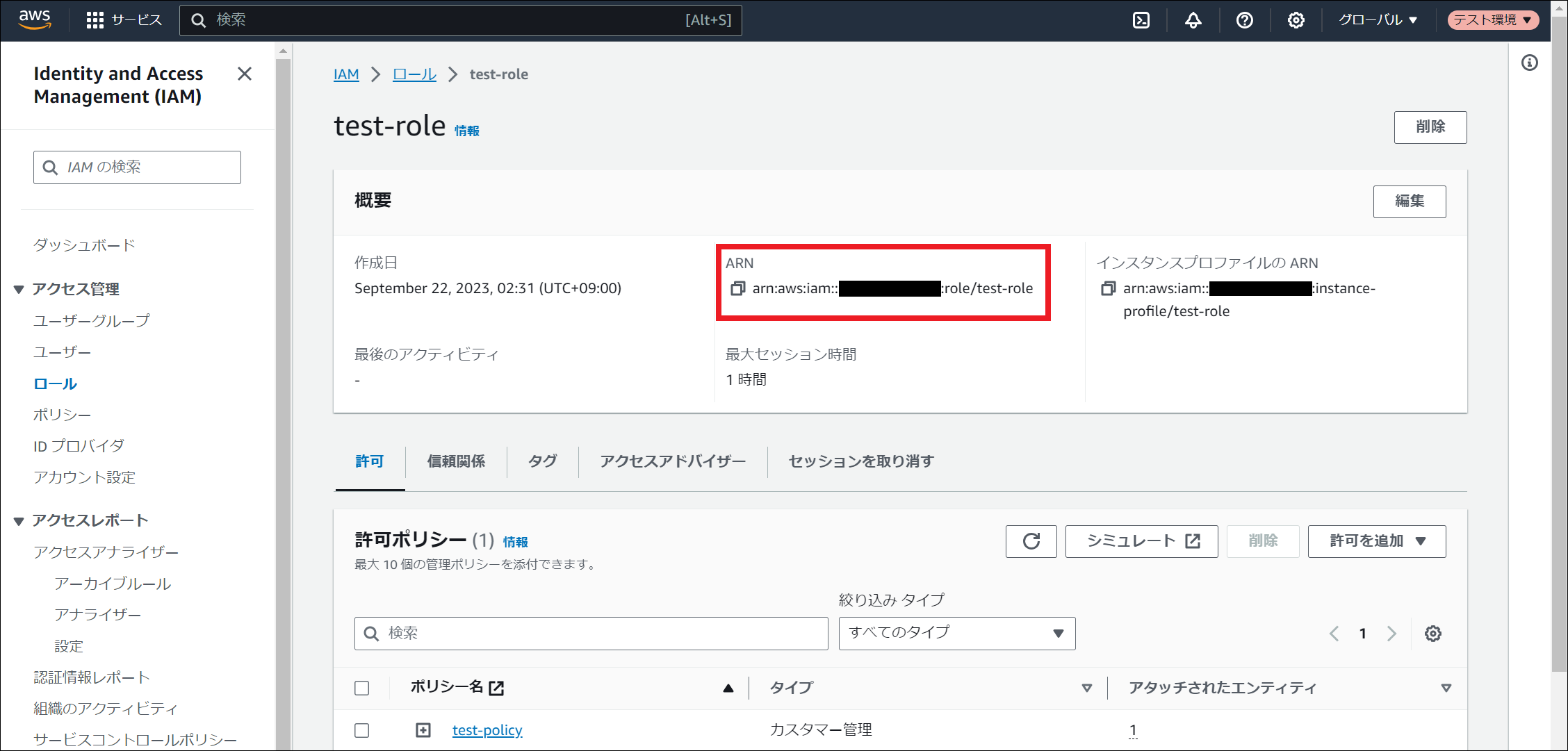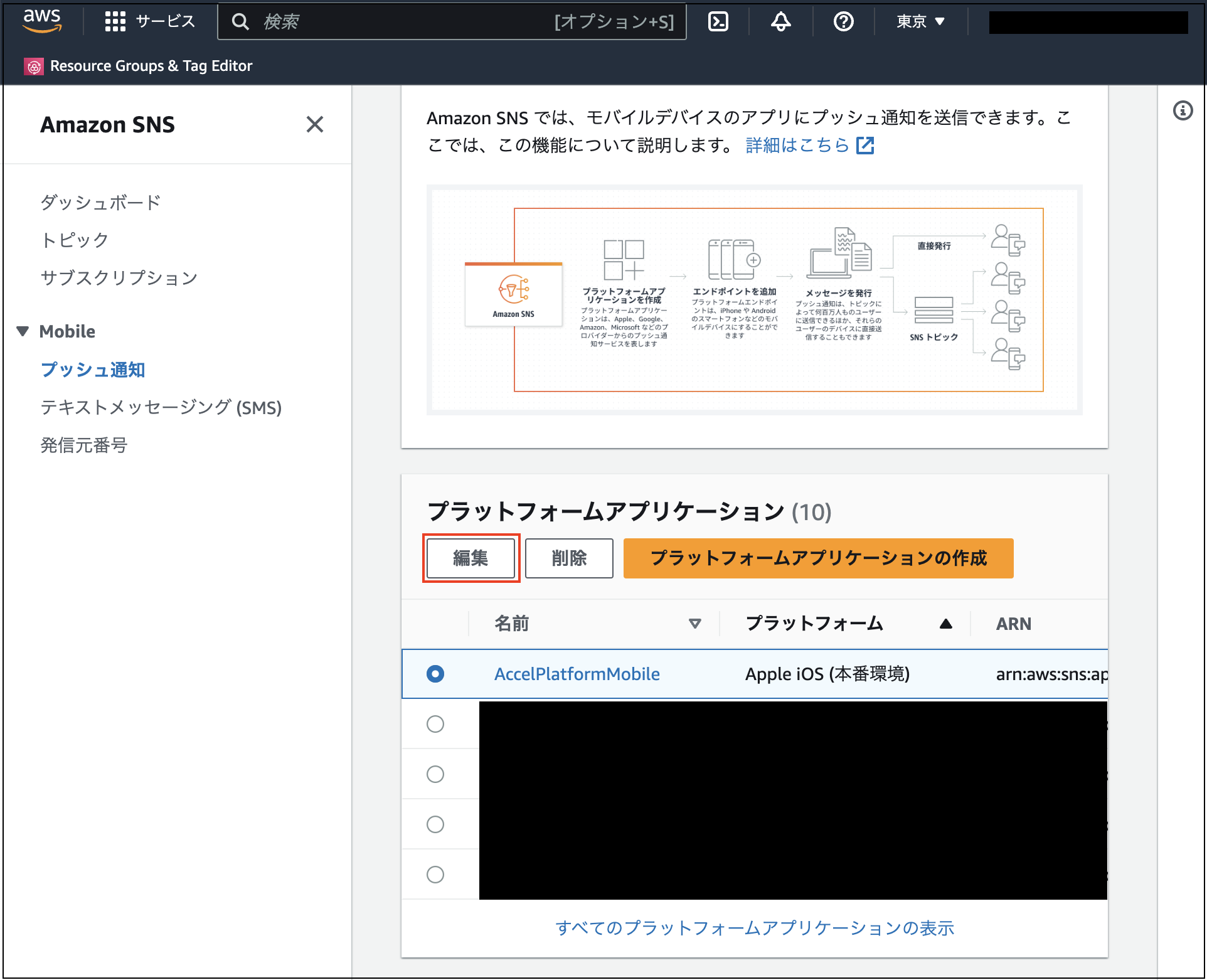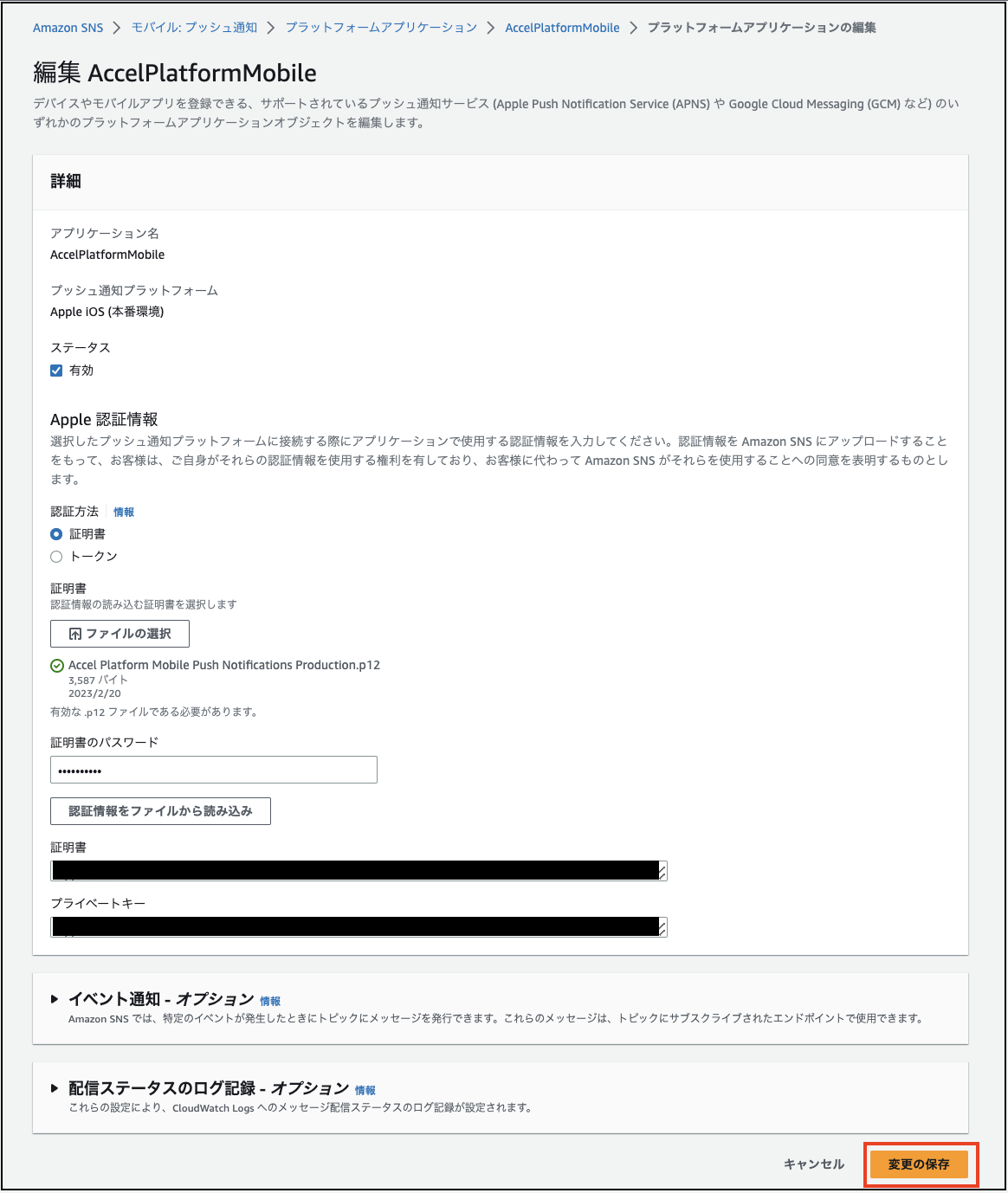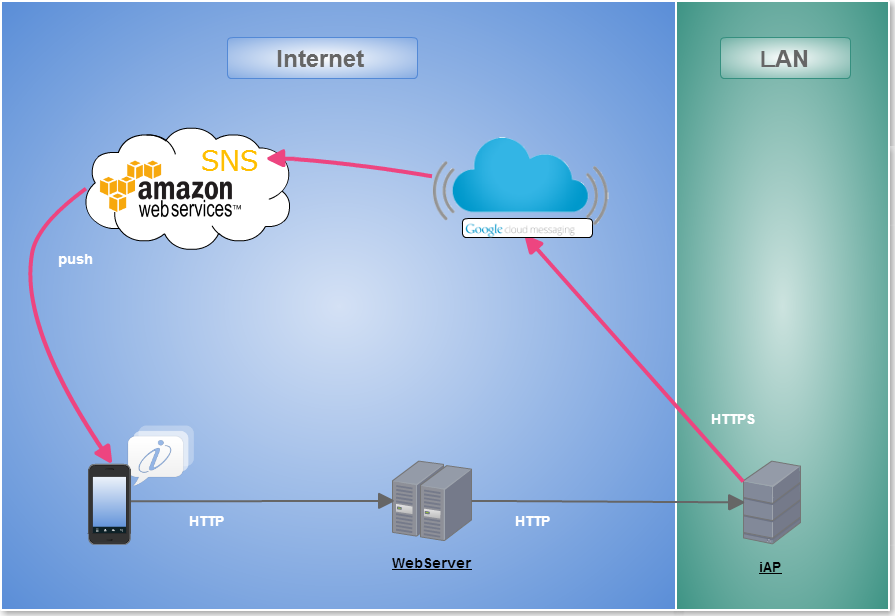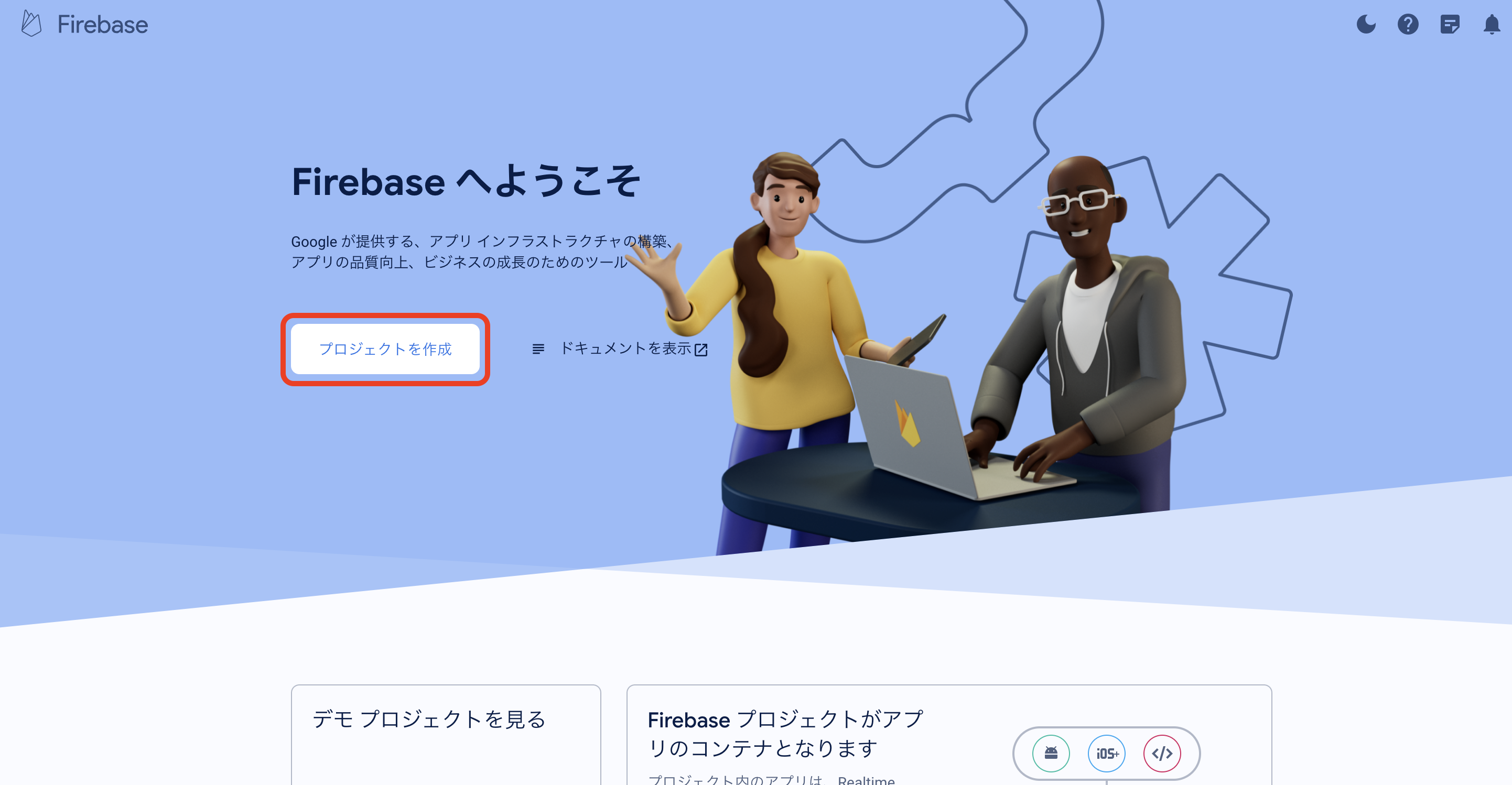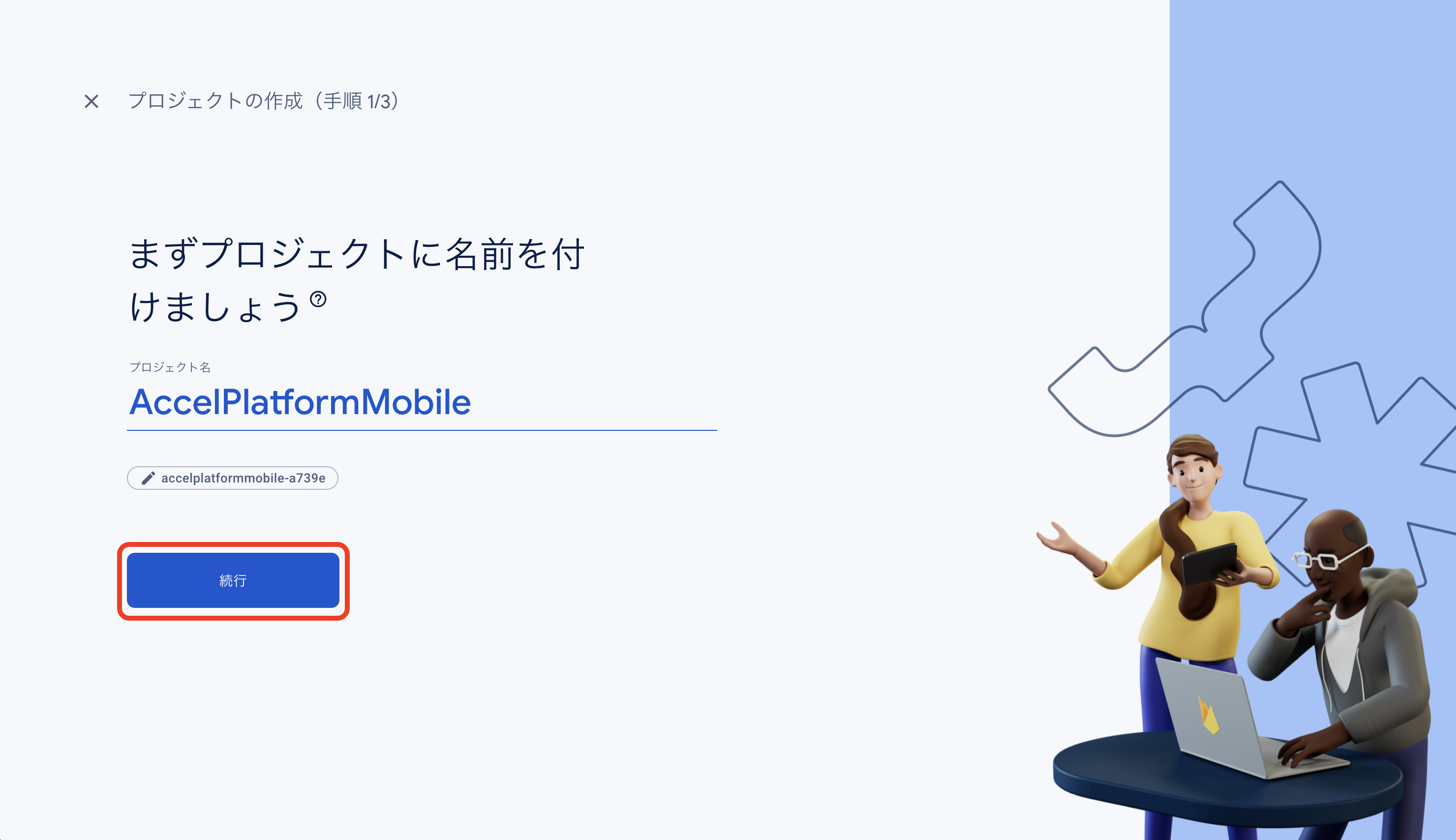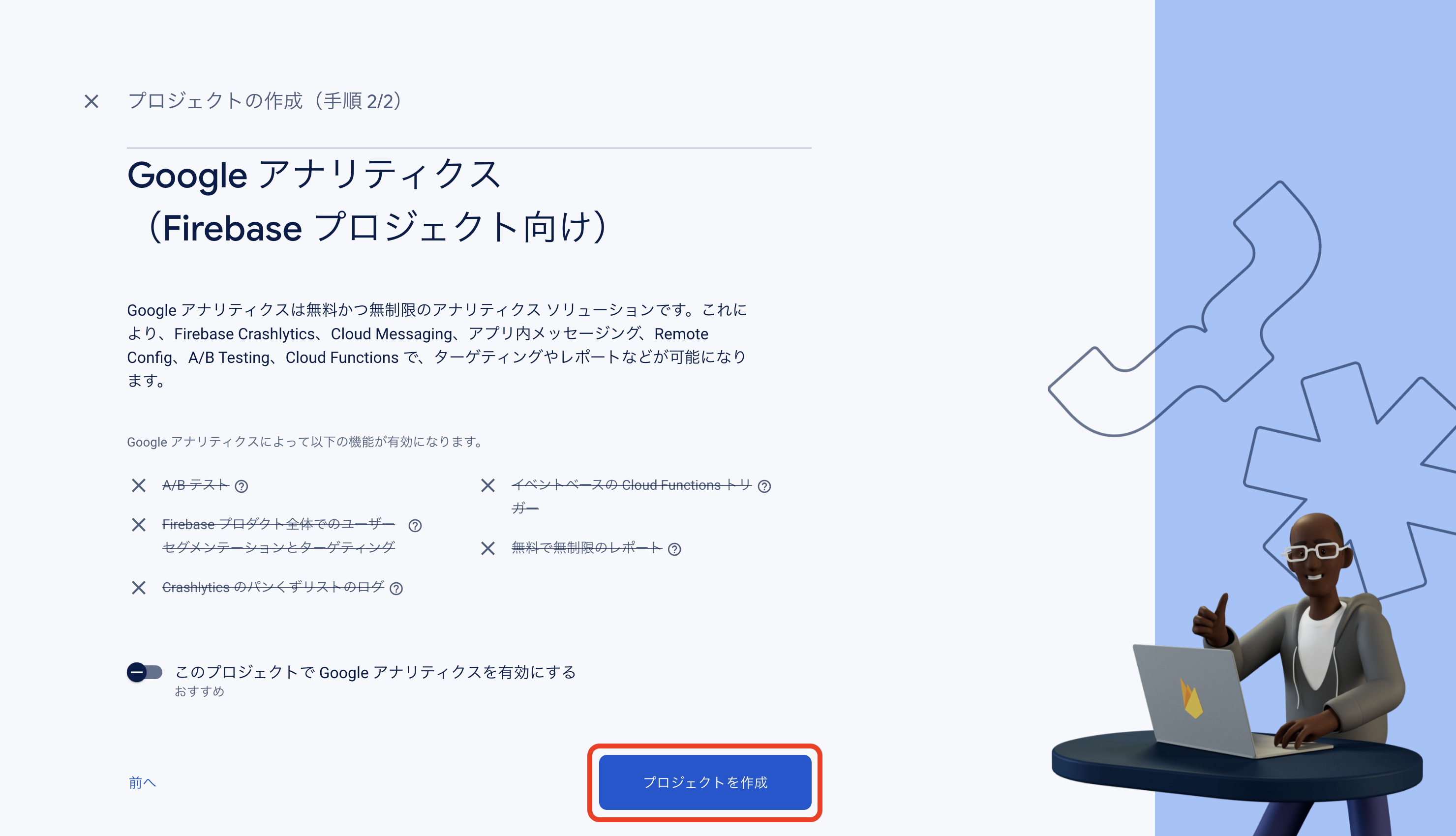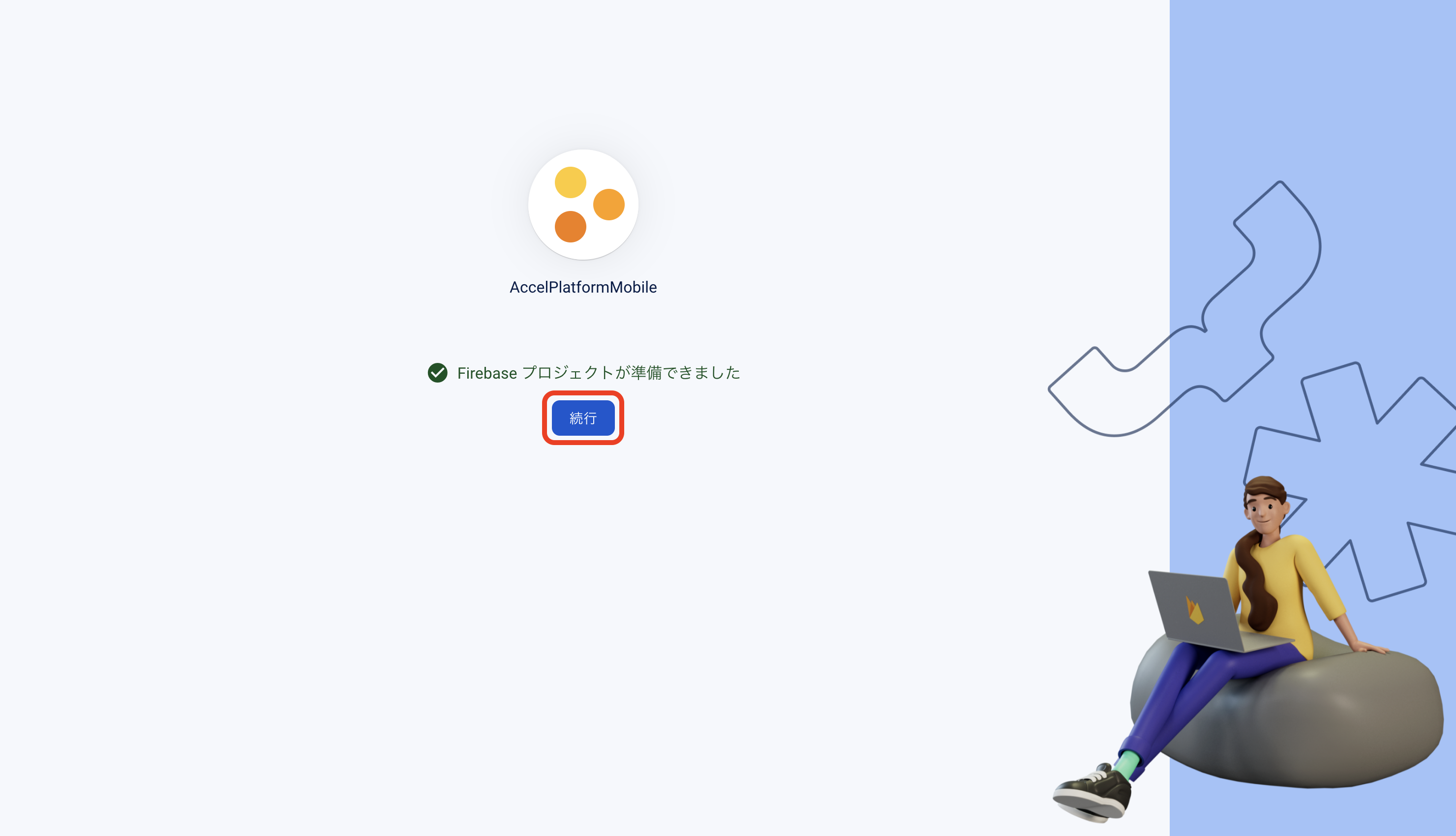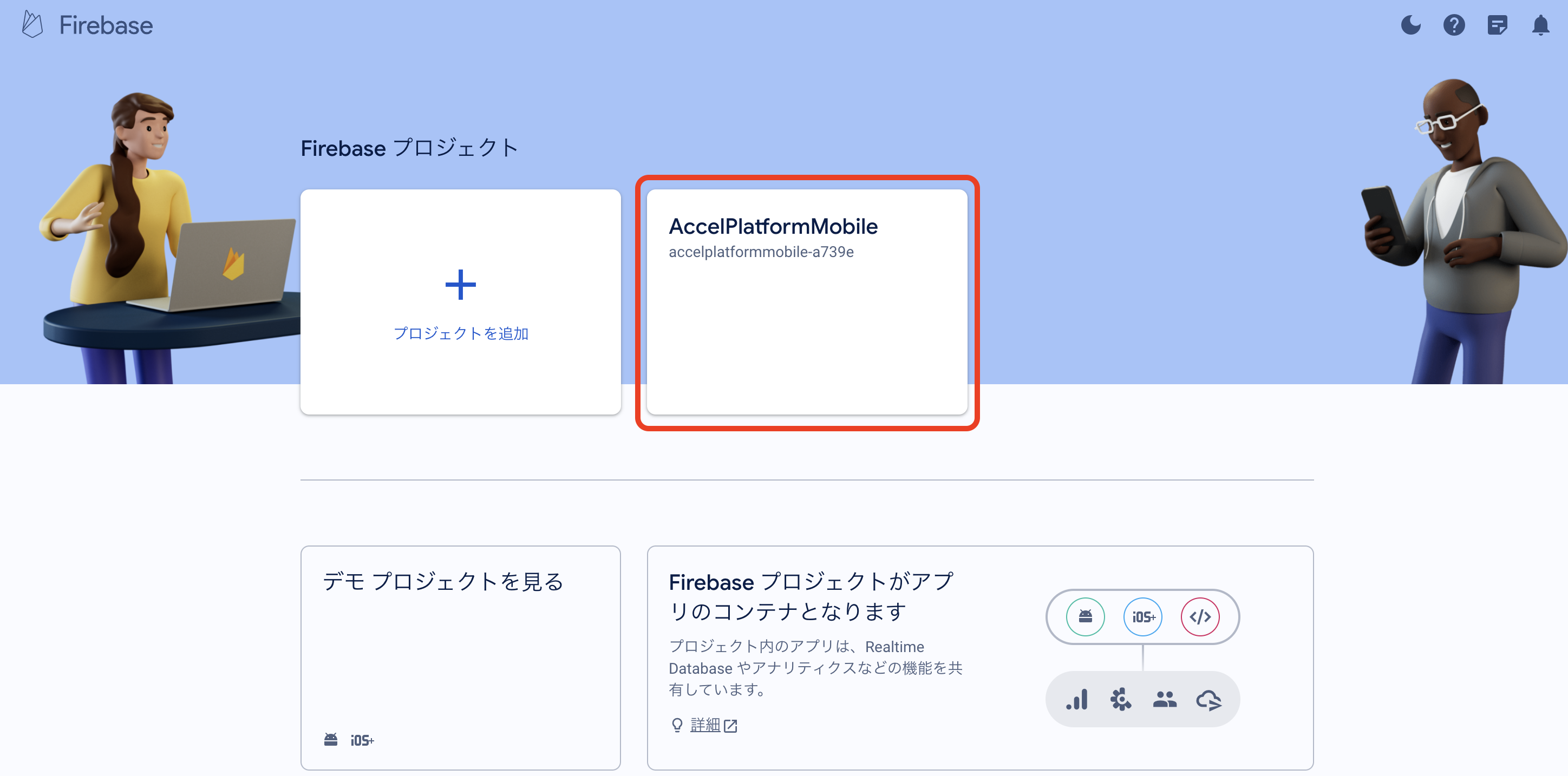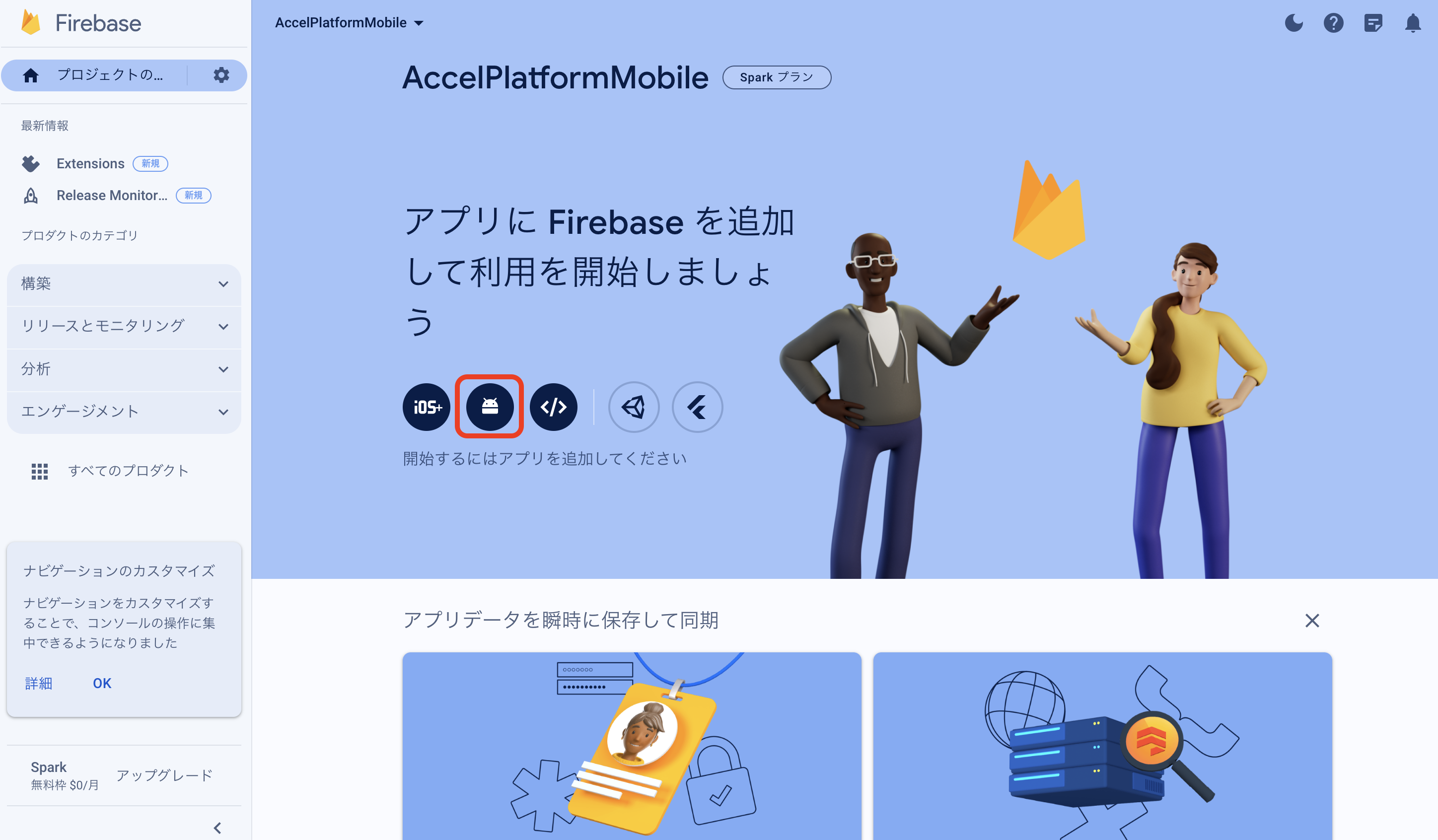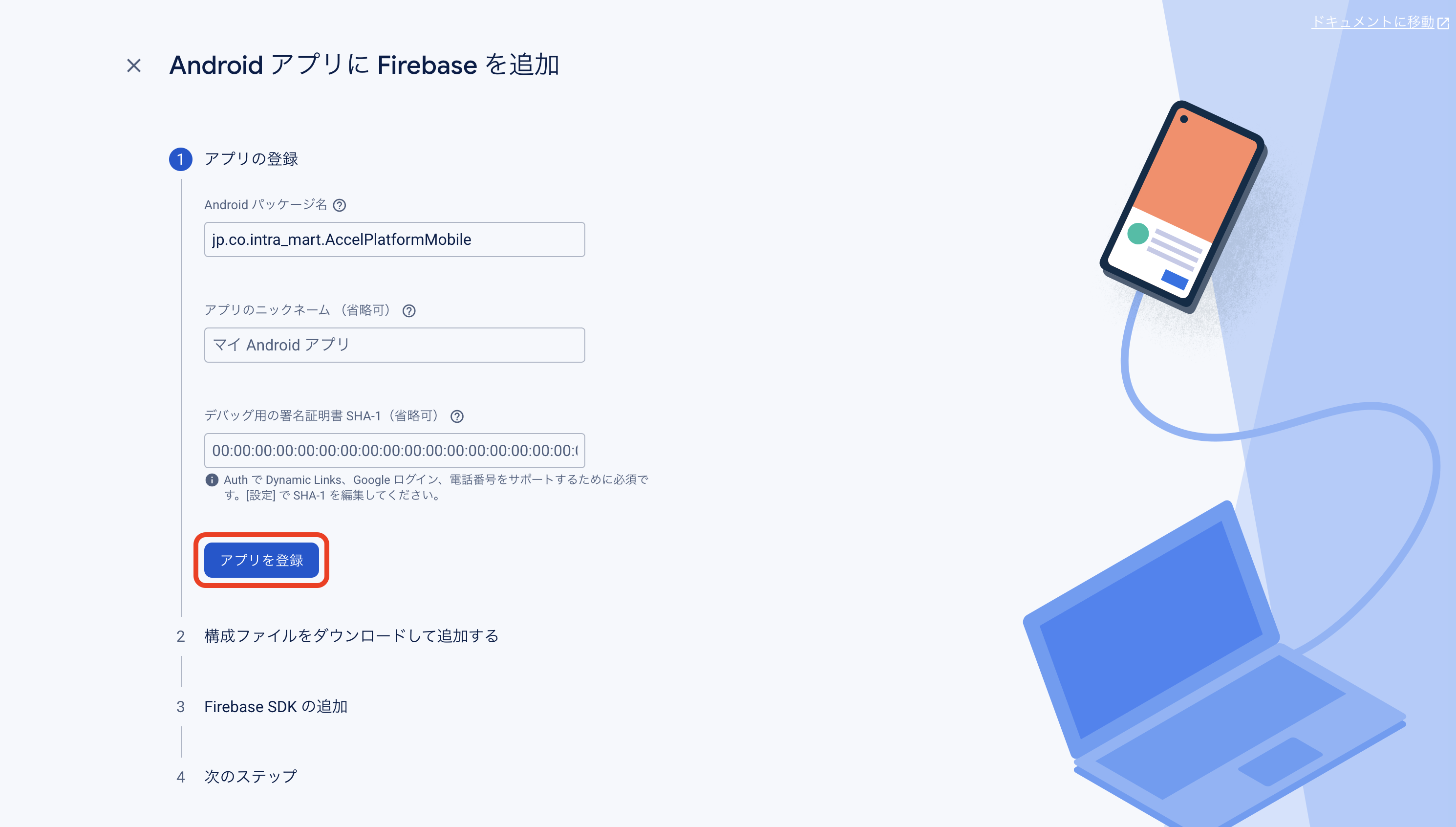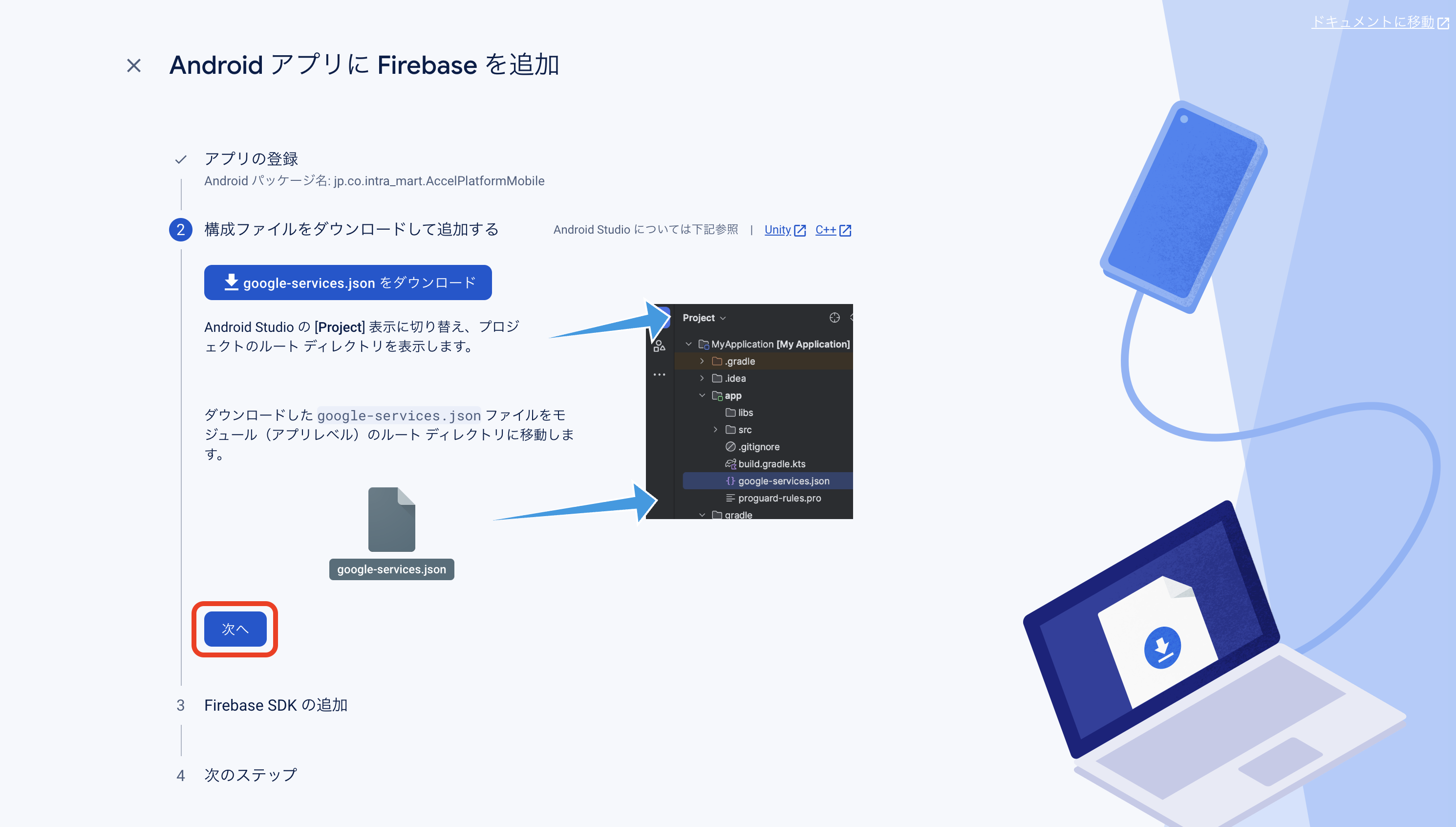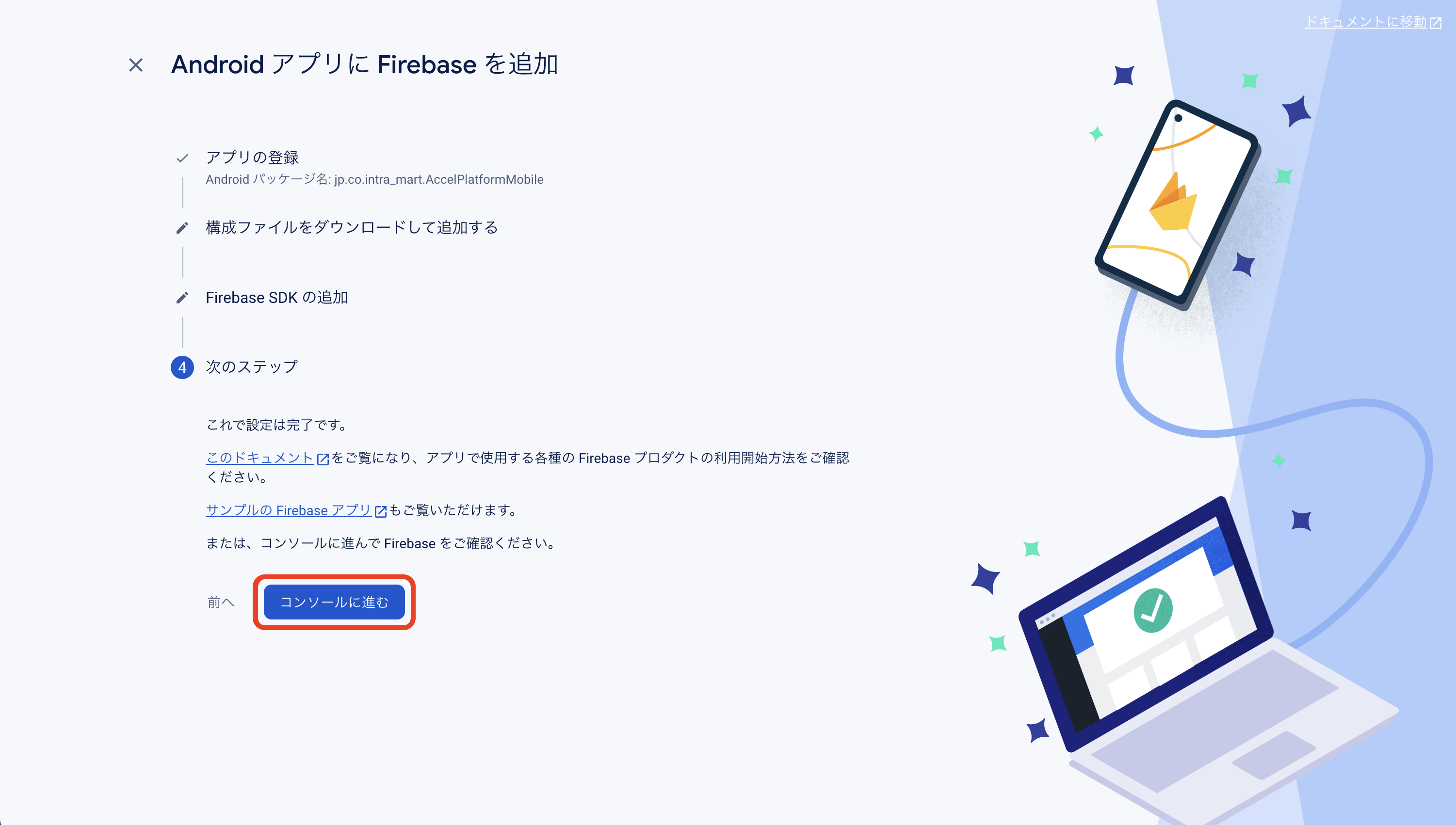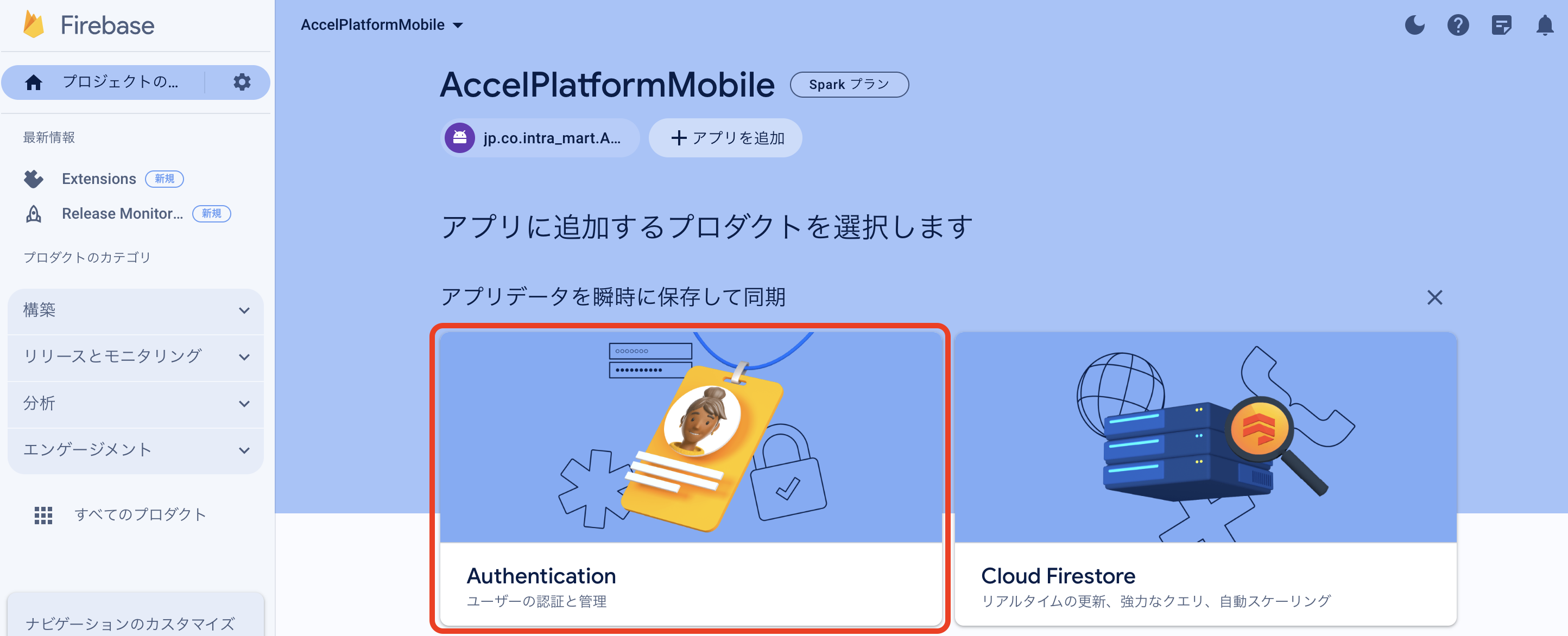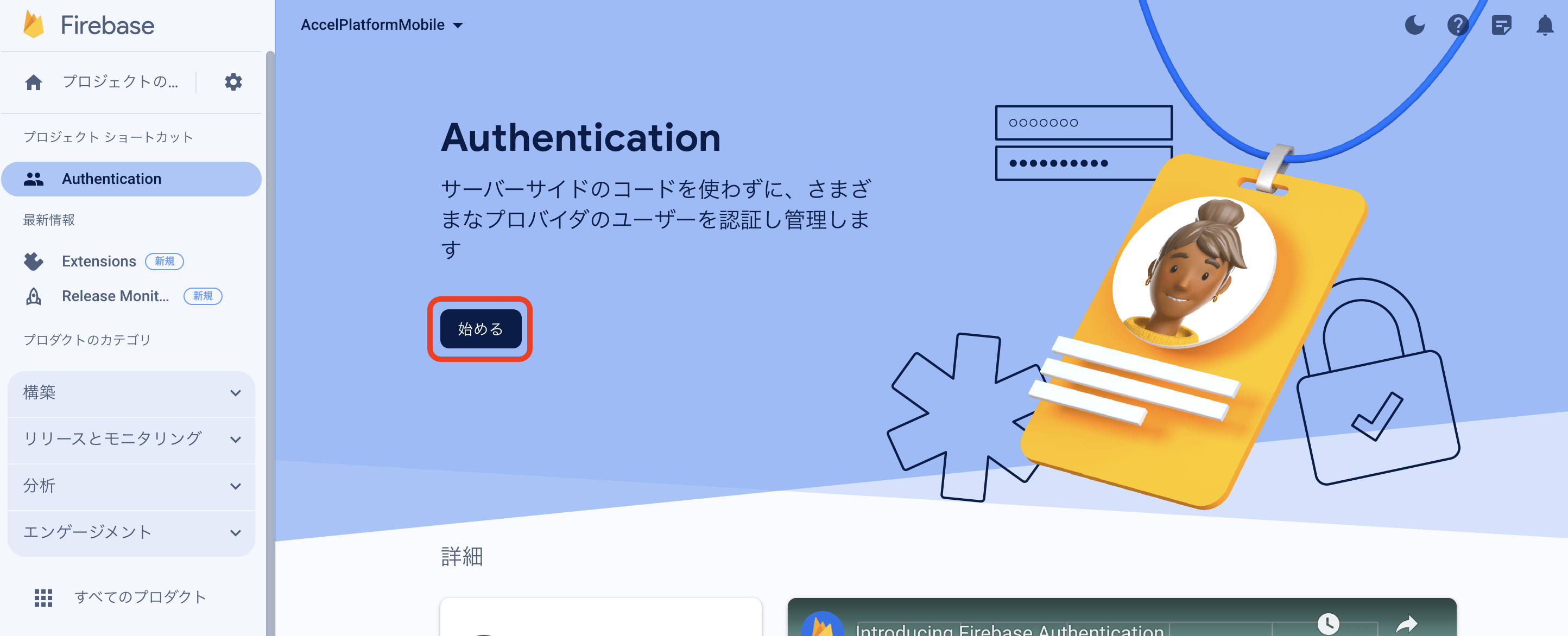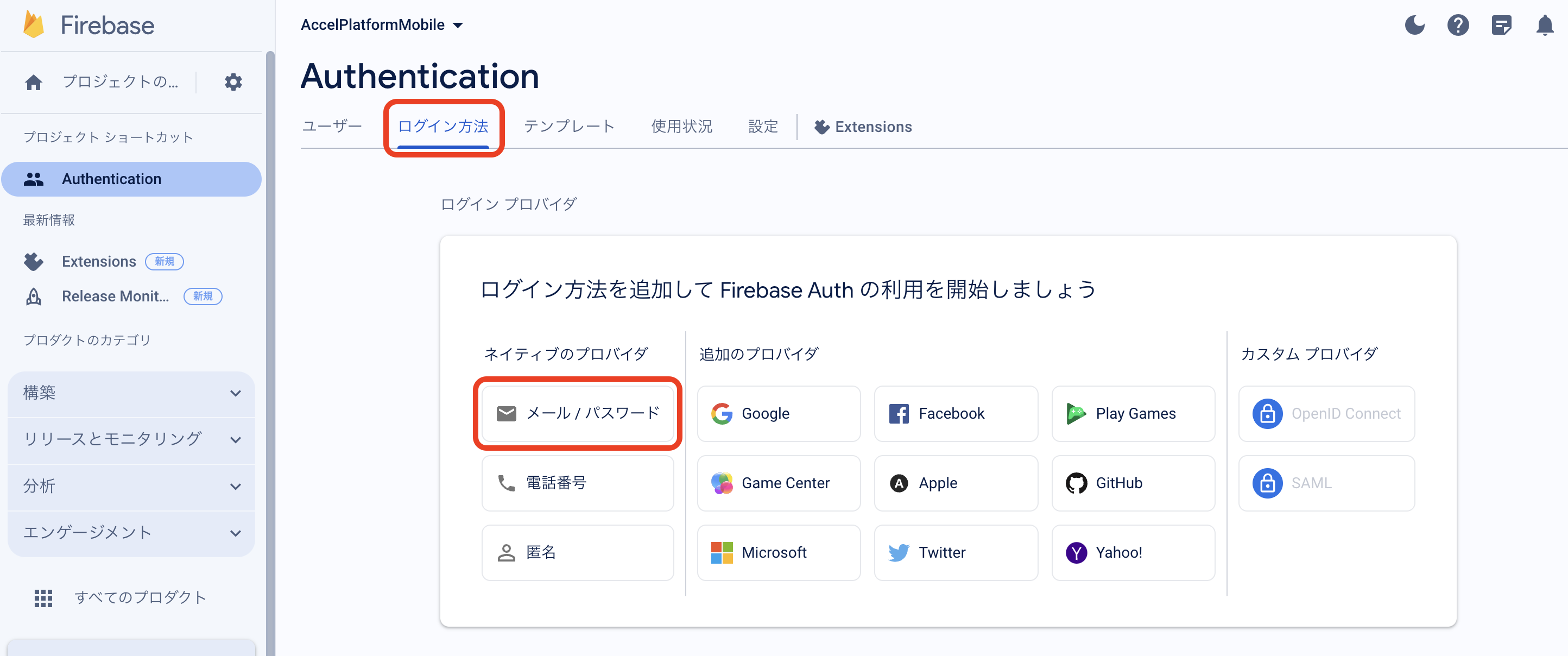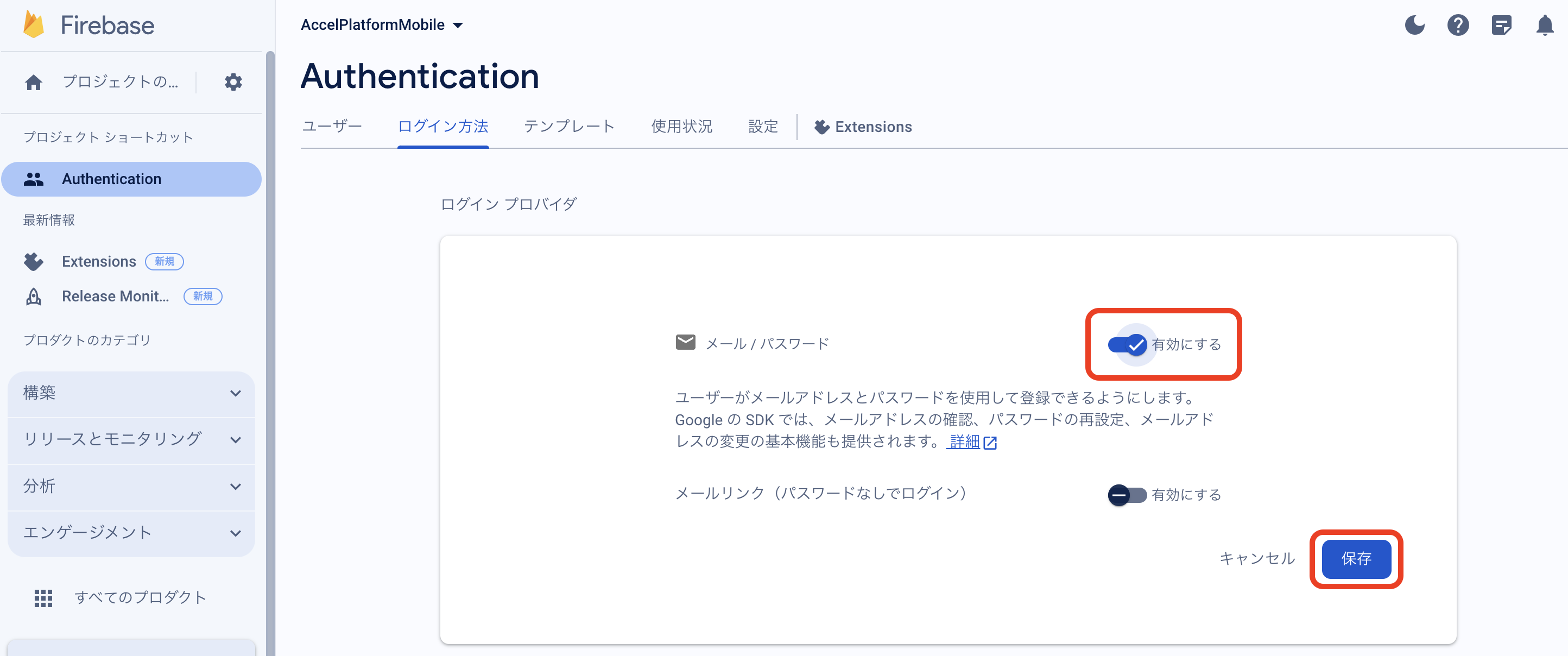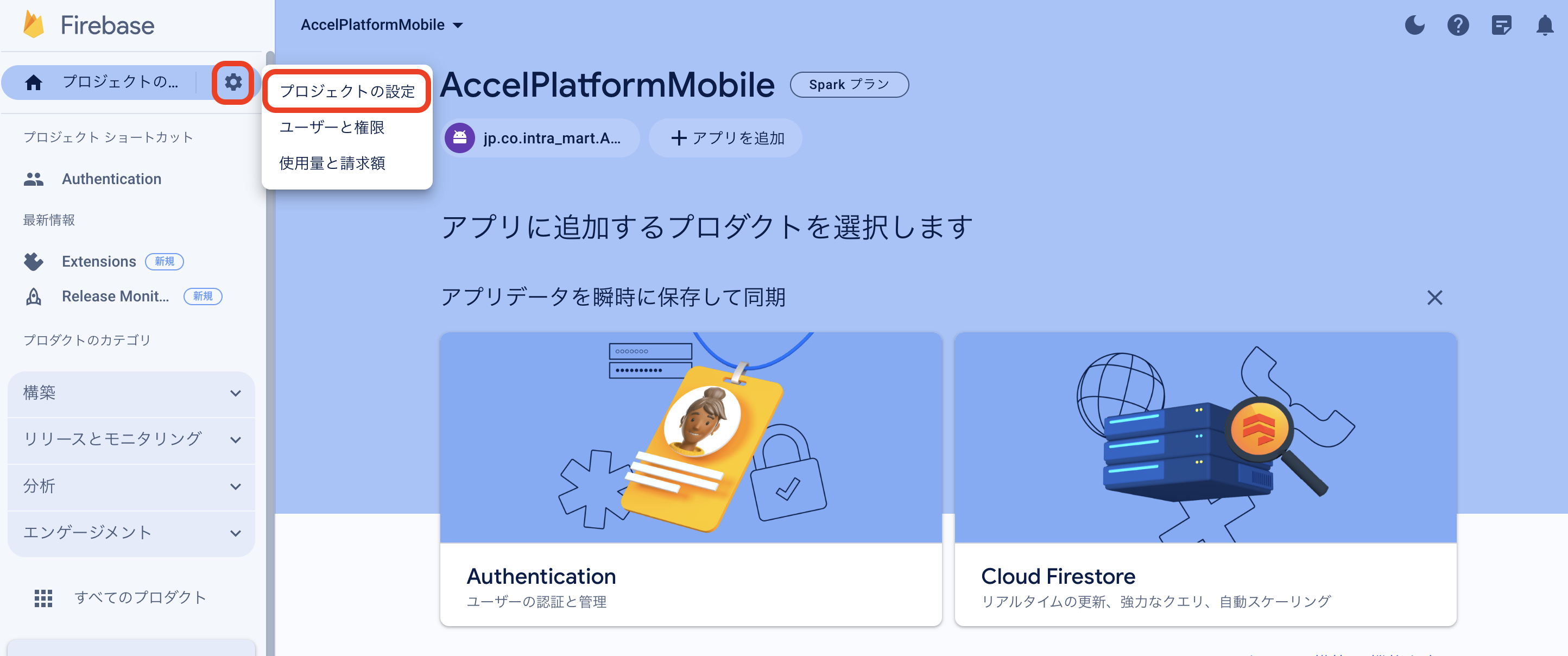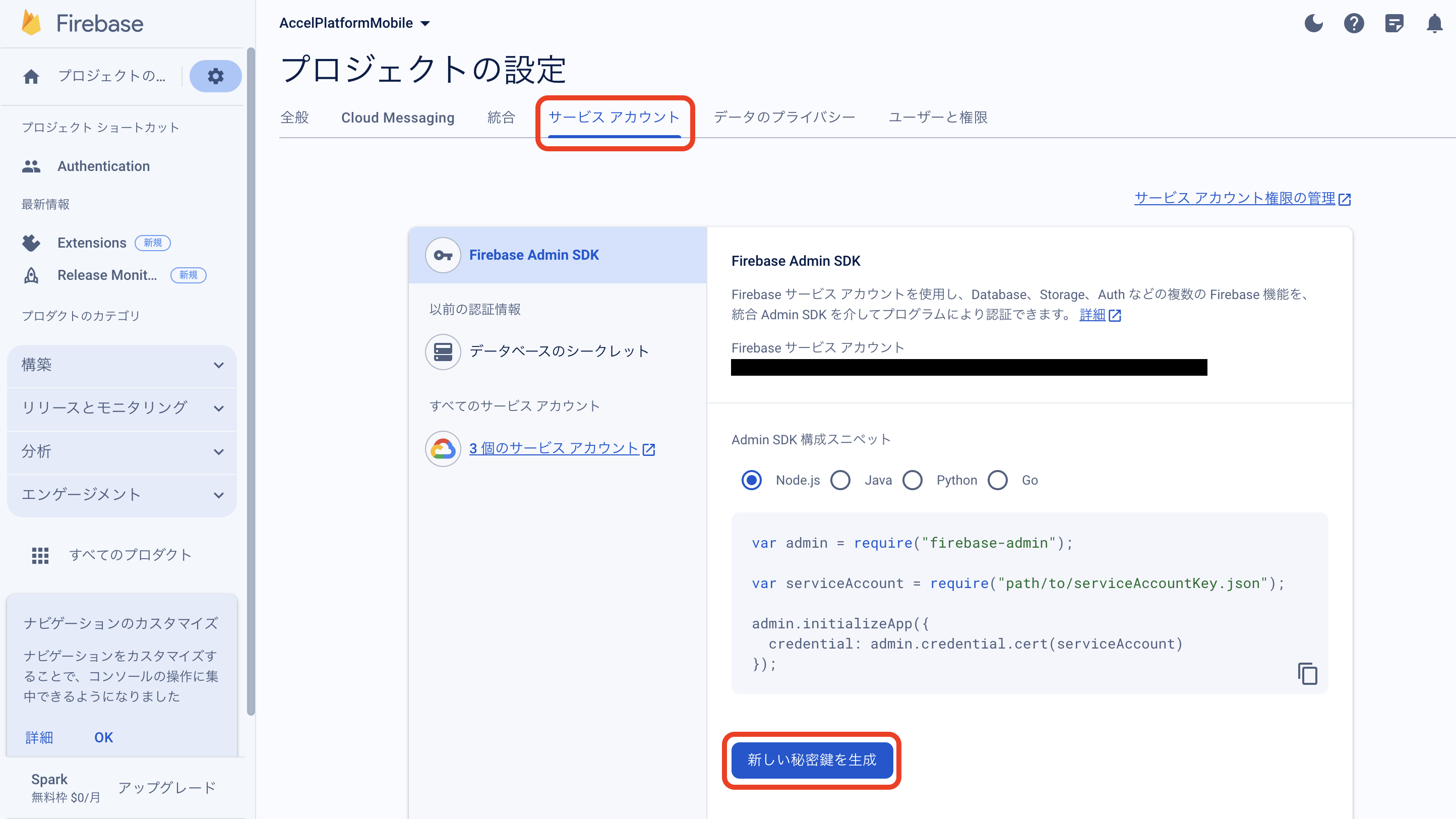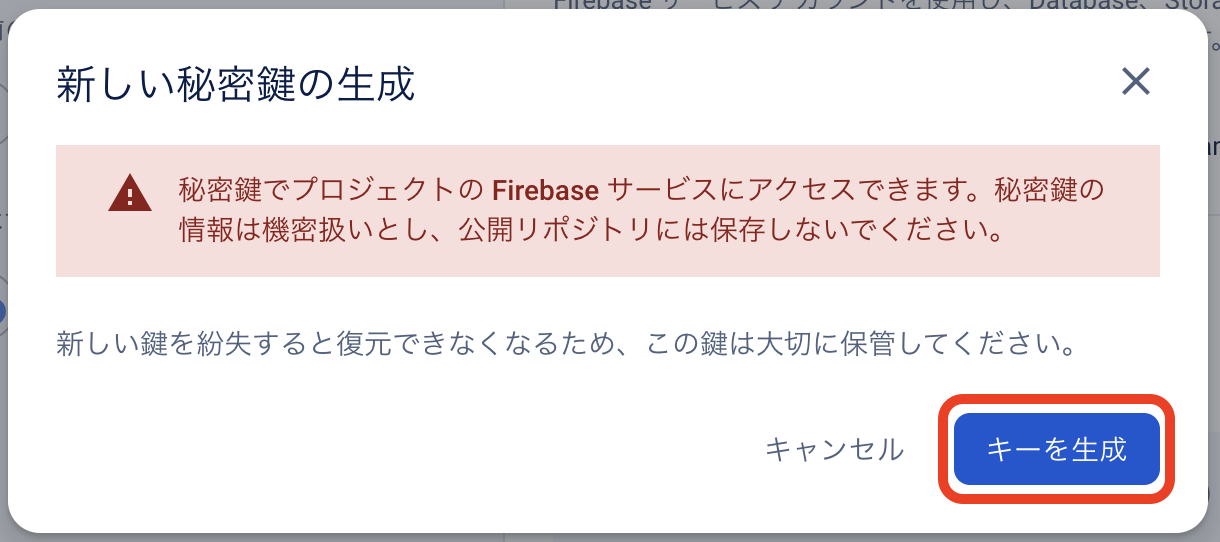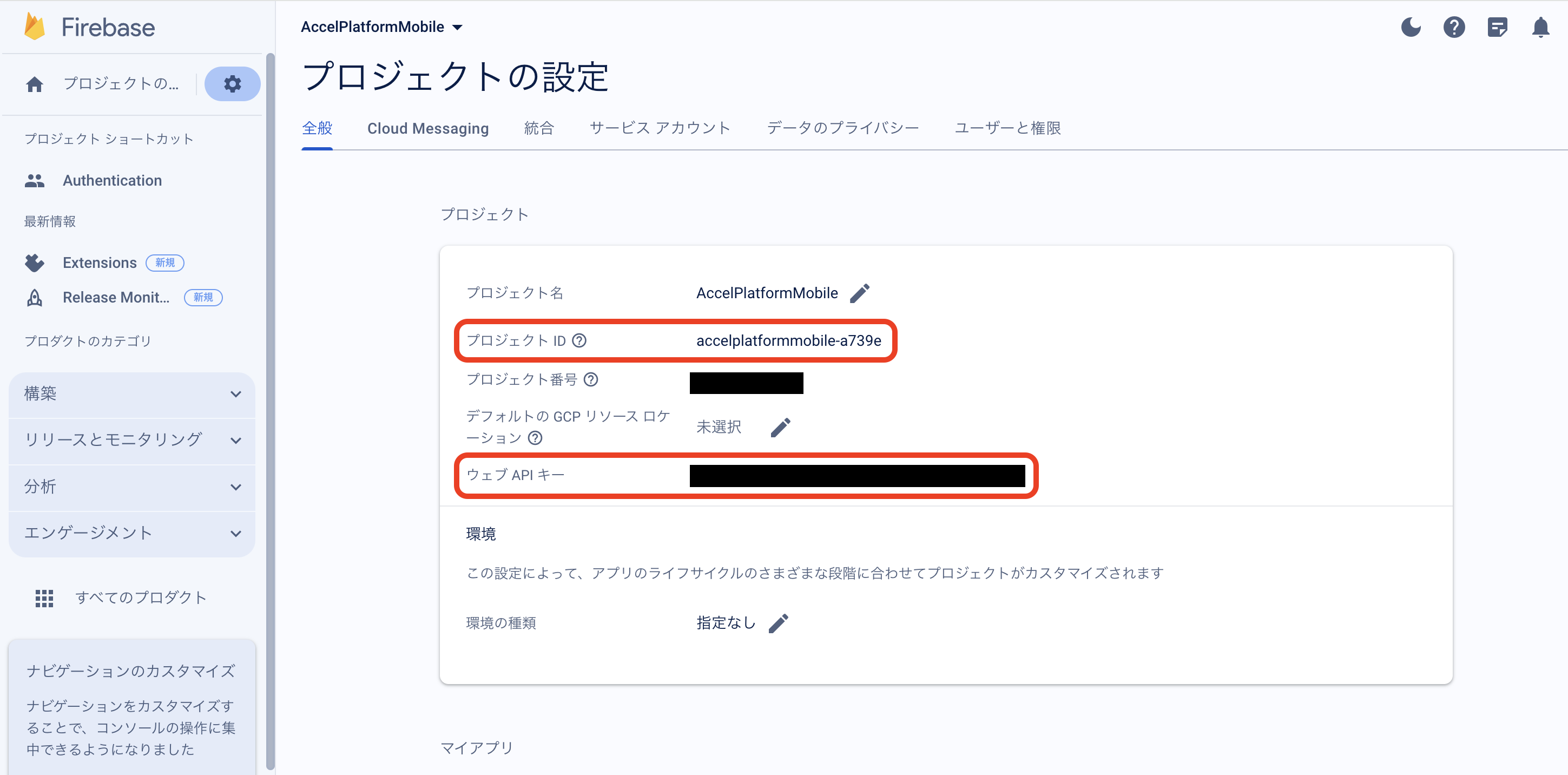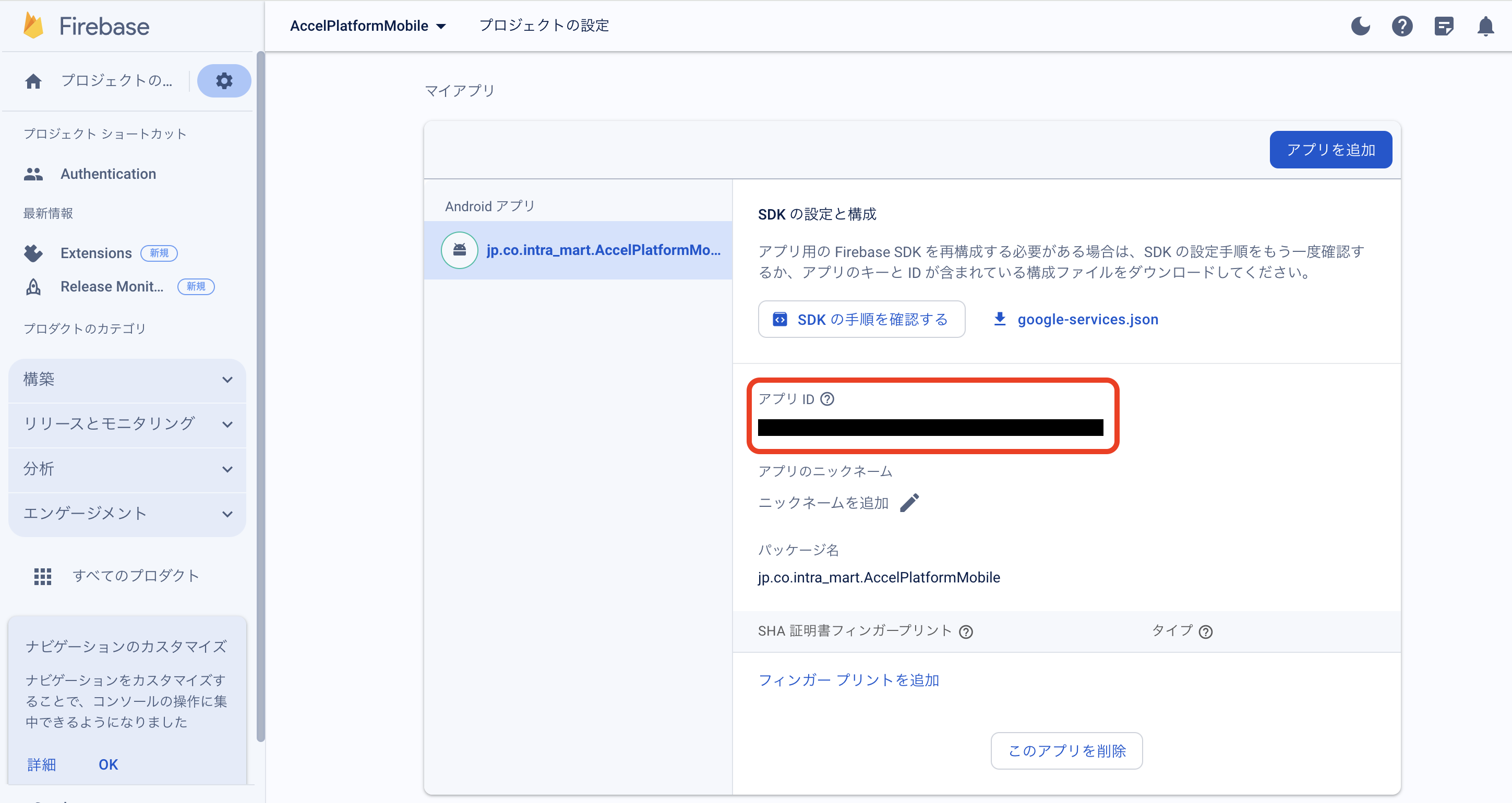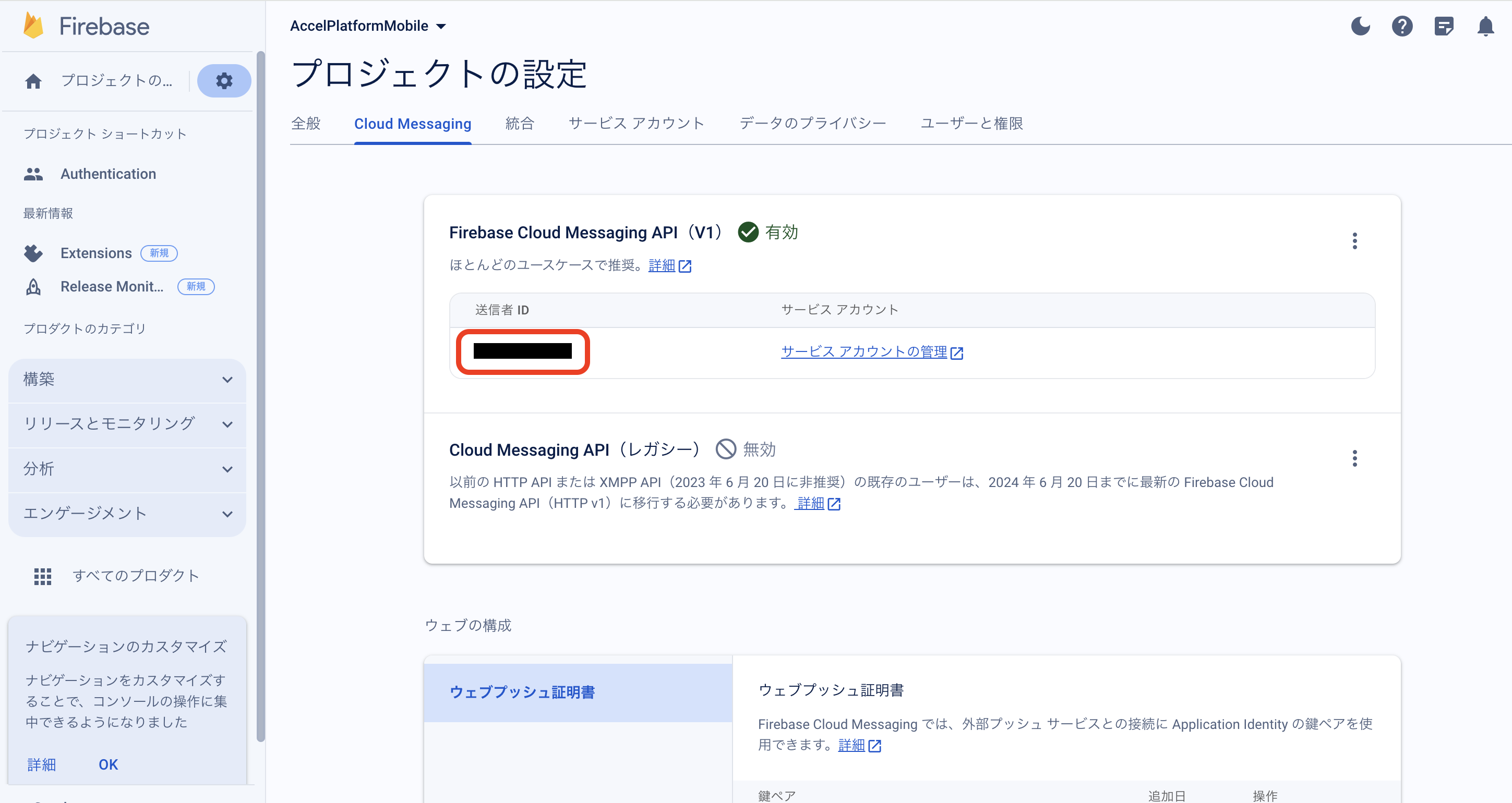11.7. Accel Platform Mobile¶
11.7.1. 概要¶
注意
Accel Platform Mobile を利用するには、モバイルアプリケーション連携モジュールが必要です。注意
Accel Platform Mobile は統合Windows認証環境では利用できません。注意
IM-Notice と Accel Platform Mobile のモバイル通知の同時利用は非対応です。コラム
本ページで紹介しているAWSやFCM資材の作成方法は一例です。お客様の環境に合わせて対応してください。
11.7.3. モバイル通知機能(iOS版)¶
モバイル通知機能を使用するための設定を行います。 iOSへの通知を行うには、Amazon SNSを使用します。
11.7.3.1. P12証明書ファイルの取得¶
11.7.3.2. Amazon SNSの設定¶
Amazon SNSの設定を行います。
11.7.3.3. ポリシーの作成¶
11.7.3.4. アクセスキーとシークレットキーの作成¶
Amazon SNSへの接続に必要な、アクセスキーとシークレットキーの作成を行います。
コラム
アクセスキーとシークレットキー、または、ロールのうち、いずれか一方の作成が必要です。なお、ロールは、お客様環境がEC2インスタンス上で稼働している場合のみ利用できます。
11.7.3.5. ロールの作成¶
Amazon SNSへの接続に必要な、IAMロールの作成を行います。
コラム
アクセスキーとシークレットキー、または、ロールのうち、いずれか一方の作成が必要です。なお、ロールは、お客様環境がEC2インスタンス上で稼働している場合のみ利用できます。
11.7.3.6. Accel Platform Mobile 設定ファイルの編集¶
<proxy>
Amazon SNSへ接続するためにプロキシを使用する場合、設定を行ってください。
<proxy enable="true"> <host></host> <port xsi:nil="true"></port> <!-- ポート番号を指定する場合は xsi:nil="true" を削除してください。 --> <username></username> <password></password> <workstation></workstation> <domain></domain> </proxy>
<asns>
<asns>のname属性に任意の名前を設定してください。
<asns name="asns-apns"> .... </asns>
<endpoint>
- Amazon SNSのリージョンに対応するEndpointを設定してください。
<endpoint>sns.ap-northeast-1.amazonaws.com</endpoint>
コラム
Endpointは AWS documentation - Regions and Endpoints で確認できます。リージョンが「Asia Pacific (Tokyo)」の場合、Endpoint は「sns.ap-northeast-1.amazonaws.com」です。
<platform-application-arn>
- Amazon SNSの設定 で確認したApplication ARNを設定してください。
<platform-application-arn>arn:aws:sns:ap-northeast-1:XXXXXXXXXXXX:app/APNS/AccelPlatformMobile</platform-application-arn>
<access-key>
- 通知にアクセスキーとシークレットキーを使う場合、 アクセスキーとシークレットキーの作成 で作成したアクセスキーを設定してください。
<secret-key>
- 通知にアクセスキーとシークレットキーを使う場合、 アクセスキーとシークレットキーの作成 で作成したシークレットキーを設定してください。
<iam-role-arn>
- 通知にロールを使う場合、 ロールの作成 で作成したロールのARNを設定してください。
<push type=”ios” />
engine属性に、<asns>のname属性に設定した名前を指定してください。
<push type="ios" engine="asns-apns" />
11.7.3.7. P12証明書ファイルの更新¶
P12証明書ファイル(Accel Platform Mobile Push Notifications Production.p12)の有効期限が切れてしまった、または新しいP12証明書ファイルが公開された場合、更新を行います。 有効期限が過ぎてしまったP12証明書ファイルを利用した場合、通知が届かなくなるため、有効期限が切れる前に新しいP12証明書ファイルに更新してください。
弊社サイトのダウンロード ライブラリから最新のP12証明書ファイルを取得してください。
11.7.4. モバイル通知機能(Android版)¶
モバイル通知機能を使用するための設定を行います。 Androidへの通知を行うには、以下の2種類の構成が利用できます。
コラム
Amazon SNSを組み合わせて使用することで、Push通知対象となっているデバイスのトークンリストや、その状態(有効または無効)をAmazon SNSで一覧できます。また、AndroidとiOSを併用する場合、Amazon SNSで一元管理が可能です。注意
中国国内ではFCM(Firebase Cloud Messaging)を利用できません。
11.7.4.1. FCMを使用する場合¶
FCMを使用しAndroidへの通知を行う場合、以下の設定を行ってください。
11.7.4.1.1. FCMの設定¶
FCMの設定を行います。
11.7.4.1.2. Accel Platform Mobile 設定ファイルの編集¶
<proxy>
Firebase Cloud Messagingへ接続するためにプロキシを使用する場合、設定を行ってください。
<proxy enable="true"> <host></host> <port xsi:nil="true"></port> <!-- ポート番号を指定する場合は xsi:nil="true" を削除してください。 --> <username></username> <password></password> <workstation></workstation> <domain></domain> </proxy>
<fcm>
<fcm>のname属性に任意の名前を設定してください。
<fcm name="fcm"> .... </fcm>
<url>
- https://fcm.googleapis.com/v1/projects/%REPLACE_WITH_PROJECT_ID%/messages:send を指定してください。ただし、%REPLACE_WITH_PROJECT_ID% はFirebaseプロジェクトのプロジェクトIDに置き換えて指定してください。
<project-id>
- FirebaseプロジェクトのプロジェクトIDを設定してください。
<application-id>
- AndroidアプリのアプリIDを設定してください。
<api-key>
- FirebaseプロジェクトのウェブAPIキーを設定してください。
<credentials-file>
- ダウンロードした JSON 形式のサービスアカウントの認証情報ファイルを im-notice-mobile-config.xml と同じディレクトリに配置してください。credentials-file には、認証情報ファイルのファイル名を設定してください。
<sender-id>
- クラウドメッセージングの送信者IDを設定してください。
コラム
各項目の確認方法は、 FCMの設定 を参照してください。
<push type=”android” />
- engine属性に、<fcm>のname属性に設定した名前を指定してください。
<push type="android" engine="fcm" />
<max-push-subject-length>
- Push通知受信時に表示するタイトルの最大文字数を設定してください。
<max-push-subject-length>30</max-push-subject-length>
<max-push-body-length>
- Push通知受信時に表示する本文の最長文字数を設定してください。
<max-push-body-length>70</max-push-body-length>
11.7.4.1.3. サービスアカウントの認証情報ファイルの更新¶
コラム
サービスアカウントの認証情報ファイルの更新方法は、 サービスアカウントの認証情報ファイルの更新 を参照してください。
11.7.4.1.4. FCM HTTP v1 API への移行¶
コラム
FCM HTTP v1 API への移行方法は、 FCM HTTP v1 API への移行 を参照してください。
11.7.4.2. FCM+Amazon SNSを使用する場合¶
FCMとAmazon SNSを使用しAndroidへの通知を行う場合、以下の設定を行ってください。
11.7.4.2.3. ポリシーの作成¶
コラム
ポリシーの作成方法は、 ポリシーの作成 を参照してください。
11.7.4.2.4. アクセスキーとシークレットキーの作成¶
コラム
アクセスキーとシークレットキーの作成方法は、 アクセスキーとシークレットキーの作成 を参照してください。
11.7.4.2.6. Accel Platform Mobile 設定ファイルの編集¶
<proxy>
Firebase Cloud MessagingやAmazon SNSへ接続するためにプロキシを使用する場合、設定を行ってください。
<proxy enable="true"> <host></host> <port xsi:nil="true"></port> <!-- ポート番号を指定する場合は xsi:nil="true" を削除してください。 --> <username></username> <password></password> <workstation></workstation> <domain></domain> </proxy>
<asns>
<asns>のname属性に任意の名前を設定してください。
<asns name="asns-fcm"> .... </asns>
<endpoint>
- Amazon SNSのリージョンに対応するEndpointを設定してください。
<endpoint>sns.ap-northeast-1.amazonaws.com</endpoint>
コラム
Endpointは AWS documentation - Regions and Endpoints で確認できます。リージョンが「Asia Pacific (Tokyo)」の場合、Endpointは「sns.ap-northeast-1.amazonaws.com」です。
<platform-application-arn>
- Application ARNを設定してください。
コラム
Application ARNの確認方法は、 Amazon SNS の設定 を参照してください。
<access-key>
- 通知にアクセスキーとシークレットキーを使う場合、 アクセスキーとシークレットキーの作成 で作成したアクセスキーを設定してください。
<secret-key>
- 通知にアクセスキーとシークレットキーを使う場合、 アクセスキーとシークレットキーの作成 で作成したシークレットキーを設定してください。
<iam-role-arn>
- 通知にロールを使う場合、 ロールの作成 で作成したロールのARNを設定してください。
<fcm-project-id>
- FirebaseプロジェクトのプロジェクトIDを設定してください。
<fcm-application-id>
- AndroidアプリのアプリIDを設定してください。
<fcm-api-key>
- FirebaseプロジェクトのウェブAPIキーを設定してください。
<fcm-sender-id>
- Firebase クラウドメッセージングの送信者IDを設定してください。
コラム
プロジェクトID等Firebase設定情報の確認方法は、 FCMの設定 を参照してください。
<push type=”android” />
engine属性に、<asns>のname属性に設定した名前を指定してください。
<push type="android" engine="asns-fcm" />
<max-push-subject-length>
- Push通知受信時に表示するタイトルの最大文字数を設定してください。
<max-push-subject-length>30</max-push-subject-length>
<max-push-body-length>
- Push通知受信時に表示する本文の最長文字数を設定してください。
<max-push-body-length>70</max-push-body-length>