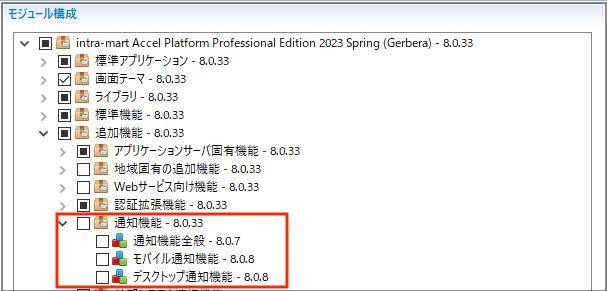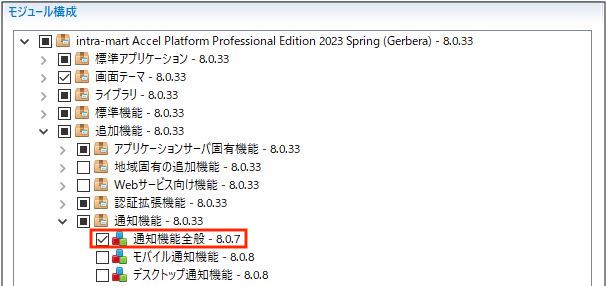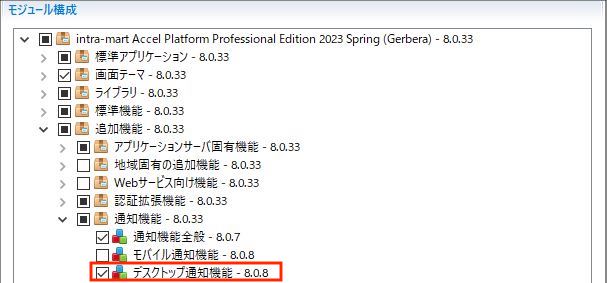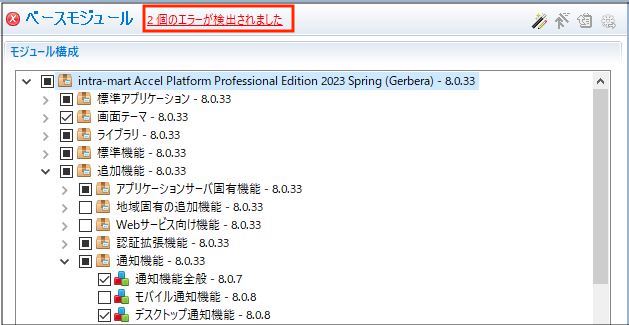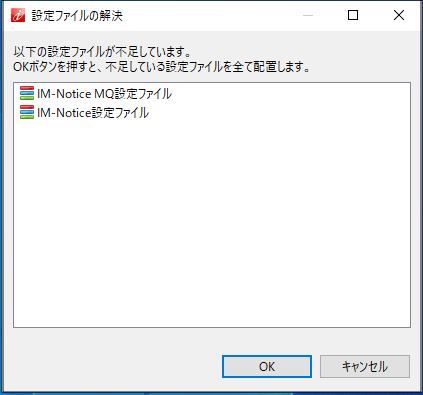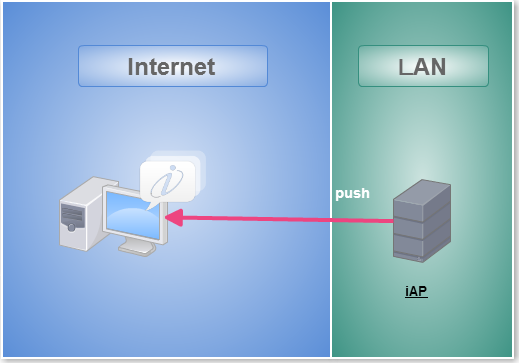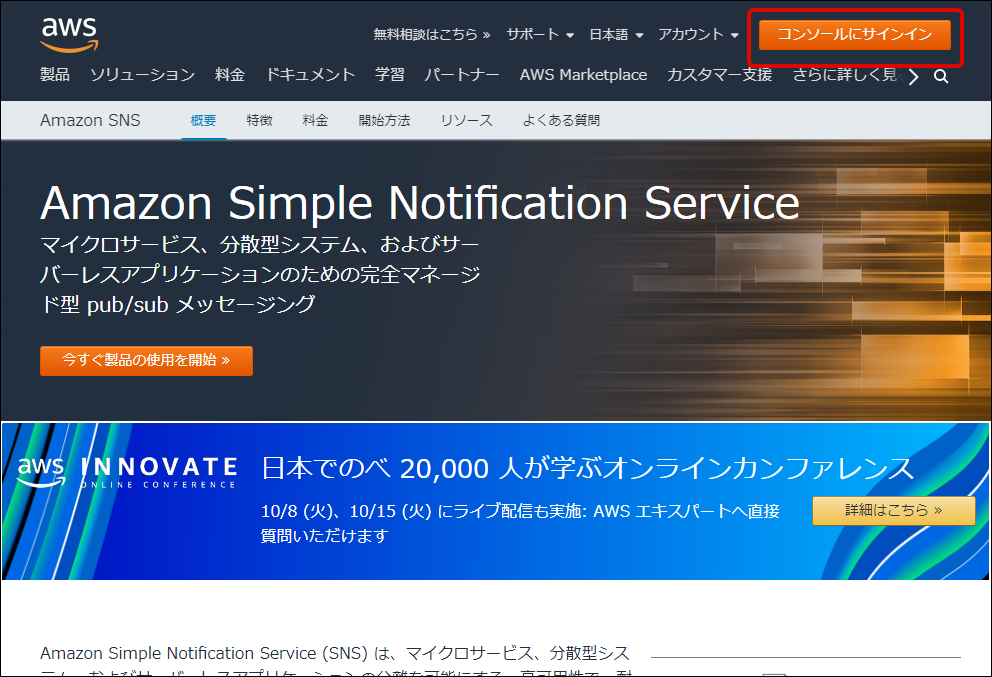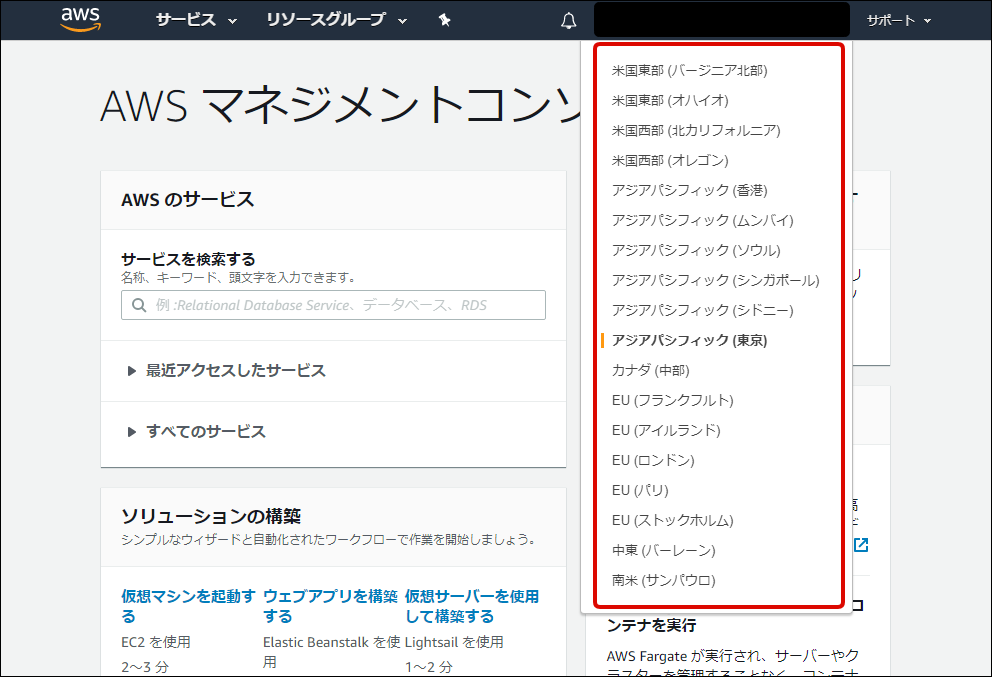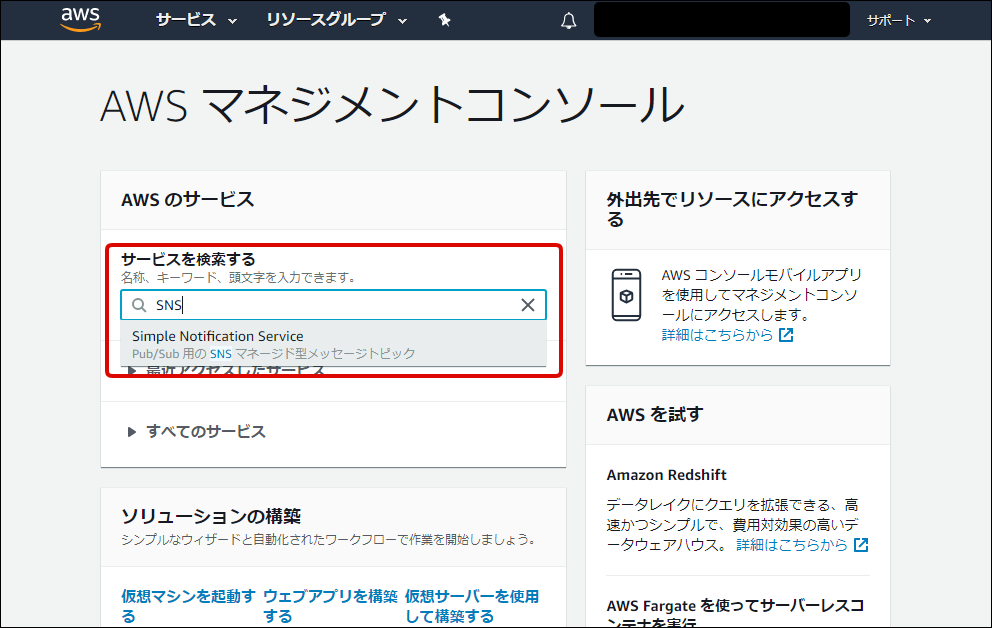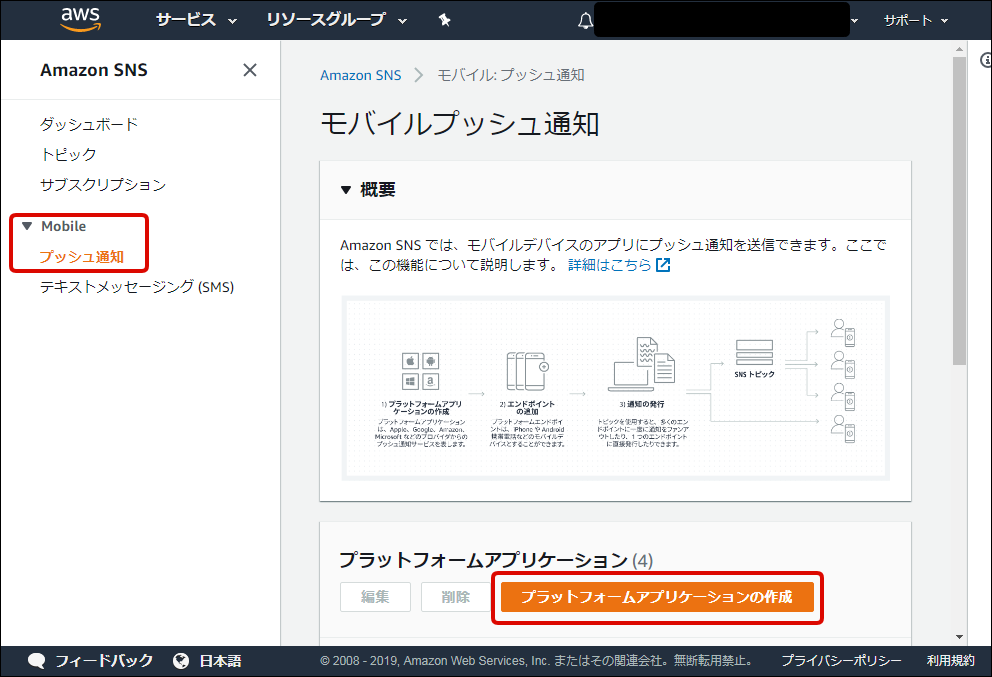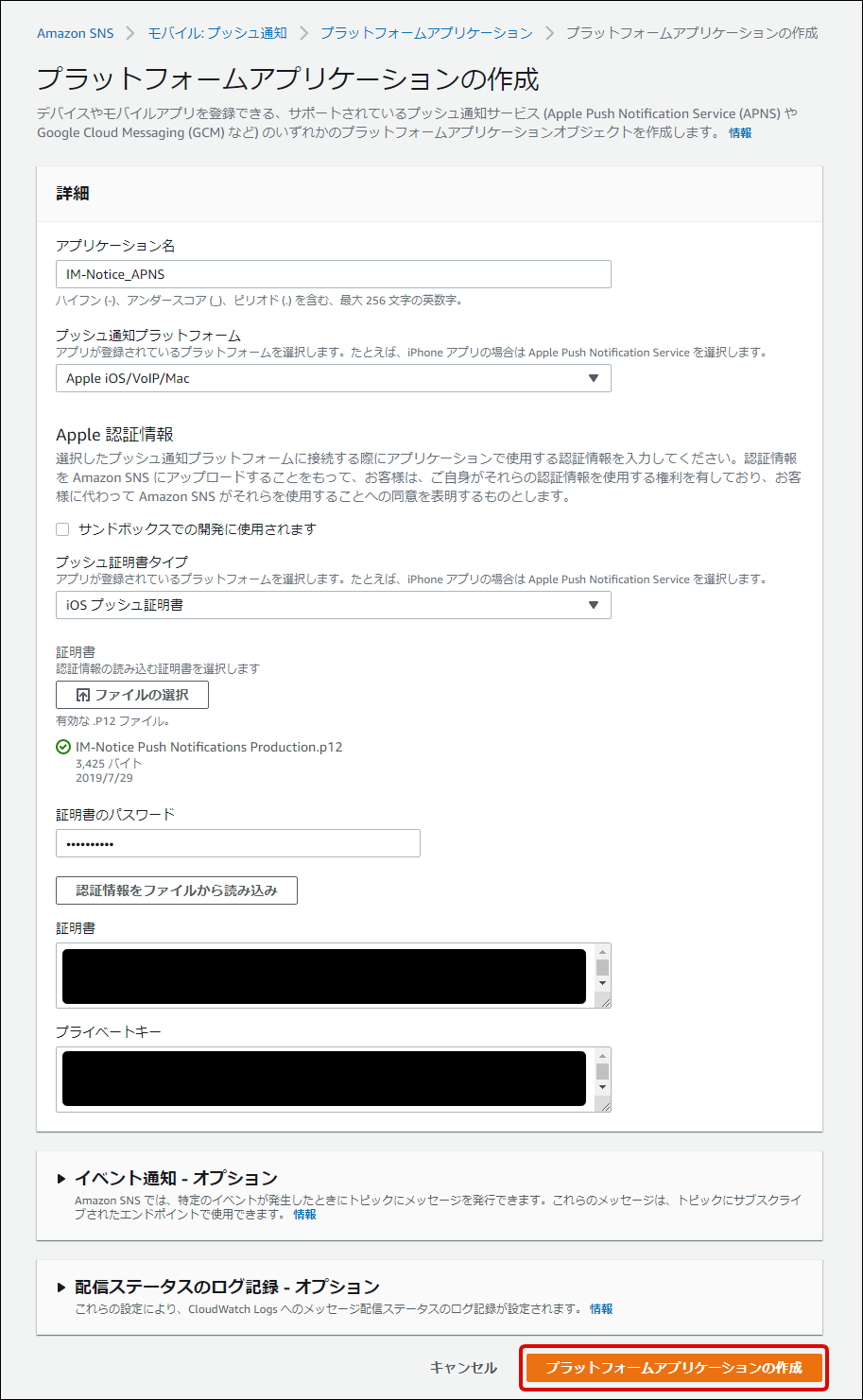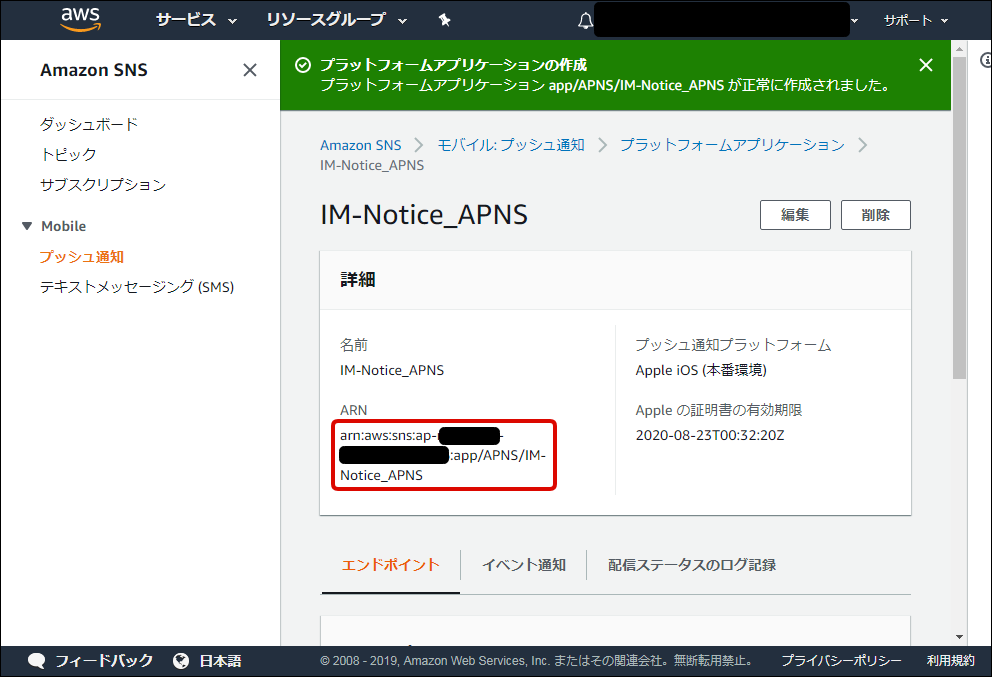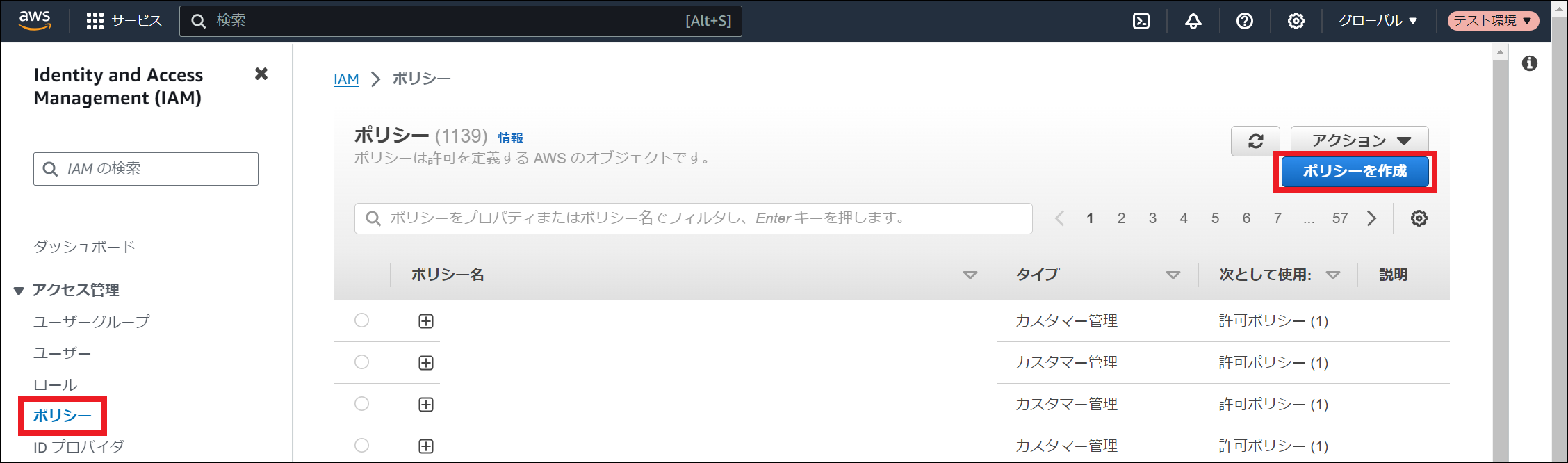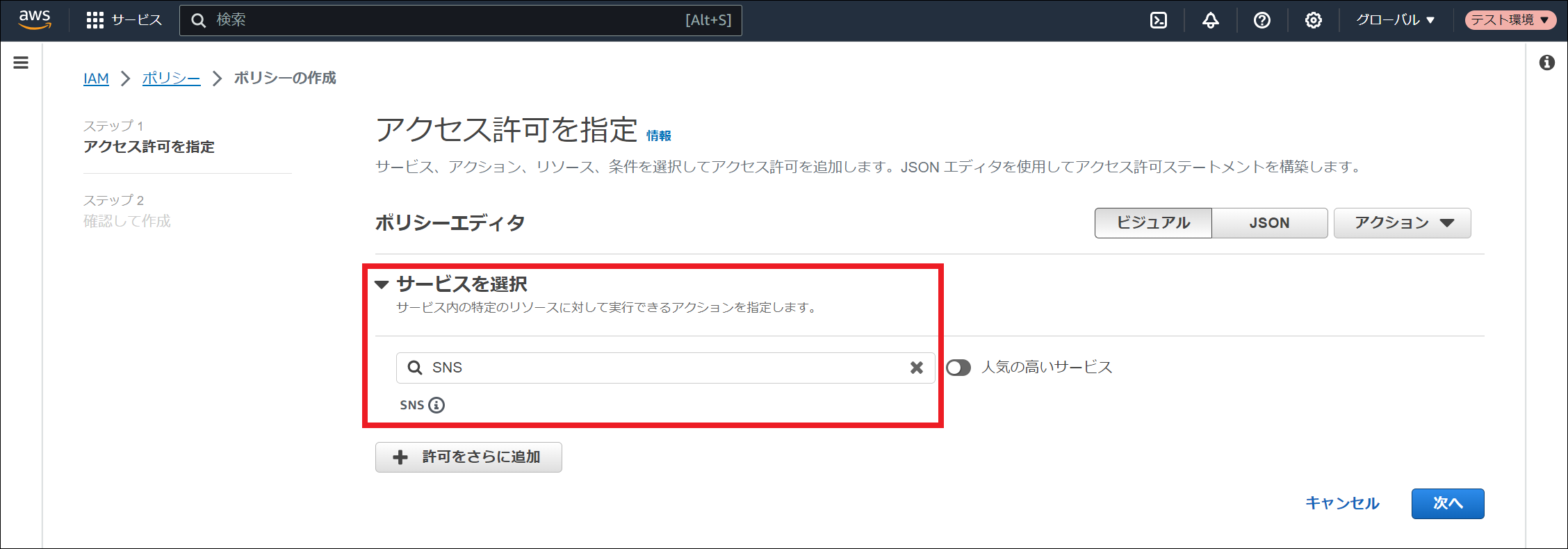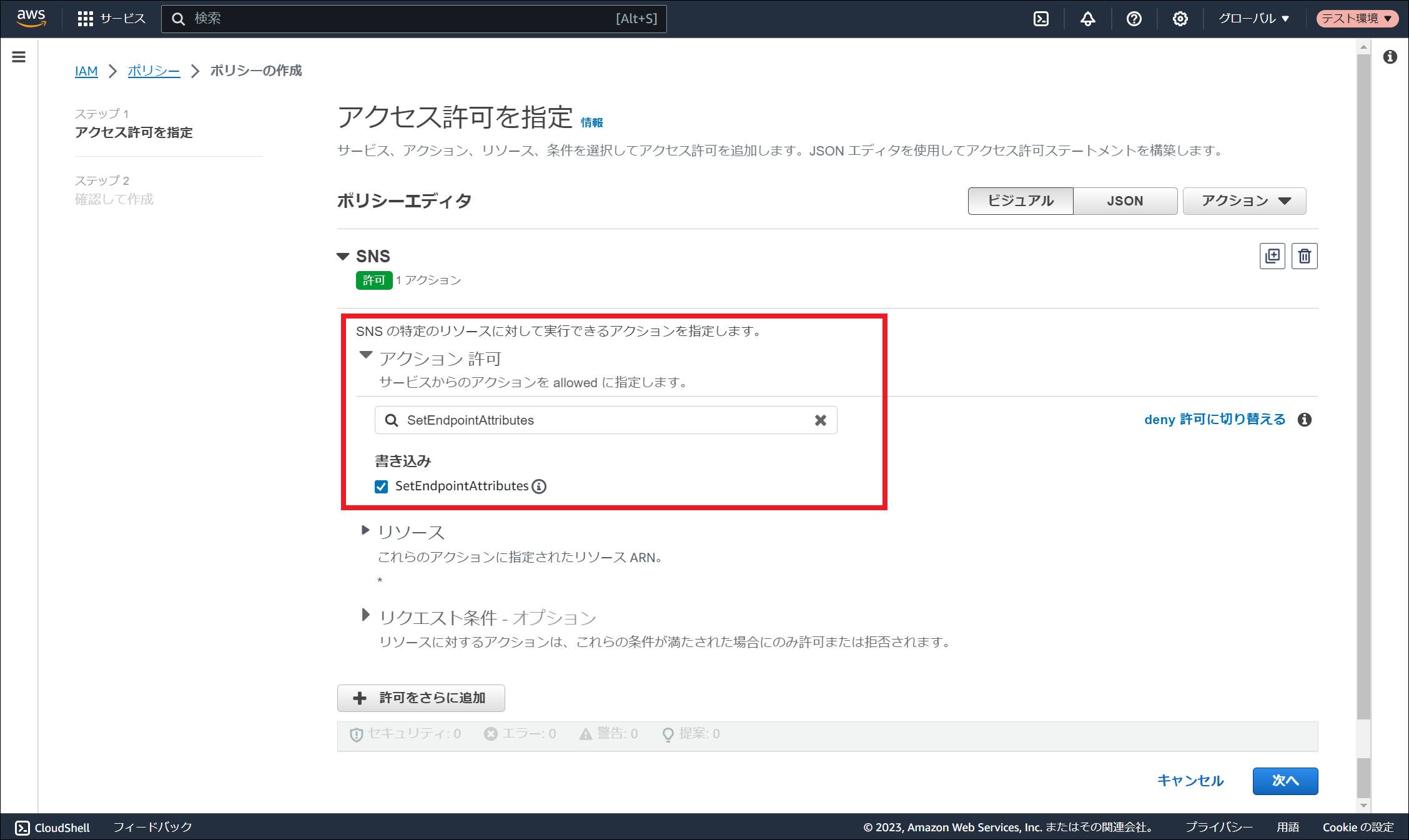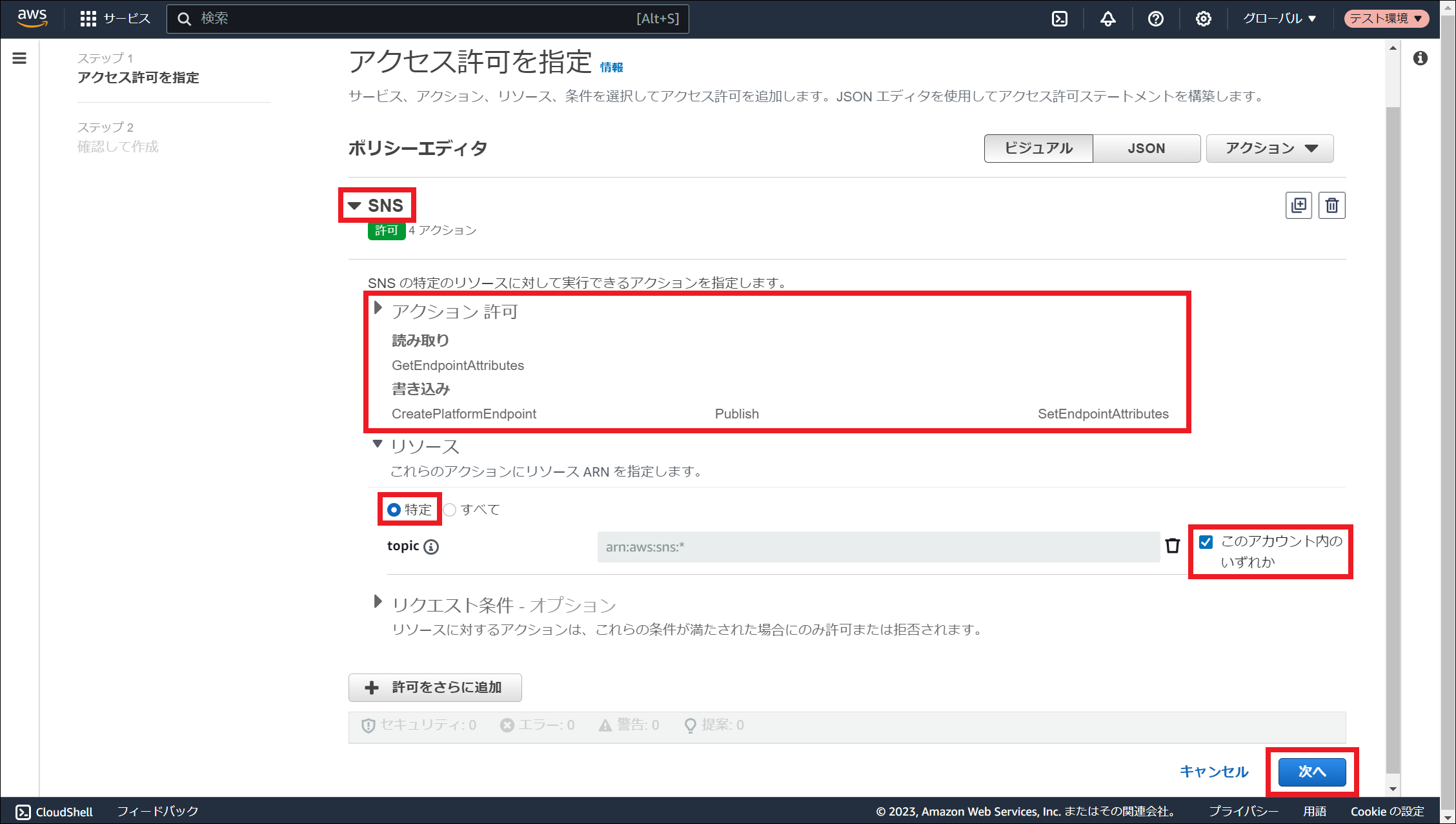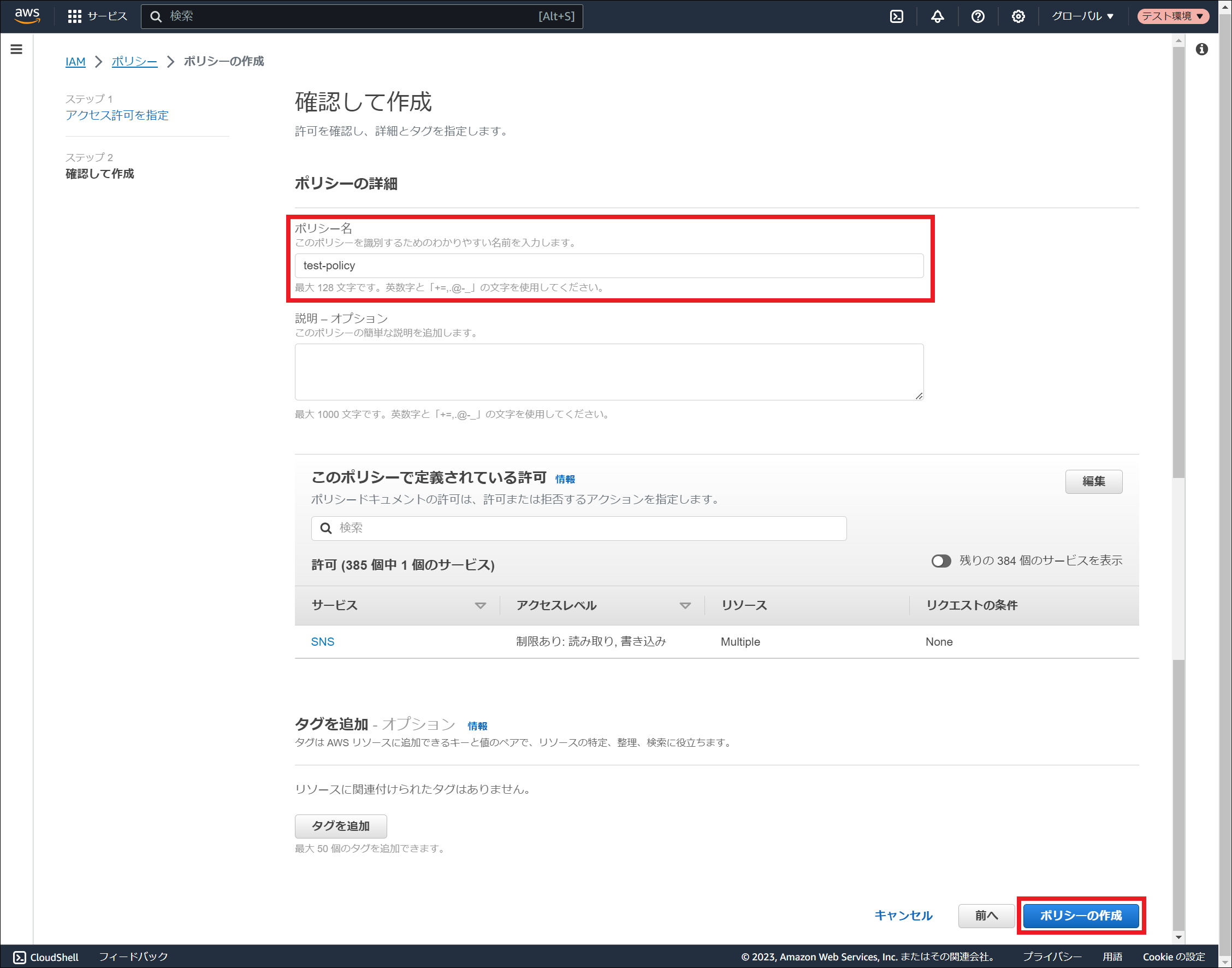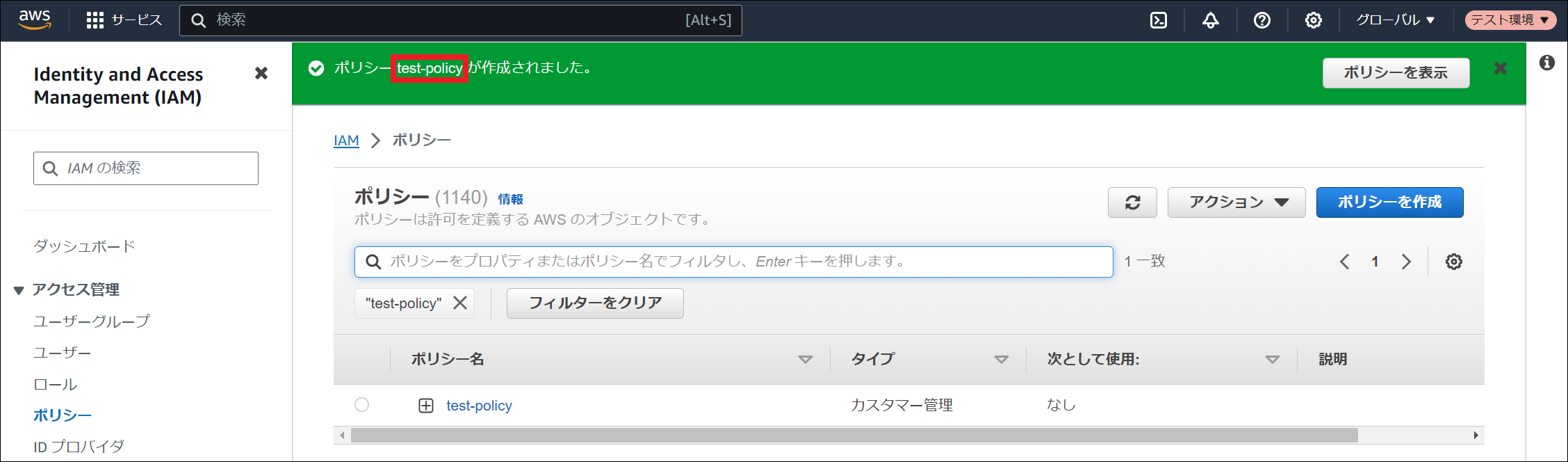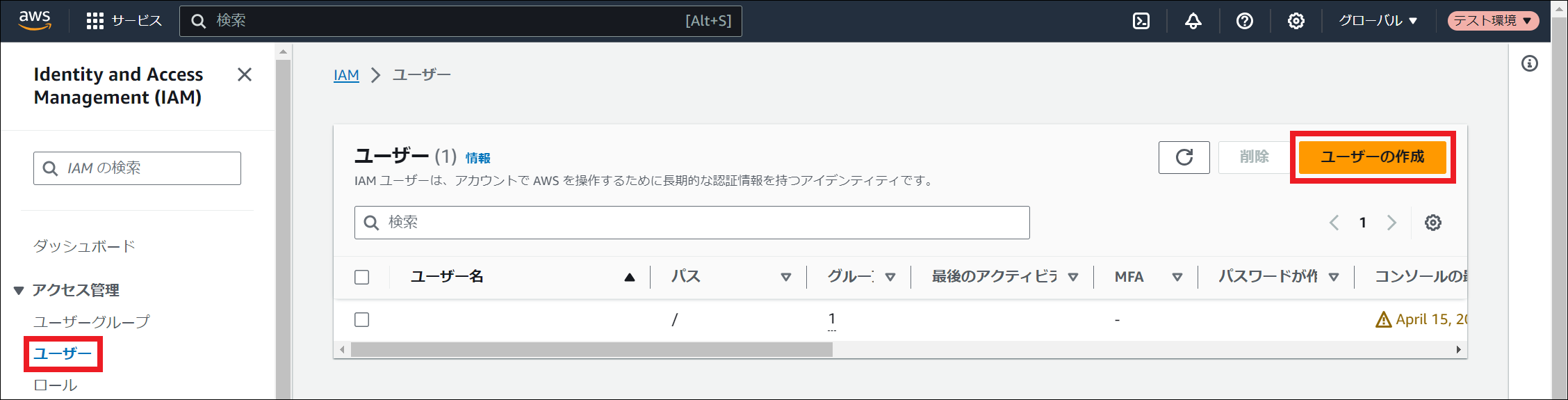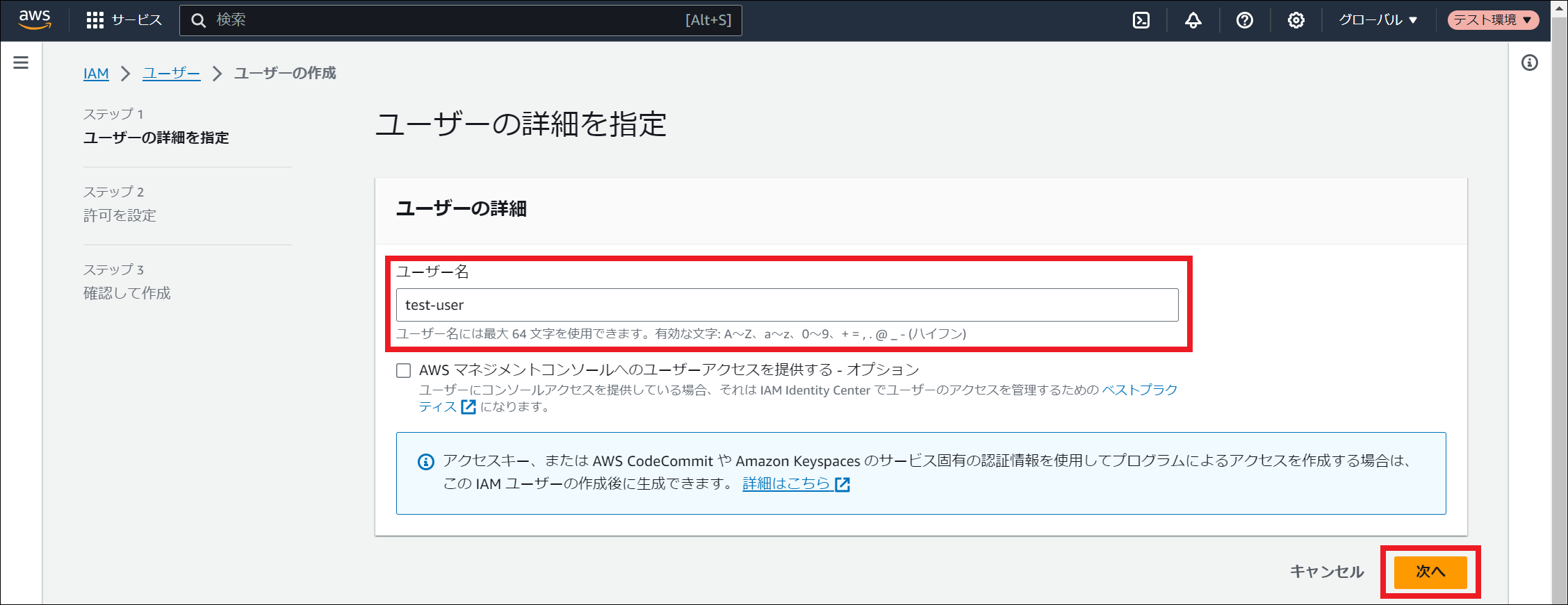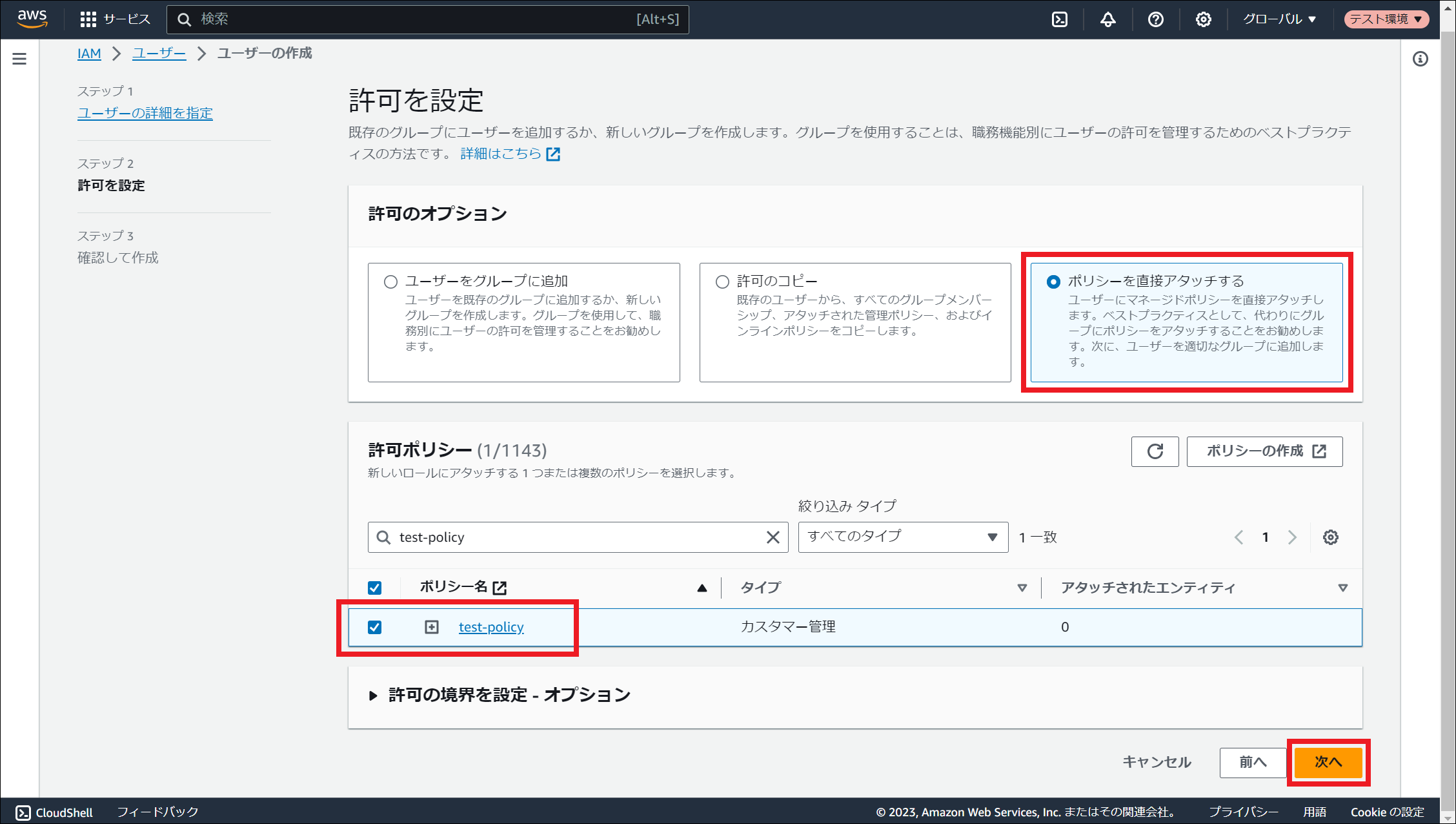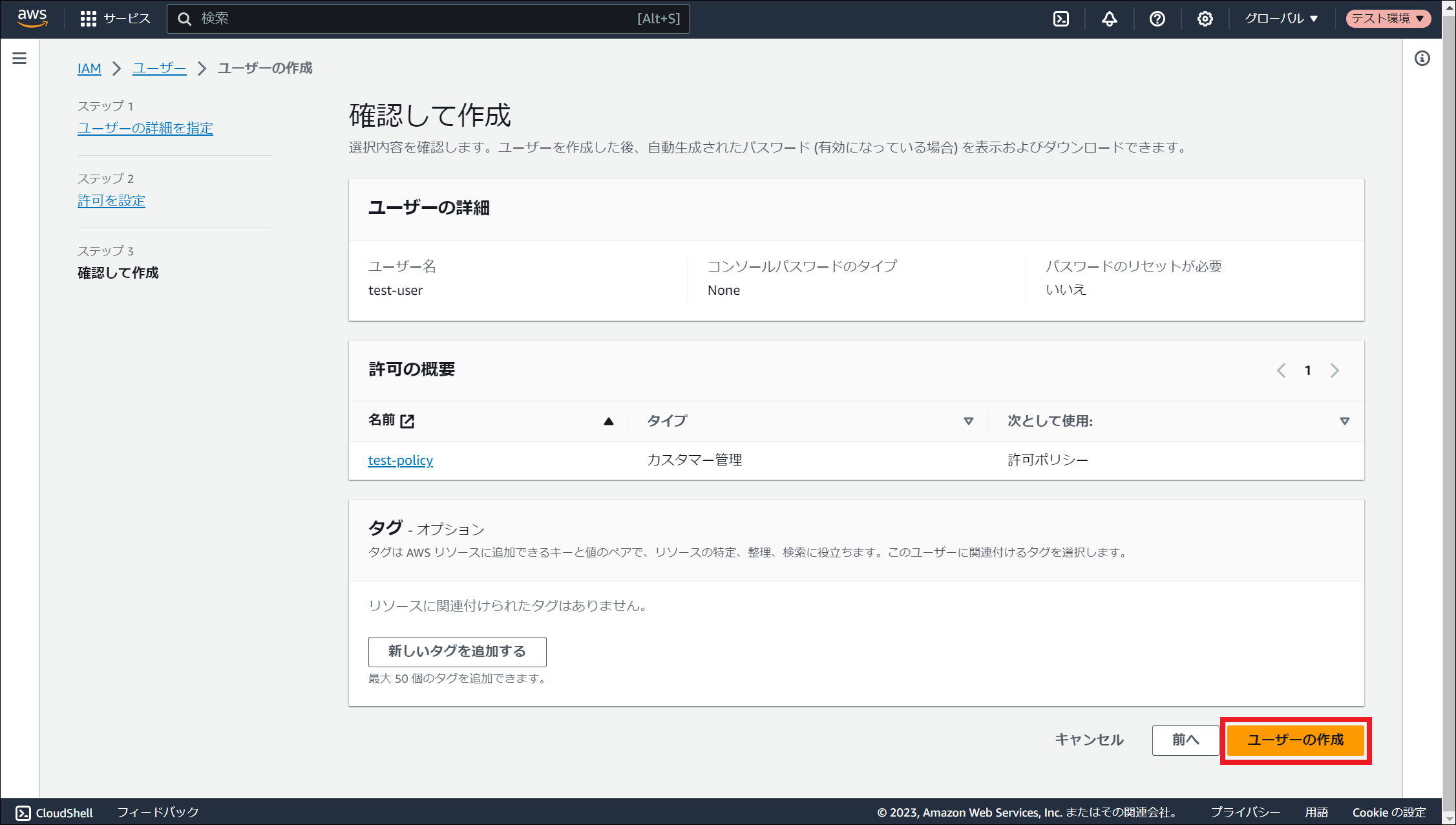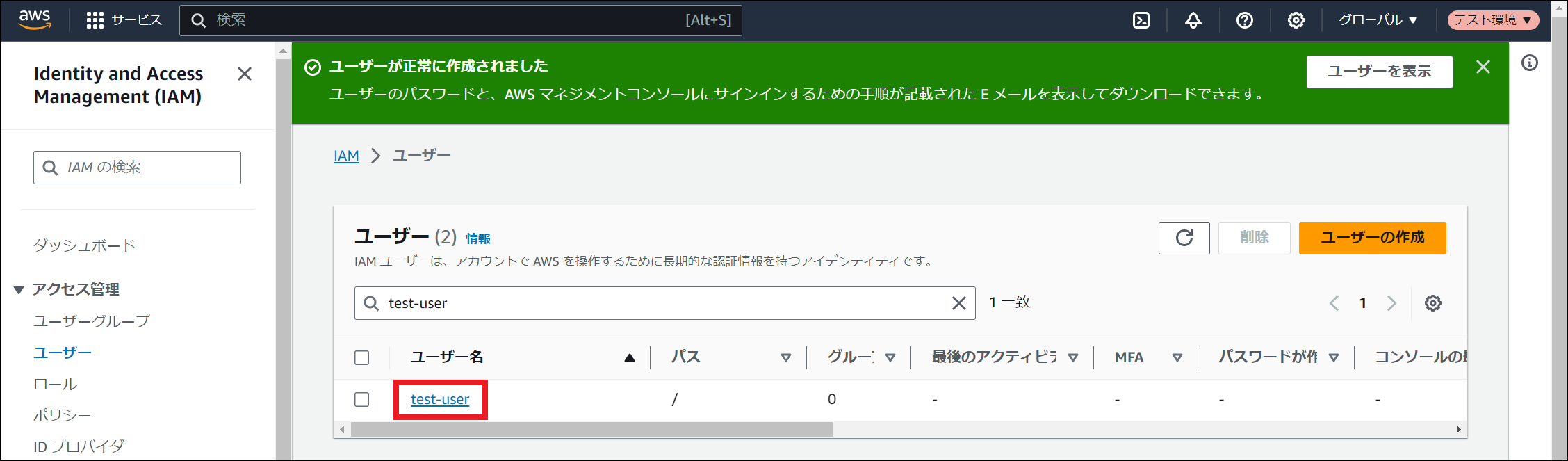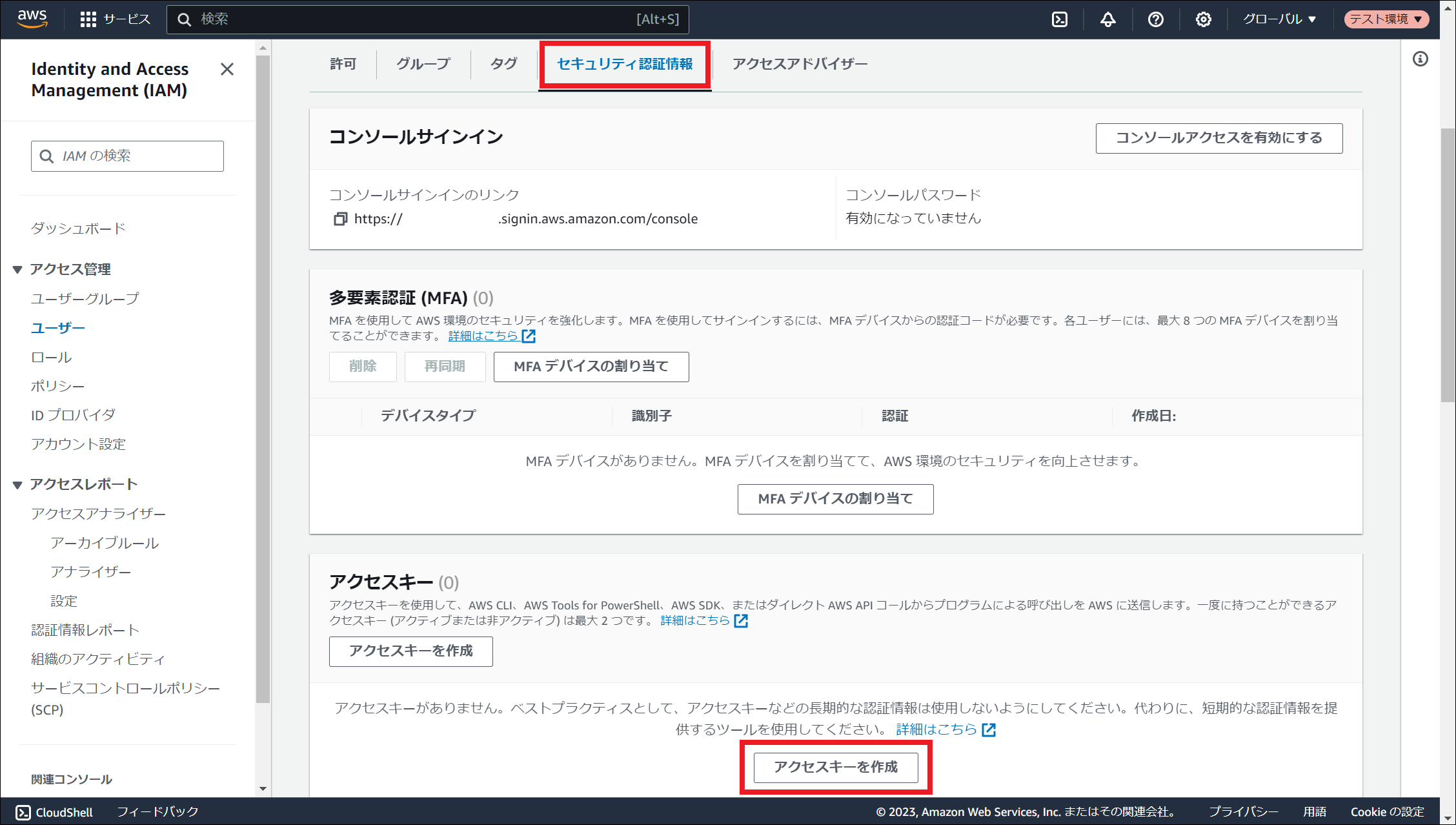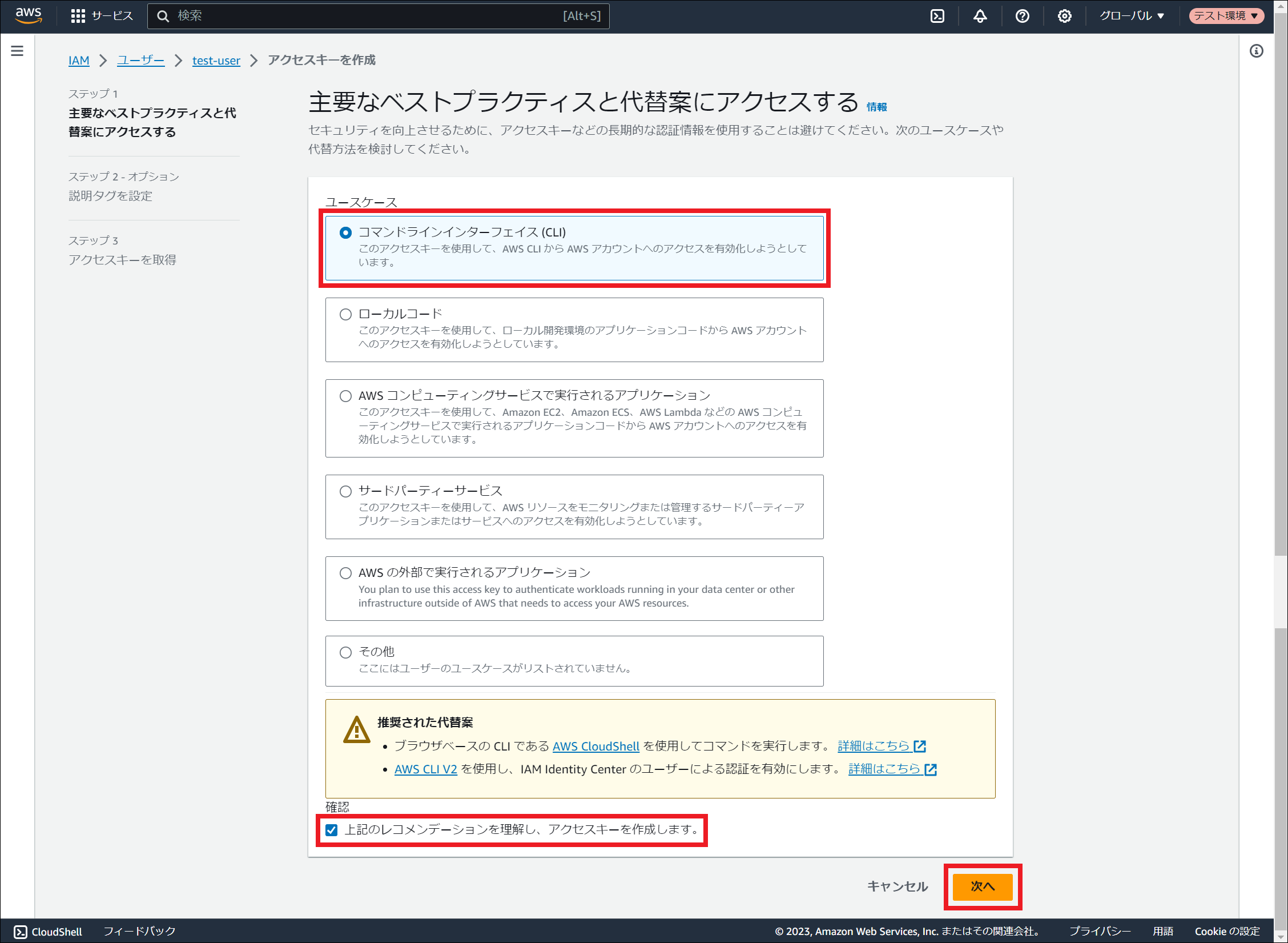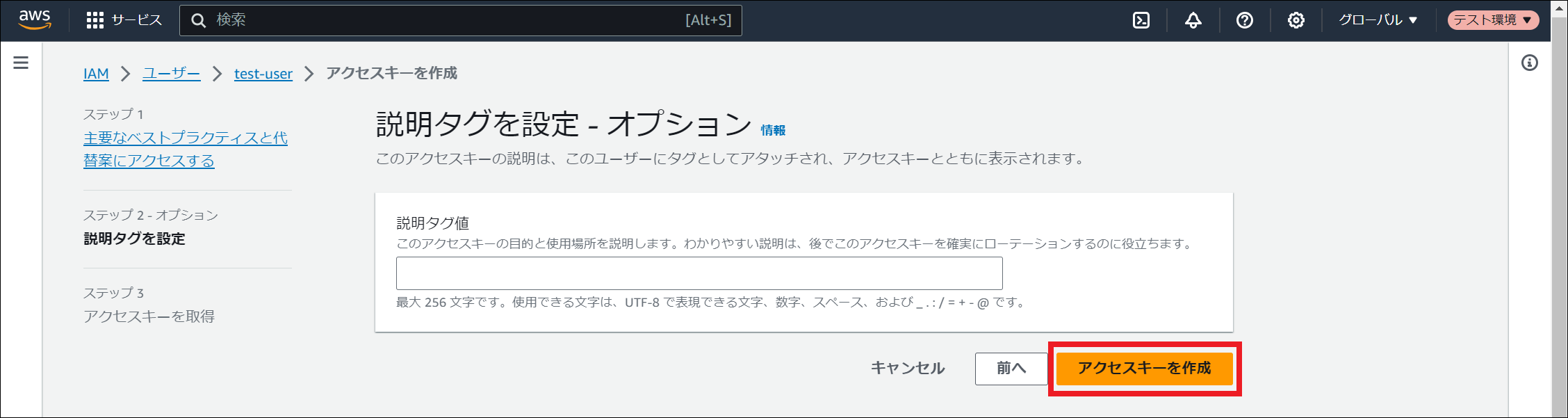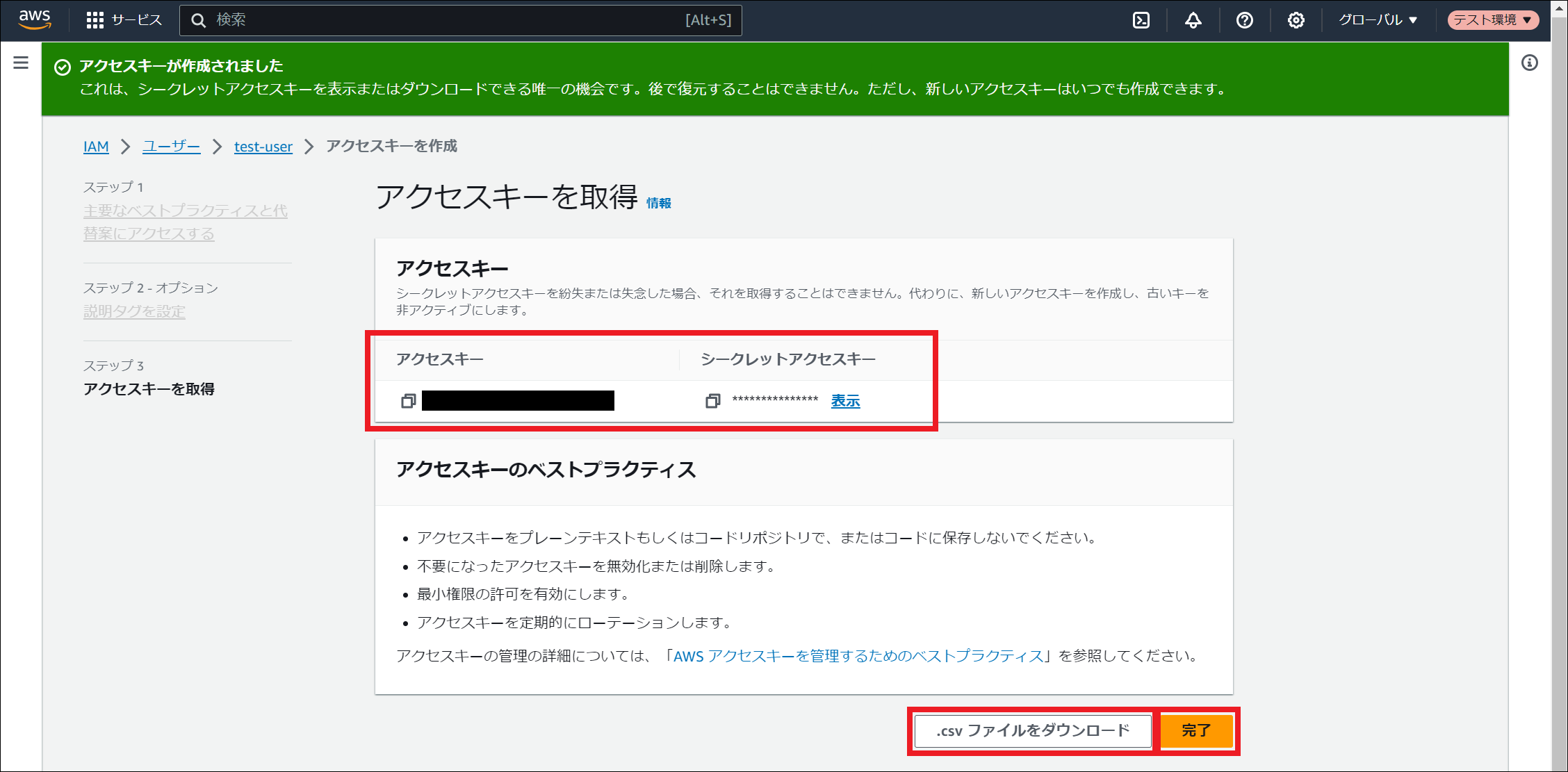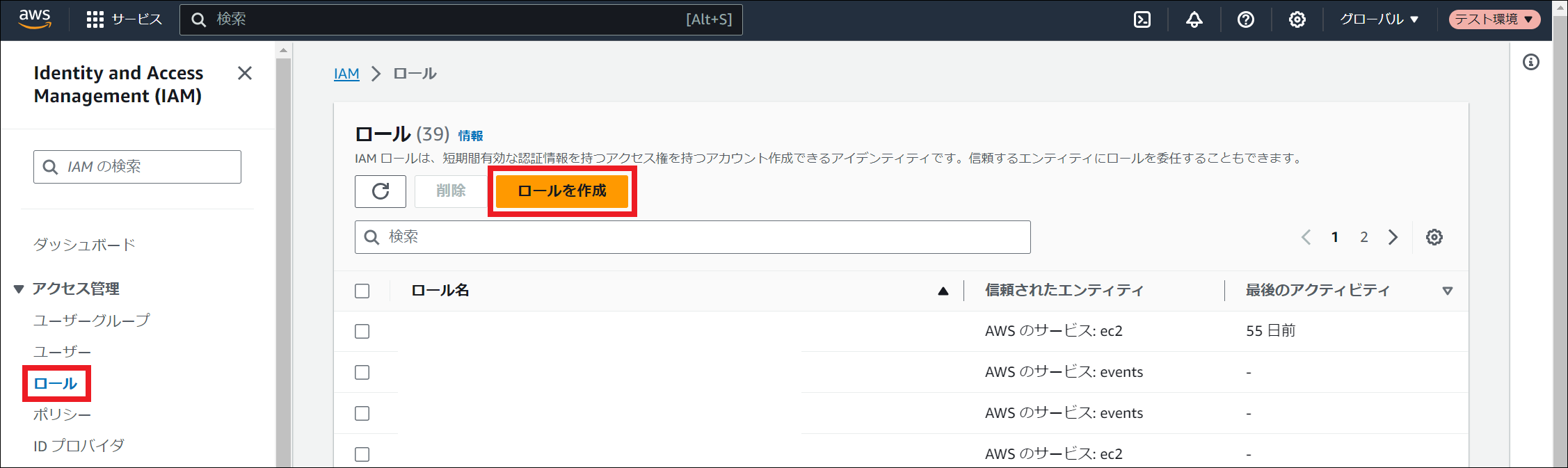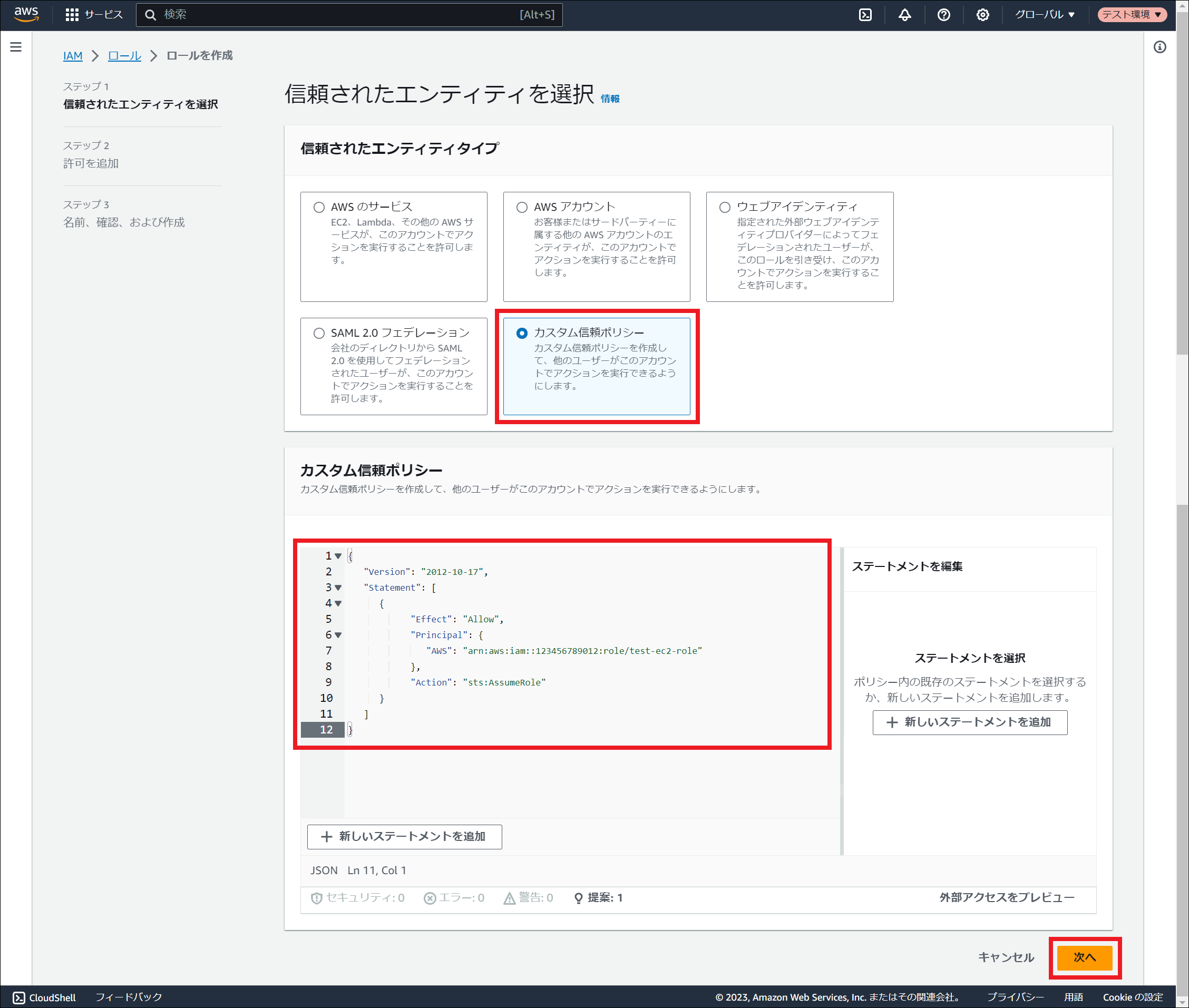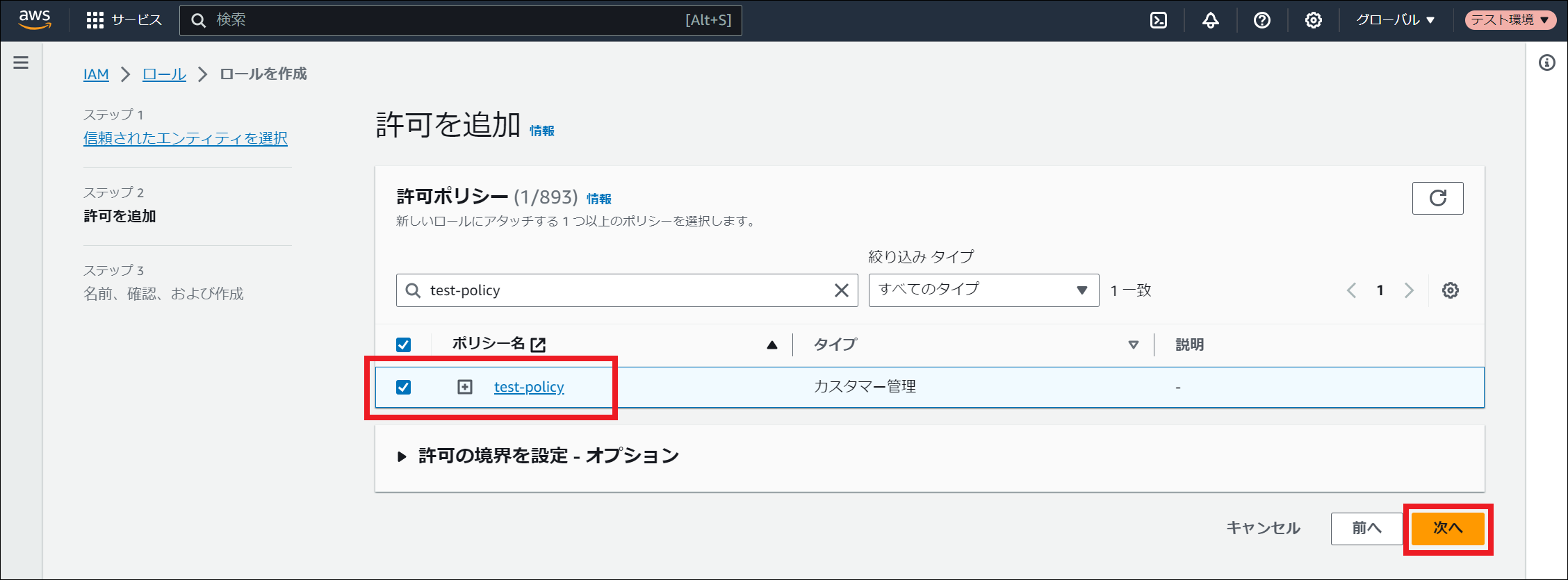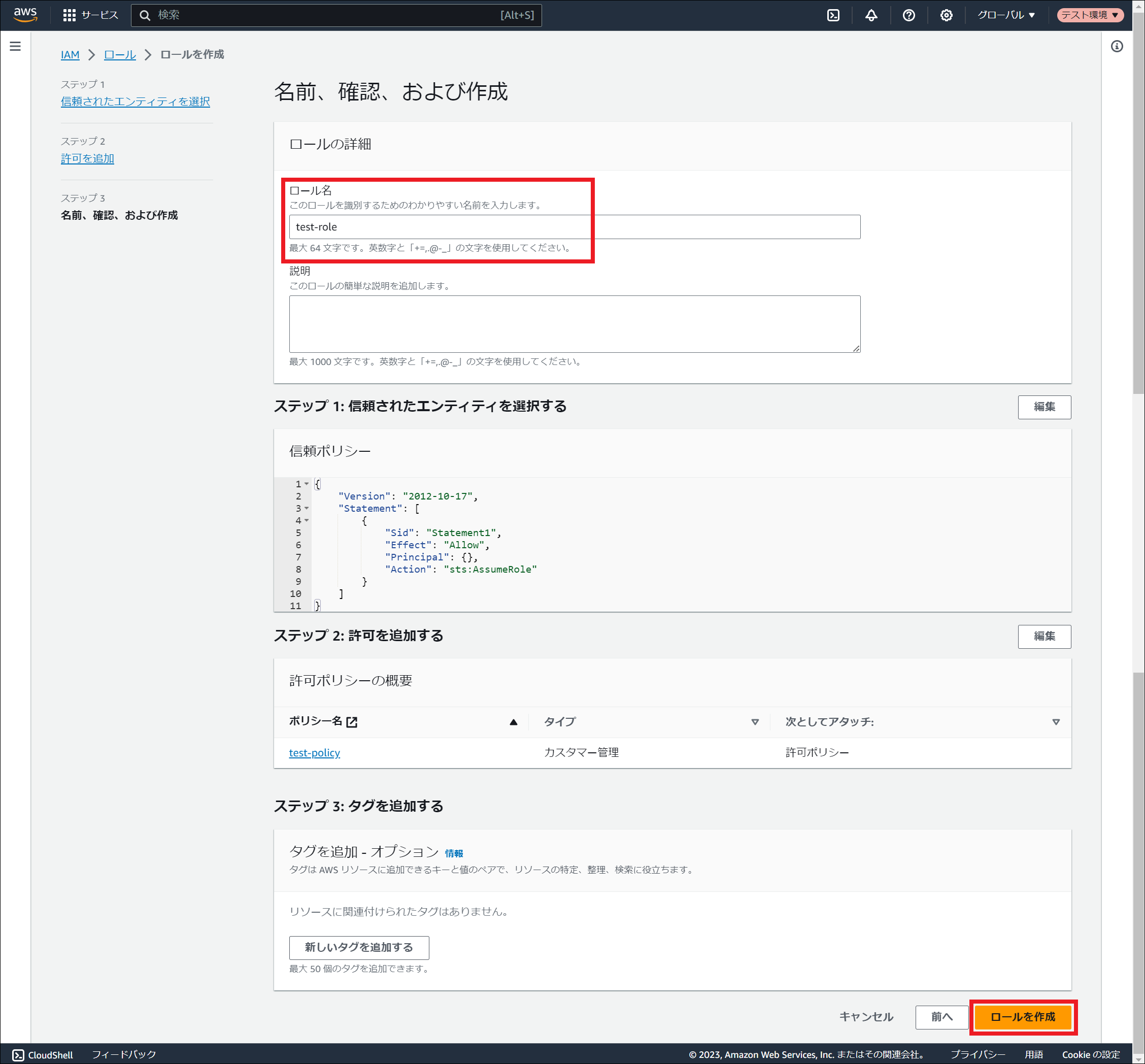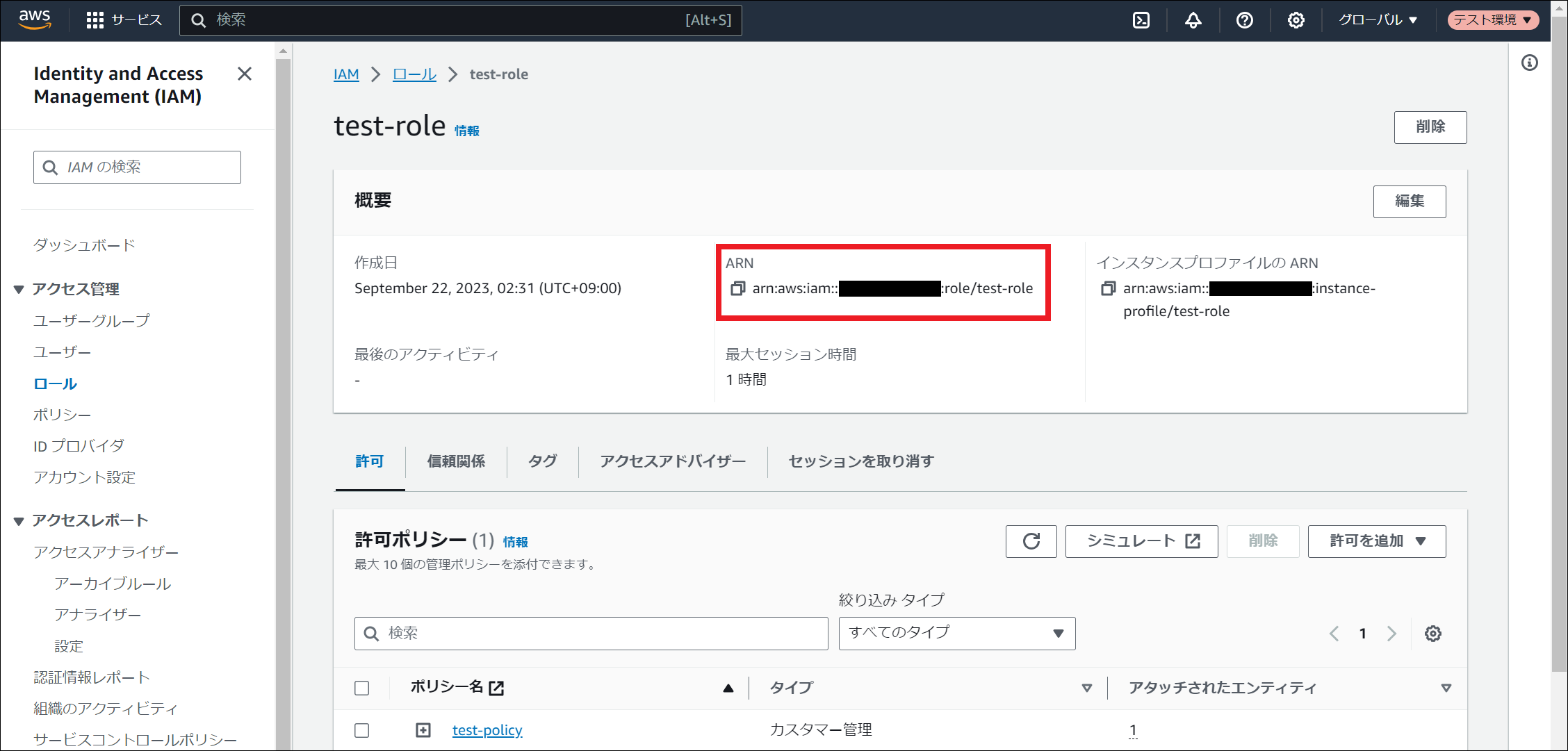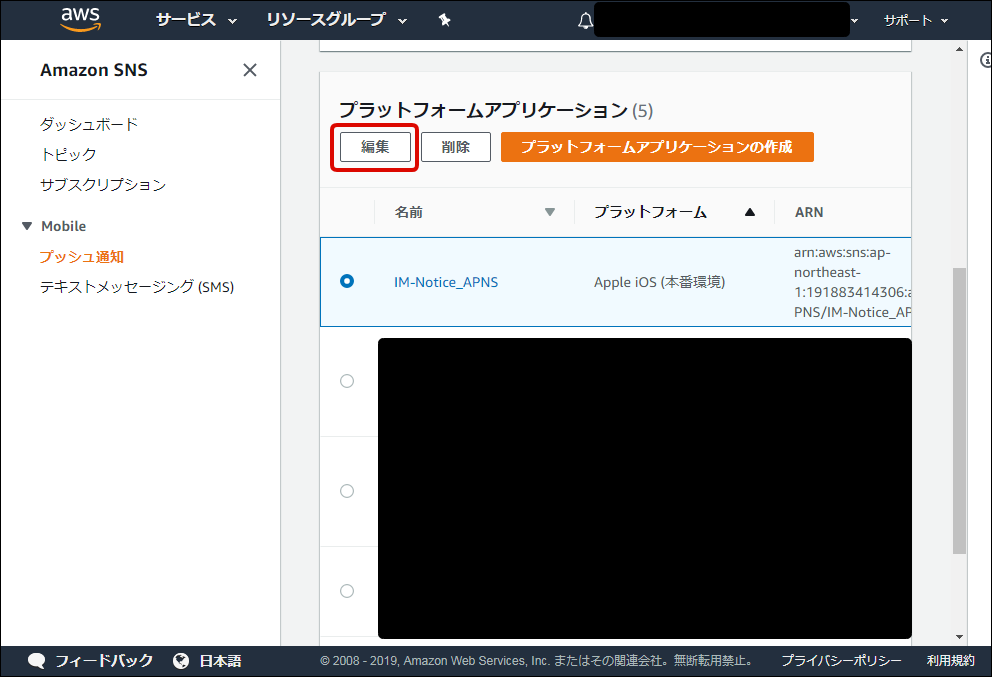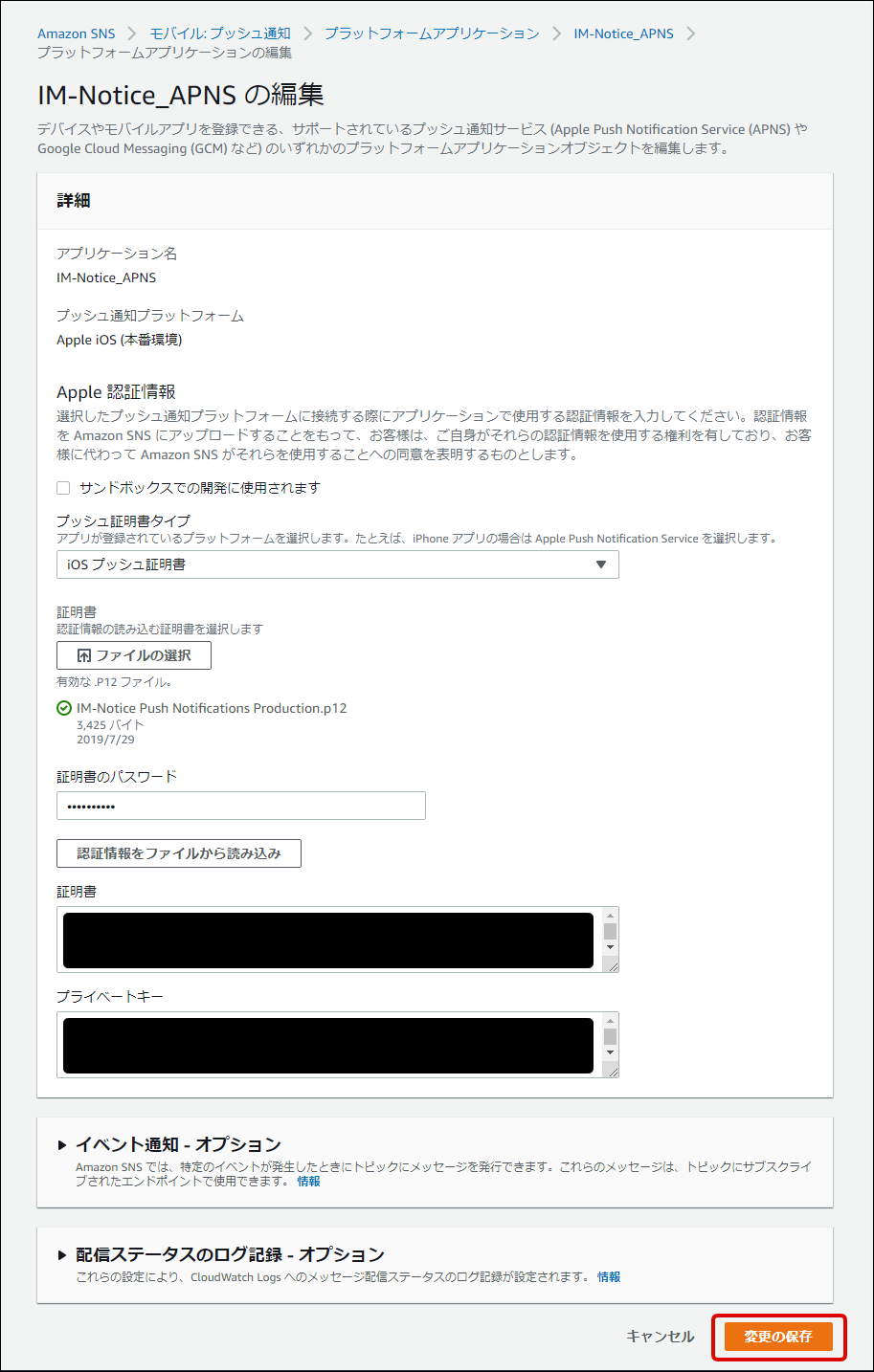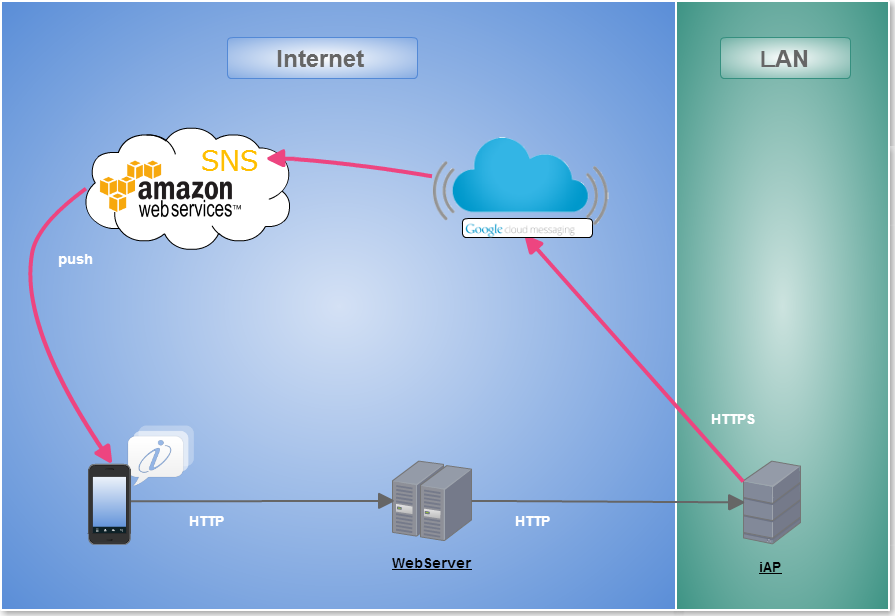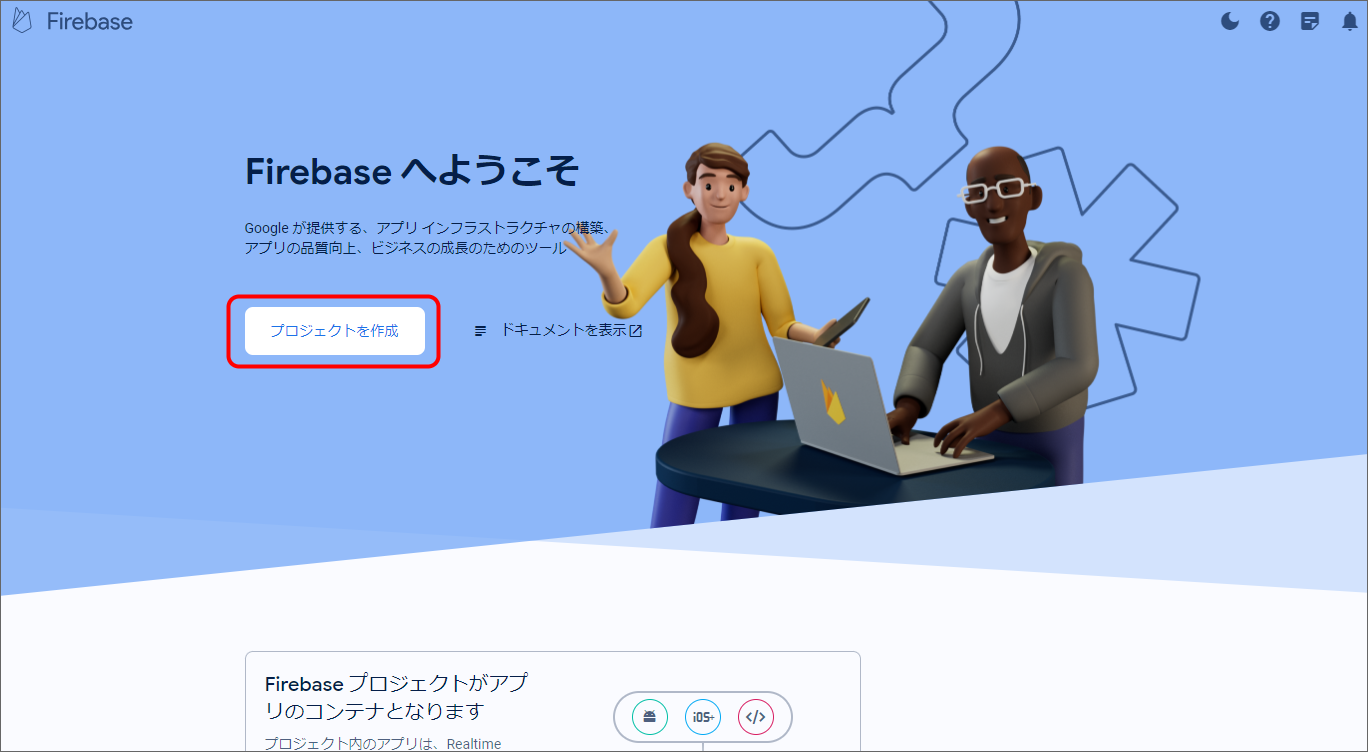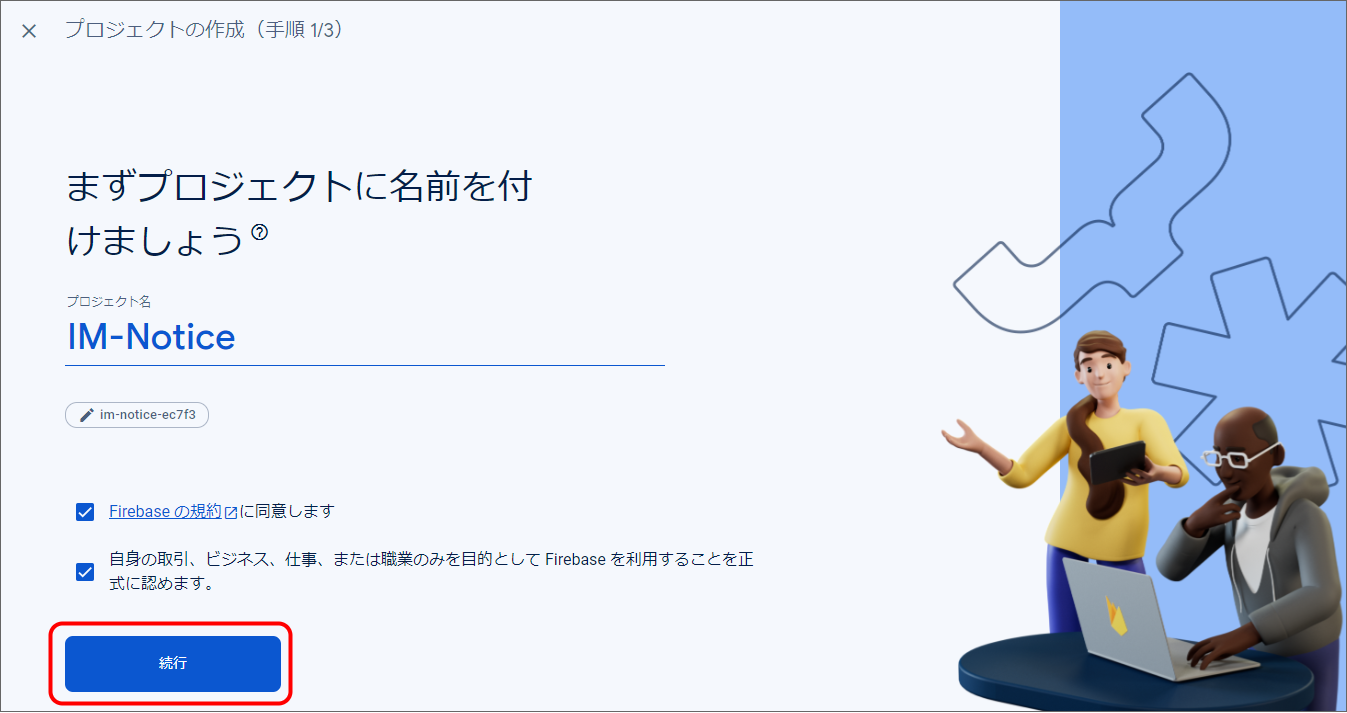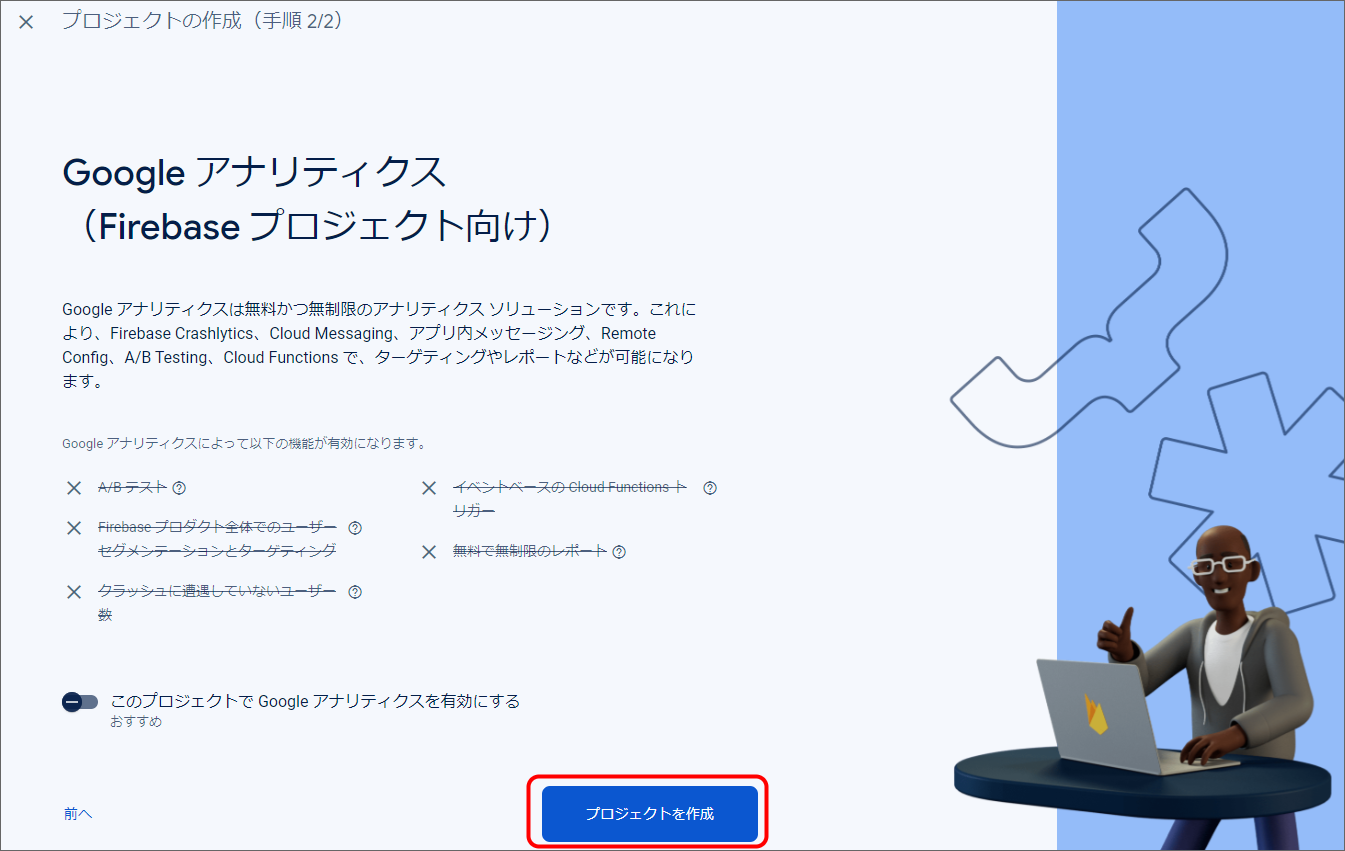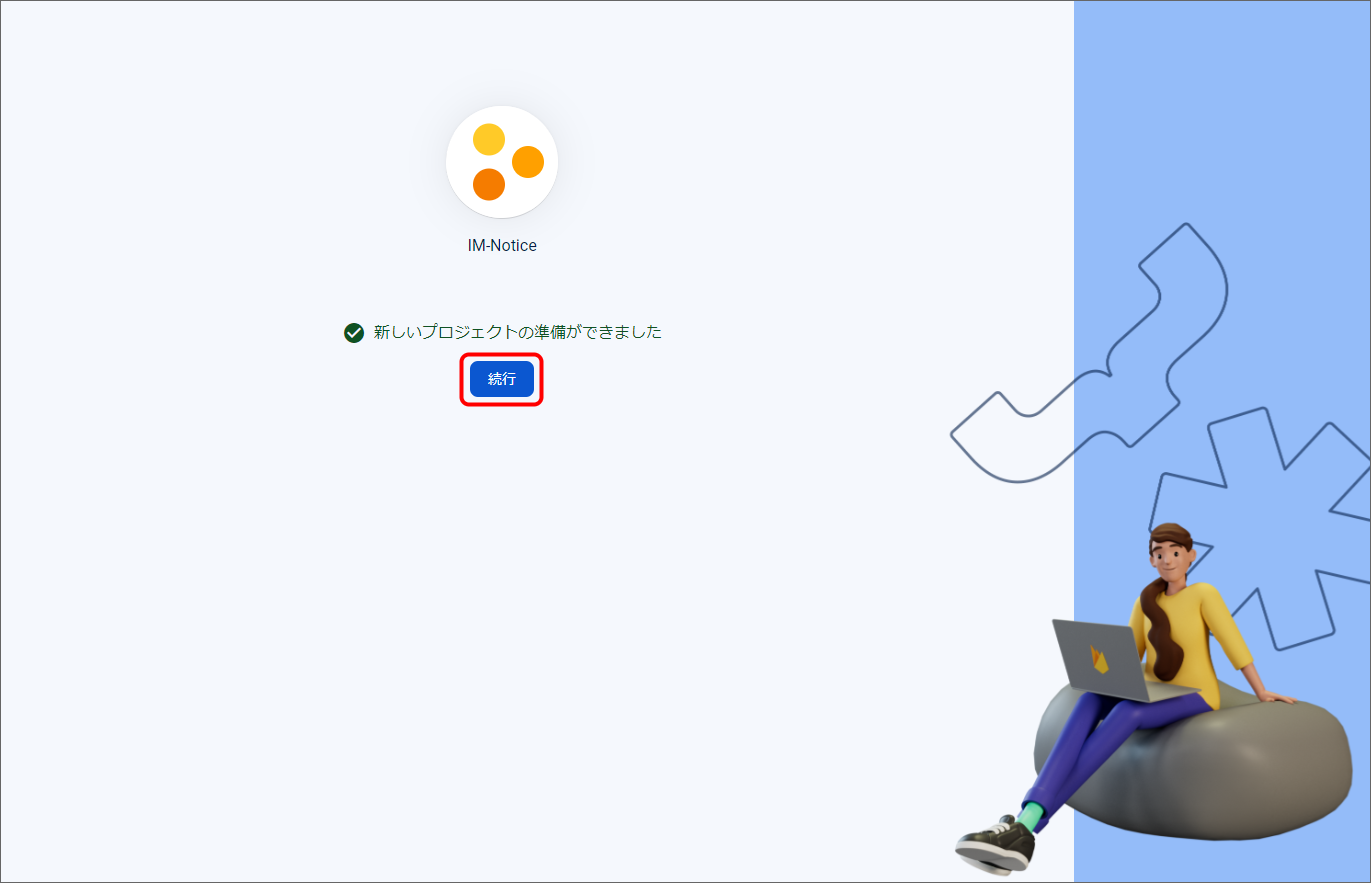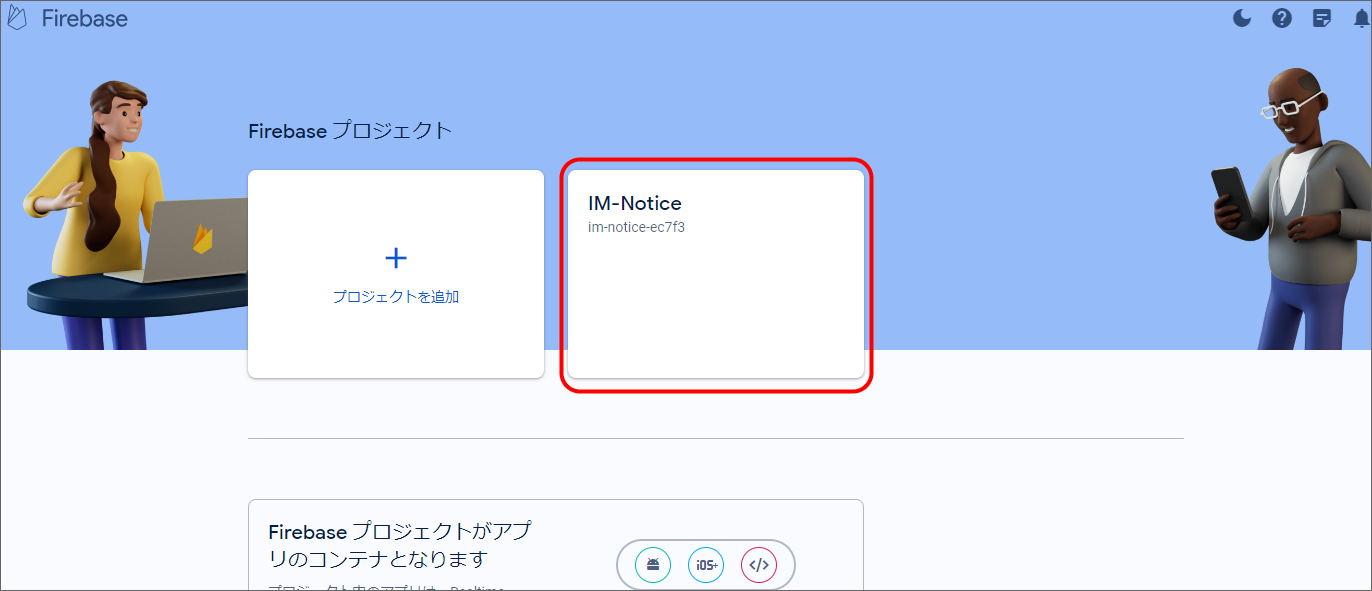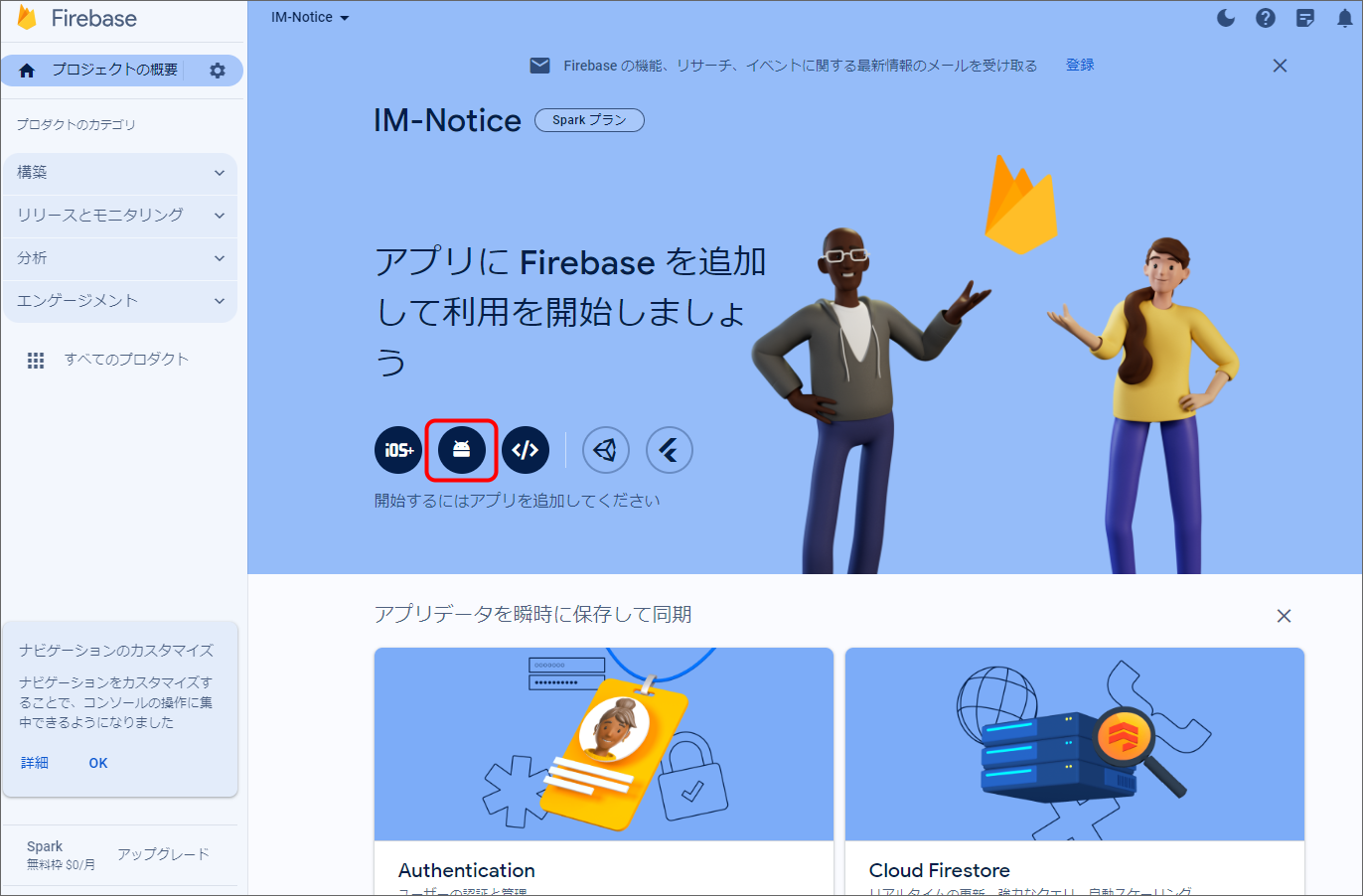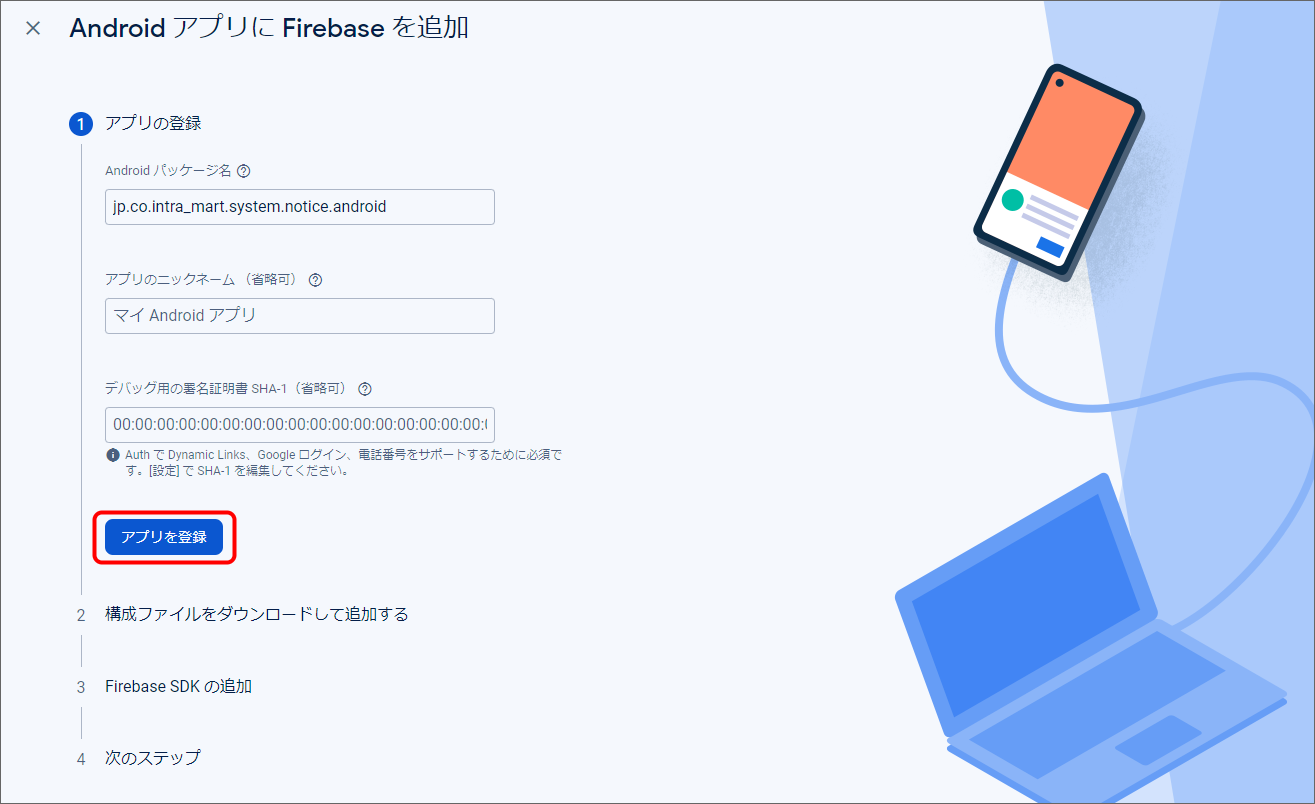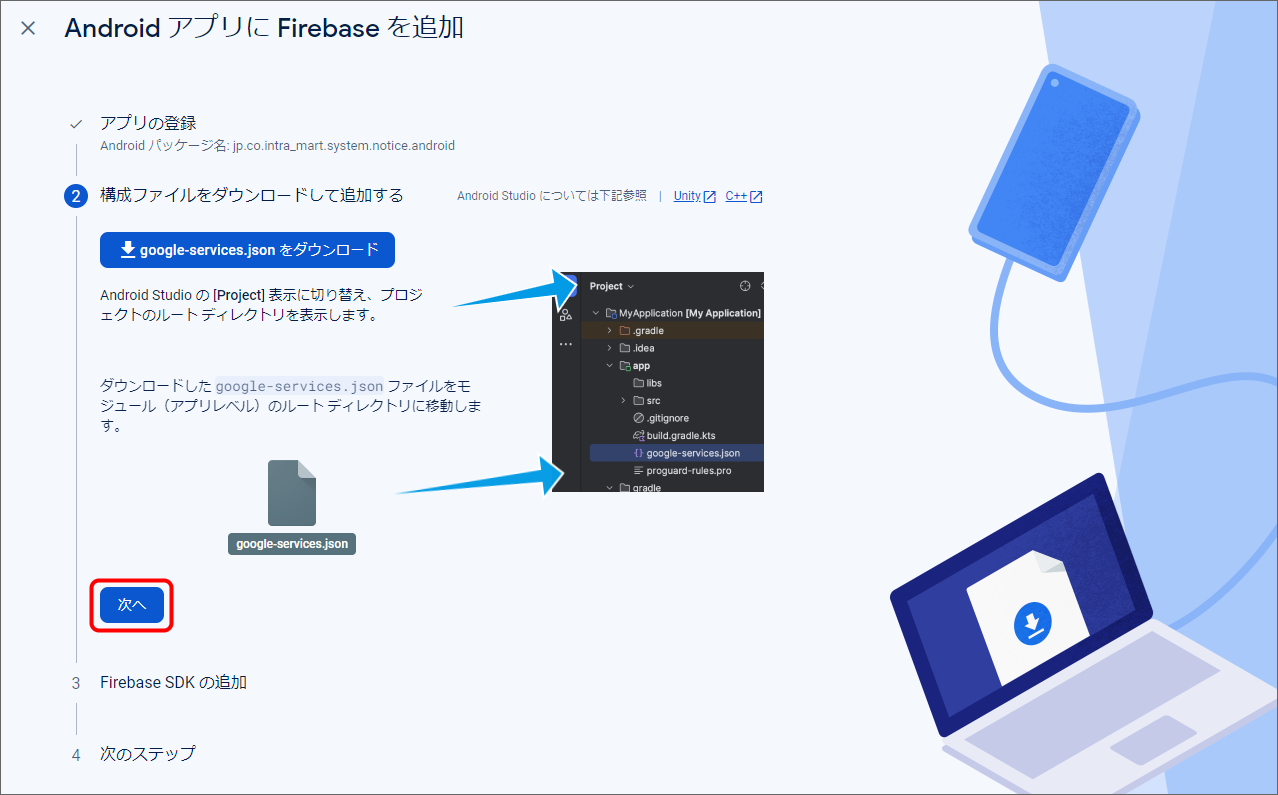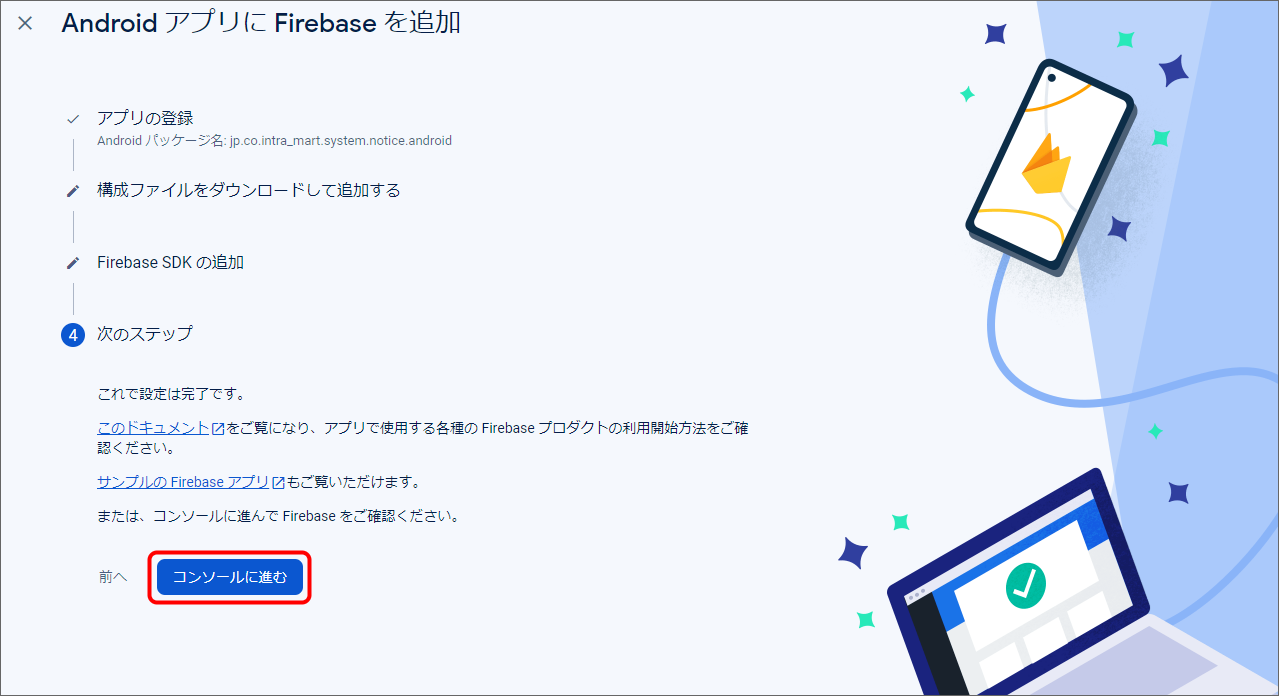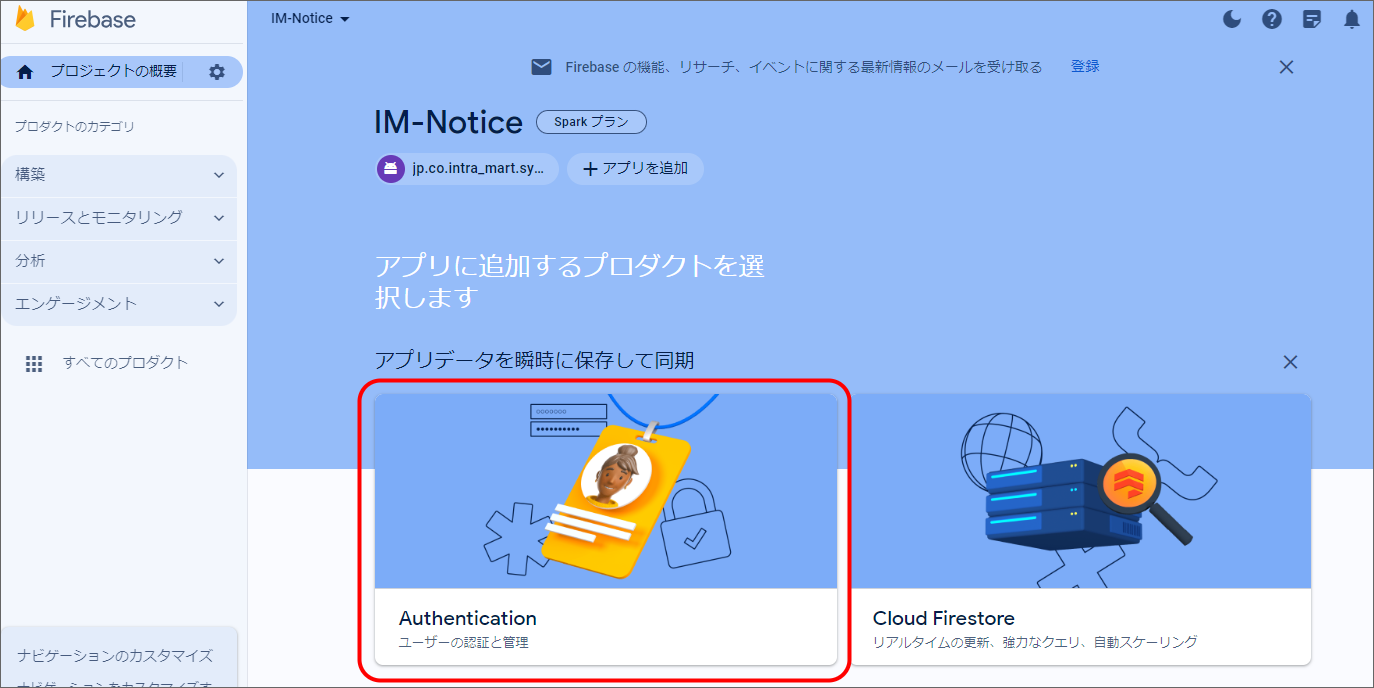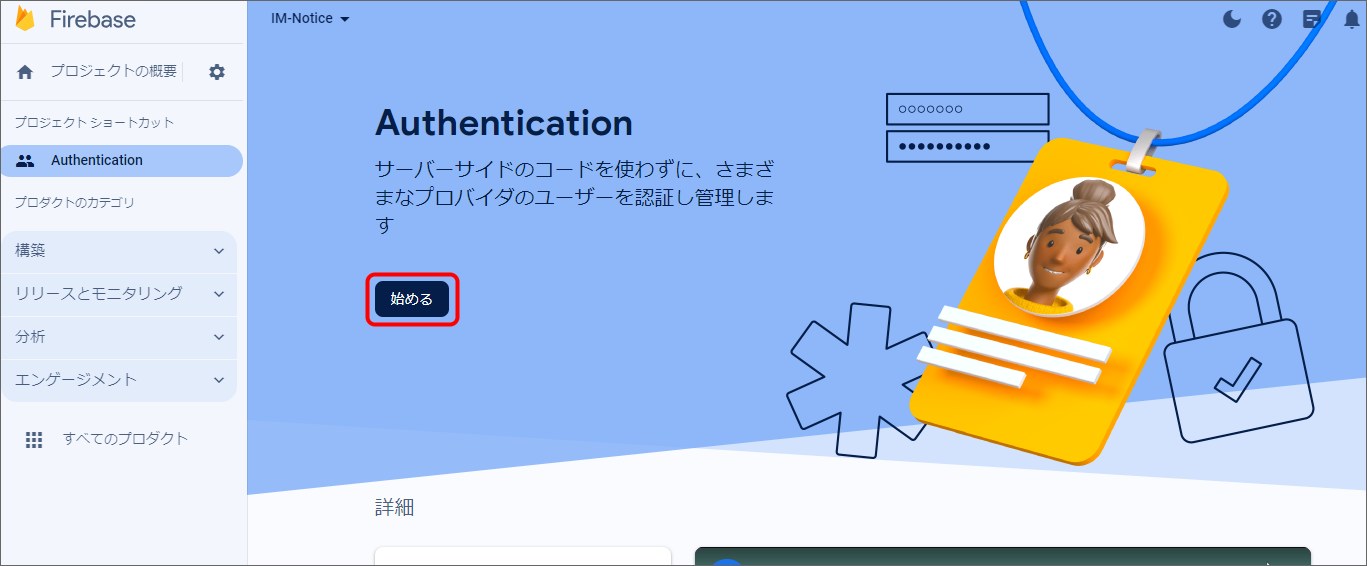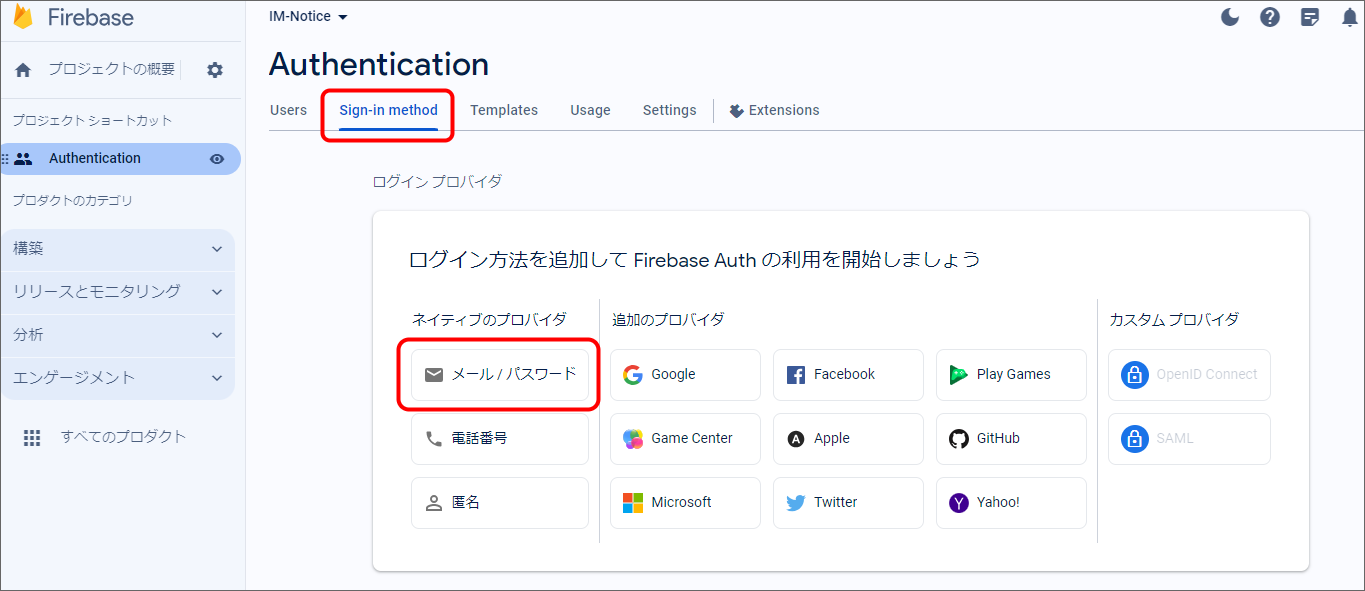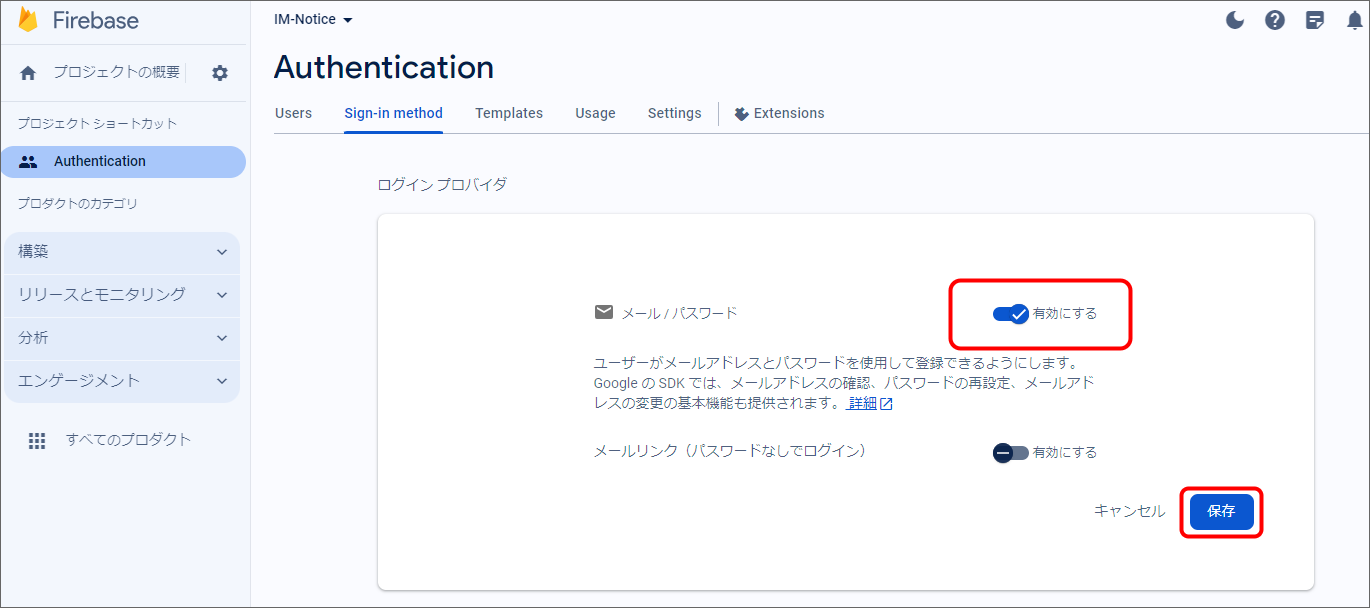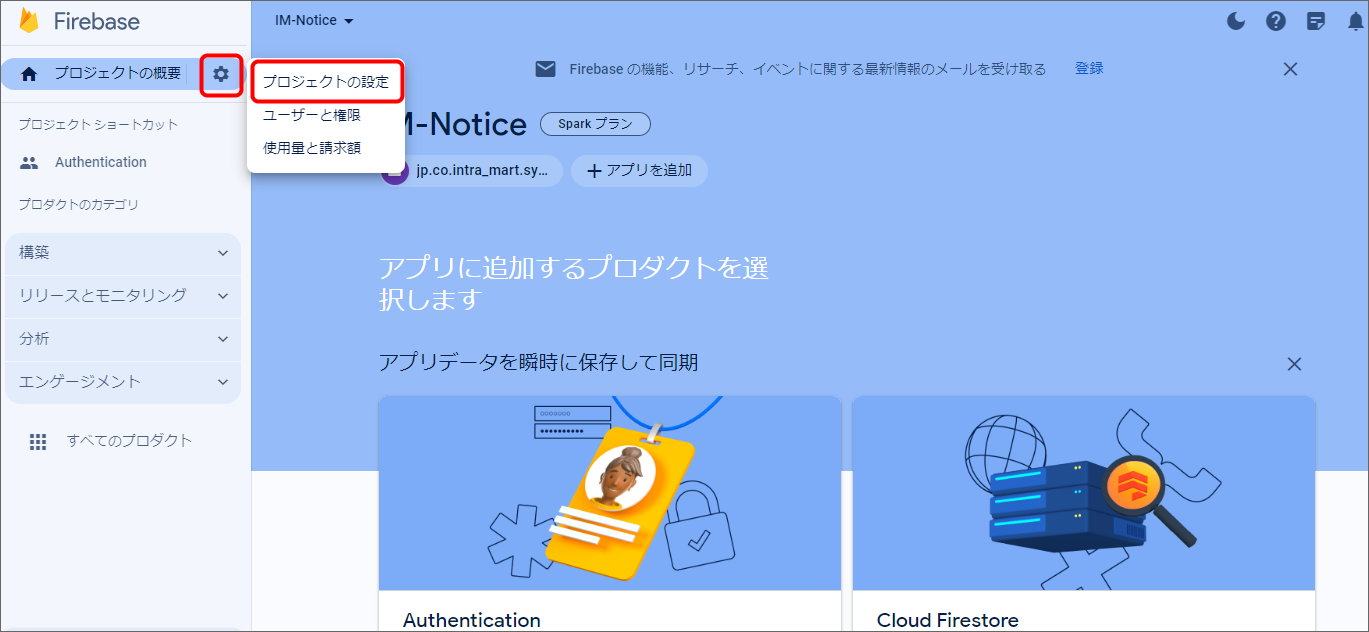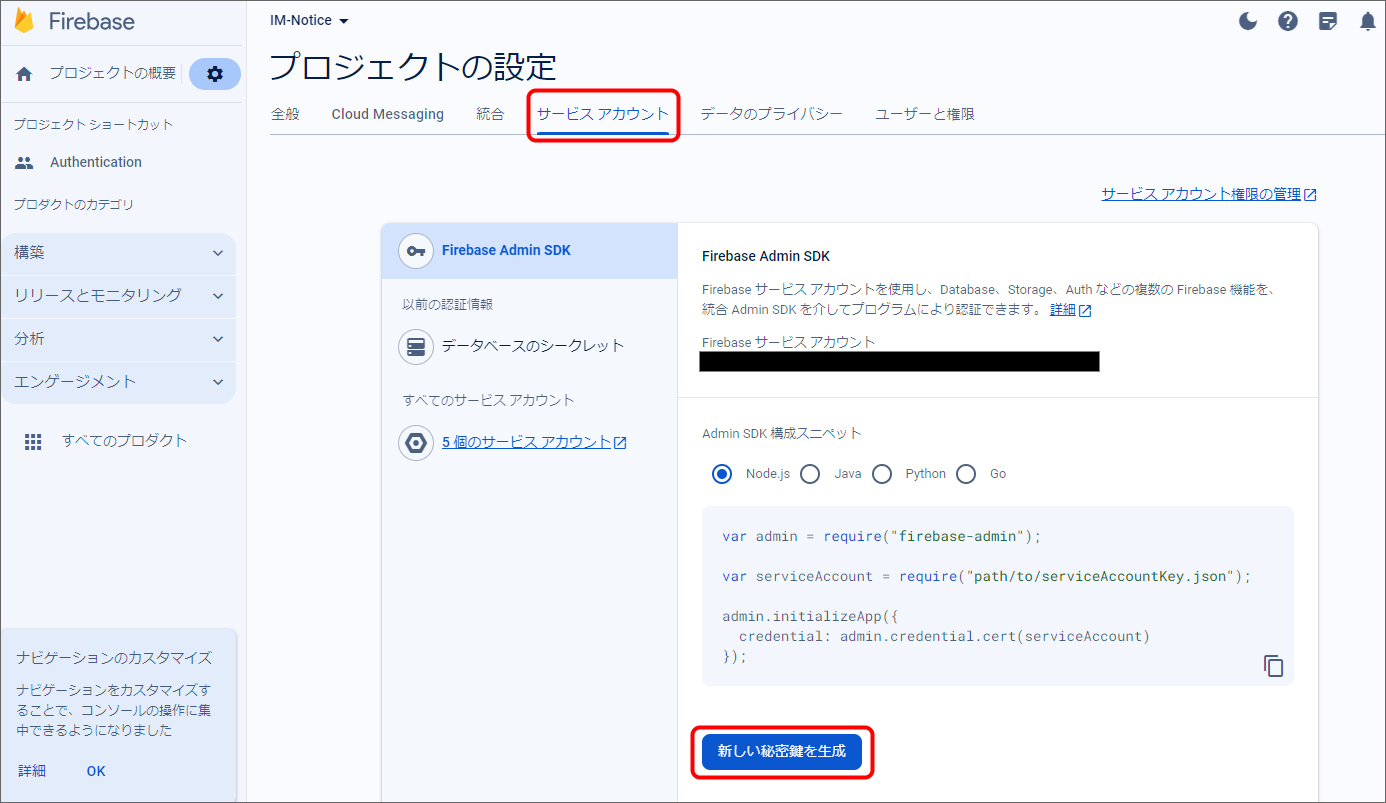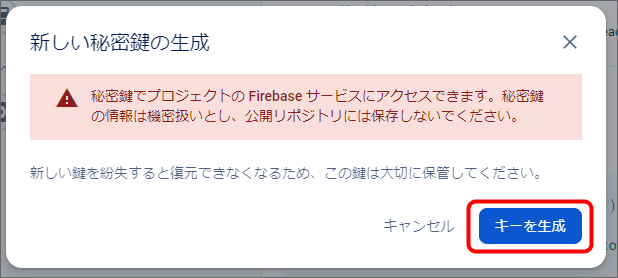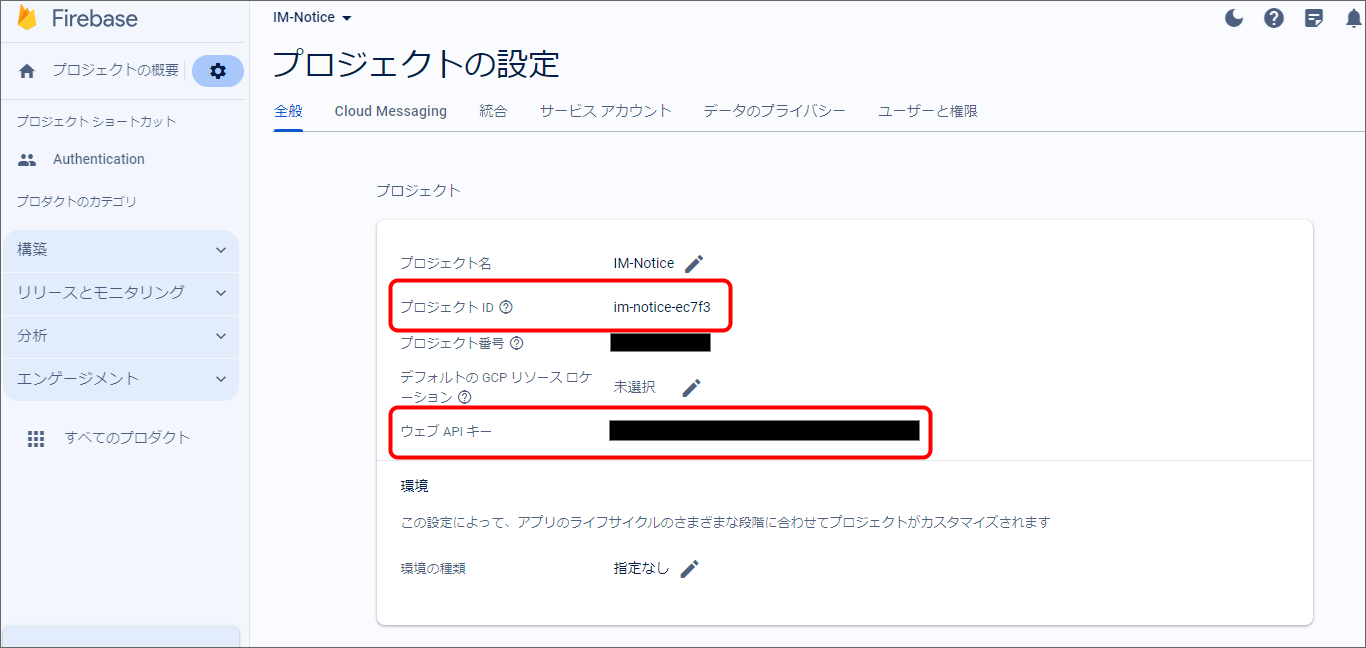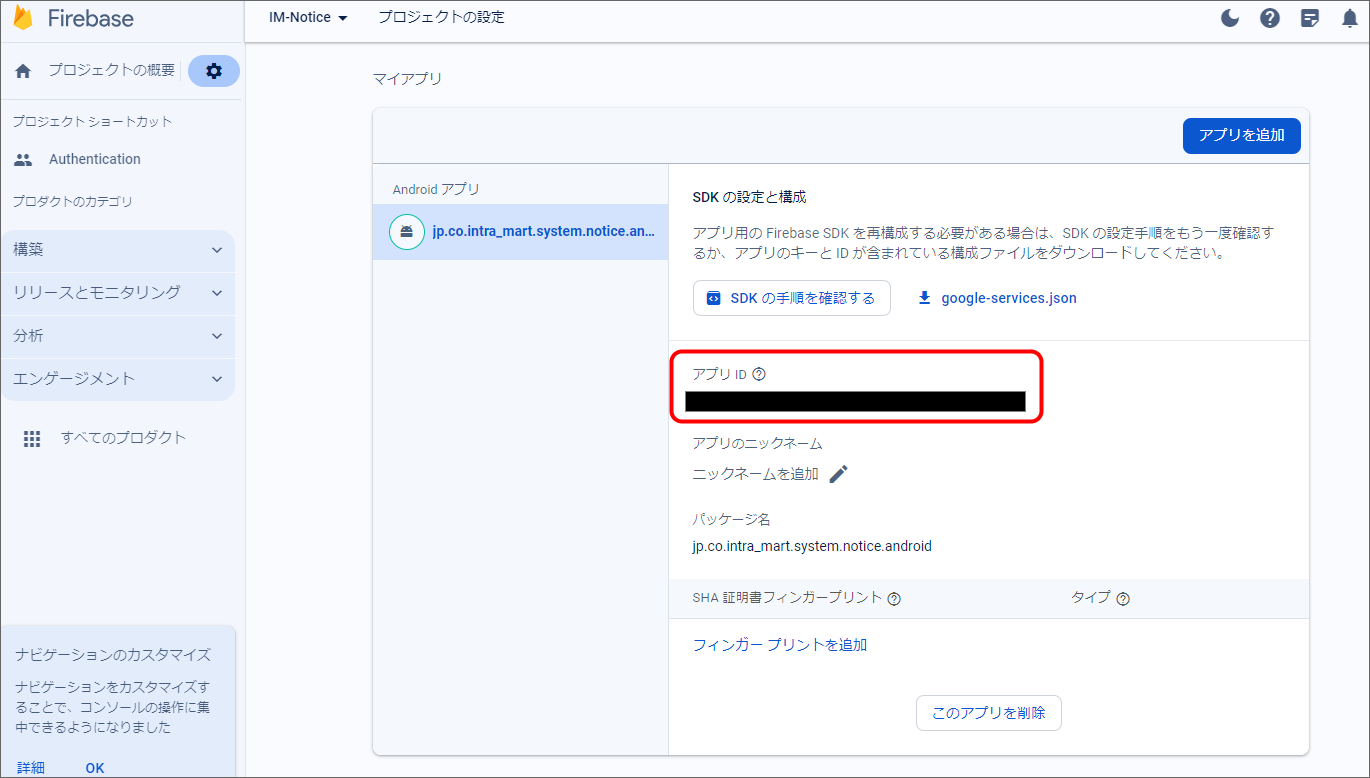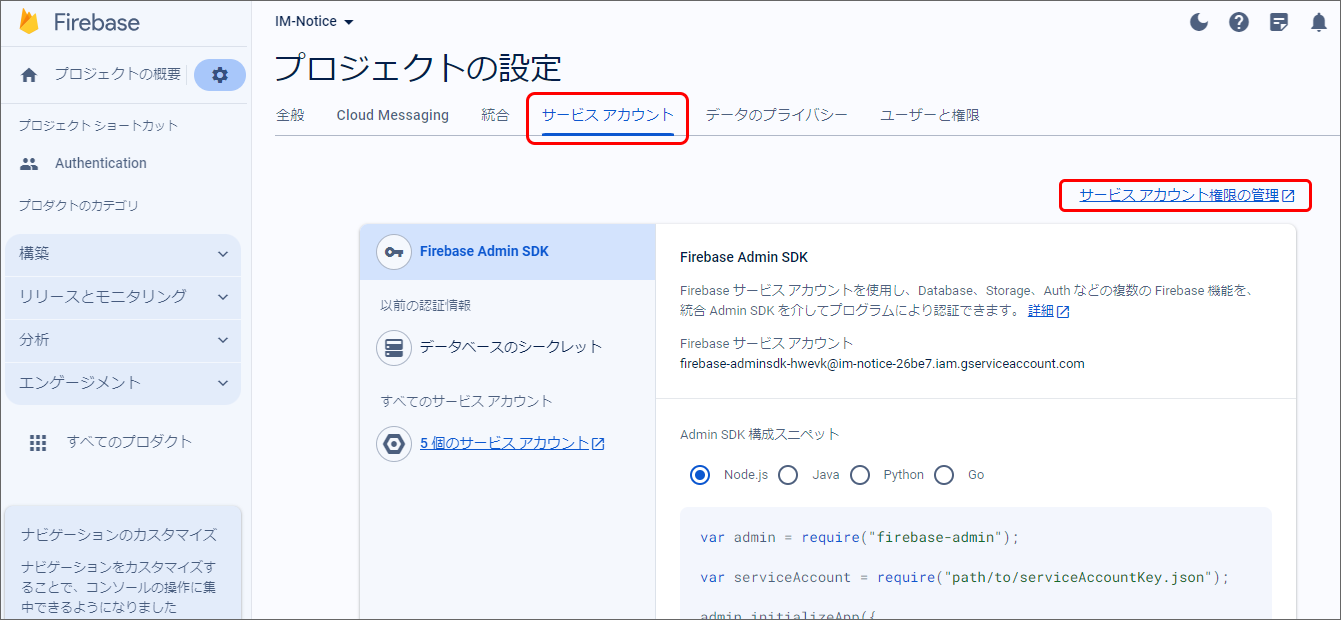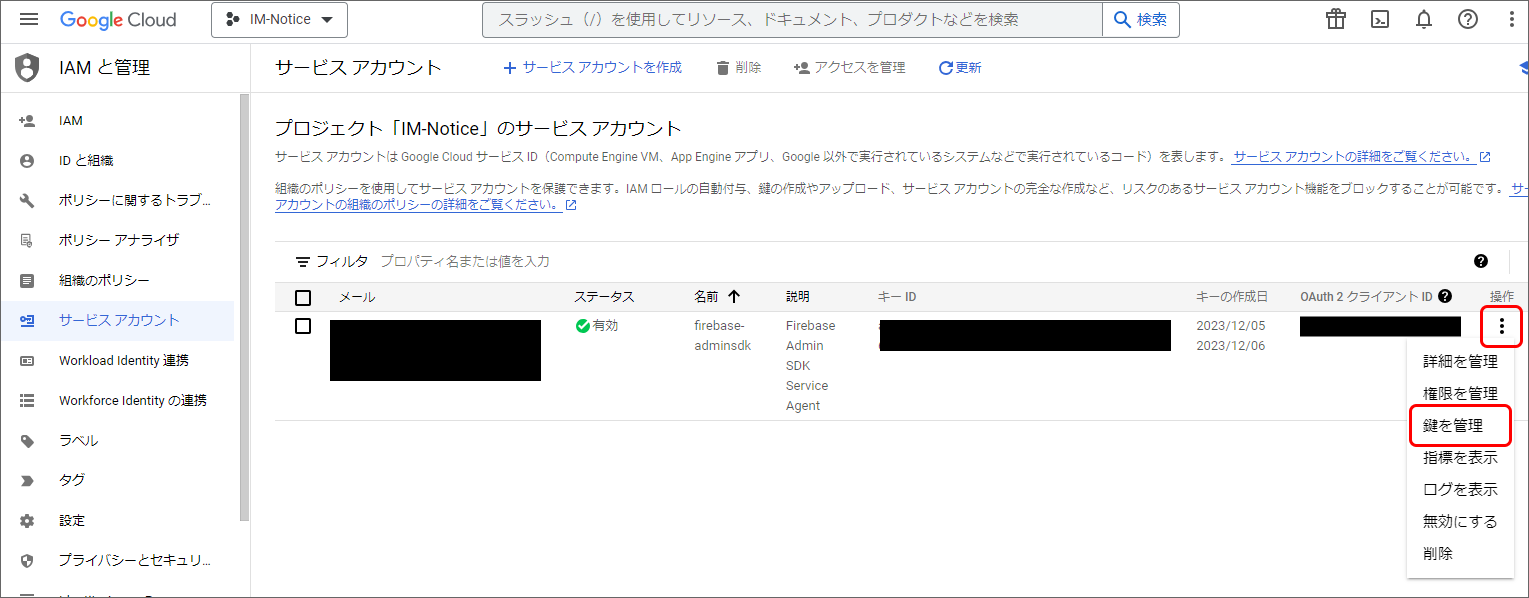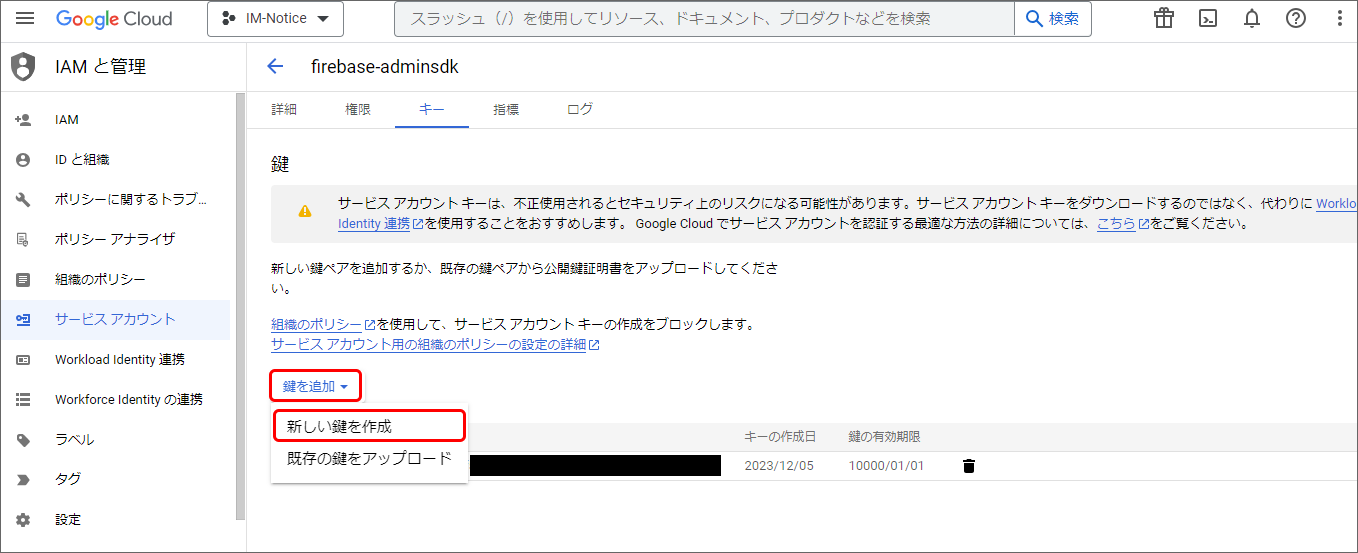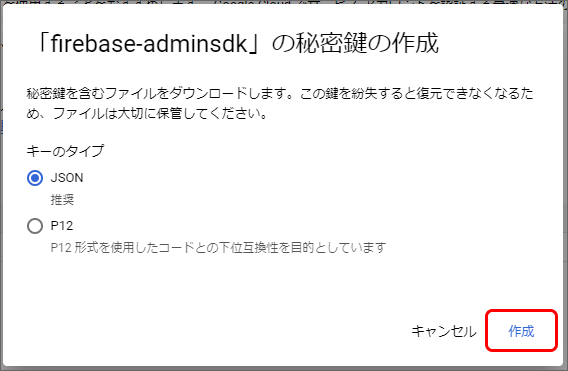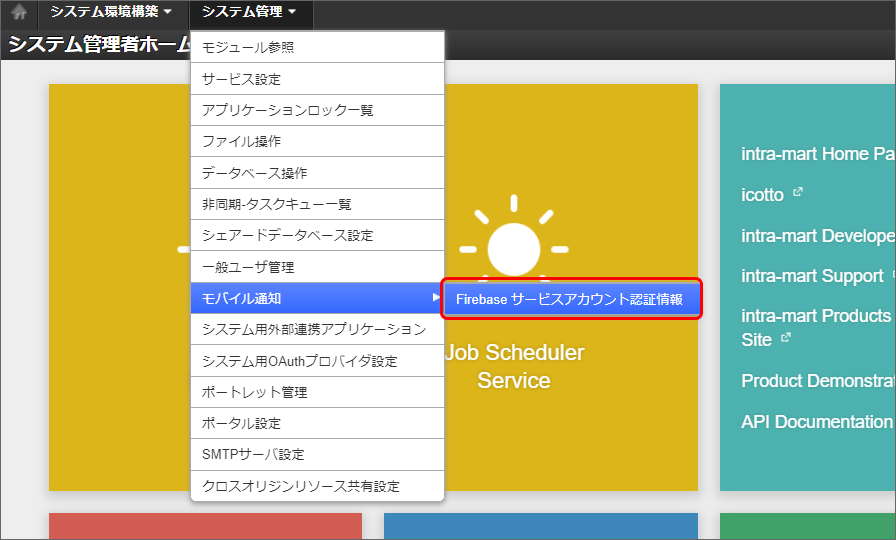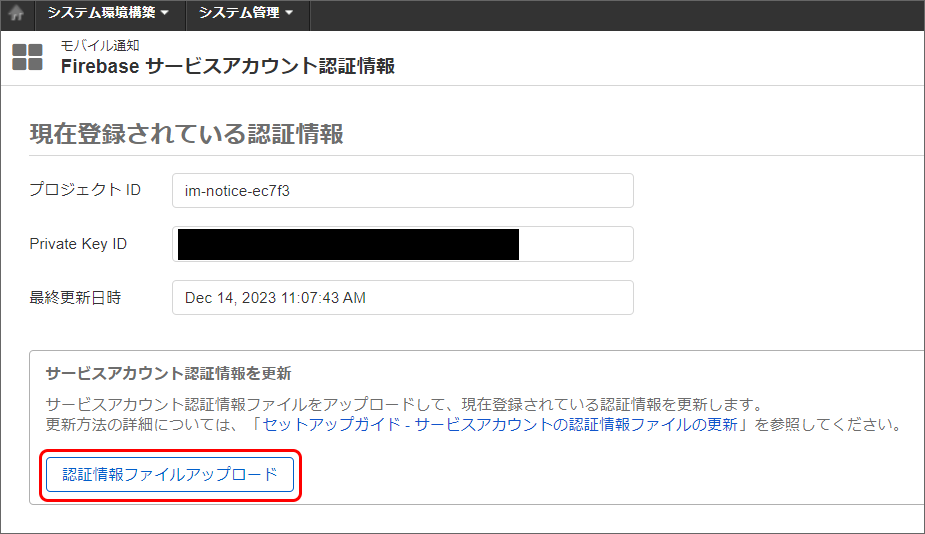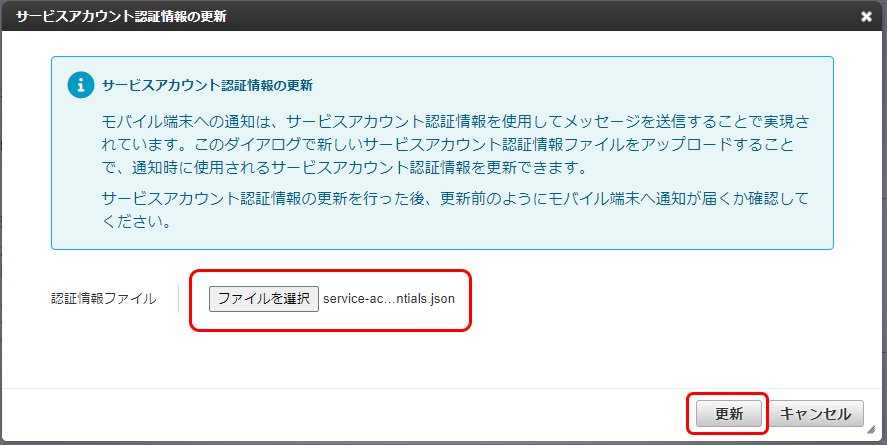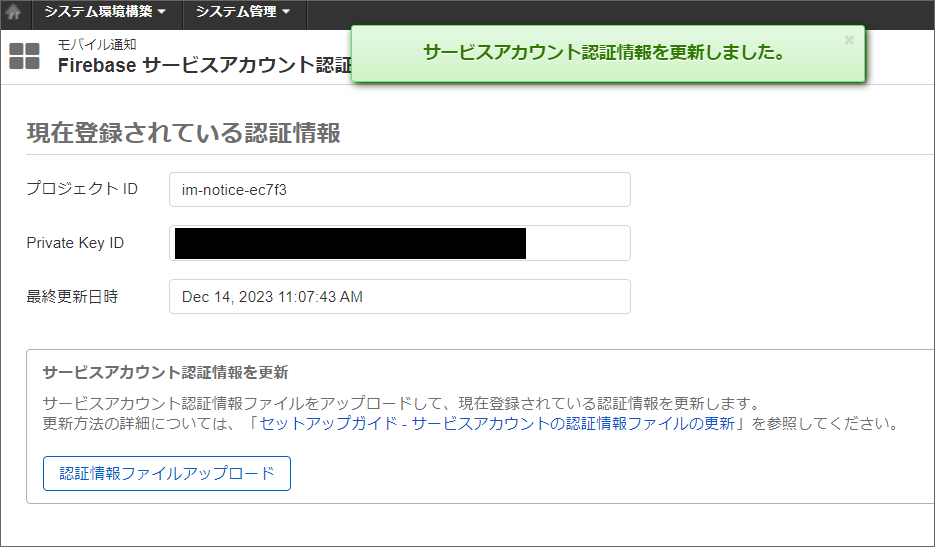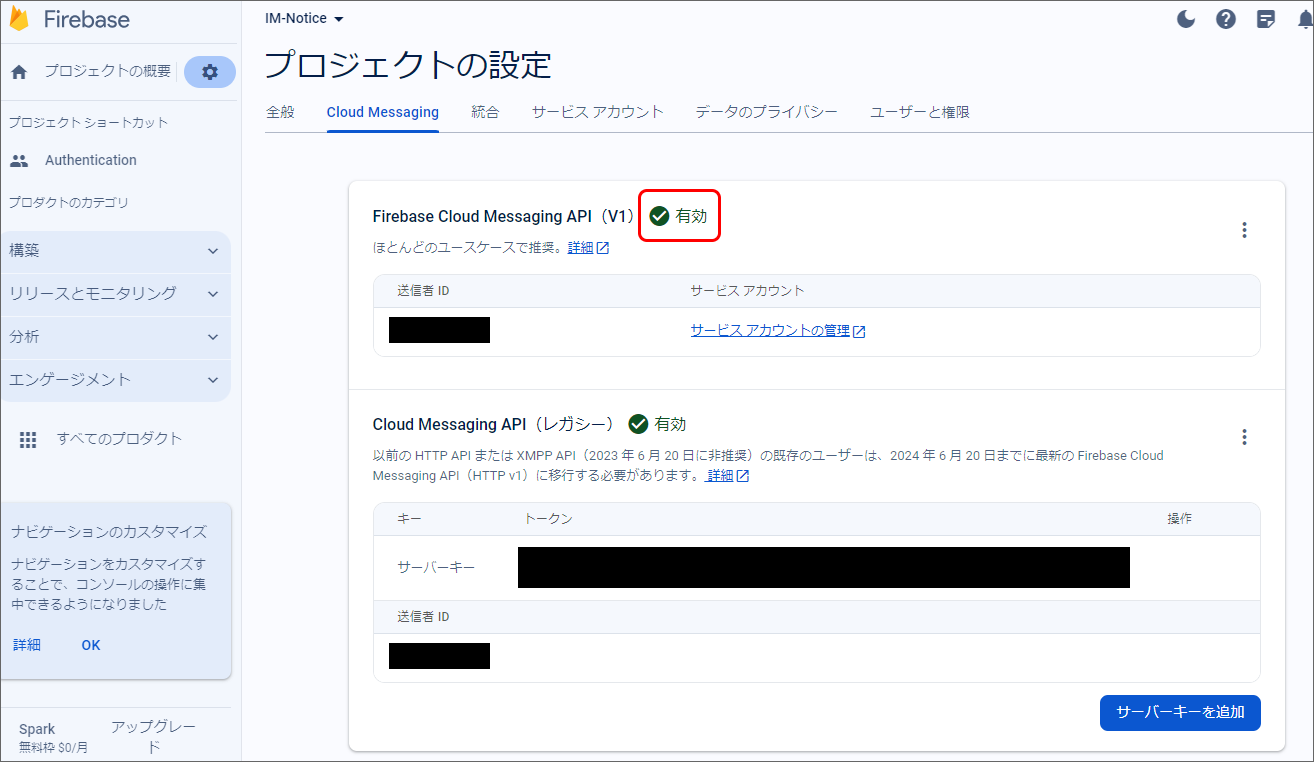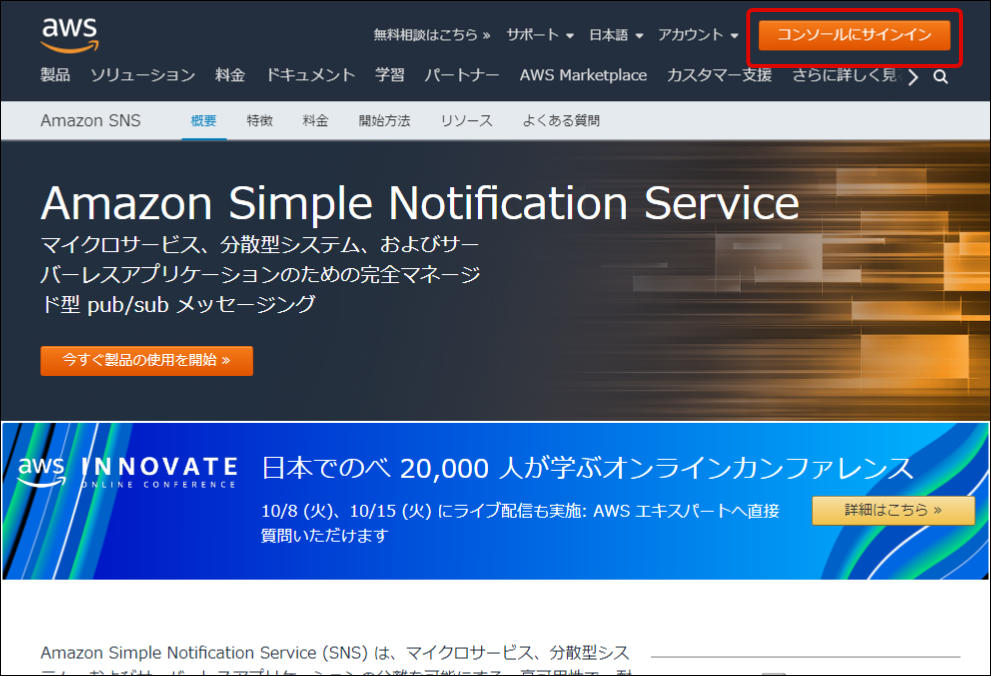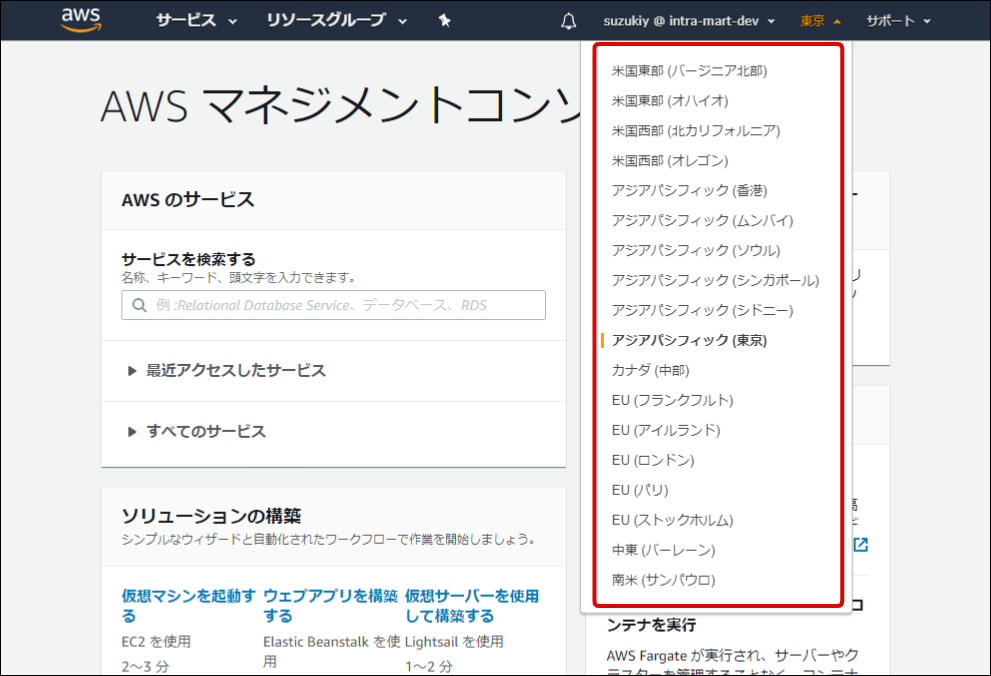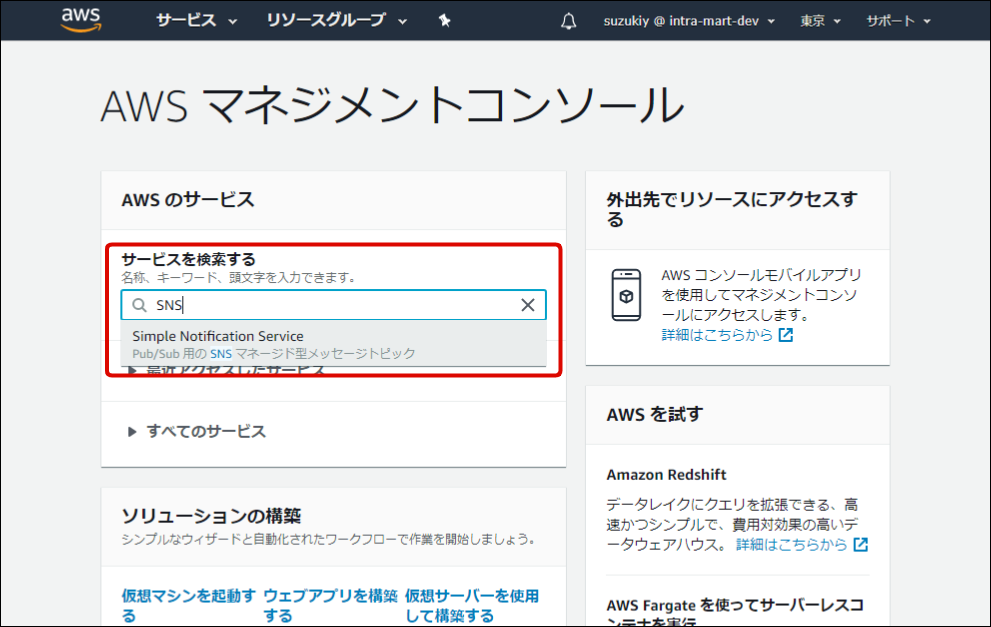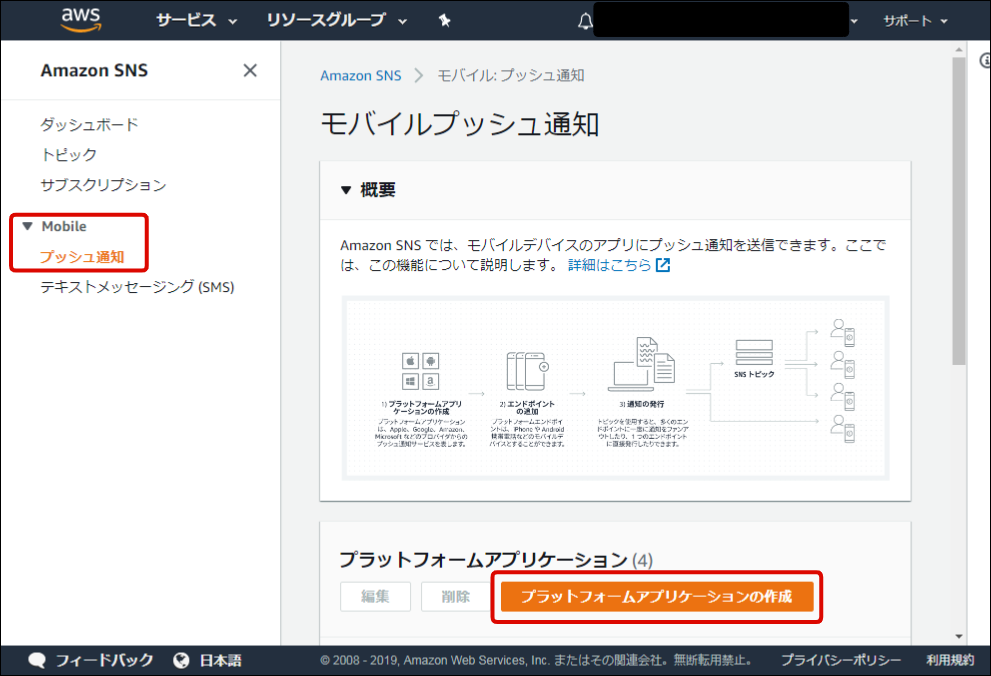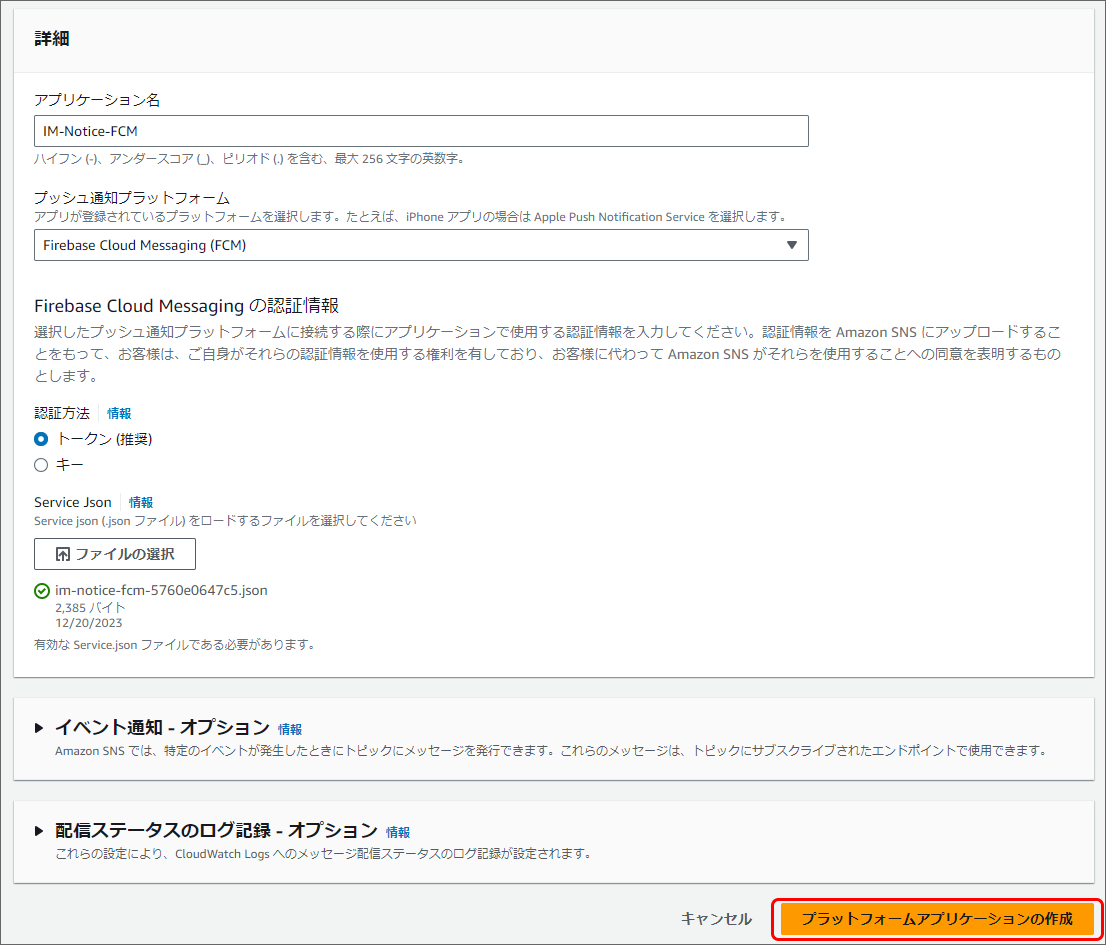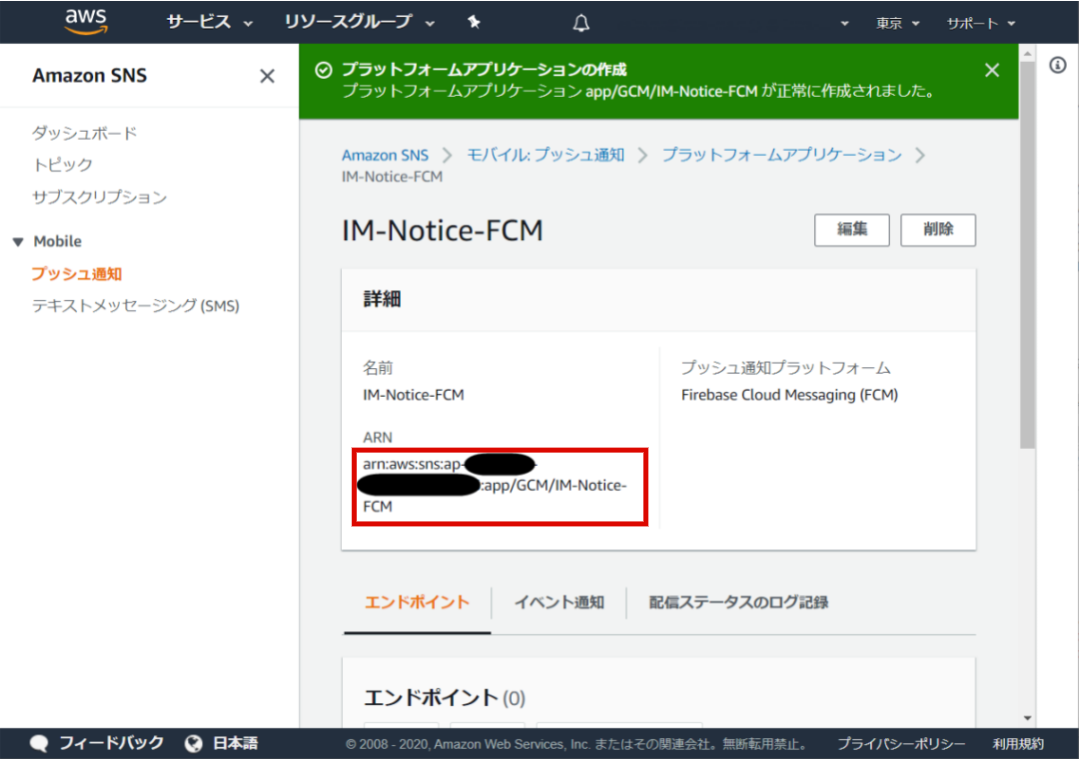11.6. IM-Notice¶
11.6.1. 概要¶
注意
IM-Notice を利用するには、OAuth認証モジュール が必要です。注意
IM-Notice は統合Windows認証環境では利用できません。注意
IM-Notice と Accel Platform Mobile のモバイル通知の同時利用は非対応です。コラム
本ページで紹介しているAWSやFCM資材の作成方法は一例です。お客様の環境に合わせて対応してください。
11.6.2. 通知機能全般¶
通知機能全般を使用するための設定を行います。
11.6.2.2. IM-Notice 設定ファイルの編集¶
IM-Juggling の <(プロジェクト名)/conf> 配下に出力されたim-notice-config.xmlを開き、以下の設定を行ってください。
<base-url>
- ベースURLを設定してください。この設定はショートカットURLの作成に使用されます。未設定の場合、server-context-config.xml で指定したベースURLが使用されます。
<base-url>https://example.org/imart</base-url>
<short-cut-duration-minutes>
- ショートカットURLの有効期間を設定してください。単位は分です。「0」を設定した場合、ショートカットURLは作成されません。デフォルトでは43200分=30日が設定されています。
<short-cut-duration-minutes>43200</short-cut-duration-minutes>
11.6.2.3. ベースURLの設定¶
IM-Noticeへのメッセージ配信処理をジョブ経由で行う場合は、ベースURLの設定が必要です。 「ベースURL」または、「テナント環境情報 」から設定を行ってください。
注意
ベースURLを指定しない場合、以下のエラーが発生します。jp.co.intra_mart.system.notice.exception.NoticeRuntimeException: [E.NOTICE.CORE.00016] ベースURLを解決できませんでした。
11.6.3. デスクトップ通知機能¶
11.6.3.1. スタンドアローン構成の場合¶
11.6.3.1.1. IM-Notice MQ設定ファイルの編集¶
- <address>
- <ping>
コラム
環境により、一定時間データが流れないソケットは切断されてしまう場合があります。そのような環境では、数分間隔でpingを流し続けることで自動切断を避けることができます。(Microsoft AzureやAmazon Elastic Compute Cloudなど)
- <endpoint>
11.6.3.2. 分散構成やWeb Serverを利用している構成の場合¶
11.6.3.2.1. IM-Notice MQ設定ファイルの編集¶
IM-Juggling で出力されたim-notice-mq-config.xmlを編集してください。
- <address> および <endpoint>
コラム
IM-Notice MQ設定ファイルのその他の項目については IM-Notice MQ設定ファイルの編集 を参照してください。
11.6.3.2.2. ブローカーサービス実行ファイルの取得¶
11.6.3.2.3. IM-Notice MQブローカー設定ファイルの編集¶
- <frontend>
- <backend>
コラム
IM-Notice MQブローカー設定ファイルのその他の項目は IM-Notice ブローカー設定ファイルと同様です。IM-Notice ブローカー設定ファイルについては IM-Notice MQ設定ファイルの編集 を参照してください。
11.6.3.2.4. ブローカーサービスの実行¶
フォアグラウンドで動作させる場合(例)
java -jar im_notice_mq_broker-8.0.x.jar
nohup java -jar im_notice_mq_broker-8.0.x.jar > stdout.log 2>stderr.log &コラム
実行したブローカーサービスを停止する場合は、実行方法に応じた停止を行ってください。上記実行例に対する停止方法は以下です。
- フォアグラウンドでjavaコマンドを実行した場合、Ctrl-C で終了。
- バックグラウンドでjavaコマンドを実行した場合、プロセスIDを調べてkillコマンドで終了。
コラム
Java 17 で運用する場合、javaコマンドの直後に --add-opens java.base/java.lang=ALL-UNNAMED を追加して実行してください。
- フォアグラウンドで動作させる場合(例)
java --add-opens java.base/java.lang=ALL-UNNAMED -jar im_notice_mq_broker-8.0.x.jar
- バックグラウンドで動作させる場合(例)
nohup java --add-opens java.base/java.lang=ALL-UNNAMED -jar im_notice_mq_broker-8.0.x.jar > stdout.log 2>stderr.log &
11.6.4. モバイル通知機能(iOS版)¶
モバイル通知機能を使用するための設定を行います。 iOSへの通知を行うには、Amazon SNSを使用します。
11.6.4.1. P12証明書ファイルの取得¶
11.6.4.2. Amazon SNSの設定¶
Amazon SNSの設定を行います。
11.6.4.3. ポリシーの作成¶
11.6.4.4. アクセスキーとシークレットキーの作成¶
Amazon SNSへの接続に必要な、アクセスキーとシークレットキーの作成を行います。
コラム
アクセスキーとシークレットキー、または、ロールのうち、いずれか一方の作成が必要です。なお、ロールは、お客様環境がEC2インスタンス上で稼働している場合のみ利用できます。
11.6.4.5. ロールの作成¶
Amazon SNSへの接続に必要な、IAMロールの作成を行います。
コラム
アクセスキーとシークレットキー、または、ロールのうち、いずれか一方の作成が必要です。なお、ロールは、お客様環境がEC2インスタンス上で稼働している場合のみ利用できます。
11.6.4.6. IM-Notice Mobile設定ファイルの編集¶
<proxy>
Amazon SNSへ接続するためにプロキシを使用する場合、設定を行ってください。
<proxy enable="true"> <host></host> <port xsi:nil="true"></port> <!-- ポート番号を指定する場合は xsi:nil="true" を削除してください。 --> <username></username> <password></password> <workstation></workstation> <domain></domain> </proxy>
<asns>
<asns>のname属性に任意の名前を設定してください。
<asns name="asns-apns"> .... </asns>
<endpoint>
- Amazon SNSのリージョンに対応するEndpointを設定してください。
<endpoint>sns.ap-northeast-1.amazonaws.com</endpoint>
コラム
Endpointは AWS documentation - Regions and Endpoints で確認できます。リージョンが「Asia Pacific (Tokyo)」の場合、Endpoint は「sns.ap-northeast-1.amazonaws.com」です。
<platform-application-arn>
- Amazon SNSの設定 で確認したApplication ARNを設定してください。
<platform-application-arn>arn:aws:sns:ap-northeast-1:XXXXXXXXXXXX:app/APNS/IM-Notice_APNS</platform-application-arn>
<access-key>
- 通知にアクセスキーとシークレットキーを使う場合、 アクセスキーとシークレットキーの作成 で作成したアクセスキーを設定してください。
<secret-key>
- 通知にアクセスキーとシークレットキーを使う場合、 アクセスキーとシークレットキーの作成 で作成したシークレットキーを設定してください。
<iam-role-arn>
- 通知にロールを使う場合、 ロールの作成 で作成したロールのARNを設定してください。
<push type=”ios” />
engine属性に、<asns>のname属性に設定した名前を指定してください。
<push type="ios" engine="asns-apns" />
11.6.4.7. P12証明書ファイルの更新¶
P12証明書ファイル(IM-Notice Push Notifications Production.p12)の有効期限が切れてしまった、または新しいP12証明書ファイルが公開された場合、更新を行います。 有効期限が過ぎてしまったP12証明書ファイルを利用した場合、通知が届かなくなるため、有効期限が切れる前に新しいP12証明書ファイルに更新してください。
弊社サイトのダウンロード ライブラリから最新のP12証明書ファイルを取得してください。
11.6.5. モバイル通知機能(Android版)¶
モバイル通知機能を使用するための設定を行います。 Androidへの通知を行うには、以下の2種類の構成が利用できます。
コラム
Amazon SNSを組み合わせて使用することで、Push通知対象となっているデバイスのトークンリストや、その状態(有効または無効)をAmazon SNSで一覧できます。また、AndroidとiOSを併用する場合、Amazon SNSで一元管理が可能です。注意
中国国内ではFCM(Firebase Cloud Messaging)を利用できません。
11.6.5.1. FCMを使用する場合¶
FCMを使用しAndroidへの通知を行う場合、以下の設定を行ってください。
11.6.5.1.1. FCMの設定¶
FCMの設定を行います。
11.6.5.1.2. IM-Notice Mobile設定ファイルの編集¶
<proxy>
Firebase Cloud Messagingへ接続するためにプロキシを使用する場合、設定を行ってください。
<proxy enable="true"> <host></host> <port xsi:nil="true"></port> <!-- ポート番号を指定する場合は xsi:nil="true" を削除してください。 --> <username></username> <password></password> <workstation></workstation> <domain></domain> </proxy>
<fcm>
<fcm>のname属性に任意の名前を設定してください。
<fcm name="fcm"> .... </fcm>
<url>
- https://fcm.googleapis.com/v1/projects/%REPLACE_WITH_PROJECT_ID%/messages:send を指定してください。ただし、%REPLACE_WITH_PROJECT_ID% はFirebaseプロジェクトのプロジェクトIDに置き換えて指定してください。
<project-id>
- FirebaseプロジェクトのプロジェクトIDを設定してください。
<application-id>
- AndroidアプリのアプリIDを設定してください。
<api-key>
- FirebaseプロジェクトのウェブAPIキーを設定してください。
<credentials-file>
- ダウンロードした JSON 形式のサービスアカウントの認証情報ファイルを im-notice-mobile-config.xml と同じディレクトリに配置してください。credentials-file には、認証情報ファイルのファイル名を設定してください。
<sender-id>
- クラウドメッセージングの送信者IDを設定してください。
コラム
各項目の確認方法は、 FCMの設定 を参照してください。
<push type=”android” />
- engine属性に、<fcm>のname属性に設定した名前を指定してください。
<push type="android" engine="fcm" />
<max-push-subject-length>
- Push通知受信時に表示するタイトルの最大文字数を設定してください。
<max-push-subject-length>30</max-push-subject-length>
<max-push-body-length>
- Push通知受信時に表示する本文の最長文字数を設定してください。
<max-push-body-length>70</max-push-body-length>
11.6.5.1.3. サービスアカウントの認証情報ファイルの更新¶
11.6.5.1.4. FCM HTTP v1 API への移行¶
11.6.5.2. FCM+Amazon SNSを使用する場合¶
FCMとAmazon SNSを使用しAndroidへの通知を行う場合、以下の設定を行ってください。
11.6.5.2.2. Amazon SNS の設定¶
Amazon SNSの設定を行います。
項目 説明 アプリケーション名 任意の名前を入力します。 プッシュ通知プラットフォーム 「Firebase Cloud Messaging(FCM)」を選択します。 認証方法 「トークン (推奨)」を選択します。 Service Json FCM の設定 でダウンロードした JSON 形式のサービスアカウントの認証情報ファイルを選択します。
11.6.5.2.3. ポリシーの作成¶
コラム
ポリシーの作成方法は、 ポリシーの作成 を参照してください。
11.6.5.2.4. アクセスキーとシークレットキーの作成¶
コラム
アクセスキーとシークレットキーの作成方法は、 アクセスキーとシークレットキーの作成 を参照してください。
11.6.5.2.6. IM-Notice Mobile設定ファイルの編集¶
<proxy>
Firebase Cloud MessagingやAmazon SNSへ接続するためにプロキシを使用する場合、設定を行ってください。
<proxy enable="true"> <host></host> <port xsi:nil="true"></port> <!-- ポート番号を指定する場合は xsi:nil="true" を削除してください。 --> <username></username> <password></password> <workstation></workstation> <domain></domain> </proxy>
<asns>
<asns>のname属性に任意の名前を設定してください。
<asns name="asns-fcm"> .... </asns>
<endpoint>
- Amazon SNSのリージョンに対応するEndpointを設定してください。
<endpoint>sns.ap-northeast-1.amazonaws.com</endpoint>
コラム
Endpointは AWS documentation - Regions and Endpoints で確認できます。リージョンが「Asia Pacific (Tokyo)」の場合、Endpointは「sns.ap-northeast-1.amazonaws.com」です。
<platform-application-arn>
- Application ARNを設定してください。
コラム
Application ARNの確認方法は、 Amazon SNS の設定 を参照してください。
<access-key>
- 通知にアクセスキーとシークレットキーを使う場合、 アクセスキーとシークレットキーの作成 で作成したアクセスキーを設定してください。
<secret-key>
- 通知にアクセスキーとシークレットキーを使う場合、 アクセスキーとシークレットキーの作成 で作成したシークレットキーを設定してください。
<iam-role-arn>
- 通知にロールを使う場合、 ロールの作成 で作成したロールのARNを設定してください。
<fcm-project-id>
- FirebaseプロジェクトのプロジェクトIDを設定してください。
<fcm-application-id>
- AndroidアプリのアプリIDを設定してください。
<fcm-api-key>
- FirebaseプロジェクトのウェブAPIキーを設定してください。
<fcm-sender-id>
- Firebase クラウドメッセージングの送信者IDを設定してください。
コラム
プロジェクトID等Firebase設定情報の確認方法は、 FCMの設定 を参照してください。
<push type=”android” />
engine属性に、<asns>のname属性に設定した名前を指定してください。
<push type="android" engine="asns-fcm" />
<max-push-subject-length>
- Push通知受信時に表示するタイトルの最大文字数を設定してください。
<max-push-subject-length>30</max-push-subject-length>
<max-push-body-length>
- Push通知受信時に表示する本文の最長文字数を設定してください。
<max-push-body-length>70</max-push-body-length>