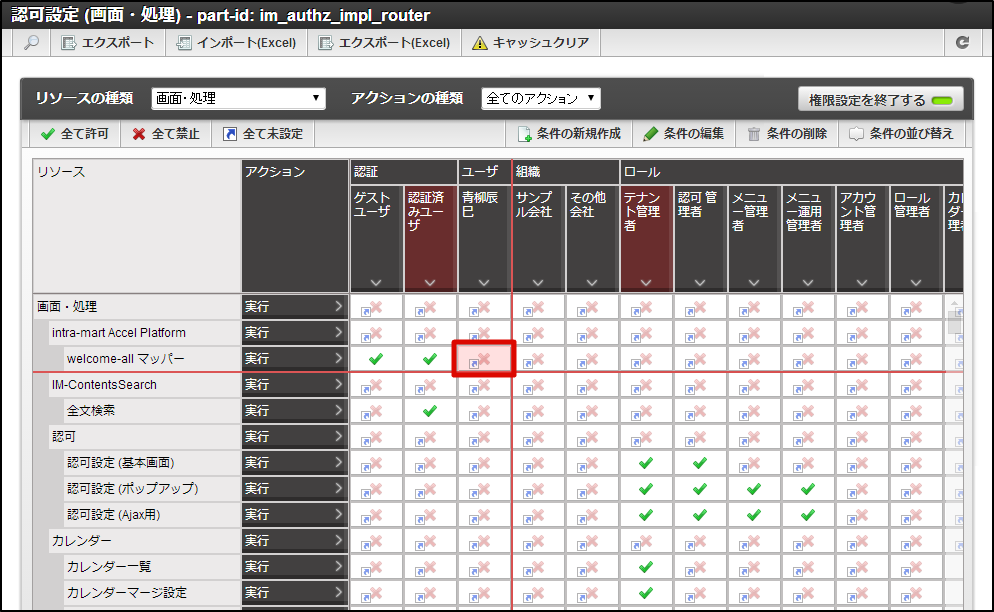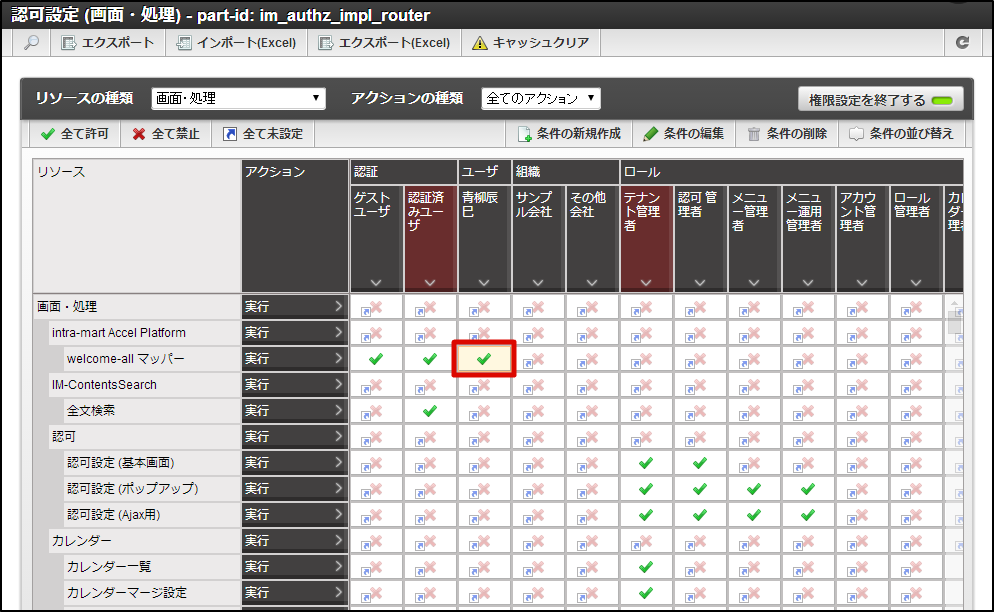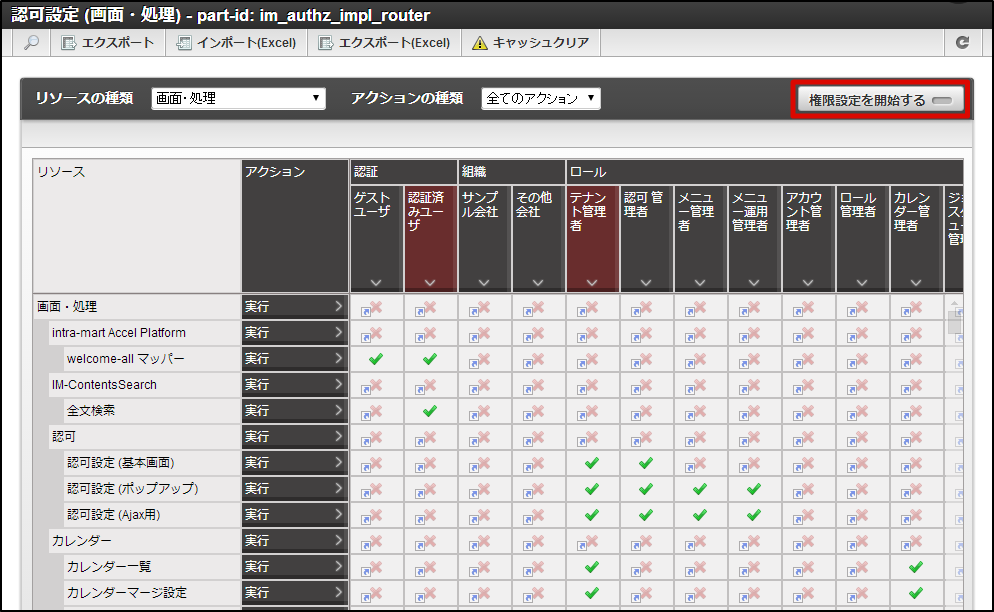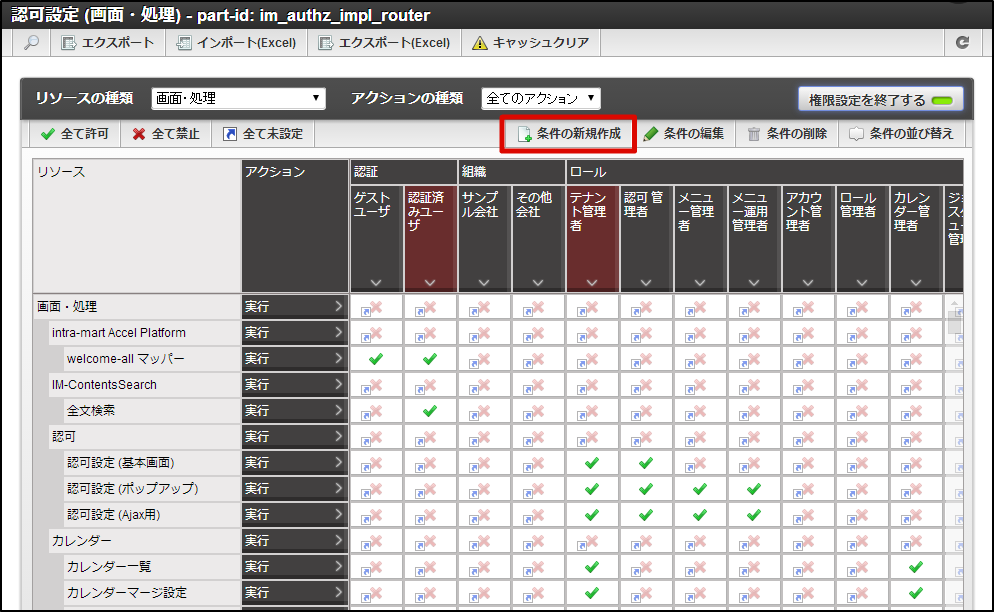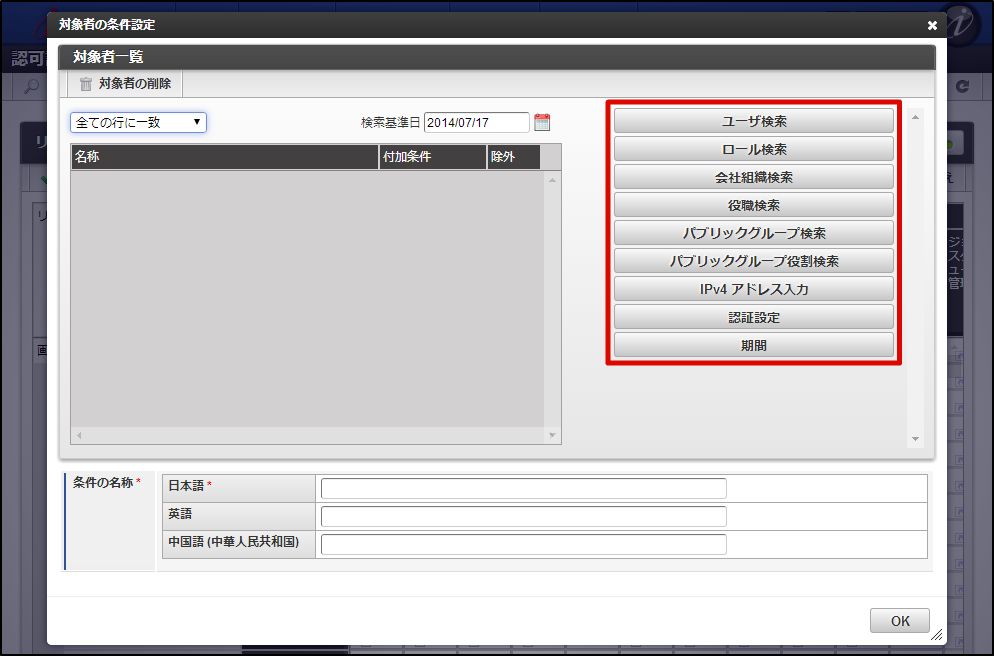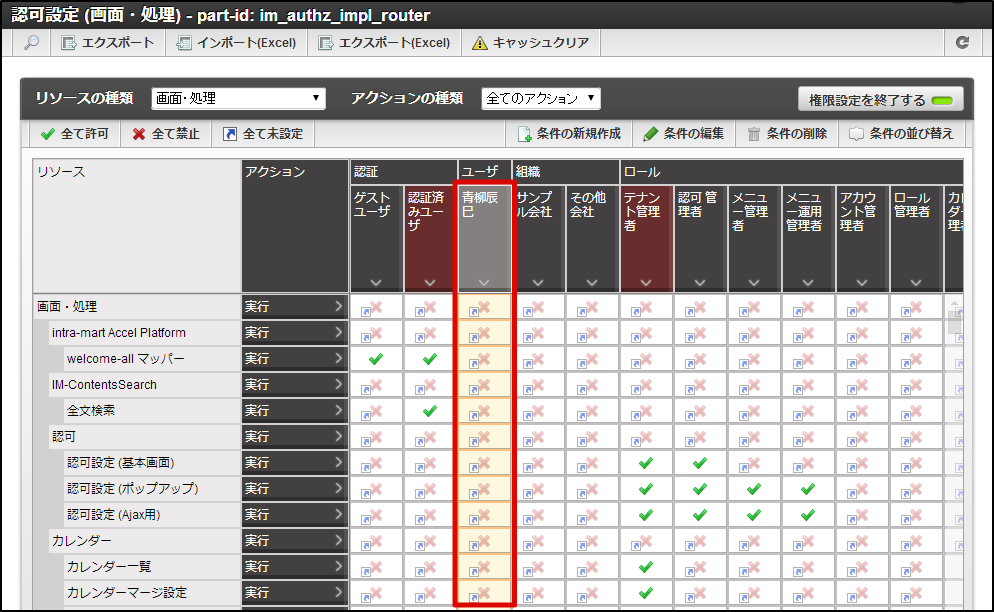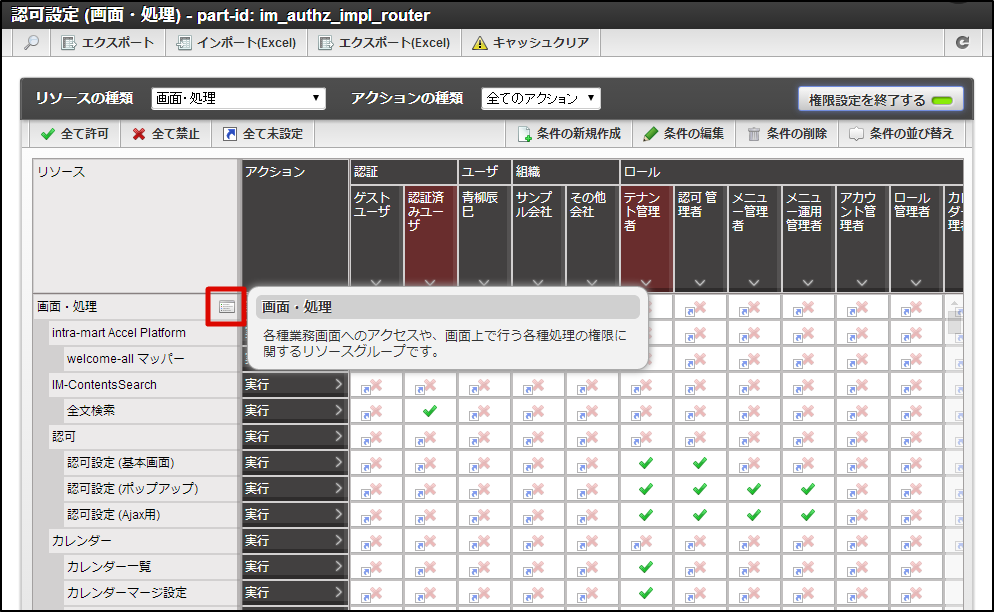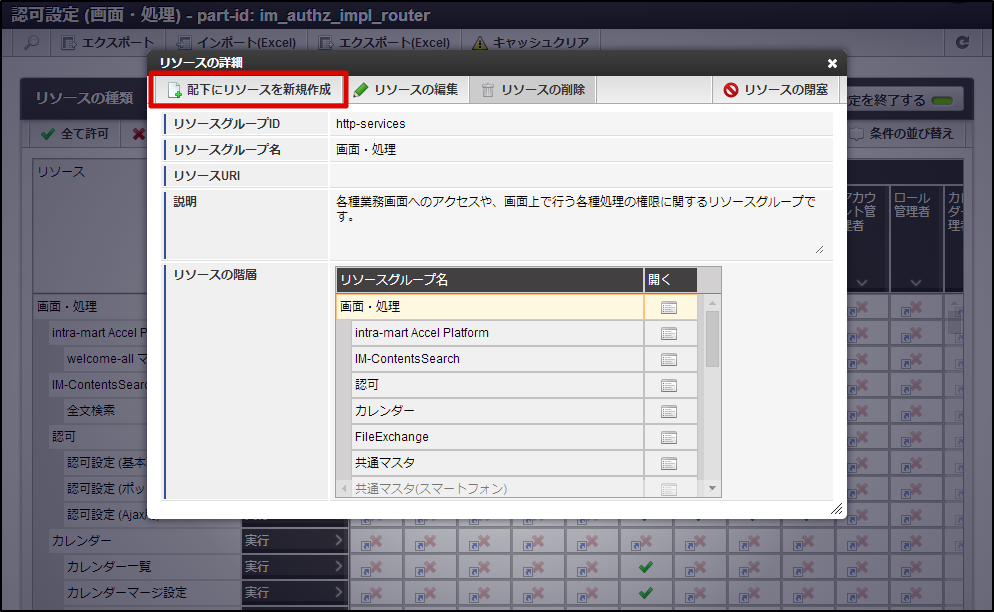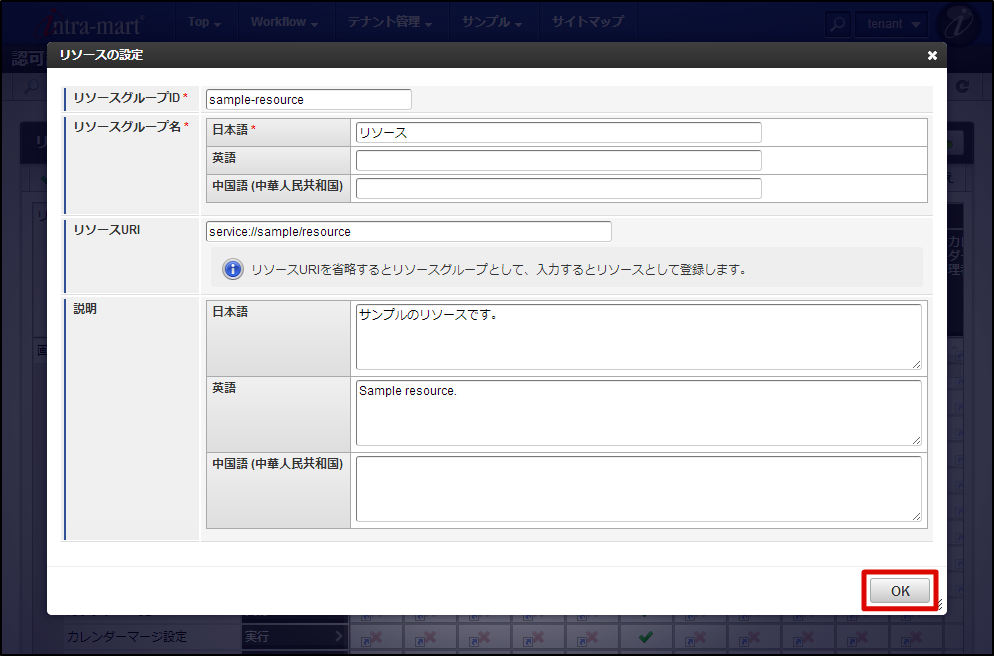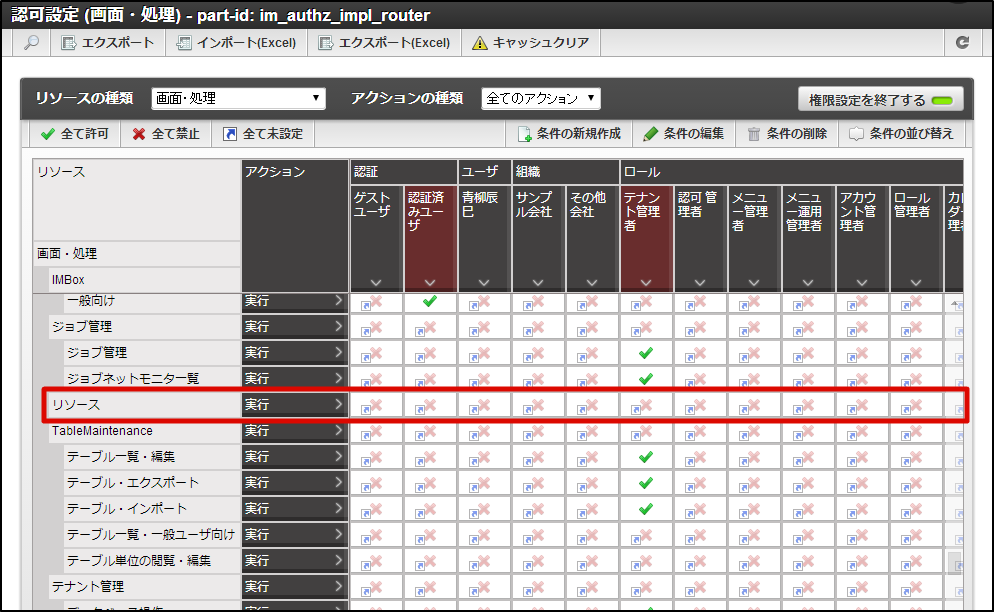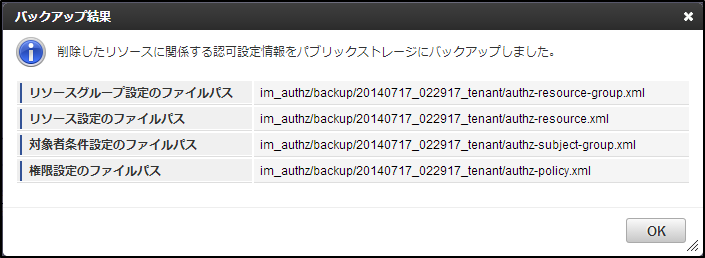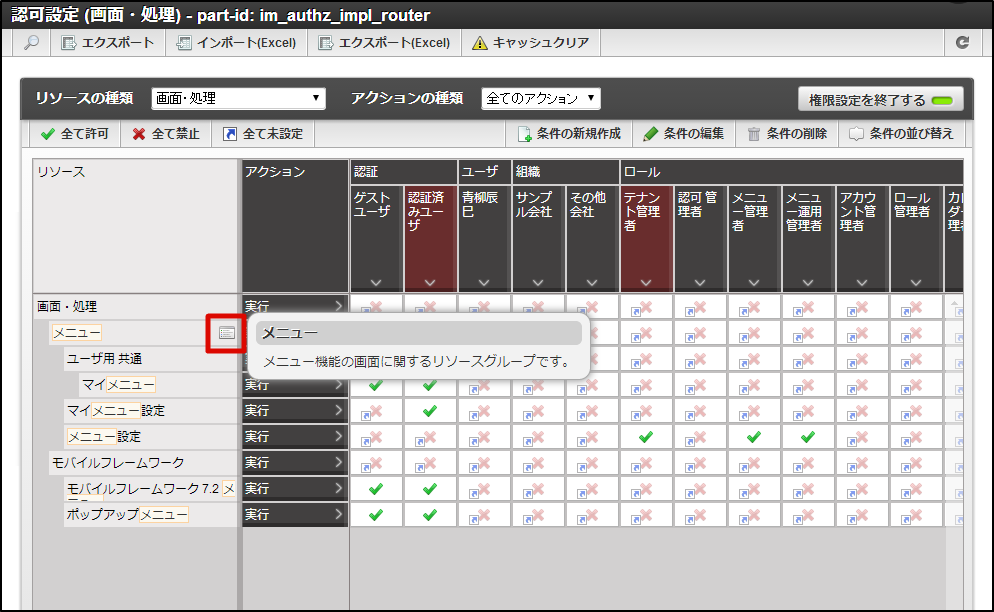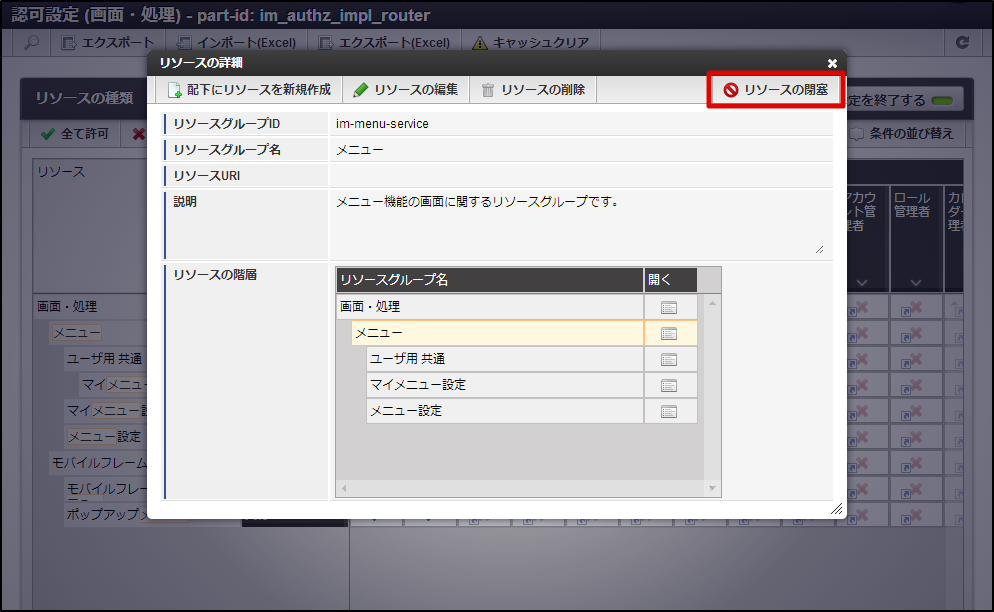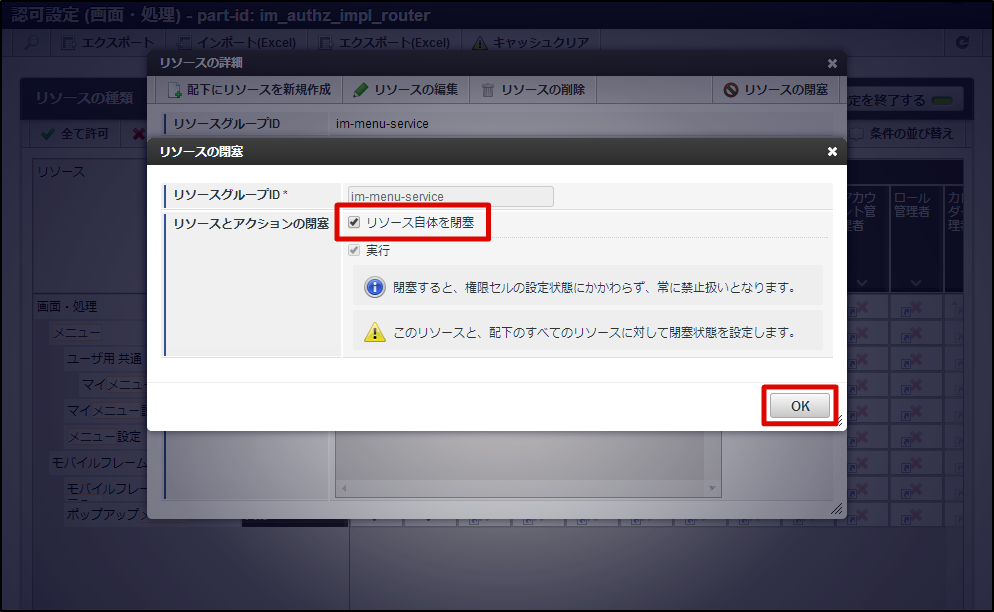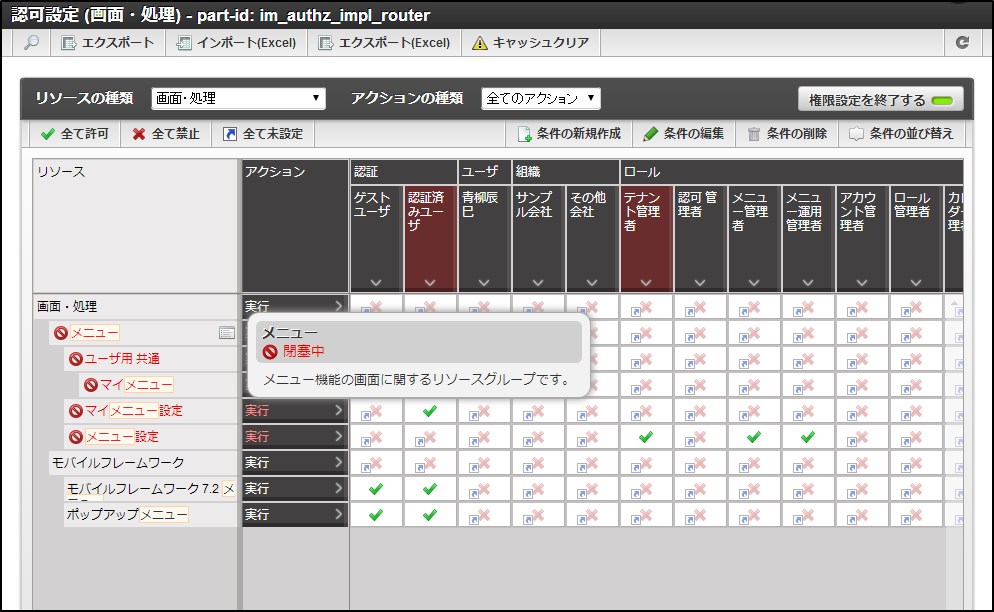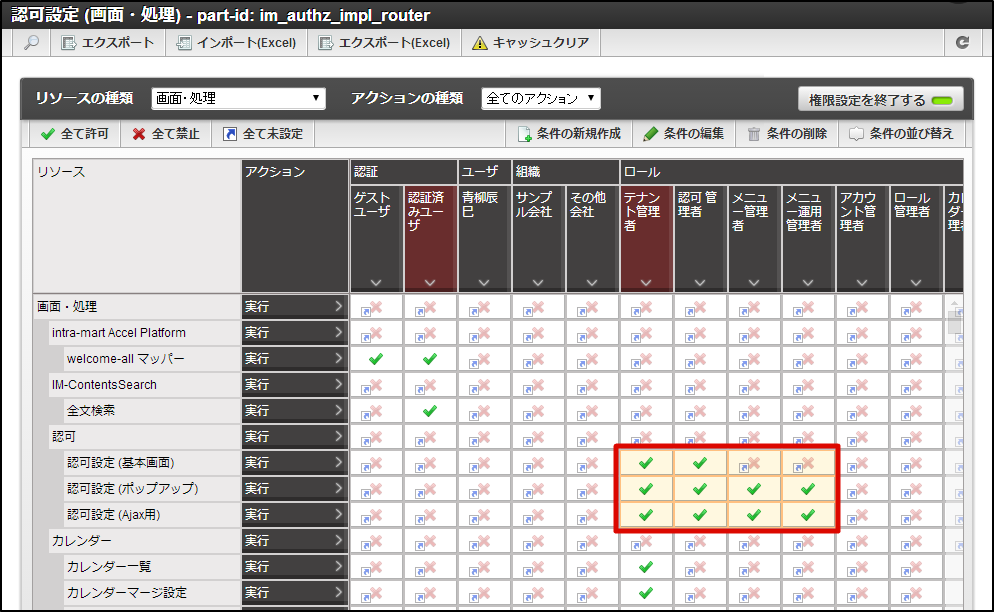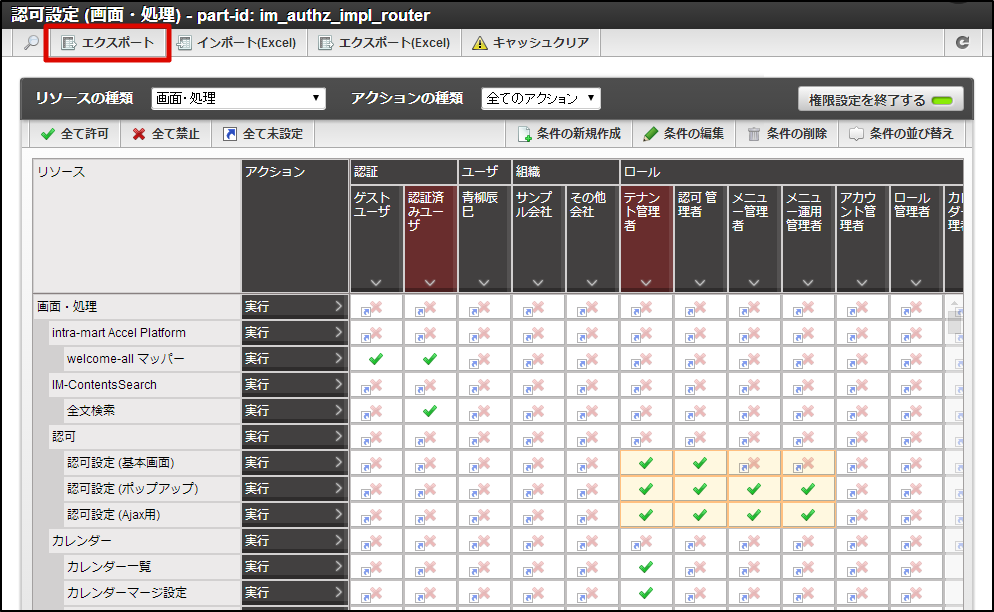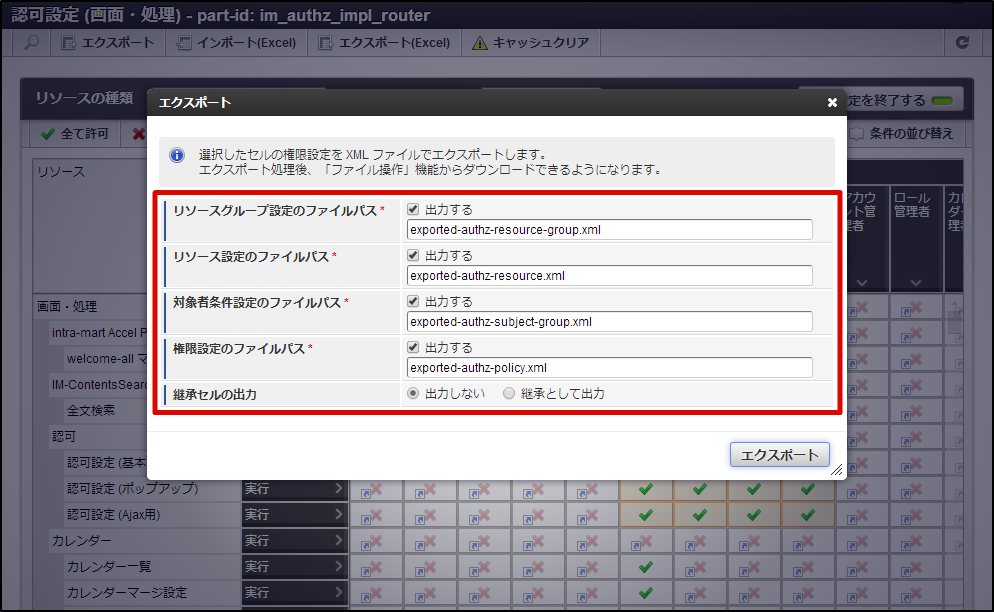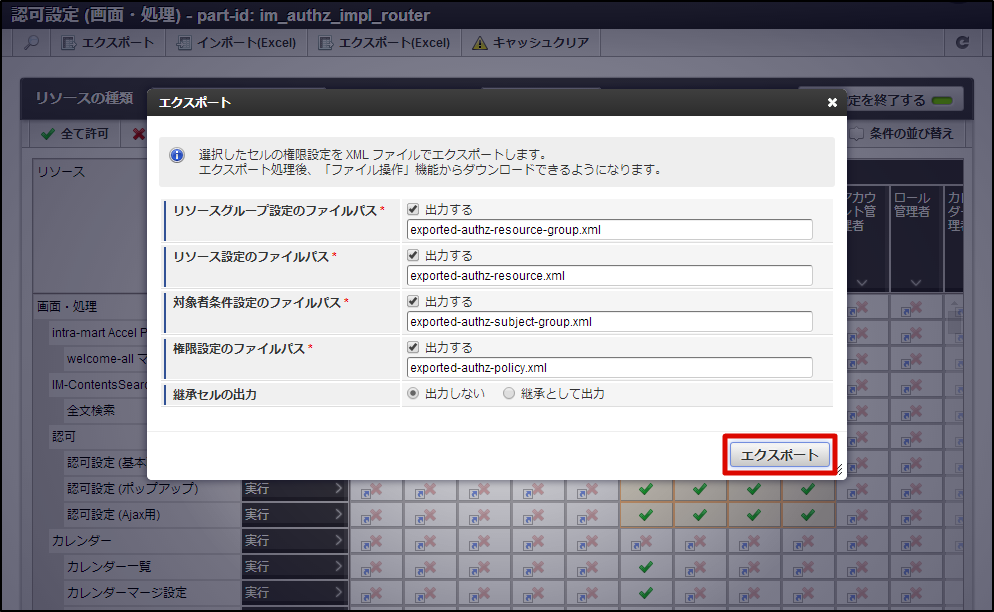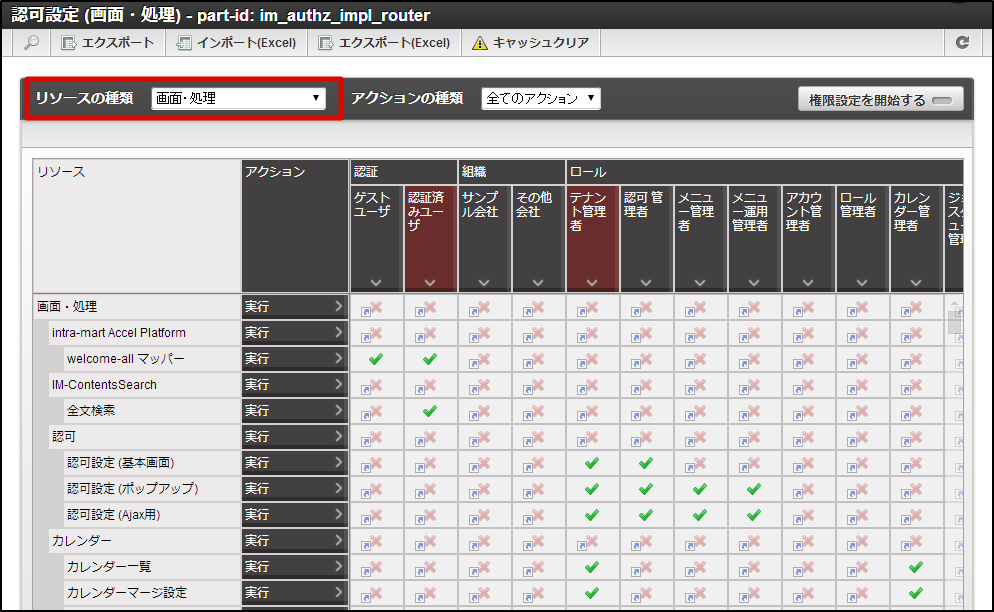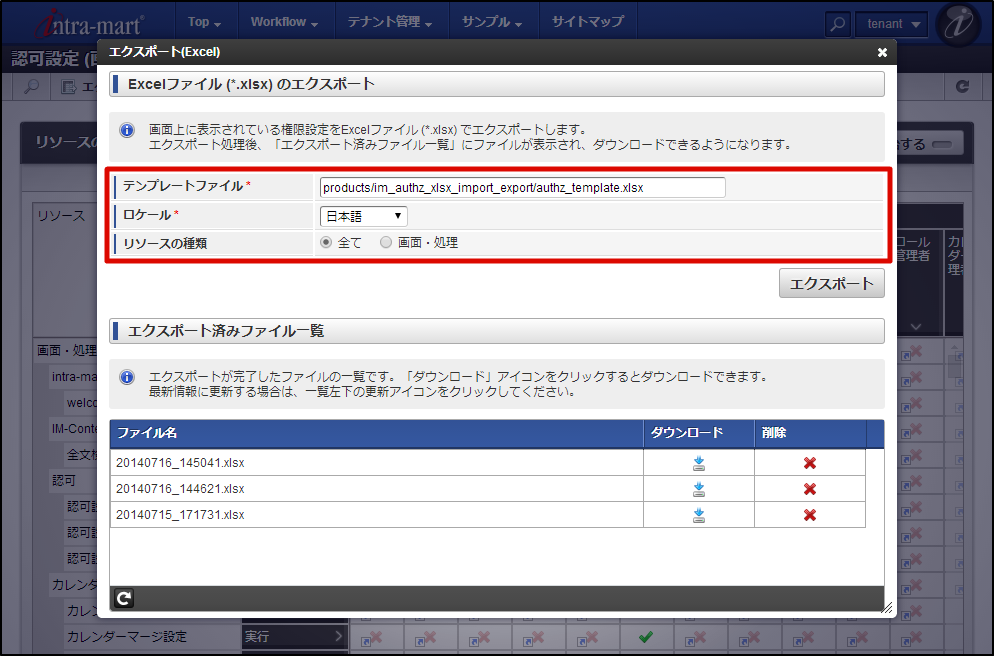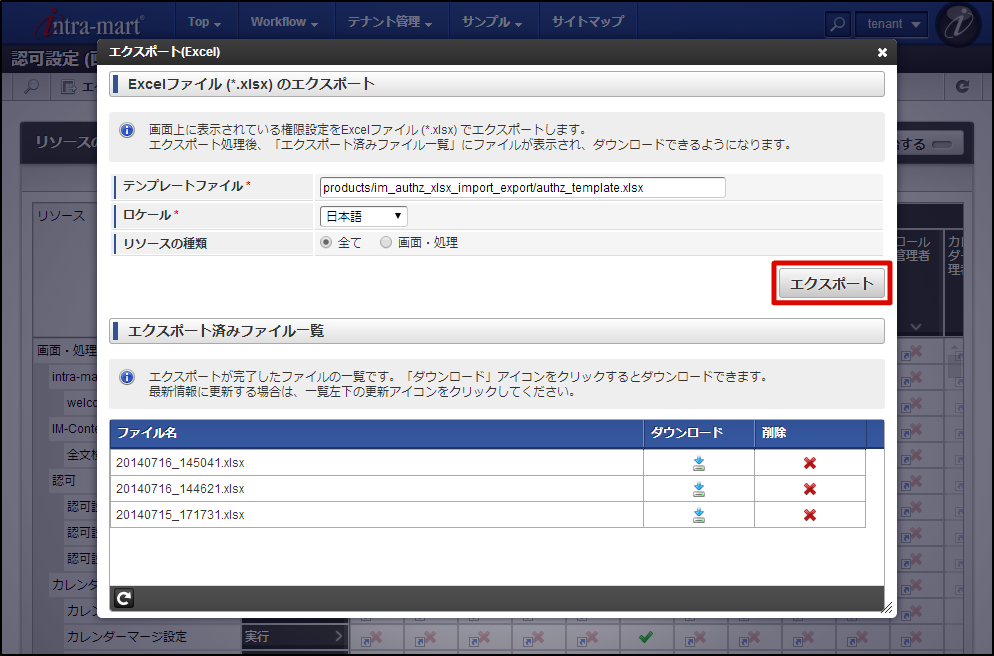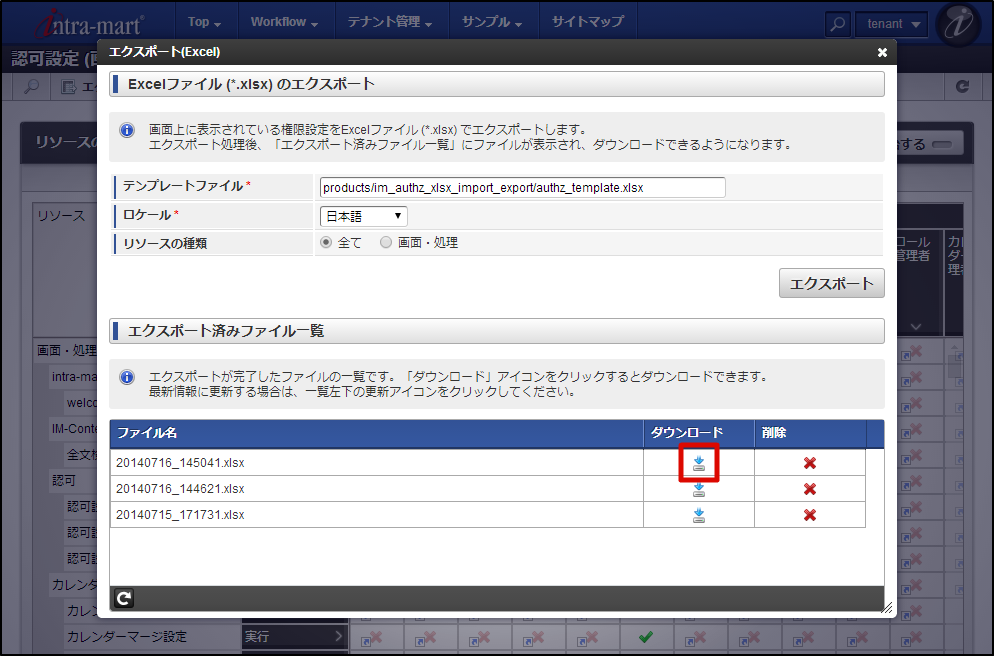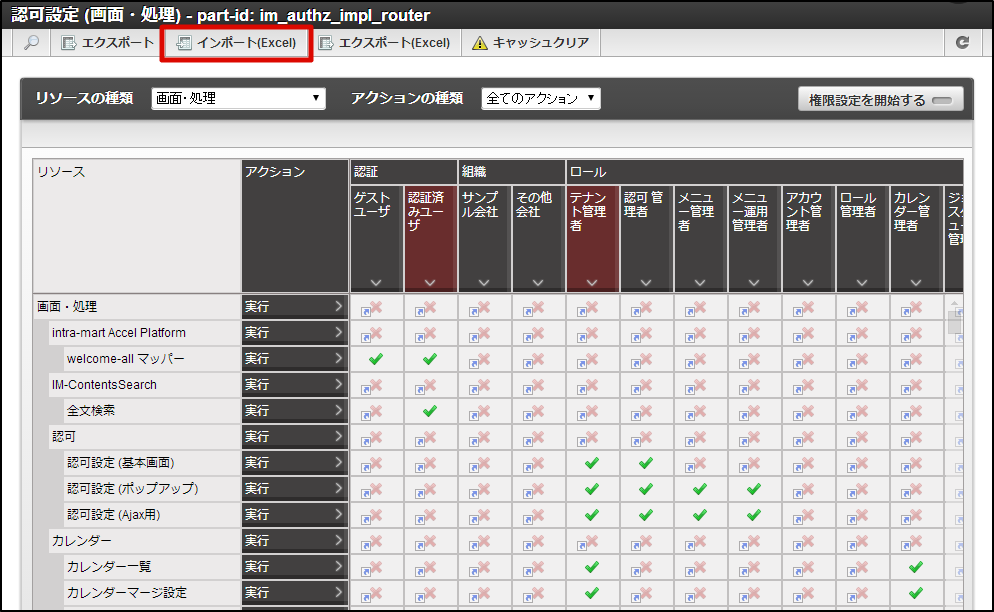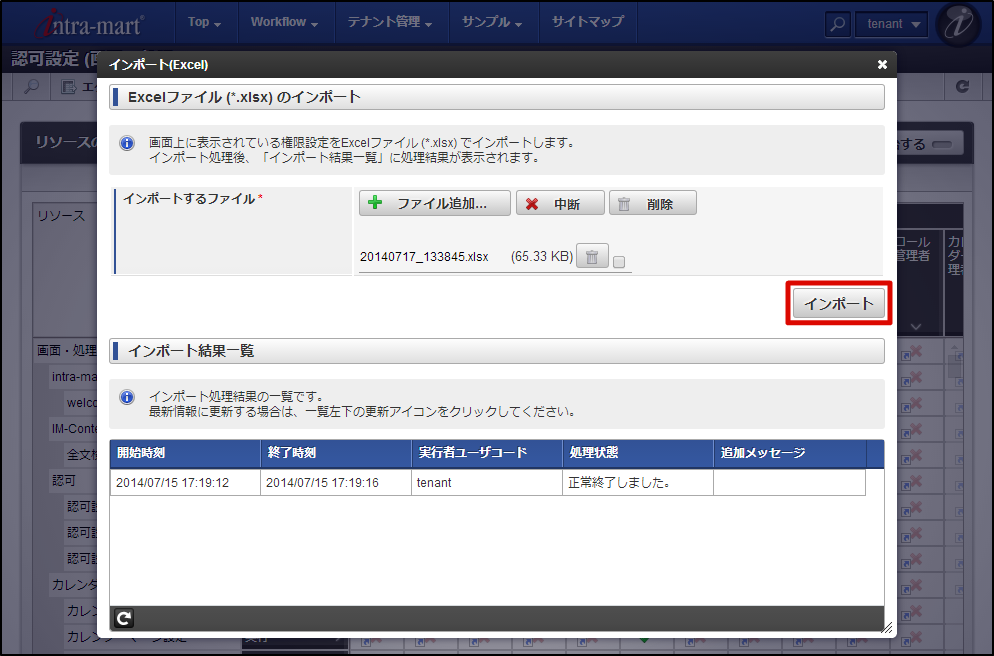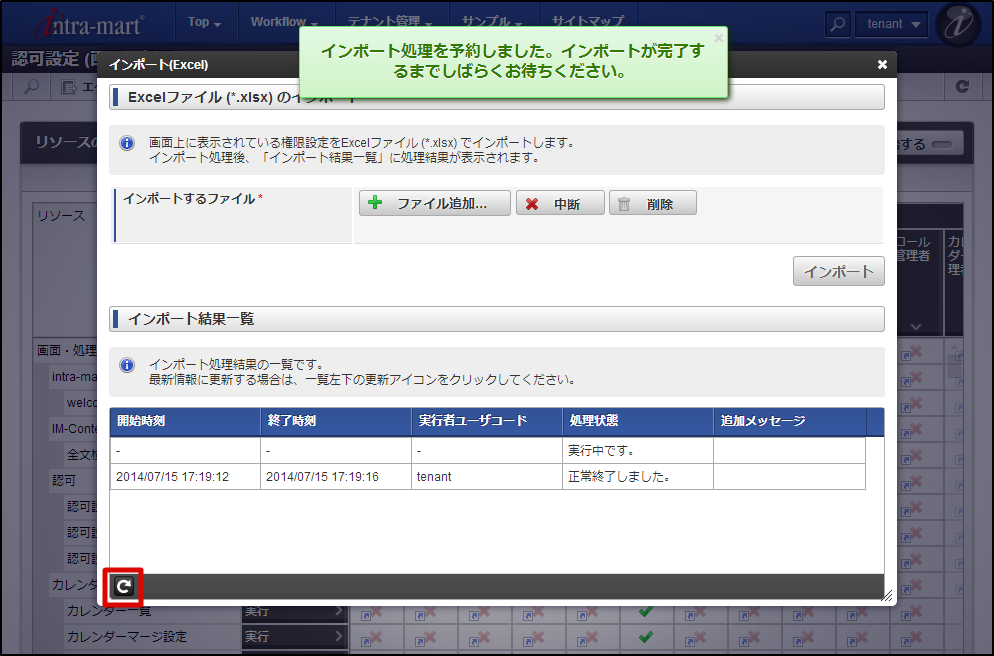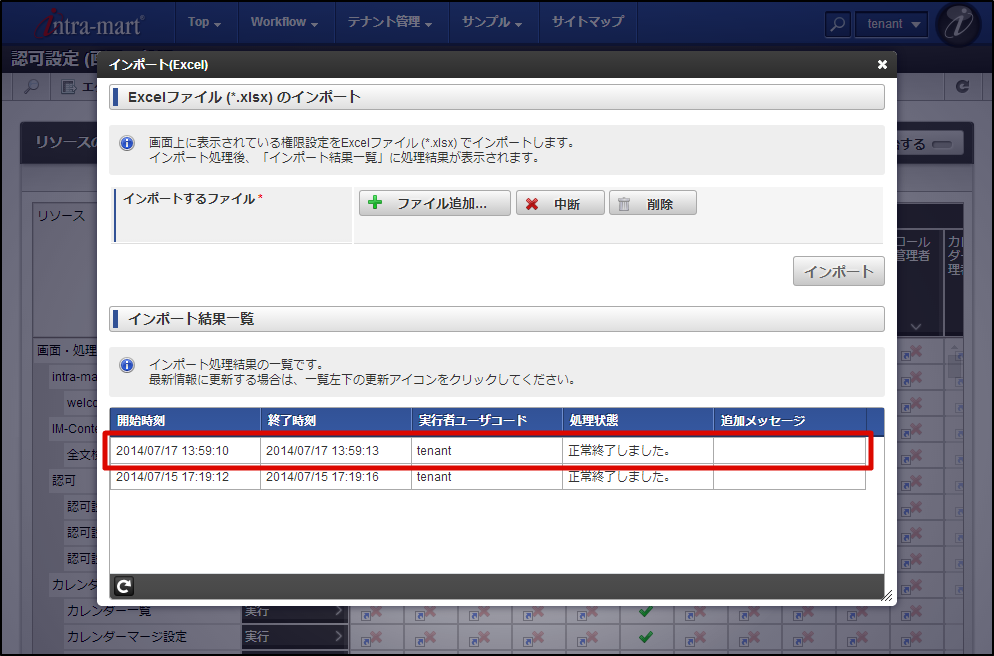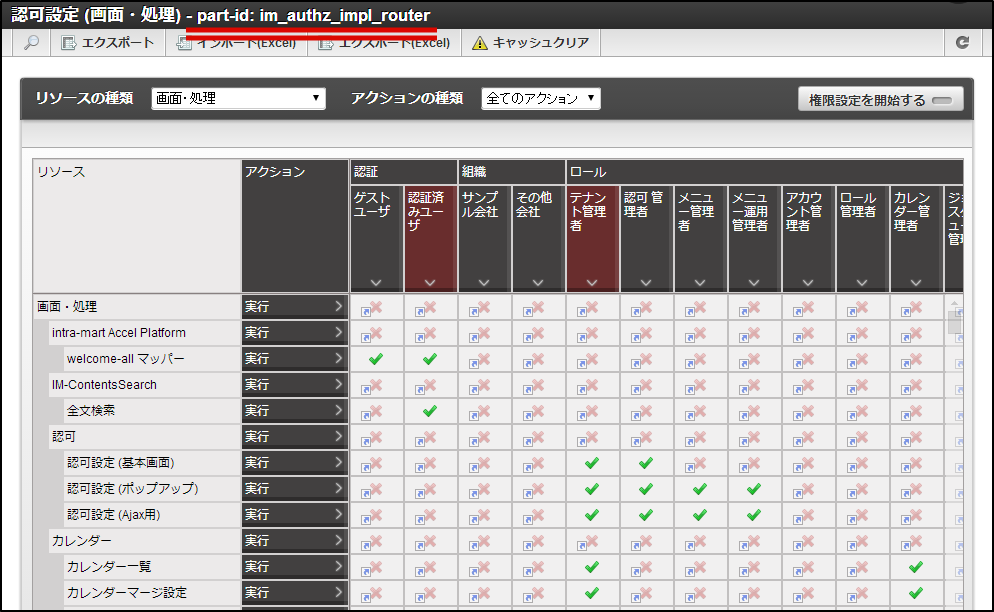認可を設定する¶
目次
画面項目の説明¶
対象者条件(誰が)
権限の実行主体です。リソース(何を)
権限の影響範囲・設定対象です。アクション(どうする)
権限で制限する行為です。リソースの種類が画面・処理の場合は「実行」、会社一覧などのデータやマスタの場合は、「参照」や「登録・更新」です。ポリシー
対象者条件とリソースの交差するセルをクリックし、状態を変更します。
アイコン 状態 説明 未設定 許可 該当のリソース・アクションに対する権限が付与されている状態です。 禁止 該当のリソース・アクションに対する権限が剥奪されている状態です。 注意
- 最新表示による設定内容の反映に関する注意事項
注意
- キャッシュクリアに失敗した場合
対象者条件を追加する¶
ポリシーを設定したい対象者条件がない場合、対象者条件を追加できます。
「サイトマップ」→「テナント管理」→「認可」をクリックします。
「権限設定を開始する」をクリックします。
「条件の新規作成」をクリックします。
「検索基準日」を確認して、必要であれば変更します。
コラム
初期状態では、テナントタイムゾーンでの当日が自動的に指定されます。「検索基準日」に未来の日付を指定することで、未来日から有効になるユーザ、組織等が選択できます。注意
この画面での「検索基準日」は、対象者の検索を行うため、かつ、指定した基準日での名称を表示するためのものです。したがって、指定した「検索基準日」から有効になる条件ではありません。内容を入力します。
複合条件
対象者を複数選択し、1つの対象者条件として扱えるようにします。複数の対象者に対して、AND条件(全ての条件に合致)、OR条件(いずれかの条件に合致)を設定します。付加条件
階層を持つ対象者を設定した場合、上位や下位などの追加条件を設定します。例)会社を対象者とし、会社配下の組織全てを含む場合は「一致/下位」を設定します。除外
設定した対象者を含まない場合に設定します。「OK」をクリックします。
対象者条件が登録できました。
コラム
- 編集する場合
- 対象となる対象者条件をクリックします。
- 「条件の編集」をクリックします。
コラム
- 削除する場合
コラム
- 対象者条件の名称について
注意
条件の名称は、ユーザ名や組織名が変更されても変わりません。必要な場合は、手動で変更してください。
対象者一覧¶
検索ボタン名 説明 導入モジュール 導入バージョン ユーザ検索 2012 Autumn ロール検索 2012 Autumn 会社組織検索 2012 Autumn 役職検索 2012 Autumn パブリックグループ検索 2012 Autumn パブリックグループ役割検索 2012 Autumn IPv4 アドレス入力 テナント管理機能 2013 Spring 認証設定 テナント管理機能 2013 Spring 期間 テナント管理機能 2013 Winter 注意
以下の検索を利用した場合に設定可能な対象者条件は、デフォルト組織セットの情報のみです。
- ユーザ検索(組織検索の場合)
- 会社組織検索
- 役職検索
リソースを追加する¶
画面、サービス、データなどを追加して認可で権限管理を行わせるためにはリソースを追加する必要があります。通常は認可で権限制御を行う機能側が自動的にリソースを登録しますが、手動で追加することもできます。
「サイトマップ」→「テナント管理」→「認可」をクリックします。
「権限設定を開始する」をクリックします。
リソースを追加する親リソースにマウスカーソルを合わせると右側にアイコンが表示されますので、アイコンをクリックします。
「リソースの詳細」ダイアログの「配下にリソースを新規作成」をクリックします。
内容を入力します。
リソースグループID
追加するリソースが所属するグループのIDを設定します。システムで一意の文字列を指定する必要があります。リソースグループ名
認可設定画面で表示するリソースの名称を設定します。リソースURI
リソースURIを指定した場合、ルータなどの認可への権限問い合わせに使用するキーとして利用できます。省略した場合は、単なるリソースをまとめるグループとして機能します。説明
認可設定画面でリソースにマウスカーソルを合わせた際に表示するリソースの説明を設定します。「OK」をクリックします。
リソースが登録できました。
コラム
- 編集する場合
- 対象のリソースにマウスカーソルを合わせ、右側に表示されるアイコンをクリックします。
- 「リソースの編集」をクリックします。
コラム
- 削除する場合
- 対象のリソースにマウスカーソルを合わせ、右側に表示されるアイコンをクリックします。
- 「リソースの削除」をクリックします。
リソースを削除した場合は、削除したリソースグループ、リソースに関係する認可設定情報が自動的にバックアップされ、画面上にバックアップ先のファイルパスが表示されます。リソースを削除したことで想定外の動作を引き起こしてしまった場合、バックアップされたファイルをジョブネット経由で復元することで、リソースを削除前の状態に戻すことができます。詳細については、「認可仕様書」の「リソース削除時のバックアップ 」章を参照してください。注意
- 削除する場合の注意点
コラム
- リソースの説明について
注意
リソースURIを省略して登録した場合はリソースをまとめるグループが登録されますが、グループの配下にリソースURIが設定されたリソースが登録されていない場合、認可設定のリソース一覧には表示されません。「リソースの詳細」ダイアログの「リソースの階層」には表示されますので、表中の「開く」アイコンをクリックして選択状態にすることで、編集・削除などの操作が行えます。
リソースを閉塞する¶
リソースを閉塞状態にすると、設定されている権限状態にかかわらず機能が利用できない状態にできます。ここでは、例としてメニュー機能を閉塞する手順について説明します。コラム
閉塞状態のリソースは、グリッド上で赤文字で表示され、リソースの詳細に「閉塞中」と表示されます。閉塞中でも、権限の設定変更ができます。閉塞したリソースの配下に子リソースが登録されている場合、子リソースにも同じ閉塞設定が適用されます。リソース自体ではなく、リソースが持つアクション単位で閉塞することもできます。アクション単位で閉塞する場合は、「リソース自体を閉塞」のチェックボックスをオフにして、その下に表示されるアクション名のチェックボックスをオンにしてください。
認可設定をインポート・エクスポートする¶
認可設定をXML形式でエクスポートする¶
認可設定のXML形式によるエクスポートはジョブネットから実行することもできますが、認可設定画面上から操作すると、指定した範囲の部分だけエクスポートできます。
「サイトマップ」→「テナント管理」→「認可」をクリックします。
エクスポートする認可設定を選択します。
「エクスポート」をクリックします。
エクスポートする情報を設定します。
リソースグループ設定のファイルパス
選択した認可設定に関連するリソースグループの情報の、エクスポートするファイル名を指定します。リソースグループの情報をエクスポートしない場合は、「出力する」のチェックボックスをオフにしてください。リソース設定のファイルパス
選択した認可設定に関連するリソースの情報の、エクスポートするファイル名を指定します。リソースの情報をエクスポートしない場合は、「出力する」のチェックボックスをオフにしてください。対象者条件設定のファイルパス
選択した認可設定に関連する対象者条件の情報の、エクスポートするファイル名を指定します。対象者条件の情報をエクスポートしない場合は、「出力する」のチェックボックスをオフにしてください。認可設定のファイルパス
認可設定の、エクスポートするファイル名を指定します。認可設定をエクスポートしない場合は、「出力する」のチェックボックスをオフにしてください。継承セルの出力
認可設定が未設定である状態を出力するかを指定します。「出力しない」を選択すると状態が許可/禁止である認可設定のみ出力します。「継承として出力」を選択すると状態が許可/禁止である認可設定、および、未設定である認可設定を出力します。「エクスポート」をクリックします。
パブリックストレージの直下に認可設定がエクスポートされます。
注意
リソースの閉塞状態はエクスポートされません。
認可設定をExcel(xlsx)形式でエクスポートする¶
認可設定のExcel(xlsx)形式によるエクスポートはジョブネットから実行することもできますが、認可設定画面上から実行することもできます。注意
Excel(xlsx)フォーマットのエクスポート機能を使用するためには、「IM-Authz(認可)Excelインポート・エクスポート」モジュールがインストールされている必要があります。
「サイトマップ」→「テナント管理」→「認可」をクリックします。
「エクスポート(Excel)」をクリックします。
エクスポートする情報を設定します。
テンプレートファイル
Excel(xlsx)形式のファイルを作成する元となるテンプレートのファイル名を指定します。変更されたテンプレートを使用しない限り、デフォルトのまま変更する必要はありません。ロケール
リソースグループ、対象者条件の名称のロケールを指定します。リソースの種類
エクスポートする「リソースの種類」を指定します。「全て」を選択した場合、認可設定画面で選択可能な全ての「リソースの種類」がシート別に出力されます。「エクスポート」をクリックします。
エクスポート処理が終了すると、「エクスポート済みファイル一覧」に「ダウンロード」アイコンが表示され、ダウンロードできます。
注意
リソースの閉塞状態はエクスポートされません。
認可設定をExcel(xlsx)形式でインポートする¶
認可設定のExcel(xlsx)形式によるインポートはジョブネットから実行することもできますが、認可設定画面上から実行することもできます。注意
Excel(xlsx)フォーマットのインポート機能を使用するためには、「IM-Authz(認可)Excelインポート・エクスポート」モジュールがインストールされている必要があります。
「サイトマップ」→「テナント管理」→「認可」をクリックします。
「インポート(Excel)」をクリックします。
インポートする情報を設定します。
インポートするファイル
インポートする対象のExcel(xlsx)形式のファイルをアップロードします。アップロードできるファイルは、同時に1つのみです。「インポート」をクリックします。
注意
Excel(xlsx)形式のインポートでは、ポリシー情報のみインポートされます。