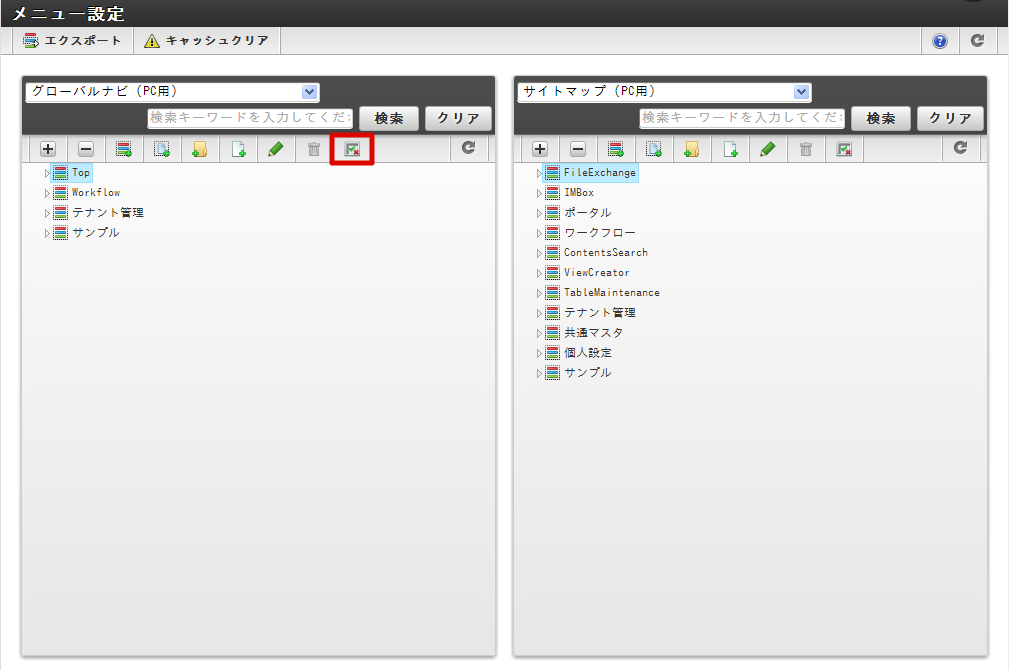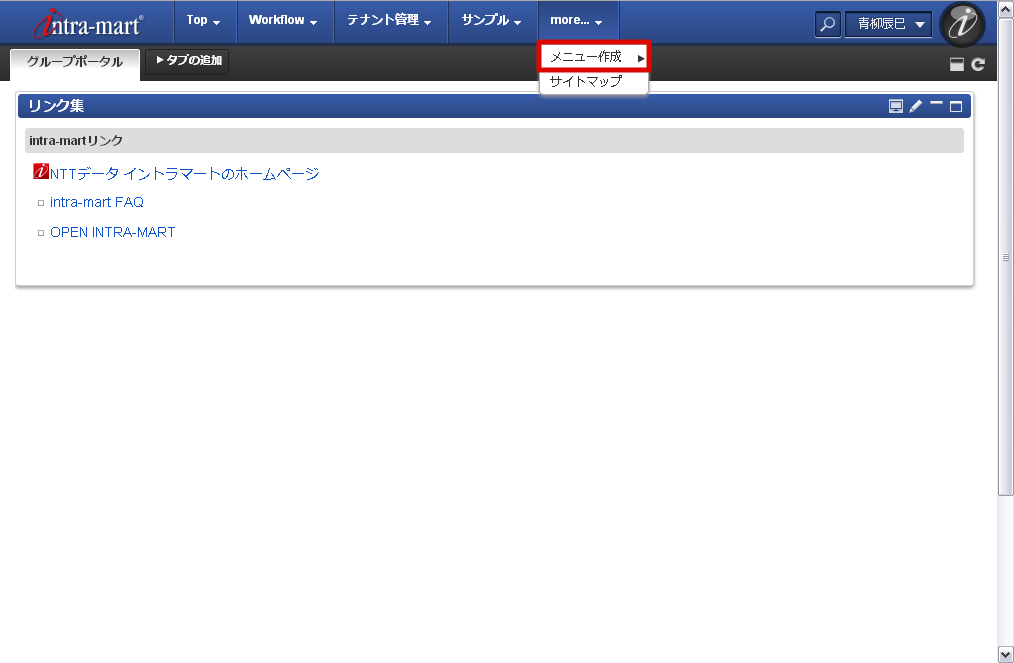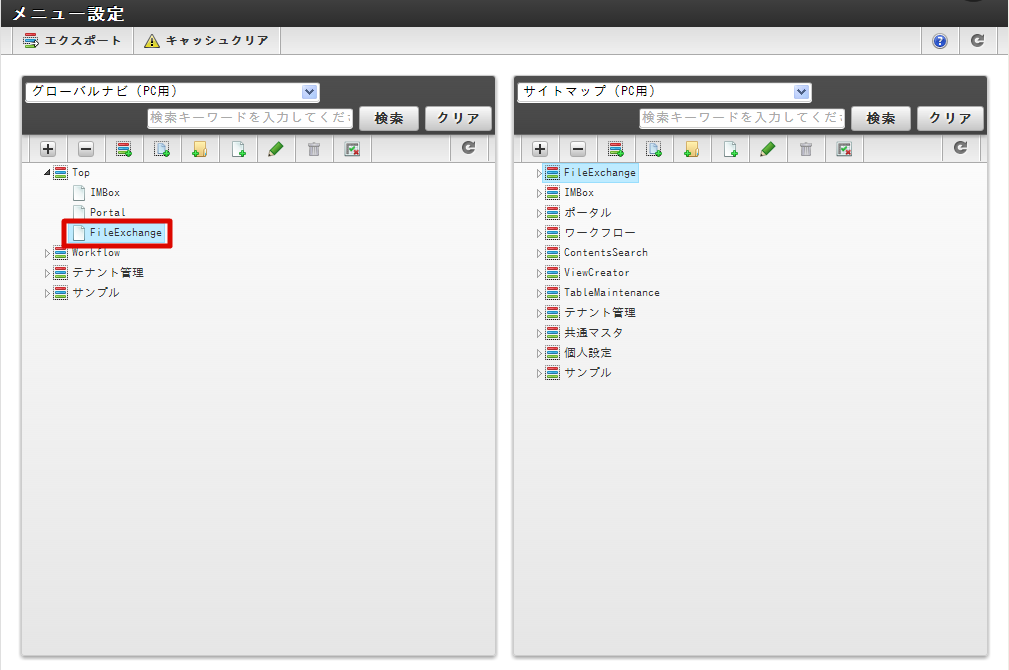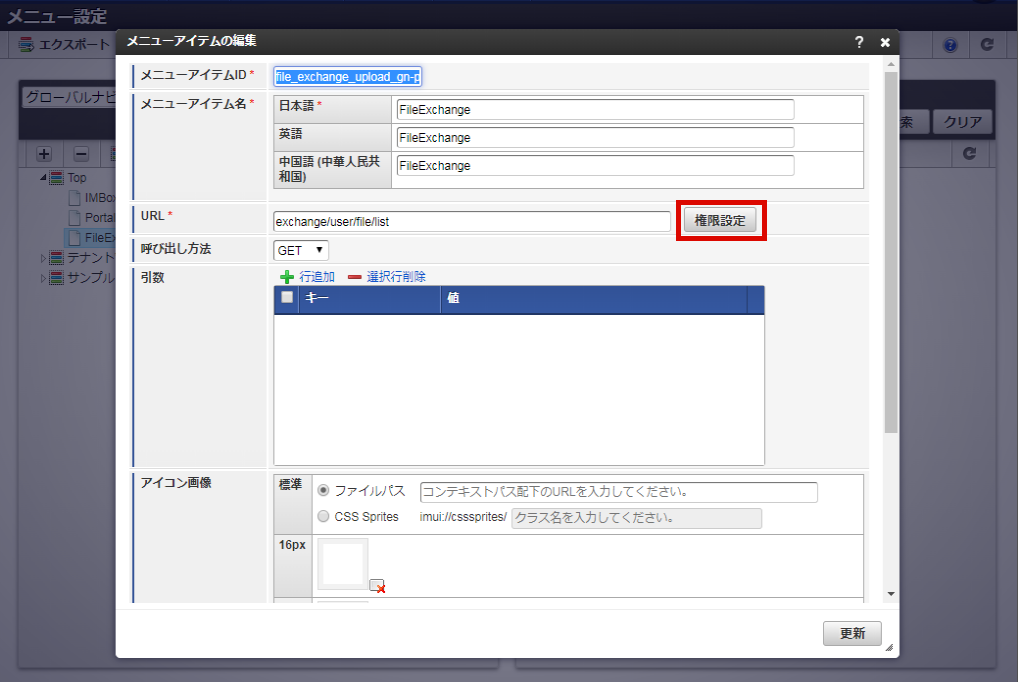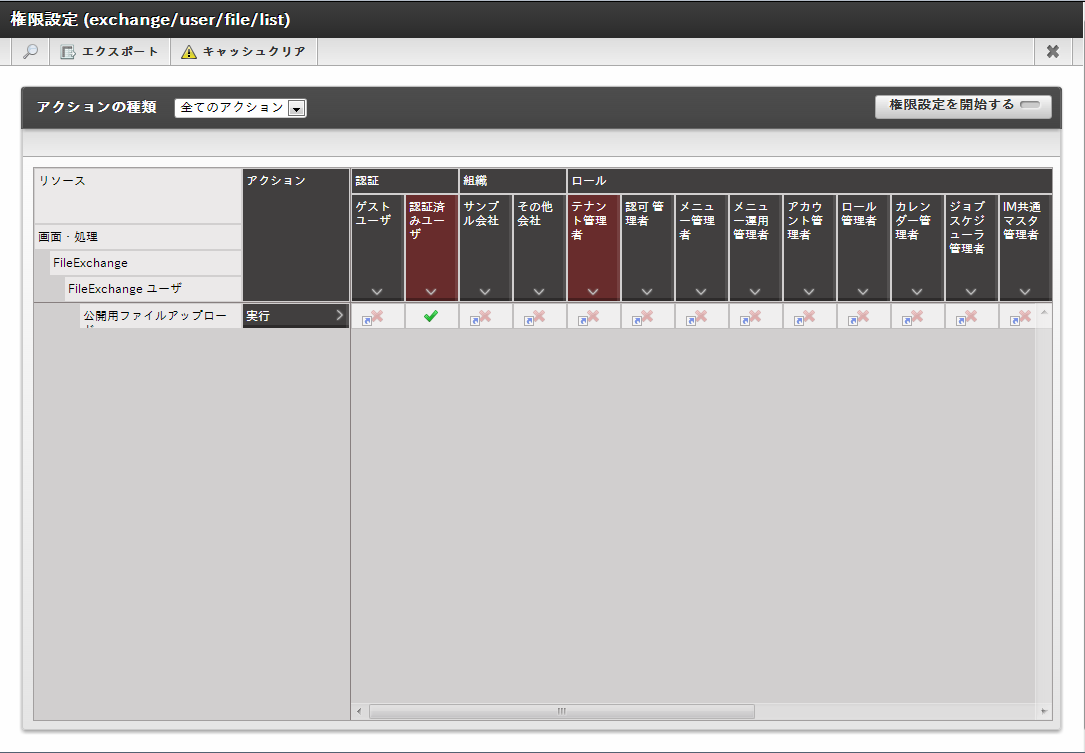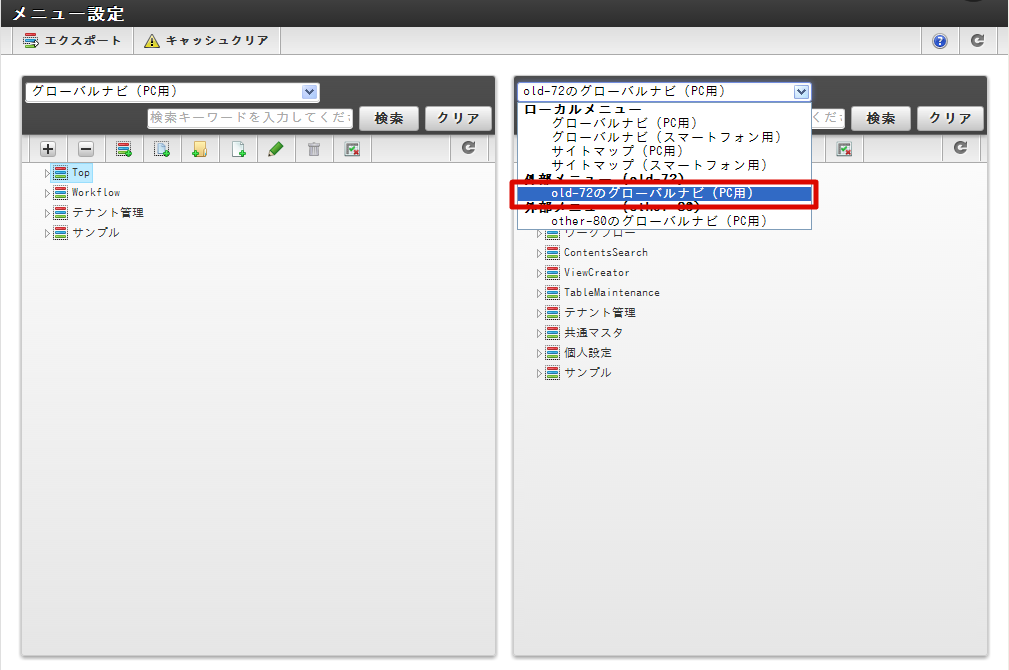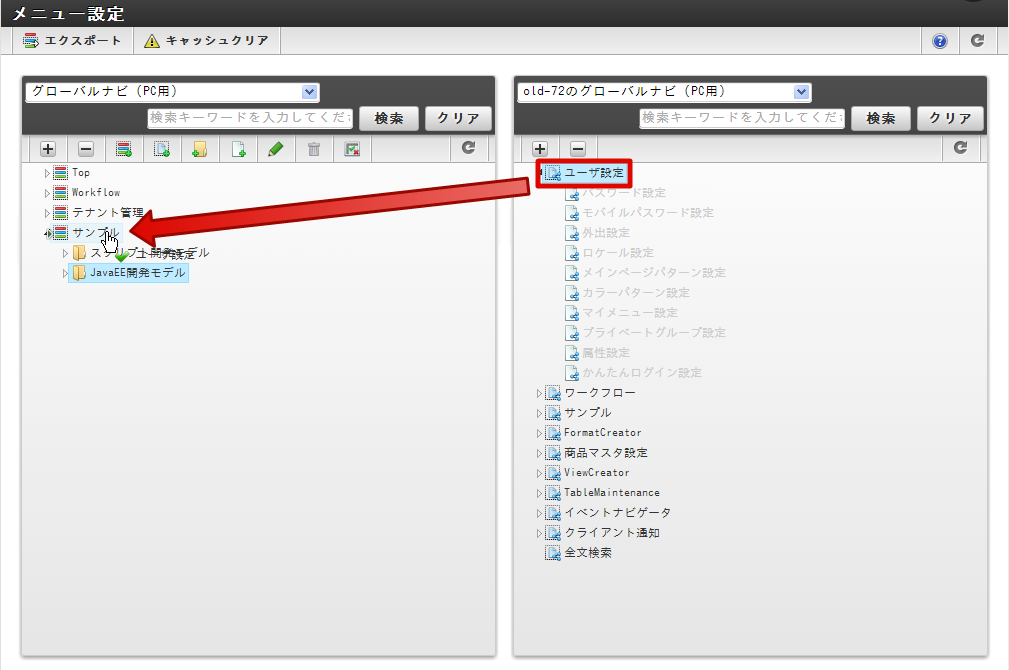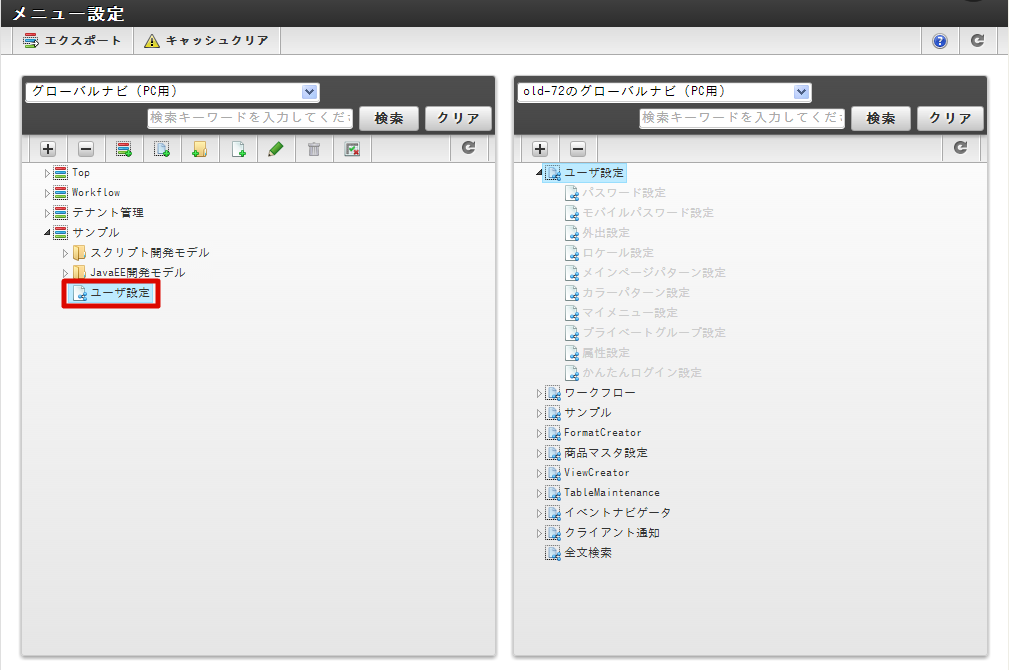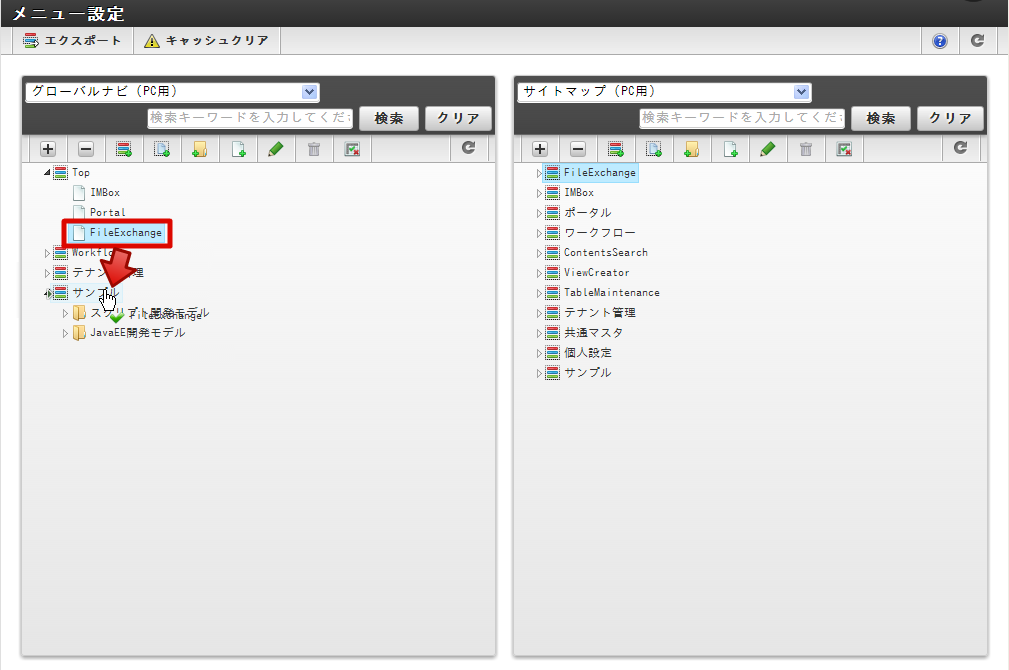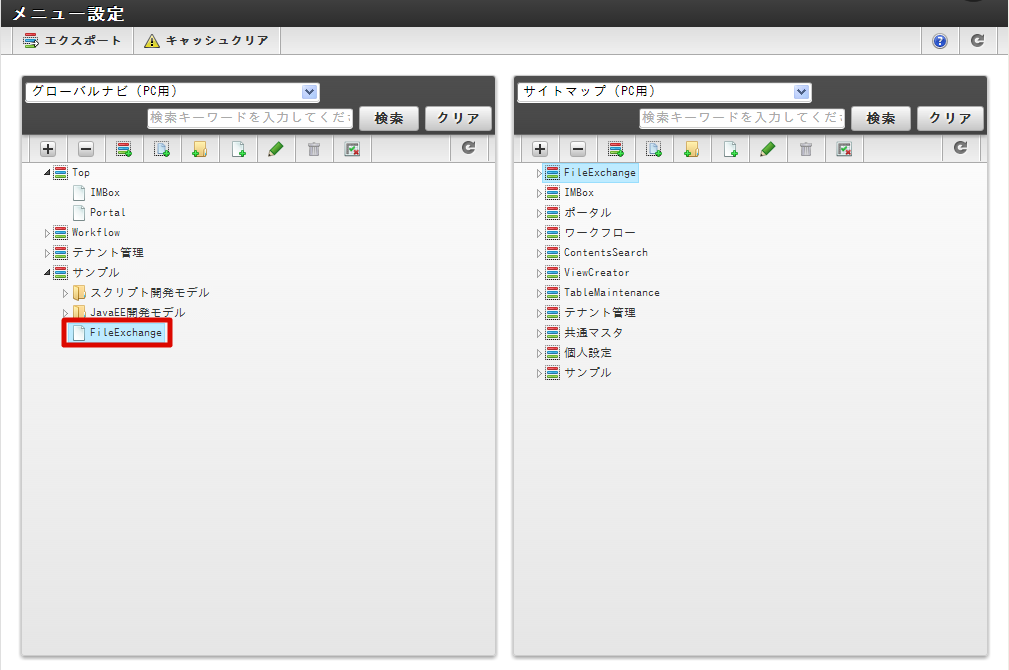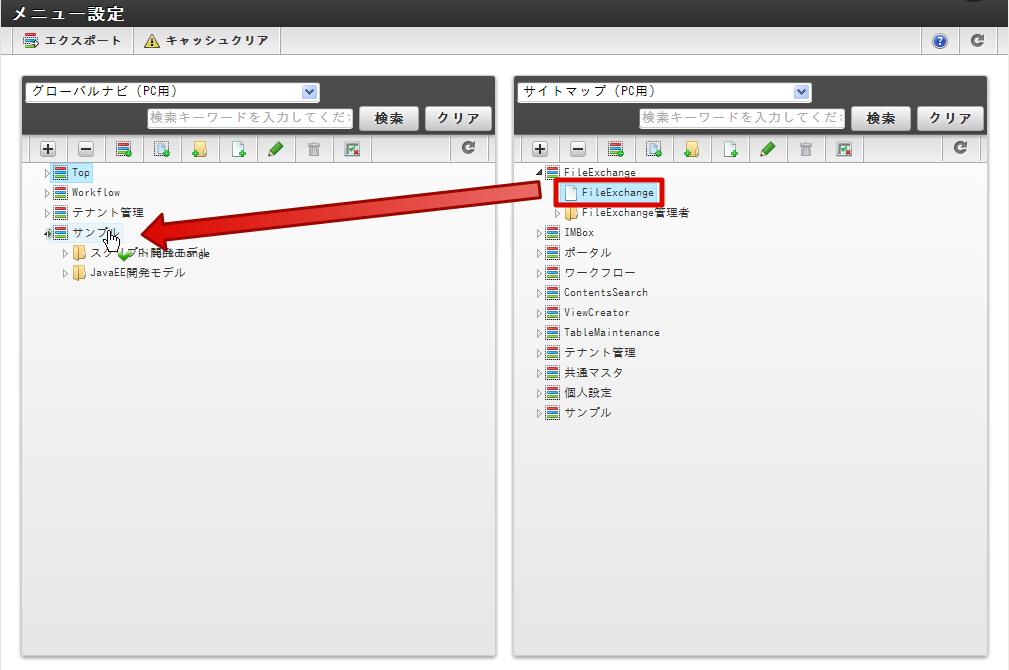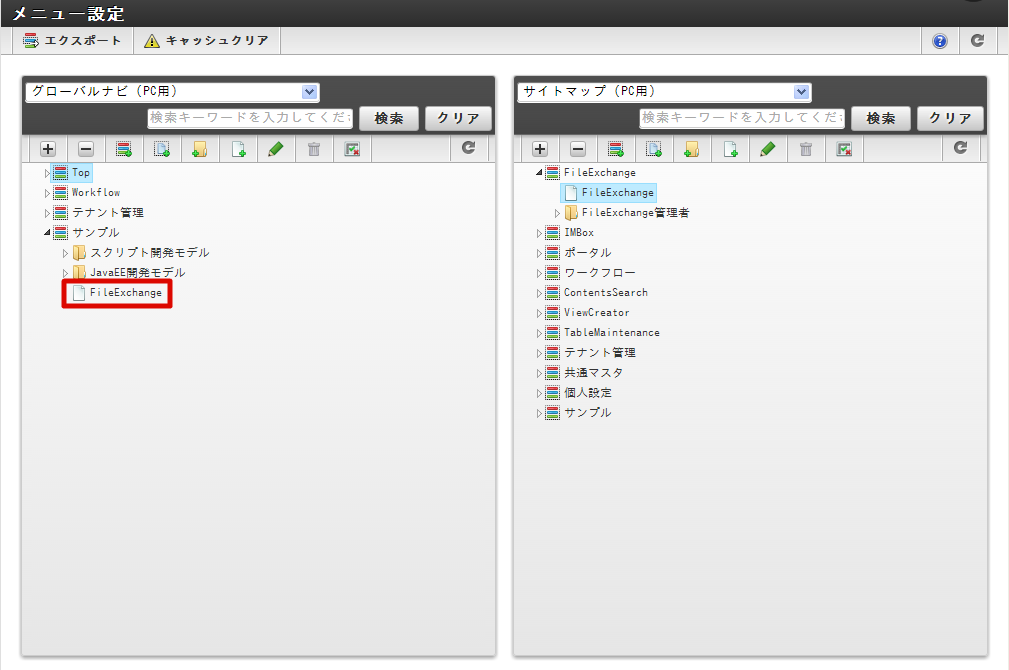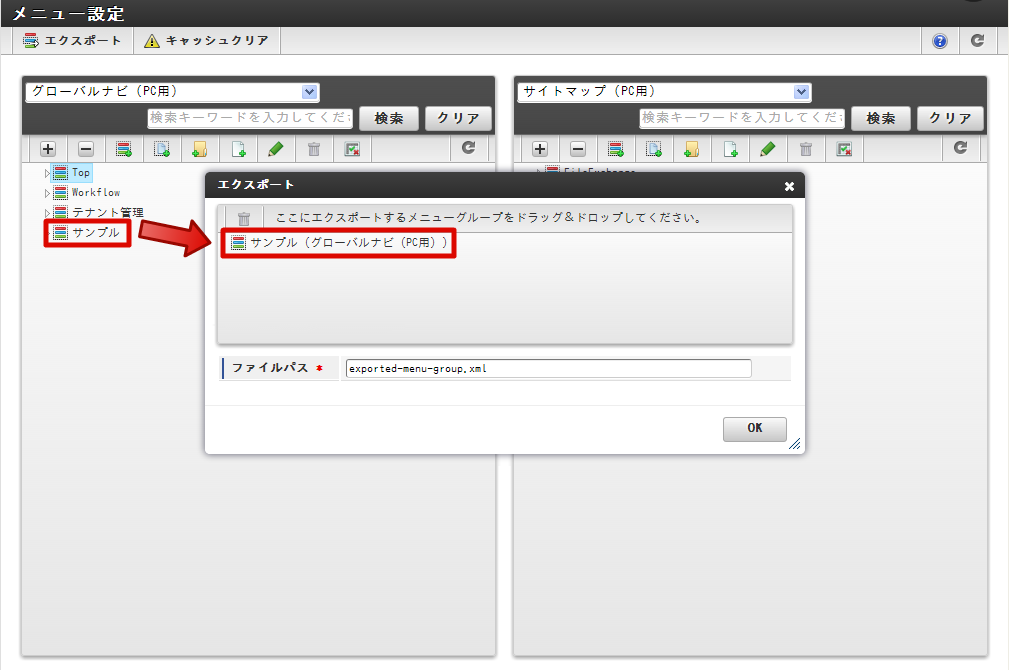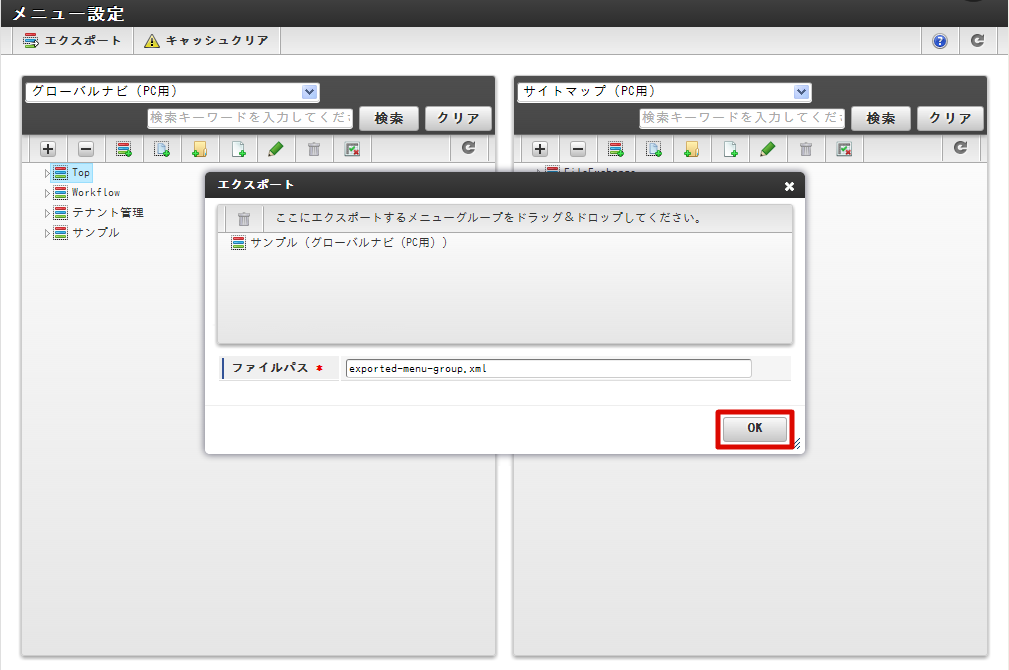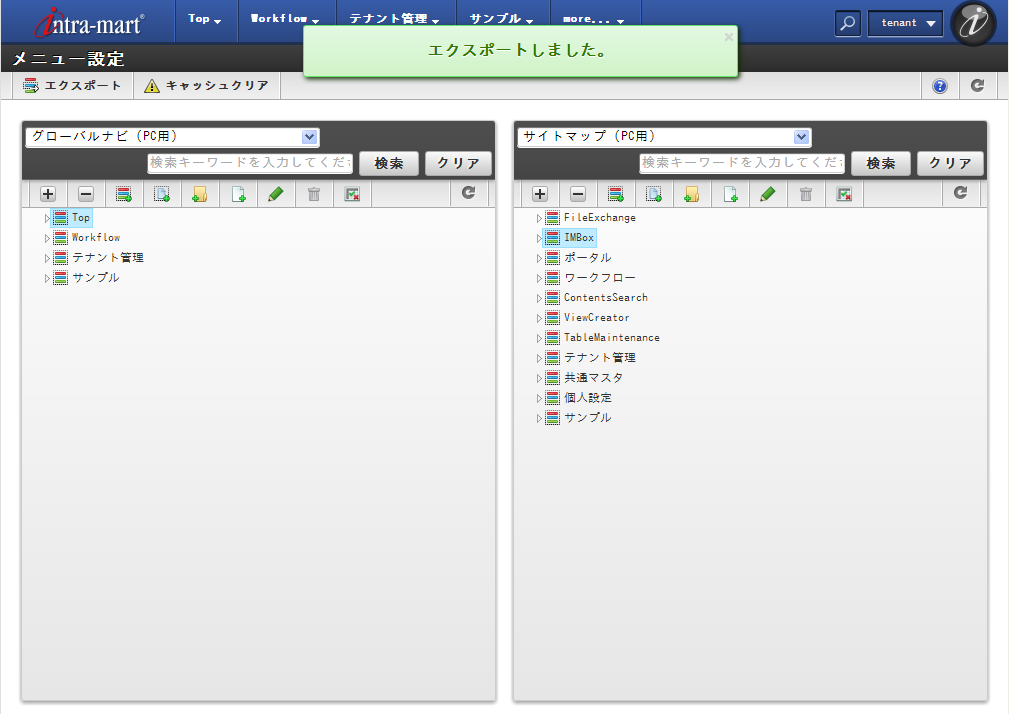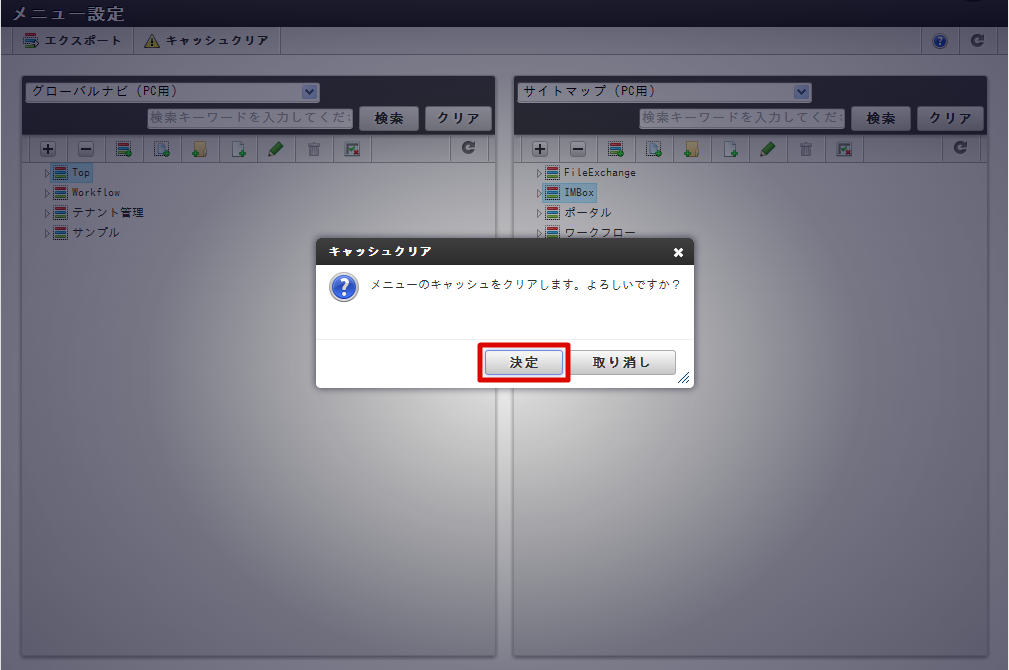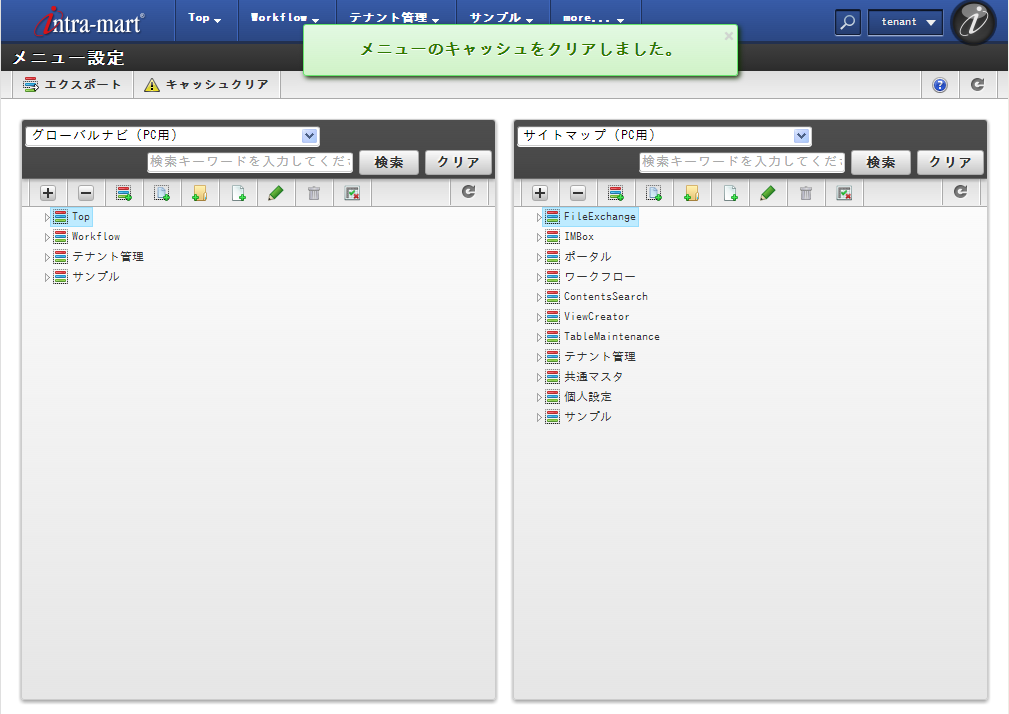メニューを設定する¶
メニューは以下の種類があります。
この手順ではグローバルナビについて説明します。グローバルナビは以下の単位でメニュー構成を管理します。
- メニューグループ
- メニューフォルダ
- メニューアイテム
- 外部メニューリンク
コラム
メニューに関する詳細な仕様は「 メニュー インポート・エクスポート仕様書 」- 「 メニュー機能 」を参照してください。
注意
外部サイトのメニューは、「外部メニュー連携」モジュールをインストールしている場合のみ正しく表示できます。また、外部サイトにはメニュー情報を送信するための「外部メニュー連携 Webサービス」モジュールをインストールする必要があります。外部メニュー連携について、詳しくは「intra-mart Accel Platform セットアップガイド」-「外部メニュー連携」を参照してください。
目次
メニューグループを設定する¶
PC用のグローバルナビに新しいメニューグループを作成し、その中にサイトマップに登録しているメニューアイテムを登録します。
「サイトマップ」→「テナント管理」→「メニュー」をクリックします。
左のメニューのメニューグループカテゴリより「グローバルナビ(PC用)」を選択します。
ツールバーの「トップ階層にメニューグループを新規作成」アイコンをクリックします。
内容を入力します。
「新規作成」をクリックします。
アイコンをクリックし、ツリーを展開します。
登録したいメニューアイテムをドラッグ&ドロップします。
メニューの設定ができました。
コラム
- メニューフォルダを作成する場合
- 対象のメニューグループをクリックします。
アイコンをクリックします。
- 内容を入力し、登録します。
コラム
- 編集する場合
- 編集対象をクリックします。
アイコンをクリックします。
- 編集画面が表示されるので、内容を編集します。
コラム
- 削除する場合
削除対象をクリックします。
アイコンをクリックします。
確認ダイアログが表示されたら「決定」をクリックします。注意
個人設定のメニュー編集は操作が制限されています。以下に注意してください。
メニューの認可設定をする¶
メニューグループの認可設定をする¶
作成したメニューグループに認可設定を行います。
「サイトマップ」→「テナント管理」→「メニュー」をクリックします。
ツールバーの「権限設定」をクリックします。
サイトマップやグローバルナビから、作成したメニューグループが利用できます。
アクション 説明 管理 参照 注意
メニューグループの参照権限がない場合、メニューグループは表示されなくなりますが、メニューアイテムに設定されているURLで直接アクセスすることはできます。URLによる直接アクセスも禁止する場合は、「URLの認可設定をする 」を参照してください。
URLの認可設定をする¶
作成したメニューアイテムのリンク先のURLに認可設定を行います。
「サイトマップ」→「テナント管理」→「メニュー」をクリックします。
認可設定を行うURLをもつメニューアイテムを選択します。
ツールバーの「選択したメニューを編集」をクリックします。
URL欄右側の「権限設定」をクリックします。
外部サイトのメニューリンクを登録する¶
コラム
外部サイトのメニューリンクを登録するためには、「外部メニュー連携」モジュールの追加と「editable」オプションの設定が必要です。
設定方法については、以下を参照してください。
- 外部メニュー連携の概要と環境構築手順 ・・・ 「intra-mart Accel Platform セットアップガイド」の「外部メニュー連携」
- 「editable」オプションの設定方法 ・・・ 「設定ファイルリファレンス」の「外部メニュー連携接続先設定」
他サイトのメニューリンクを登録するためには、外部サイトのメニューツリーからローカルのメニューツリーにコピーします。
「サイトマップ」→「テナント管理」→「メニュー」をクリックします。
コピーしたい外部メニューが登録されている外部サイトのメニューグループカテゴリを選択します。
コピーしたい外部メニューをもう片方のツリーにドラッグ&ドロップします。
ローカルメニューのグローバルナビに外部メニューリンクが登録できました。
コラム
コピーが行われるのは外部サイトのトップ階層に登録されている外部メニューのみですが、2階層目以降はグローバルナビとして表示されるときに再取得されます。
コラム
外部サイトのメニューはローカルのメニュー設定画面では編集できません。外部サイトのメニューを編集する場合は、外部サイトのメニュー設定画面などで編集を行ってください。
メニューを移動・コピーする¶
メニュー設定画面に表示される左右2つのメニューツリーを利用して、メニューグループ・メニューフォルダ・メニューアイテム・外部メニューリンクを移動・コピーします。
注意
- 移動・コピーの注意点
- メニューグループ・メニューフォルダ・メニューアイテム・外部メニューリンクは、それぞれ移動・コピー可能な位置が異なります。移動・コピー可能な位置は下記の通りです。
種類 移動・コピー可能先 メニューグループ トップ階層のみ メニューフォルダ 2階層目以降のみ トップ階層のメニューアイテム トップ階層のみ 2階層目以降のメニューアイテム 2階層目以降のみ トップ階層の外部メニューリンク 同じメニューグループカテゴリのトップ階層のみ 2階層目以降の外部メニューリンク 同じメニューグループカテゴリの2階層目以降のみ
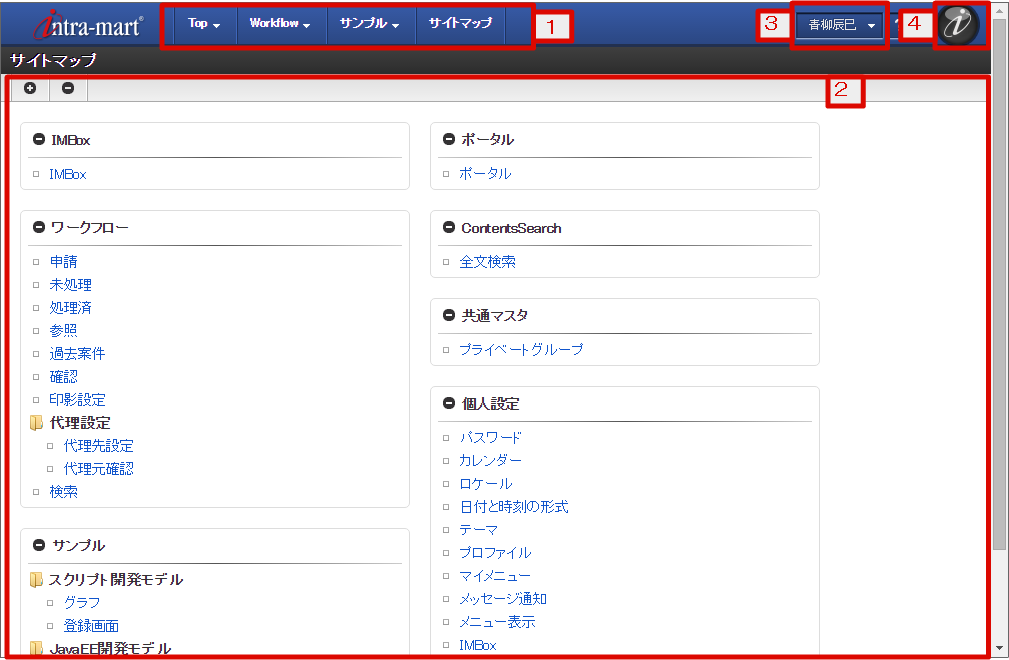
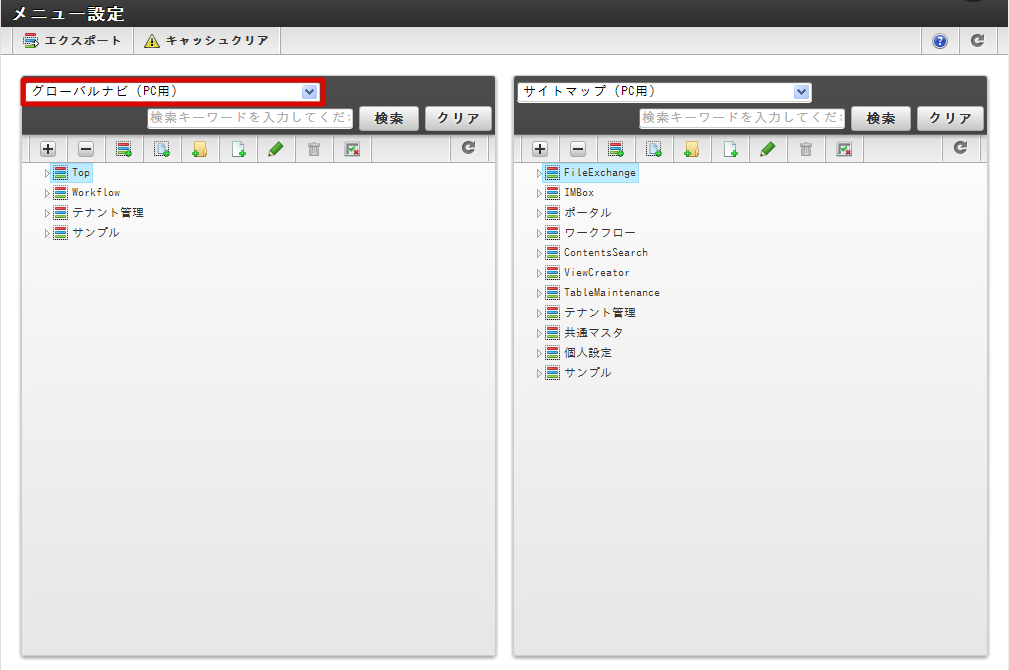

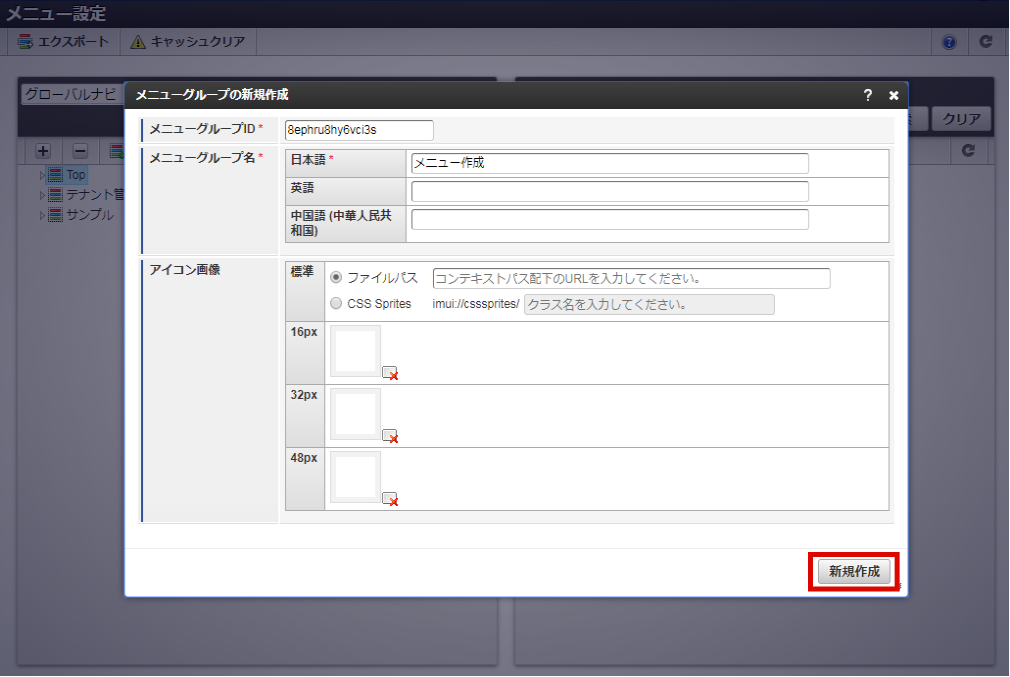
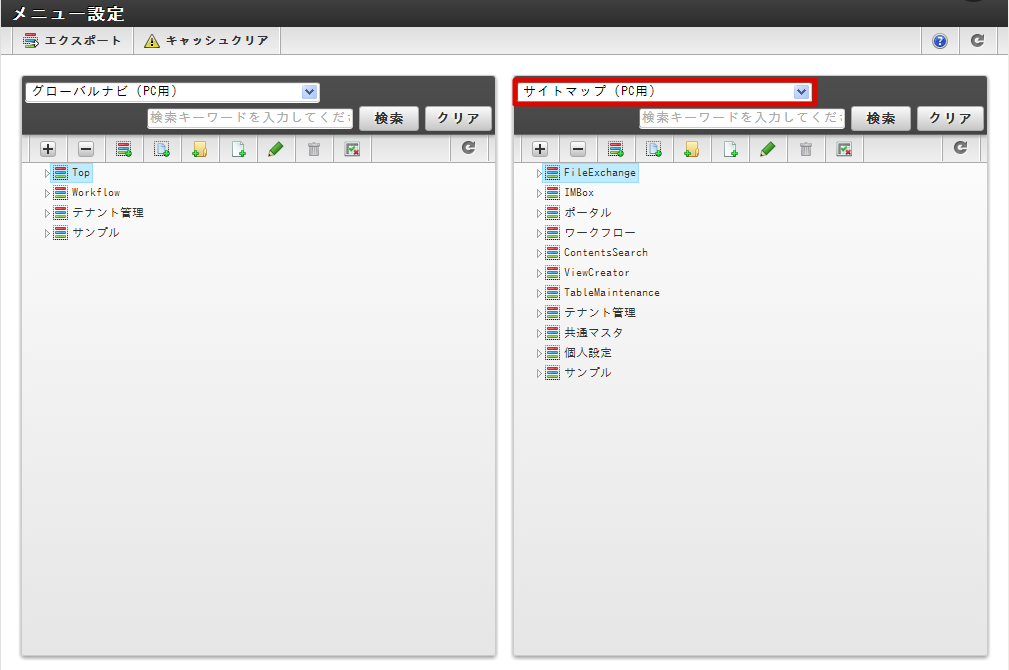
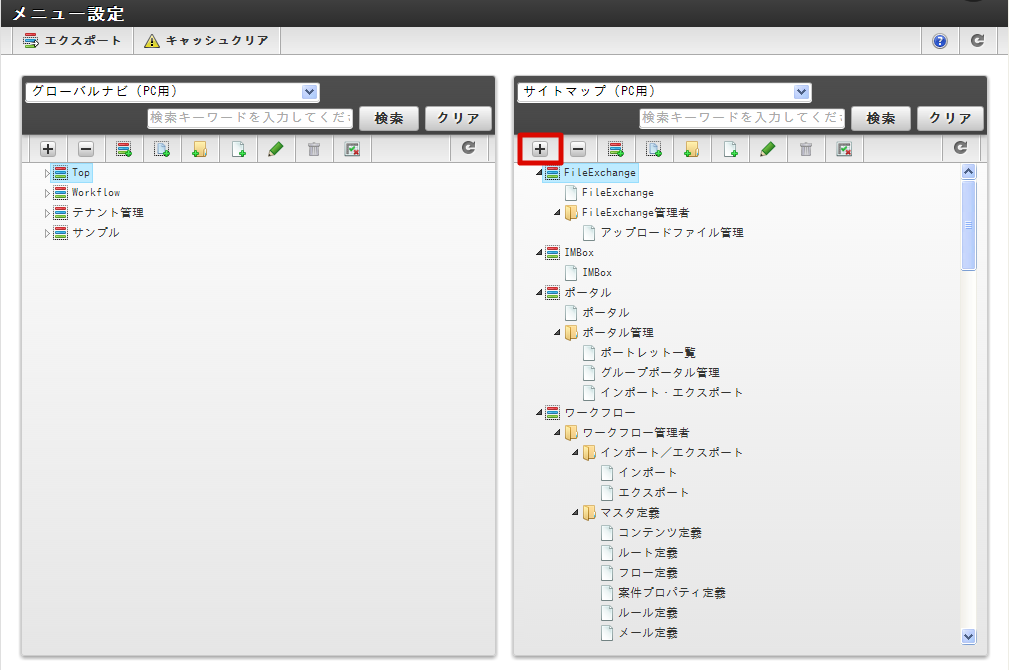
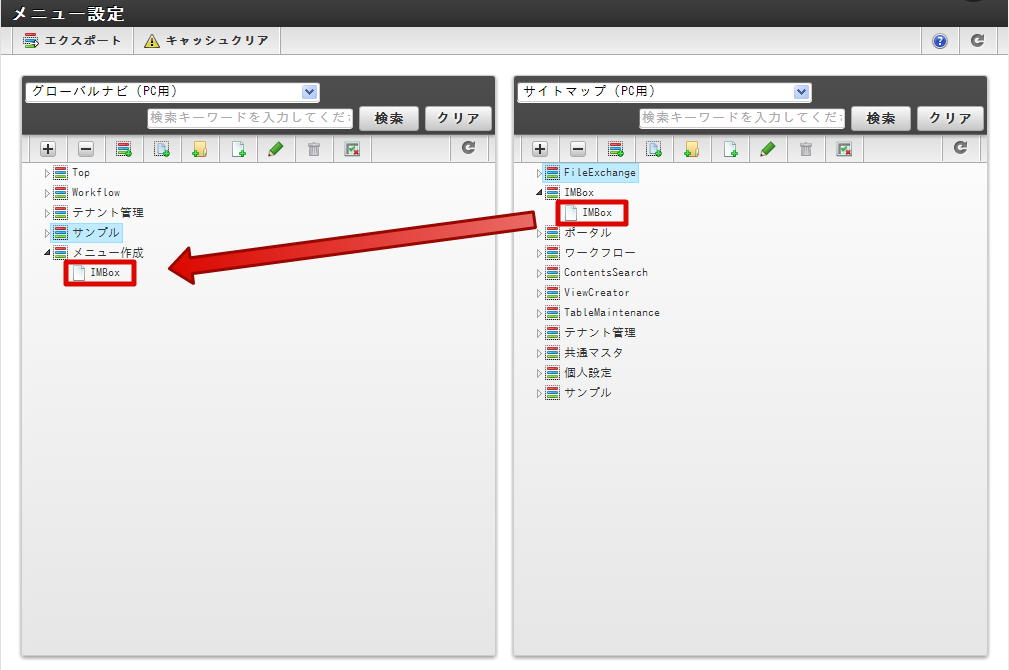
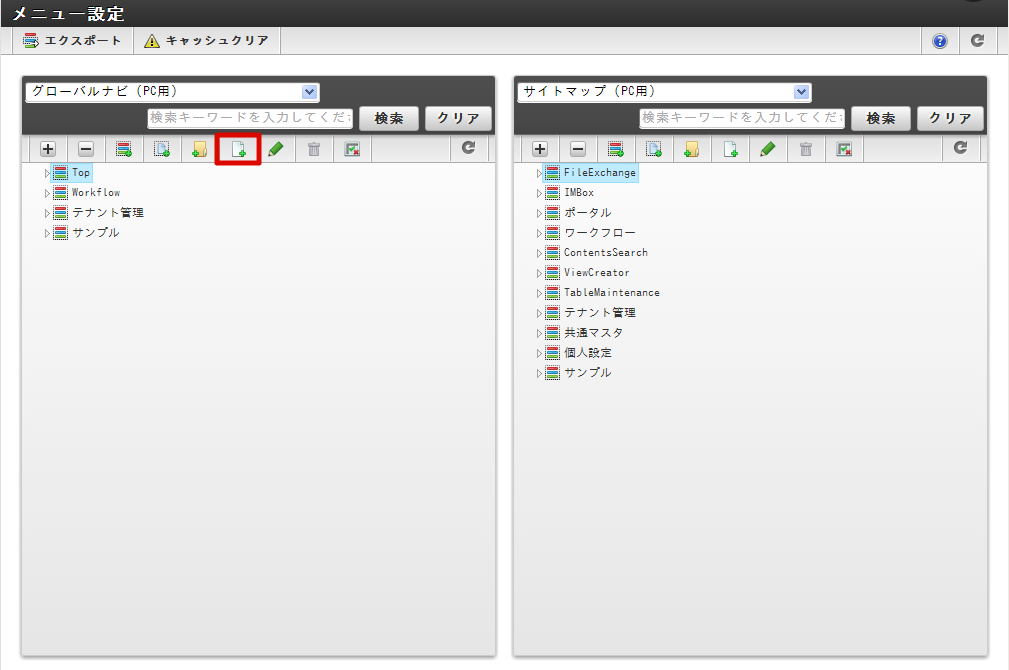
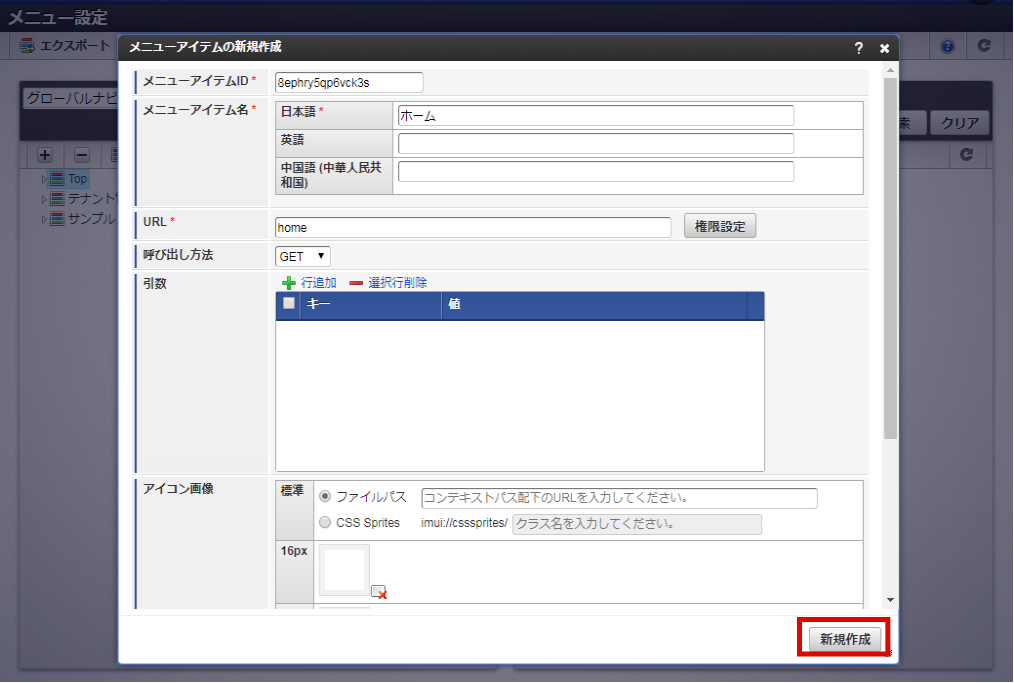
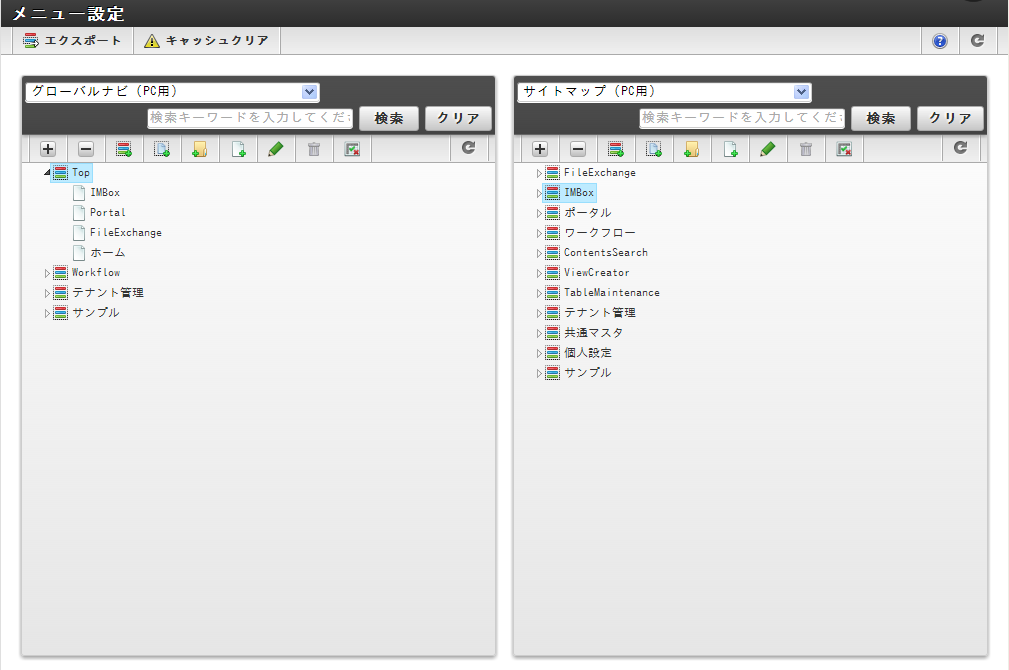
 アイコンをクリックします。
アイコンをクリックします。