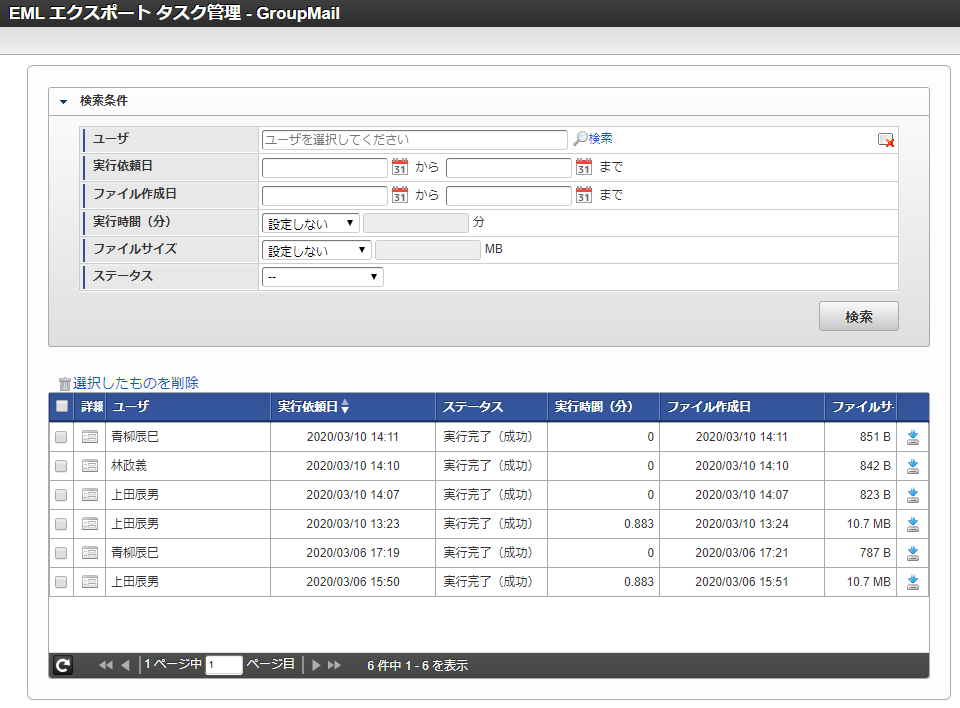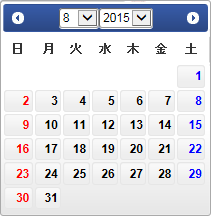3.6. EMLエクスポート タスク管理画面¶
ユーザが指定した条件に基づいて出力されたEMLエクスポートファイルを管理することができます
EMLエクスポートジョブネットを実行することで、
依頼に基づいて変換が実行されます
レイアウト
「サイトマップ」→「GroupMail」→「管理」→「EMLエクスポート タスク管理」の順にクリックし、画面を表示します。
3.6.1. 検索条件¶
表示・入力項目
検索条件 項目 説明 ユーザ 検索対象となる依頼を作成したユーザを指定します。画面表示時は、空欄となります。ユーザ検索画面を起動するボタンを表示します
依頼作成日 検索対象となる依頼の依頼作成日を期間で入力します。画面表示時は空欄となります。実行終了日 検索対象となる依頼の実行終了日を期間で入力します。画面表示時は空欄となります。実行時間(分) 検索対象となる依頼の実行時間(分)の条件を入力します検索条件(実行時間) 検索条件 説明 “設定しない” 実行時間を指定せず検索します “次の時間以上” 設定した実行時間(分)以上の依頼を検索します “次の時間以内” 設定した実行時間(分)以内の依頼を検索します ファイル容量 検索対象となる依頼の出力したファイルサイズ(MB)の条件を入力します検索条件(ファイル容量) 検索条件 説明 “設定しない” ファイル容量を設定せず検索します “次のサイズ以上” 設定したファイル容量(MB)以上の依頼を検索します “次のサイズ以内” 設定したファイル容量(MB)以内の依頼を検索します ステータス 検索対象となる依頼のステータスを入力します検索できるステータスは以下の通りです● 実行待ち● 実行中● 実行完了(成功)● 実行失敗(失敗)操作項目
検索条件 項目 説明 ユーザ 検索対象となる依頼をユーザを指定します。IM-共通マスタ 検索画面からのみ入力でき、入力欄には直接入力できません。画面表示時は空欄となります。ユーザクリア ユーザの入力を空欄にします。依頼作成日 1. 依頼作成日(開始日)フォーカス取得時、依頼作成日(開始日)を設定するカレンダーを表示します。フォーカス喪失時は依頼作成日(開始日)を設定するカレンダーを閉じます。1.1. 開始日カレンダー依頼作成日(開始日)を設定するカレンダーを表示します。カレンダーで選択した日付は、依頼作成日(開始日)に設定されます。画面表示時は空欄となります。2. 依頼作成日(終了日)フォーカス取得時、依頼作成日(終了日)を設定するカレンダーを表示します。フォーカス喪失時は依頼作成日(終了日)を設定するカレンダーを閉じます。2.1. 終了日カレンダー依頼作成日(終了日)を設定するカレンダーを表示します。カレンダーで選択した日付は、依頼作成日(終了日)に設定されます。画面表示時は空欄となります。実行終了日 1. 実行終了日(開始日)フォーカス取得時、実行終了日(開始日)を設定するカレンダーを表示します。フォーカス喪失時は実行終了日(開始日)を設定するカレンダーを閉じます。1.1. 開始日カレンダー実行終了日(開始日)を設定するカレンダーを表示します。カレンダーで選択した日付は、実行終了日(開始日)に設定されます。画面表示時は空欄となります。2. 実行終了日(終了日)フォーカス取得時、実行終了日(終了日)を設定するカレンダーを表示します。フォーカス喪失時は実行終了日(終了日)を設定するカレンダーを閉じます。2.1. 終了日カレンダー実行終了日(終了日)を設定するカレンダーを表示します。カレンダーで選択した日付は、実行終了日(終了日)に設定されます。画面表示時は空欄となります。実行時間(分) 検索対象となる依頼の実行時間(分)の条件を入力します検索条件(実行時間) 検索条件 説明 “設定しない” 実行時間を設定せず検索します “次の時間以上” 設定した実行時間(分)以上の依頼を検索します “次の時間以内” 設定した実行時間(分)以内の依頼を検索します ファイル容量 検索対象となる依頼の出力したファイルサイズ(MB)の条件を入力します検索条件(ファイル容量) 検索条件 説明 “設定しない” ファイル容量を設定せず検索します “次のサイズ以上” 設定したファイル容量(MB)以上の依頼を検索します “次のサイズ以内” 設定したファイル容量(MB)以内の依頼を検索します ステータス 検索対象となる依頼のステータスを入力します画面表示時は設定は空欄となります。検索できるステータスは以下の通りです● 実行待ち● 実行中● 実行完了(成功)● 実行失敗(失敗)検索 設定された検索条件に基づいて、検索を実行しますコラム
■ 依頼一覧の検索処理について検索はAND条件で実施します。注意
■ 相関チェック依頼一覧の検索を実行する際、以下の条件の場合はエラーメッセージを表示します。条件 メッセージ 実行依頼日またはファイル作成日において検索期間期間(開始日) > 出力期間(終了日)の場合終了日は開始日以降の日付を入力してください。
3.6.2. 依頼一覧¶
表示・入力項目
依頼一覧 項目 説明 選択したものを削除 ”選択したものを削除”ボタンを表示します
チェックボックス チェックボックスを表示します詳細 詳細表示ボタンを表示します
ユーザ名 依頼したユーザ名を表示します 依頼作成日 出力条件に指定した、依頼作成日を表示します 状態 出力条件に指定した、状態を表示します 実行時間(分) 出力条件に指定した、実行時間(分)を表示します ファイル作成日時 タスクによる、ファイル作成日時を表示します ダウンロード ダウンロードが可能な場合、ダウンロードボタンを表示します
操作項目
依頼履歴一覧 項目 説明 チェックボックス チェックした依頼を選択状態にすることができます詳細 詳細表示を行います
ダウンロード ダウンロードが可能な場合、ダウンロードボタンを表示します
選択したものを削除 依頼履歴から選択した依頼を削除することができます
3.6.3. 依頼の詳細 ダイアログ¶
依頼一覧から依頼詳細表示ボタンを実行することで、表示されます
レイアウト
表示項目
依頼の内容 項目 説明 依頼日時 依頼が作成された日時を表示します 出力対象期間 指定された出力対象期間を表示します フォルダ内の階層 出力条件に指定されたフォルダ階層化の設定を表示します 出力対象フォルダ 出力対象に指定されたフォルダ名を全て表示します 依頼の内容 項目 説明 ステータス 依頼の現在の処理状況を表示します 実行時間 依頼の処理にかかった時間を分単位で表示します 処理開始日時 依頼の処理を開始した日時を表示します 処理終了日時 依頼の処理を終了した日時を表示します ファイルサイズ 出力されたファイルのファイルサイズを表示しますメッセージ EMLエクスポート実行結果のメッセージを表示しますジョブネットモニタ詳細 EMLエクスポートが実行された際の、ジョブネットモニタ詳細へのリンクを表示します操作項目
依頼の内容 項目 説明 ジョブネットモニタ詳細 EMLエクスポートが実行された際の、ジョブネットモニタ詳細へのページへ遷移します
3.6.4. エクスポートファイル¶
EMLエクスポートによって出力されるファイルについて説明します
EMLエクスポートファイル
エクスポートを実行し、ダウンロードできるファイルのファイル名、書式・構造などは以下の通りです。コラム
出力されるファイルの保存先についてファイルの出力先は以下の通りです。%パブリックストレージ%/%テナント名%/groupmail/rtfs/archives/%依頼ユーザコード%/%依頼コード%.zipEMLエクスポートファイル 項目 説明 拡張子 zip 形式 ファイル名 eml_%依頼ユーザコード%_yyyyMMddhhmm.zip● yyyyMMddhhmm は依頼日時となりますフォルダ構造再現する場合指定対象フォルダの階層を再現する場合、対象フォルダ以下の全てのフォルダ構造を再現します。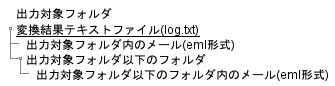 フォルダ構造再現しない場合指定対象フォルダの階層を再現しない場合、対象フォルダ以下の全てフォルダのメールは、対象フォルダと同じ階層に出力されます
フォルダ構造再現しない場合指定対象フォルダの階層を再現しない場合、対象フォルダ以下の全てフォルダのメールは、対象フォルダと同じ階層に出力されます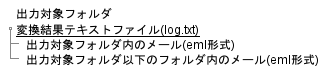
EMLエクスポートしたメール 出力項目
項目 説明 拡張子 eml 形式 ファイル名 yyyyMMdd_メール件名_メールID_メールサブID.eml● yyyyMMdd は送信日となります件名 メールの件名を出力します。差出人 メールの差出人を出力します。日時 メールの送信日時を出力します。TO メールの宛先(TO)を出力します。宛先(TO)が未設定の場合は出力されません。CC メールの宛先(CC)を出力します。宛先(CC)が未設定の場合は出力されません。BCC メールの宛先(BCC)を出力します。メールの作成者が出力する場合は、全ての宛先(BCC)が表示され、BCCの受信者が出力する場合は、受信者の名前のみ表示します。添付ファイル メールの添付ファイルを出力します。対応形式は、後述する 対応するファイル拡張子形式 を参照してください本文 メールの本文を出力します。メール形式 それぞれ対応するメール形式に出力されます
コラム
◆フォルダ階層、メールファイル名(件名)の省略について
出力されたEMLファイルのパス名が長すぎる場合、
フォルダ階層、メールファイル名(件名) が省略されることがあります。
(1) フォルダ階層
フォルダ階層が深いフォルダから順番に省略されていきます。
すべてのフォルダが省略対象となった場合、解凍後のフォルダ直下にEMLファイルが出力されます。
(2) メールファイル名(件名)
フォルダ階層の省略結果によって、件名が省略される場合があります。
件名が省略された場合、ファイル名の件名は末尾から省略されます。
件名全てが省略される場合があります。
3.7. 対応するファイル拡張子形式¶
以下の表は、添付ファイルとして出力できることを確認した拡張子の一覧になります。
文書、オフィス 分類 確認した拡張子 文書関係 txt ,xml ,html ,css ,pdf ,csv ,doc, docx ,xls, xlsx ,ppt, pptx, ods メディアファイル関係 bmp, jpg, jpeg, png, gif, svg, ico, mp3, mp4, mpg, avi, wmv, aiff, mov, aac その他 zip, tar, rpm, 7z, iso, lzh, cab, exe, js, jar, bat, sh, vbs, lnk, eml