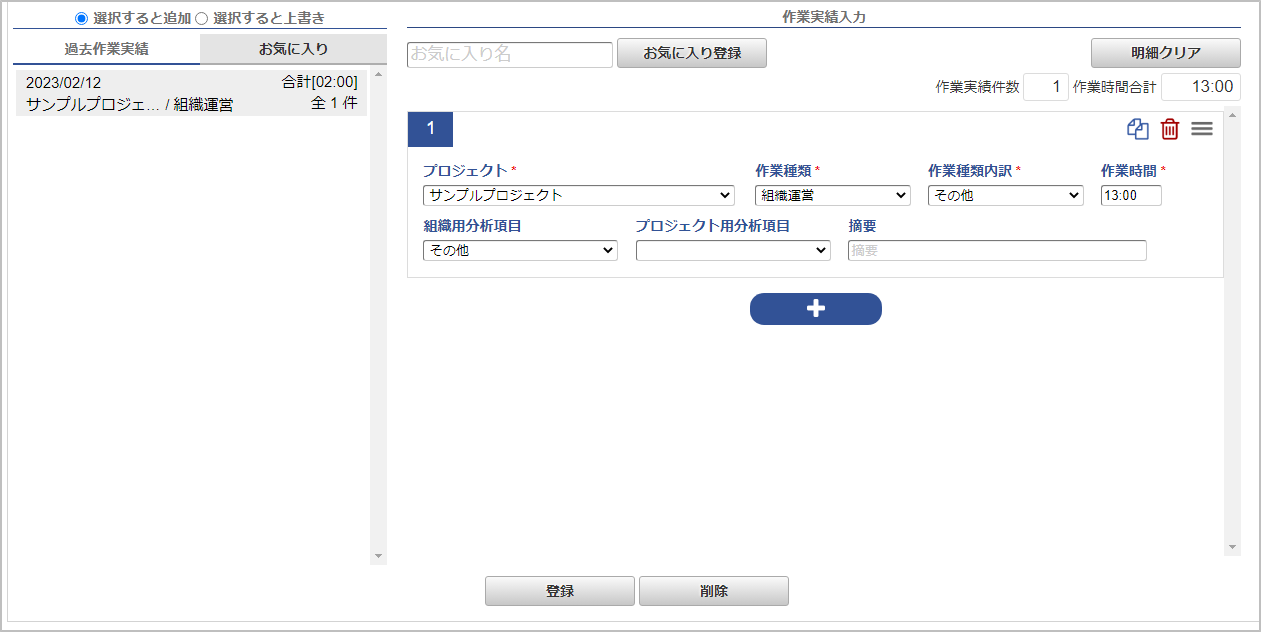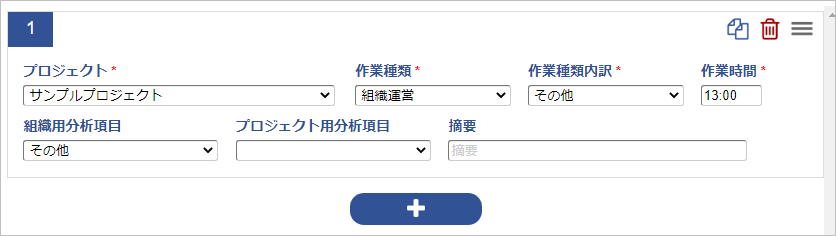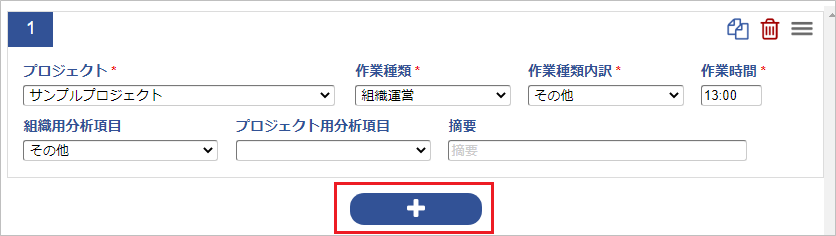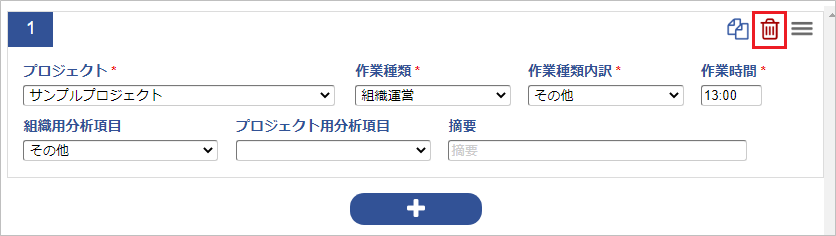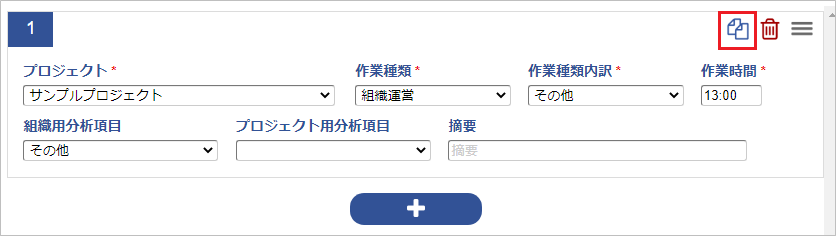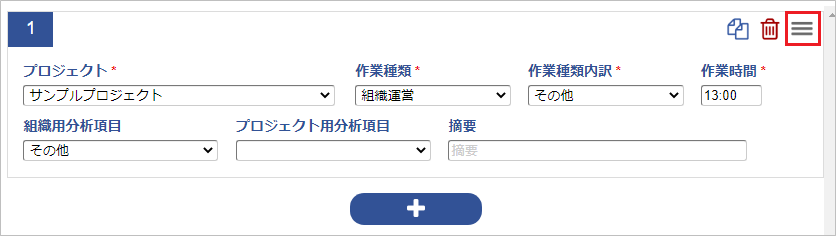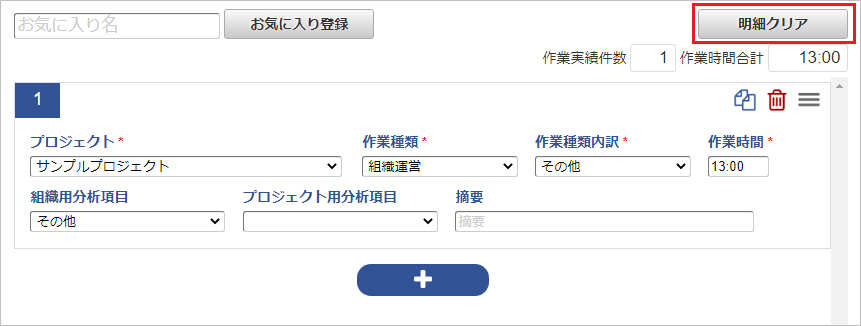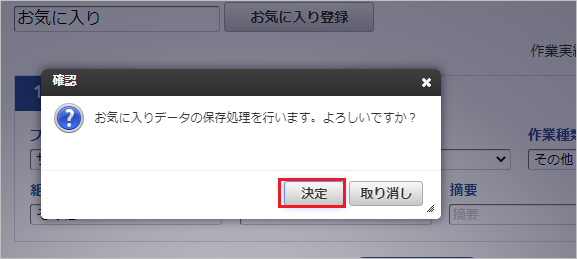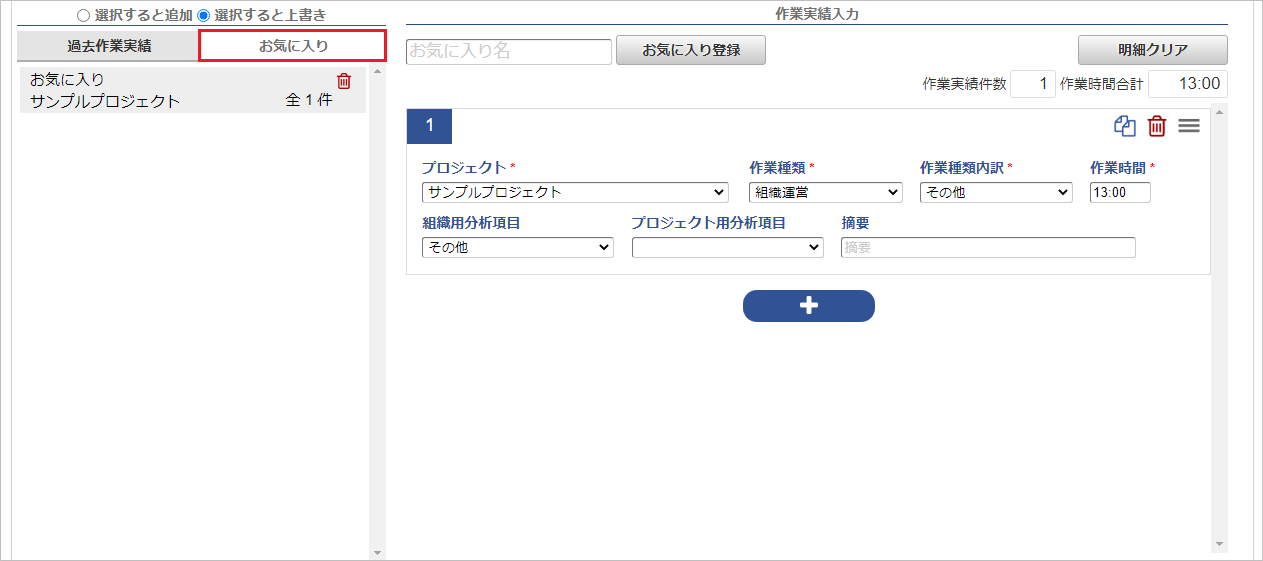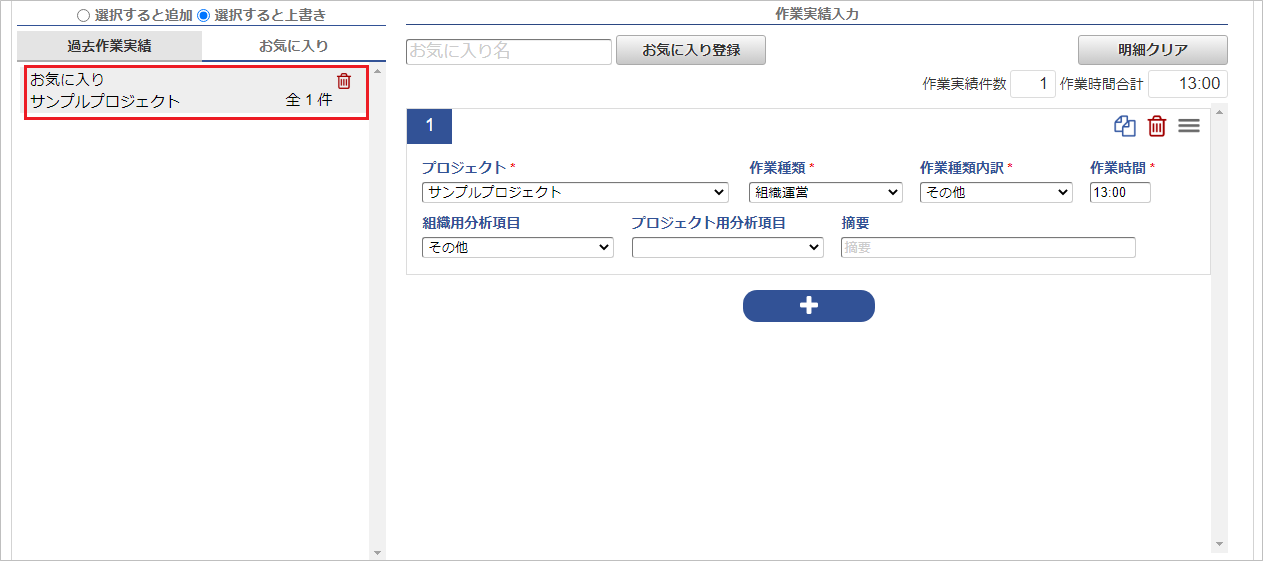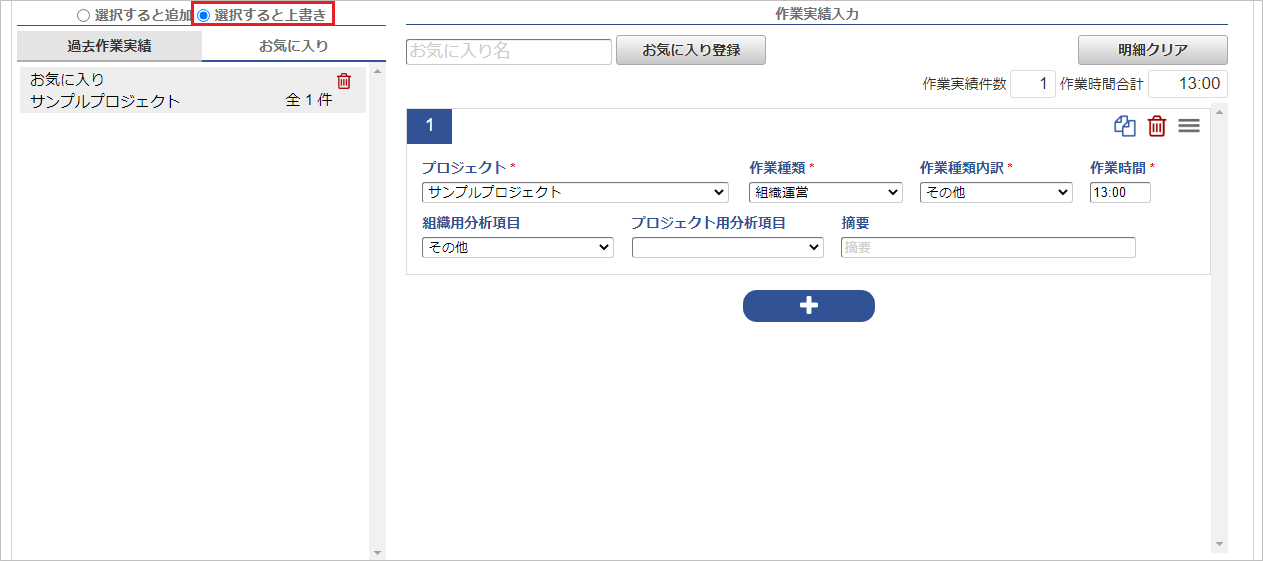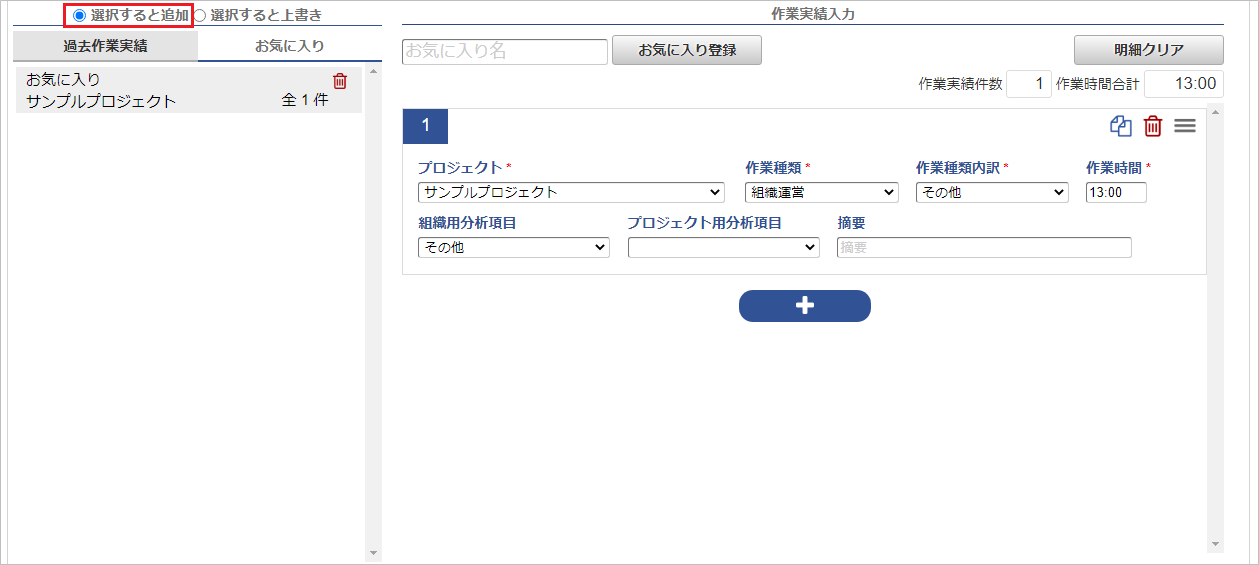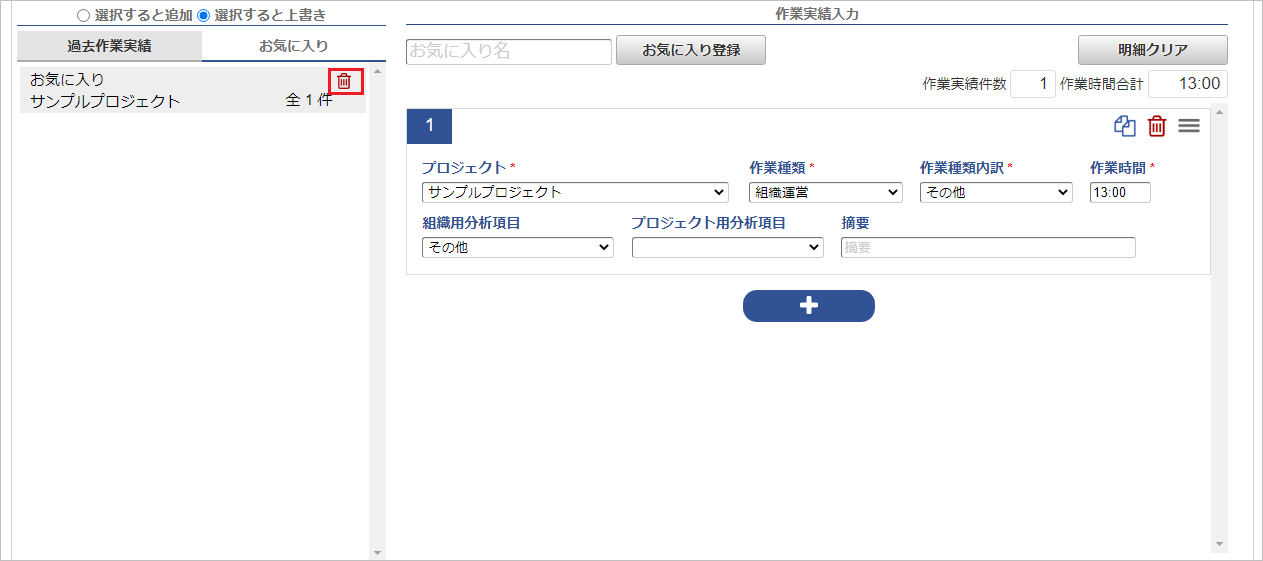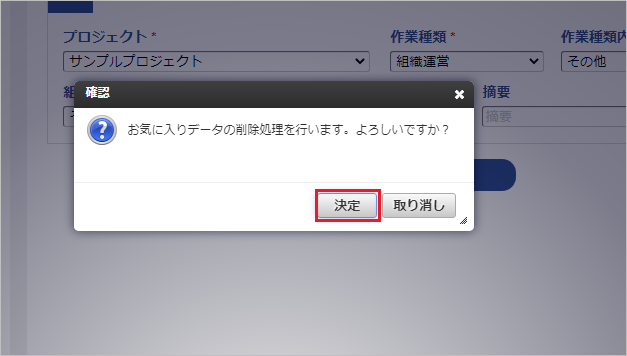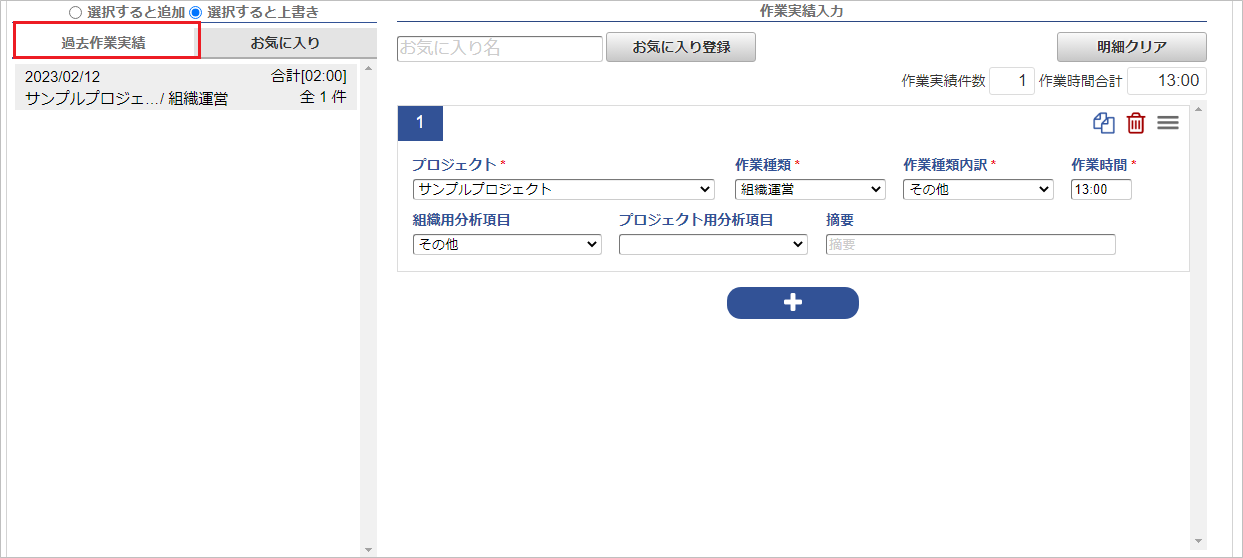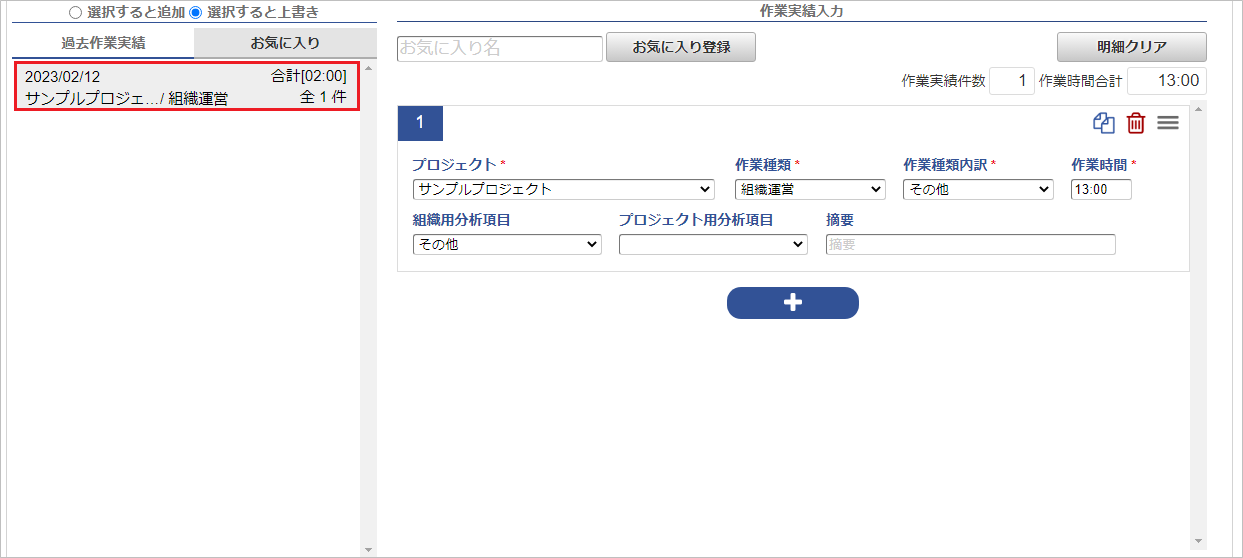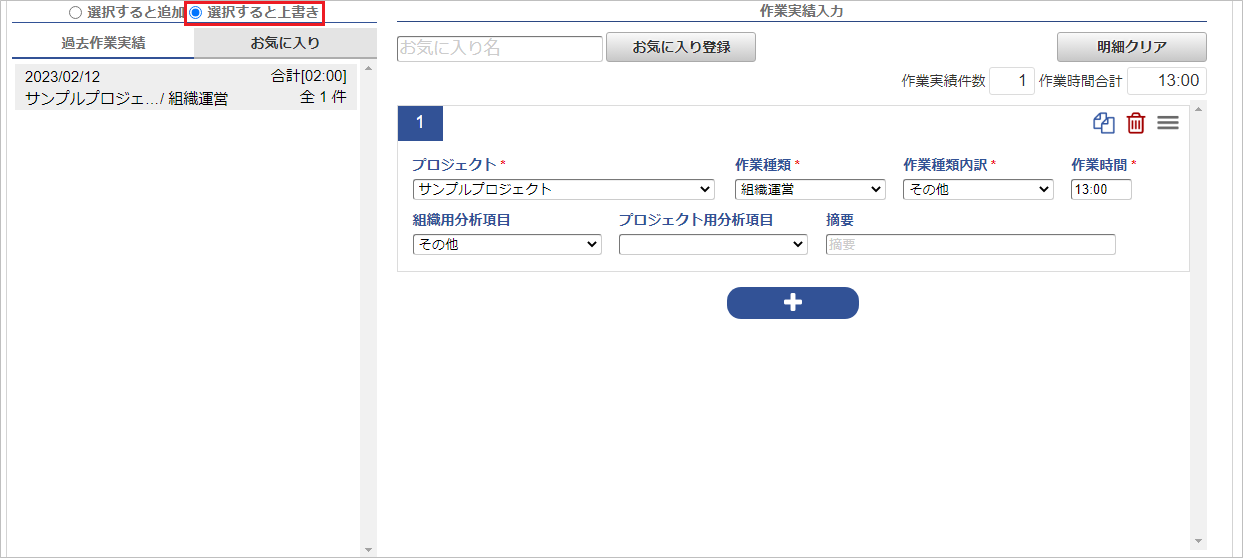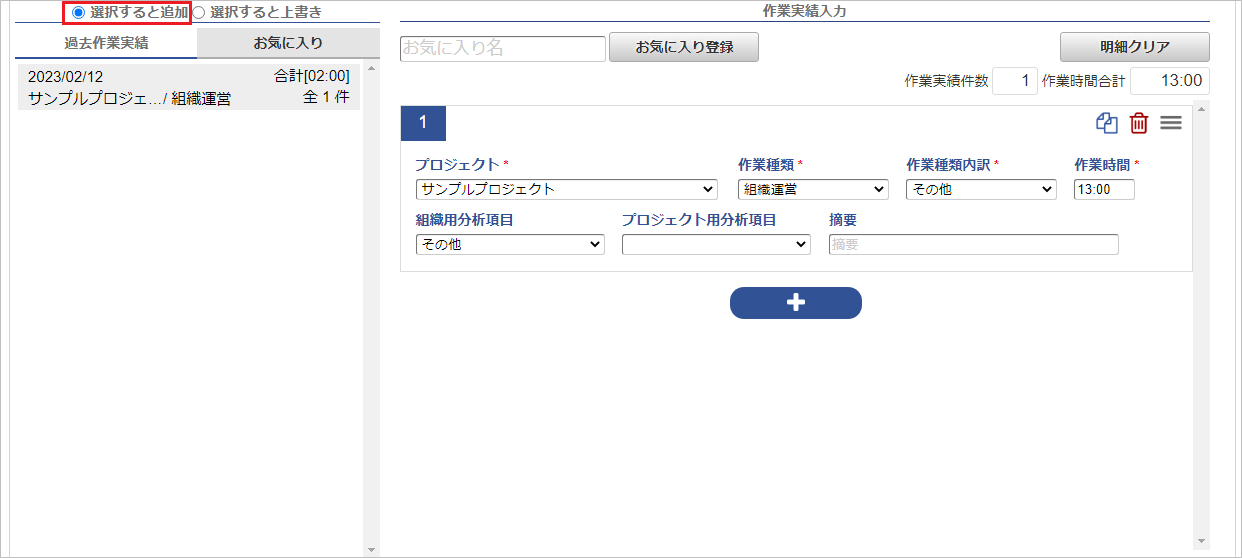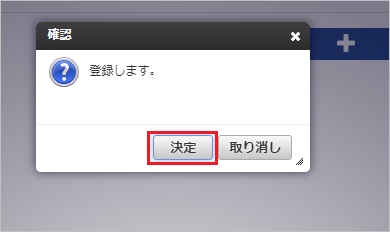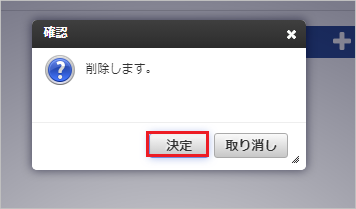4.3. 勤務入力(ポータル)からの作業実績入力¶
本項では、勤務入力(ポータル)からの作業実績の入力方法を説明します。勤務入力(ポータル)は、「サイトマップ」→「勤務管理」→「勤務入力(ポータル)」から利用できます。勤務管理ポータルガジェット設定で作業実績入力を表示する設定の場合、表示されます。勤務管理ポータルガジェット設定の設定は、『intra-mart Accel Kaiden! 勤務管理 / 管理者操作ガイド』-「マスタ設定」-「勤務管理ポータルガジェット設定マスタ」を参照してください。勤務入力(ポータル)の詳細は勤務入力(ポータル)の操作を参照ください。
4.3.1. 作業実績入力¶
コラム
時間入力項目は、次のような入力補完機能があります。
入力値 入力補完結果 9 → 09:00 9:30 → 09:30
4.3.2. お気に入り¶
4.3.5. 警告表示¶
日々の作業内容に対する警告や会社規定違反がある場合、警告表示に注意・警告を表示されます。警告表示は、勤務管理ポータルガジェット設定で表示する設定の場合、表示されます。詳細は勤務入力(ポータル)の操作を参照ください。コラム
caution (注意・警告)の詳細は、リファレンス - caution (注意・警告)を参照してください。コラム
作業実績で月報入力(特定の日付に1月分の作業時間を入力)する利用者が、乖離時間チェックが有効の勤務体系に所属している場合、必ず警告が発生します。警告を表示させたくない場合、月報入力する利用者を乖離時間チェックが無効の勤務体系に所属させてください。