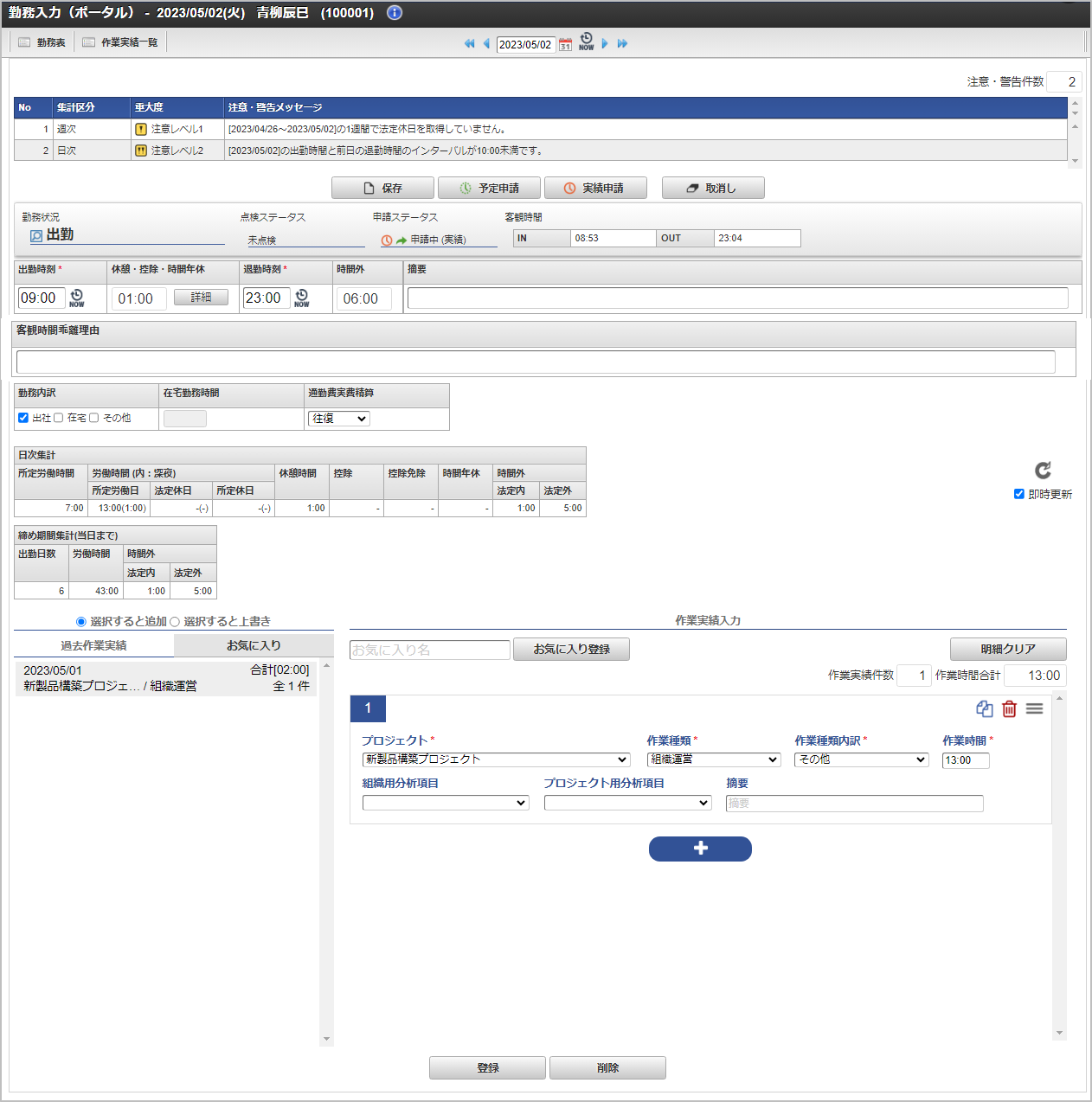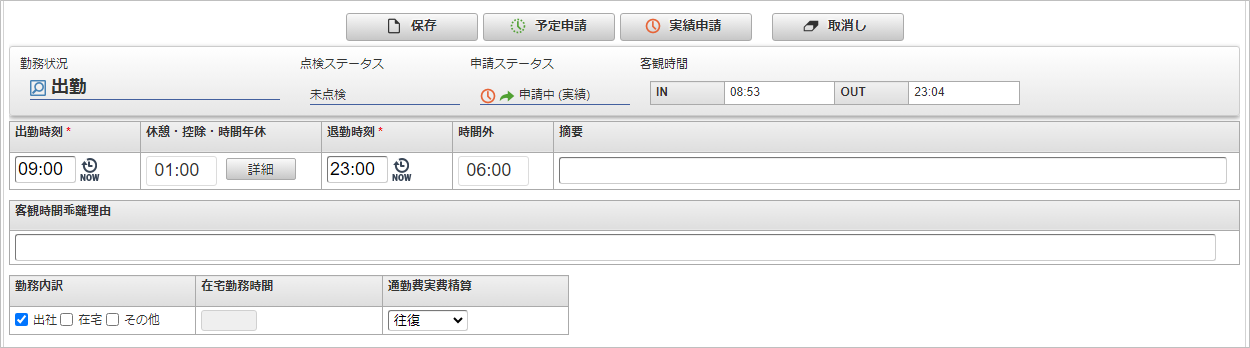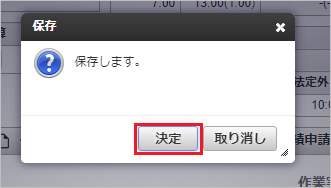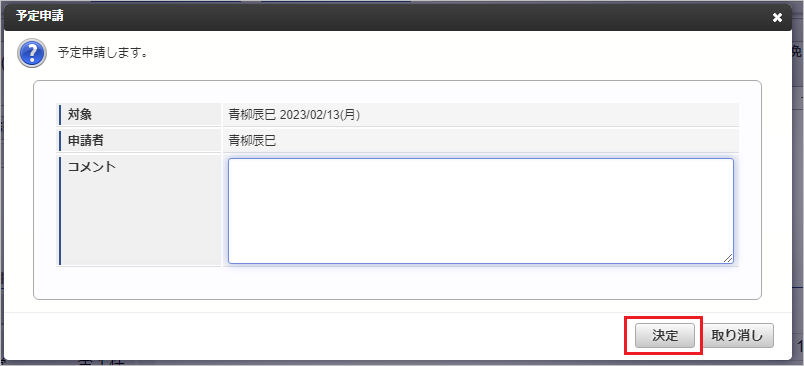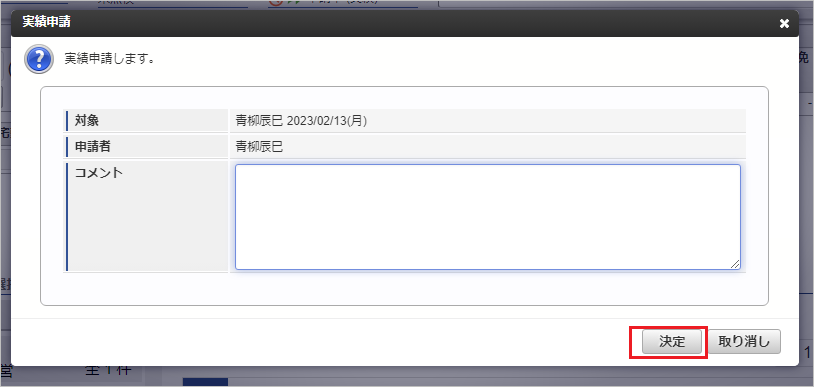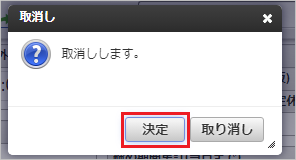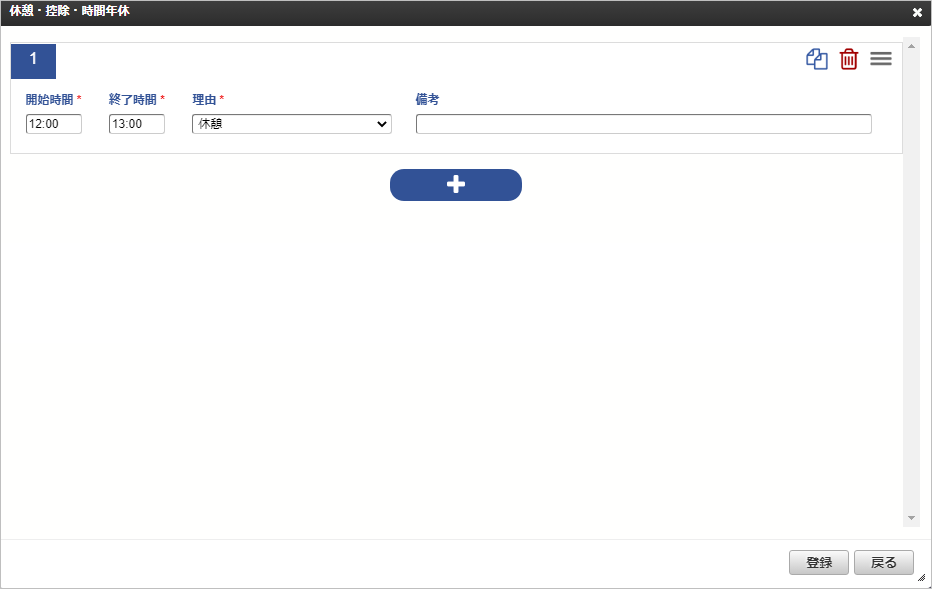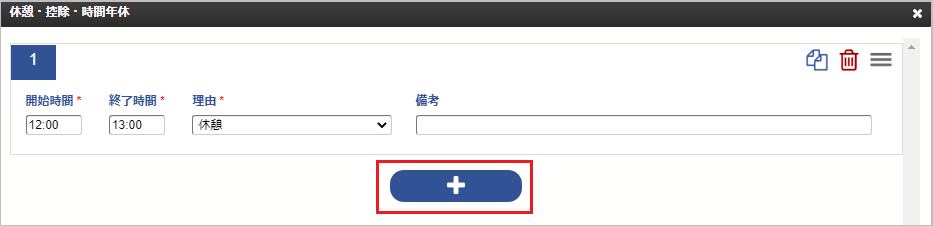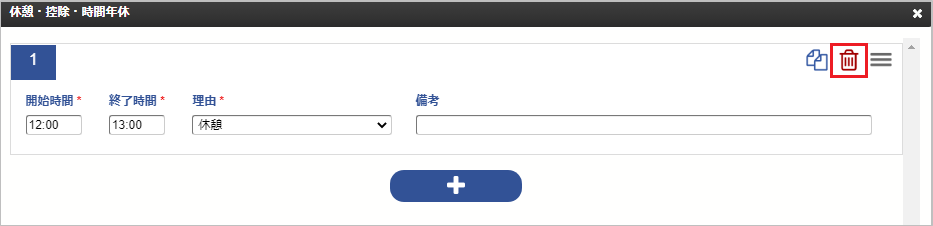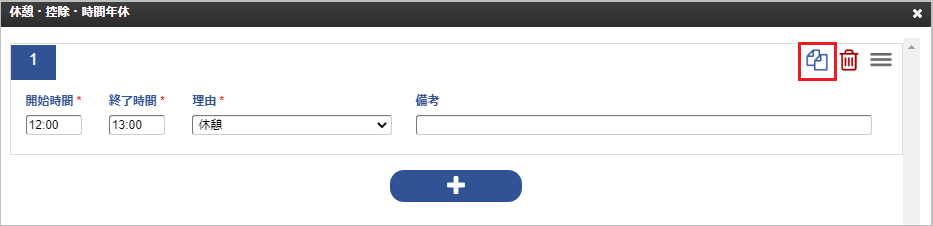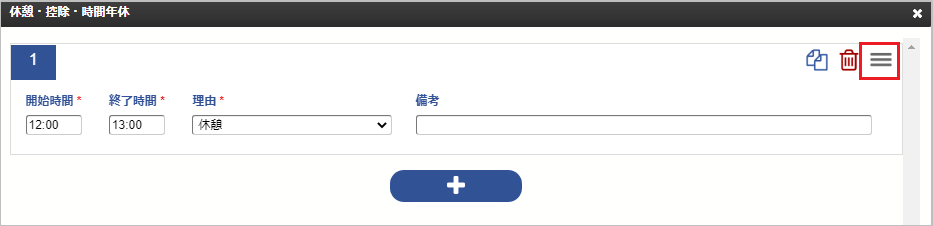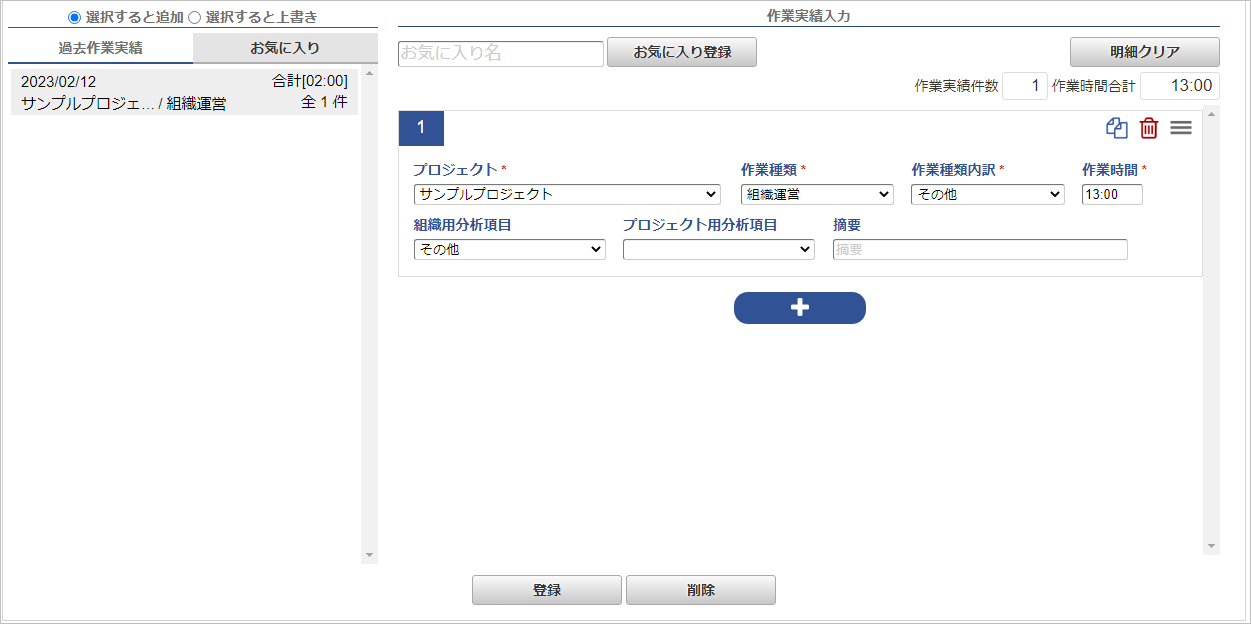3.3. 勤務入力(ポータル)の操作¶
本項では、勤務入力(ポータル)から勤務実績/予定を入力する方法を説明します。
3.3.1. 勤務入力(ポータル)¶
勤務入力(ポータル)は、「サイトマップ」→「勤務管理」→「勤務入力(ポータル)」から利用できます。画面の構成は、勤務管理ポータルガジェット設定の登録内容によって異なります。勤務管理ポータルガジェット設定の設定は、『intra-mart Accel Kaiden! 勤務管理 / 管理者操作ガイド』-「マスタ設定」-「勤務管理ポータルガジェット設定マスタ」を参照してください。尚、勤務入力(ポータル)から勤務表を提出・提出取消しすることはできません。勤務表を提出・提出取消しする場合、勤務表から操作してください。
3.3.1.1. ナビゲーションバー¶
勤務入力(ポータル)の上部に表示されているナビゲーションバーでは、勤務入力(ポータル)の対象日を変更することができます。




3.3.1.2. 警告表示¶
表示している対象日及び締め期間に発生している注意・警告を表示します。日次の警告は、対象日に発生している注意・警告のみを表示します。勤務管理ポータルガジェット設定で表示する設定の場合、表示されます。caution(注意・警告)が無い場合は、表示されません。
コラム
caution (注意・警告)の詳細は、リファレンス - caution (注意・警告)を参照してください。
3.3.1.3. 勤務日次入力¶
3.3.1.3.1. 処理ボタン¶
処理ボタンでは、勤務実績/予定の保存や申請などの操作を行うことができます。。
ボタン 処理概要 保存 勤務情報の保存を行います。 予定申請 勤務情報の予定を申請します。 実績申請 勤務情報の実績を申請します。 取消し 勤務実績、または予定を削除します。
コラム
予定承認済の状態で保存を行うと、予定承認は取り消されます。コラム
承認ルートを利用しない設定の勤務体系に所属している場合、予定申請中ではなく予定承認済みステータスに変化します。勤務体系の設定方法は、『intra-mart Accel Kaiden! 勤務管理 / 管理者操作ガイド』-「マスタ設定」-「勤務体系マスタ」を参照してください。コラム
誤って勤務予定を申請してしまった場合、再度予定申請を行うか、取消しを行うことで誤った申請をキャンセルできます。コラム
承認ルートを利用しない設定の勤務体系に所属している場合、実績申請中ではなく実績承認済みステータスに変化します。勤務体系の設定方法は、『intra-mart Accel Kaiden! 勤務管理 / 管理者操作ガイド』-「マスタ設定」-勤務体系マスタを参照してください。コラム
誤って勤務実績を申請してしまった場合、再度実績申請を行うか、取消しを行うことで誤った申請をキャンセルできます。
3.3.1.3.2. ナビゲーションバー¶
勤務日次入力の上部に表示されているナビゲーションバーでは、勤務実績/予定の情報を参照および入力することができます。
コラム
勤務予定/実績が登録されていない日付をクリックした場合でかつ、勤務体系マスタの勤務状況初期選択を「選択する」が選択されている場合、勤務状況で一番上に設定された勤務状況が自動的に選択されます。
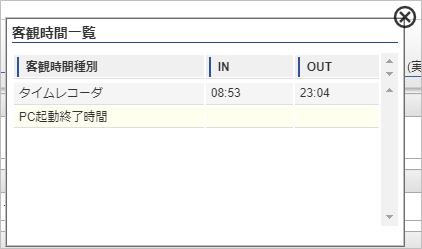
3.3.1.3.3. 勤務実績/予定入力欄¶
勤務実績/予定の開始、終了時間や休憩、遅刻早退などの詳細を入力します。選択した勤務状況が休日系の場合、勤務実績/予定入力欄は表示されません。 特殊な入力項目として、振替出勤と振替休日、休日出勤と代休を紐付ける項目があります。振替出勤を先に入力した場合は振替休日入力時に振替出勤日を、振替休日を先に入力した場合は振替出勤入力時に振替休日を選択してください。設定により、振替出勤時に振替休日が必須の場合があります。
特殊な入力項目として、振替出勤と振替休日、休日出勤と代休を紐付ける項目があります。振替出勤を先に入力した場合は振替休日入力時に振替出勤日を、振替休日を先に入力した場合は振替出勤入力時に振替休日を選択してください。設定により、振替出勤時に振替休日が必須の場合があります。
 休日出勤を先に入力した場合は代休入力時に休日出勤を、代休を先に入力した場合は休日出勤入力時に代休を選択してください。設定により、代休時に休日出勤が必須の場合があります。
休日出勤を先に入力した場合は代休入力時に休日出勤を、代休を先に入力した場合は休日出勤入力時に代休を選択してください。設定により、代休時に休日出勤が必須の場合があります。

コラム
振替出勤等を入力する場合、前日の勤務が日をまたいでいると、「前日の勤務が日をまたいでいるため、前日の勤務を取消し、再度当日から前日の順番で勤務表を入力してください。」と表示され入力できません。前日の勤務を取消して、再度当日から前日の順番で勤務表を入力する必要があります。コラム
休日出勤と代休を紐づけを入力する場合、勤務状況(振替マッピング)マスタで勤務状況のマッピングを行う必要があります。勤務状況(振替マッピング)の設定は、『intra-mart Accel Kaiden! 勤務管理 / 管理者操作ガイド』-「マスタ設定」-「勤務状況(振替マッピング)マスタ」を参照してください。
コラム
時間入力項目は、次のような入力補完機能があります。
入力値 入力補完結果 9 → 09:00 9:5 → 09:05 18 → 18:00 18:5 → 18:05
3.3.1.4. 日次集計値¶
3.3.1.5. 締め期間集計値¶
対象日の締め期間開始日から対象日までの集計値を表示します。勤務管理ポータルガジェット設定で表示する設定かつ、勤務入力が利用可能な場合のみ表示されます。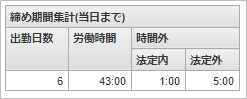
コラム
締め期間集計値の詳細は、勤務表集計欄を参照してください。
3.3.1.6. 作業実績入力¶
作業時間や作業種類などの作業詳細を入力します。勤務管理ポータルガジェット設定で表示する設定かつ、作業実績が利用可能な場合のみ表示されます。登録を実施した場合、入力した作業実績が登録されます。削除を実施した場合、登録済みの作業実績が削除されます。作業実績がオープン前、確定後の場合は入力できません。コラム
作業実績の入力の詳細は、勤務入力(ポータル)からの作業実績入力を参照してください。