3.2.2.2. 勤務実績/予定入力¶
本項では、勤務実績/予定の入力方法を説明します。
3.2.2.2.1. 勤務実績/予定入力¶
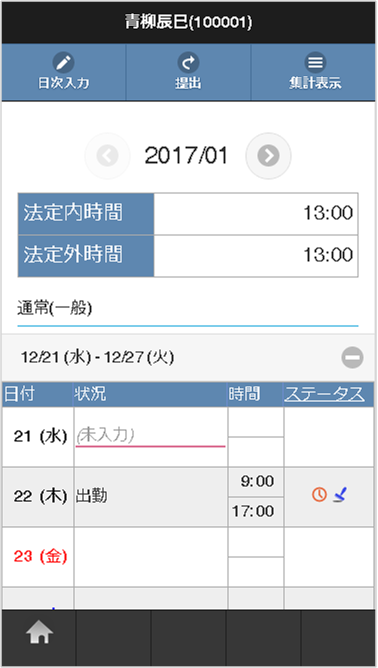

(労働日) 入力が必須である日付 
(休日) 入力を省略可能な日付 
勤務予定/実績が登録済みの日付 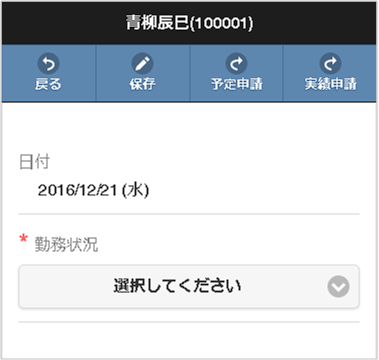 選択可能な勤務状況は日によって異なります。下の図はその一例です。
選択可能な勤務状況は日によって異なります。下の図はその一例です。
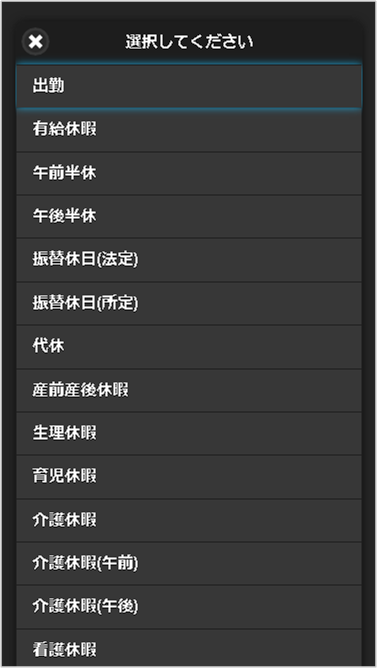
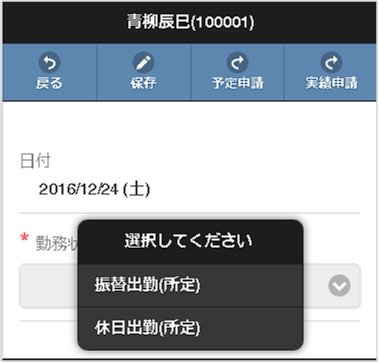
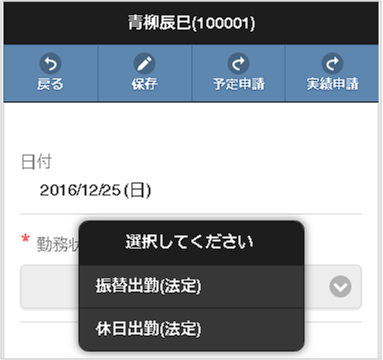
コラム
従業員の日々の勤務内容を intra-mart Accel Kaiden! 勤務管理 では作業状況と呼びます。作業状況を大きく分けると、以下のように分類できます。
勤務状況 選択するケース(例) 出勤 所定労働日に出勤する場合に選択します。半日休暇取得時や休日出勤、振替出勤時は別の勤務状況を選択します。 欠勤、代休、休業、休職 会社都合、または自主都合で会社を休んだ場合に選択します。 全日休暇、半日休暇(前半)、半日休暇(後半) 有給休暇取得時に選択します。半日休暇については午前用と午後用の2種類あります。 休日出勤(法定)、休日出勤(所定) 休日出勤を行った場合に選択します。法定休日用と所定休日用の2種類あります。 振替出勤(法定)、振替出勤(所定) 休日に振替出勤を行った場合に選択します。法定休日用と所定休日用の2種類あります。 振替休日(法定)、振替休日(所定) 振替休日取得選択します。法定休日用と所定休日用の2種類あります。 法定休日、所定休日 会社が定める休日に選択します。入力省略時はこのいずれかが選択されます。 欠勤+休暇(午前)、欠勤+休暇(午後) 半日ずつ欠勤と休暇を取得する場合に選択します。午前用と午後用の2種類あります。 振替出勤日に半日休暇を取得した場合に選択します。法定休日用の午前用と午後用、所定休日用の午前用と午後用の4種類あります。 休暇(午前)+休暇(午後) 午前と午後で異なる休暇を取得時に選択します。 コラム
勤務表一覧で勤務予定/実績が登録されていない日付をクリックした場合でかつ、勤務体系マスタの勤務状況初期選択を「選択する」が選択されている場合、勤務状況で一番上に設定された勤務状況が自動的に選択されます。
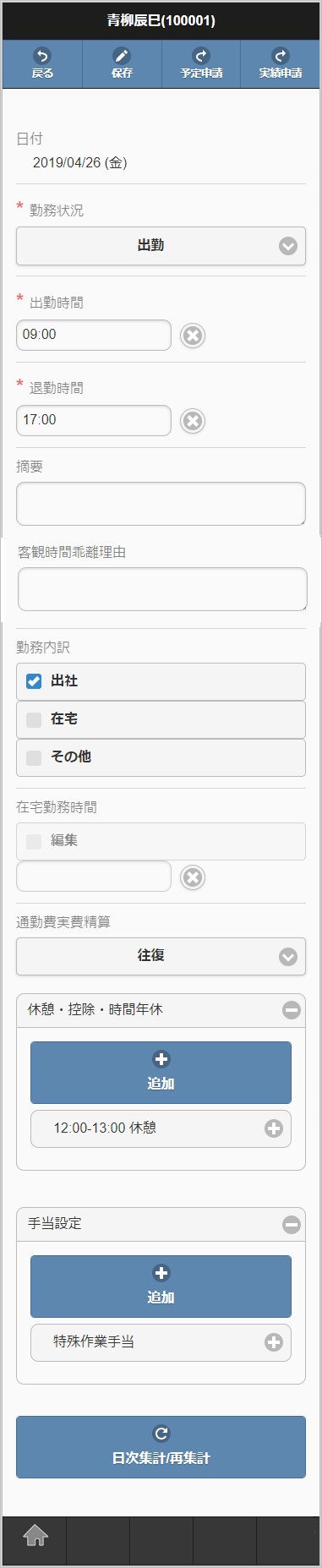
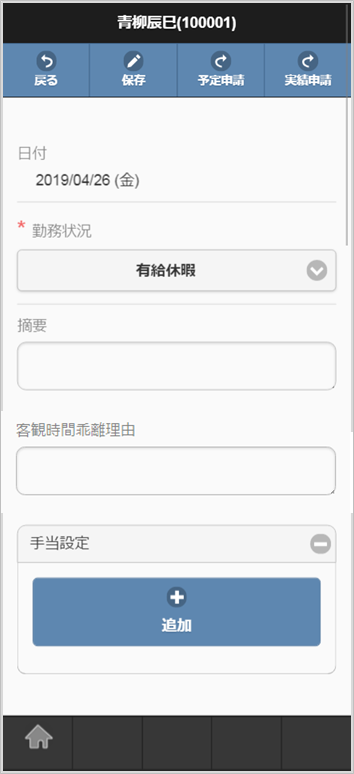 特殊な入力項目として、振替出勤と振替休日、休日出勤と代休を紐付ける項目があります。振替出勤を先に入力した場合は振替休日入力時に振替出勤日を、振替休日を先に入力した場合は振替出勤入力時に振替休日を選択してください。設定により、振替出勤時に振替休日が必須の場合があります。
特殊な入力項目として、振替出勤と振替休日、休日出勤と代休を紐付ける項目があります。振替出勤を先に入力した場合は振替休日入力時に振替出勤日を、振替休日を先に入力した場合は振替出勤入力時に振替休日を選択してください。設定により、振替出勤時に振替休日が必須の場合があります。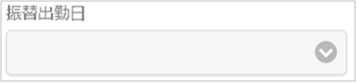
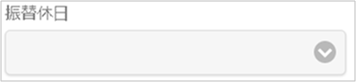 休日出勤を先に入力した場合は代休入力時に休日出勤を、代休を先に入力した場合は休日出勤入力時に代休を選択してください。設定により、代休時に休日出勤が必須の場合があります。
休日出勤を先に入力した場合は代休入力時に休日出勤を、代休を先に入力した場合は休日出勤入力時に代休を選択してください。設定により、代休時に休日出勤が必須の場合があります。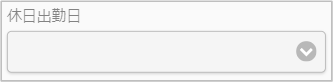
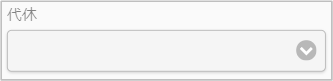
コラム
振替出勤等を入力する場合、前日の勤務が日をまたいでいると、「前日の勤務が日をまたいでいるため、前日の勤務を取消し、再度当日から前日の順番で勤務表を入力してください。」と表示され入力できません。前日の勤務を取消して、再度当日から前日の順番で勤務表を入力する必要があります。コラム
休日出勤と代休を紐づけを入力する場合、勤務状況(振替マッピング)マスタで勤務状況のマッピングを行う必要があります。勤務状況(振替マッピング)の設定は、『intra-mart Accel Kaiden! 勤務管理 / 管理者操作ガイド』-「マスタ設定」-「勤務状況(振替マッピング)マスタ」を参照してください。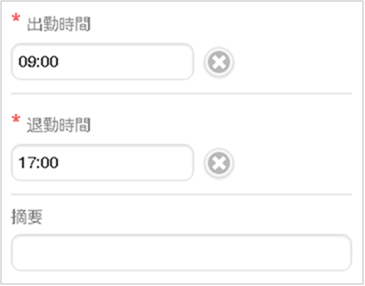
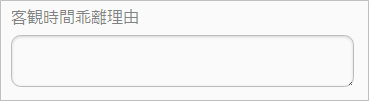
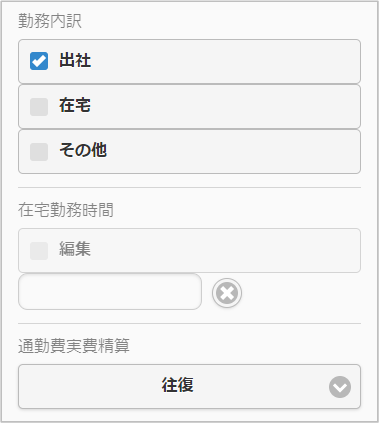
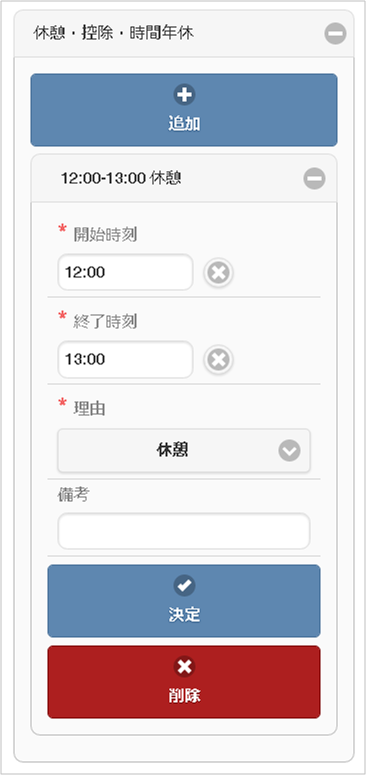 「追加」ボタンをタップすると新規追加できます。登録済みの休憩・控除・時間年休をタップすると更新可能です。
「追加」ボタンをタップすると新規追加できます。登録済みの休憩・控除・時間年休をタップすると更新可能です。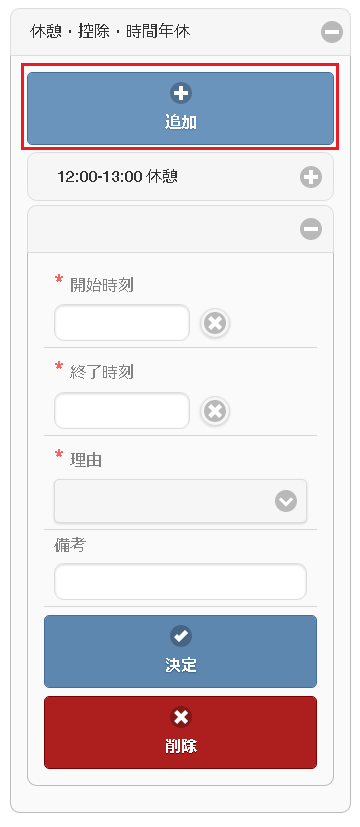 「決定」ボタンをタップすると休憩・控除・時間年休が確定します。
「決定」ボタンをタップすると休憩・控除・時間年休が確定します。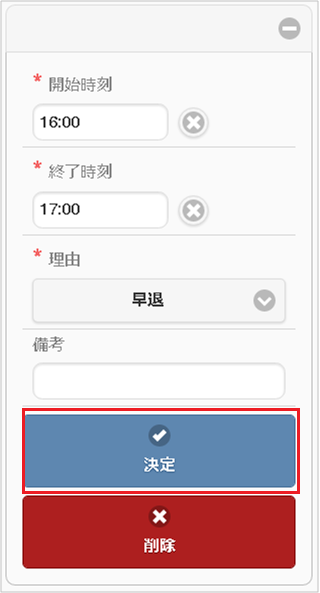 登録済みの休憩・控除・時間年休を削除する場合は、「削除」ボタンをタップしてください。
登録済みの休憩・控除・時間年休を削除する場合は、「削除」ボタンをタップしてください。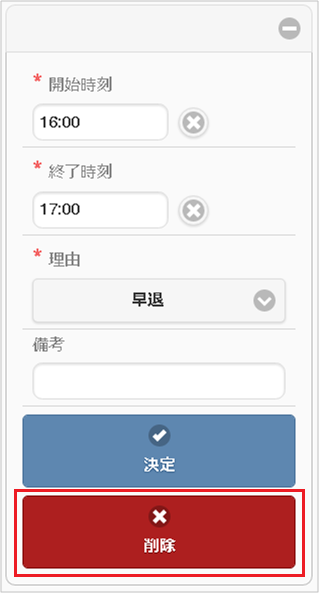
注意
勤務状況マッピングマスタで「勤務時間のシフトを許可しない」設定の勤務状況を設定した場合、遅刻や早退に該当する時間は入力必須です。未入力の場合、勤務実績/予定申請時にエラーが発生します。勤務状況マッピングマスタの設定は、『intra-mart Accel Kaiden! 勤務管理 / 管理者操作ガイド』-「マスタ設定」-「勤務体系マスタ」を参照してください。
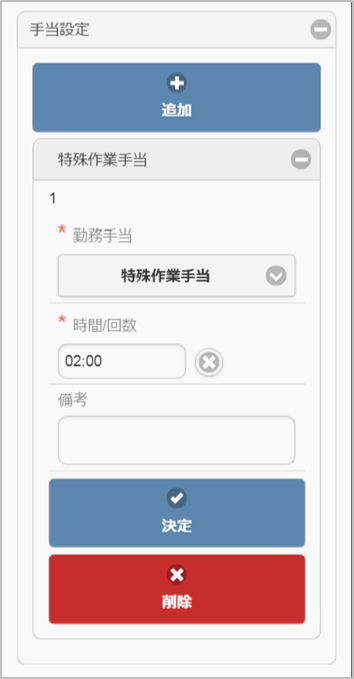
コラム
「時間/回数」は選択した勤務手当によって「時間」、「回数」の入力が切り替わります。「追加」ボタンをタップすると新規追加できます。登録済みの勤務手当をタップすると更新可能です。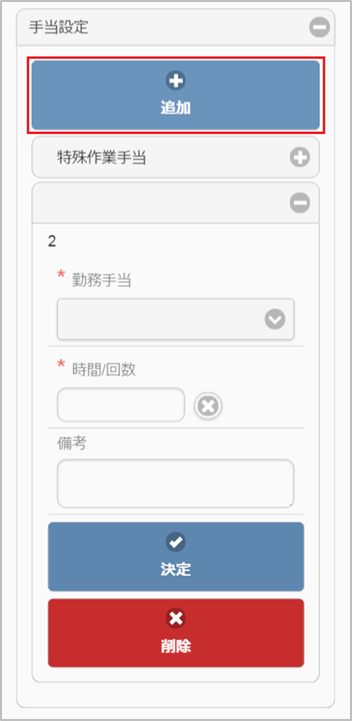 「決定」ボタンをタップすると勤務手当が確定します。
「決定」ボタンをタップすると勤務手当が確定します。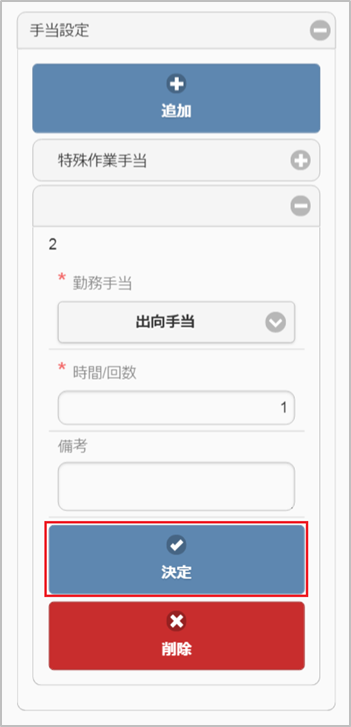 登録済みの勤務手当を削除する場合は、「削除」ボタンをタップしてください。
登録済みの勤務手当を削除する場合は、「削除」ボタンをタップしてください。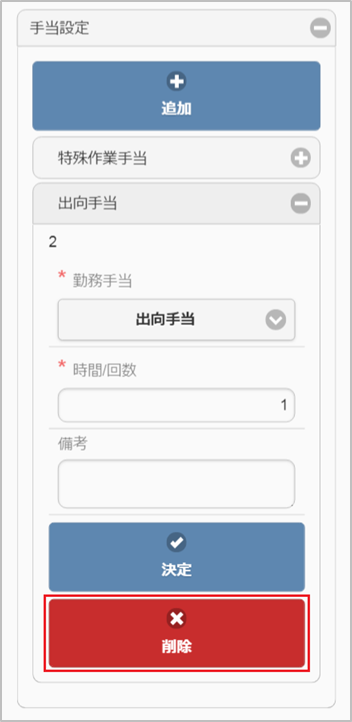
3.2.2.2.2. 作業実績入力¶
注意
スマートフォン用画面の勤務表からは作業実績の入力・参照はできません。勤務表から作業実績を入力・参照する場合は、PC用画面を操作してください。
3.2.2.2.3. 登録/申請(日別)¶
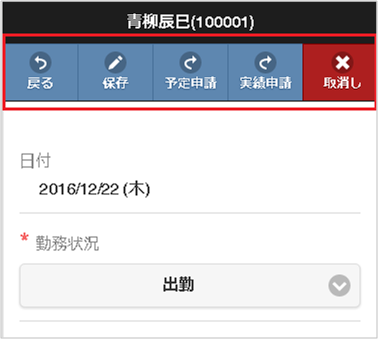
保存 勤務実績、または予定の保存を行います。 予定申請 勤務予定の申請を行います。 実績申請 勤務実績の申請を行います。 取消し 勤務実績、または予定を削除します。 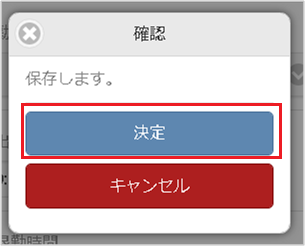
コラム
予定承認済の状態で保存を行うと、予定承認は取り消されます。「予定申請」をタップすると確認ポップアップが表示されます。「決定」をタップすることで、勤務予定を申請できます。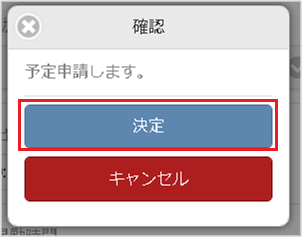
コラム
承認ルートを利用しない設定の勤務体系に所属している場合、予定申請中ではなく予定承認済みステータスに変化します。勤務体系の設定方法は、『intra-mart Accel Kaiden! 勤務管理 / 管理者操作ガイド』-「マスタ設定」-勤務体系マスタを参照してください。コラム
誤って勤務予定を申請してしまった場合、再度勤務予定を申請するか、取消しを行うことで誤った申請をキャンセルできます。「実績申請」をタップすると確認ポップアップが表示されます。「決定」をタップすることで、勤務実績を申請できます。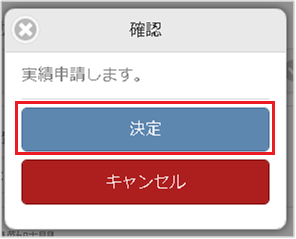
コラム
承認ルートを利用しない設定の勤務体系に所属している場合、、実績申請中ではなく実績承認済みステータスに変化します。勤務体系の設定方法は、『intra-mart Accel Kaiden! 勤務管理 / 管理者操作ガイド』-「マスタ設定」-勤務体系マスタを参照してください。コラム
誤って勤務実績を申請してしまった場合、再度勤務実績を申請することで誤った申請をキャンセルできます。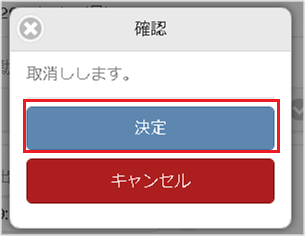
注意
スマートフォン用画面からは予定申請・実績申請の際入力するコメントを入力できません。コメントを入力する場合は、PC用画面を操作してください。
3.2.2.2.4. 登録/申請(日次入力)¶
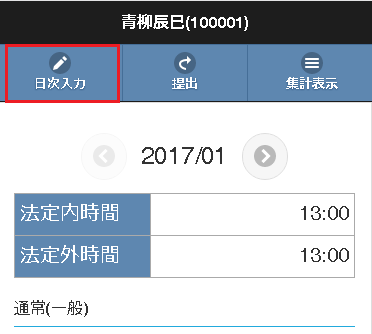
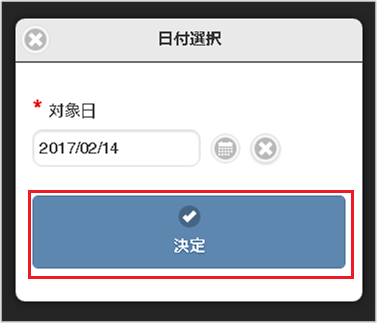
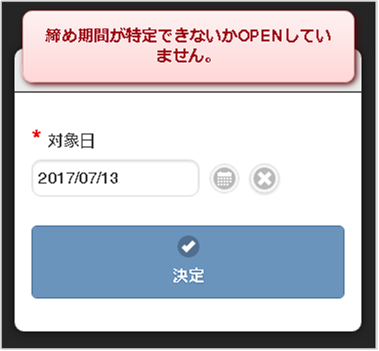
3.2.2.2.5. caution (注意・警告)¶
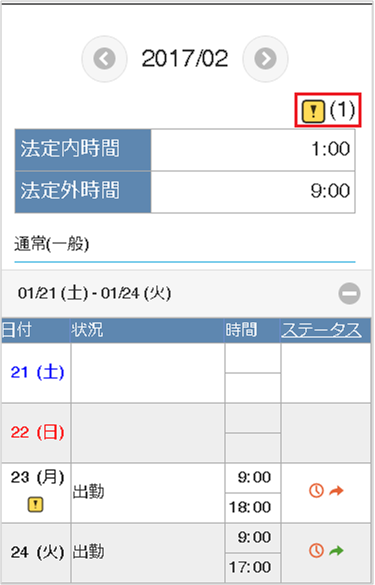
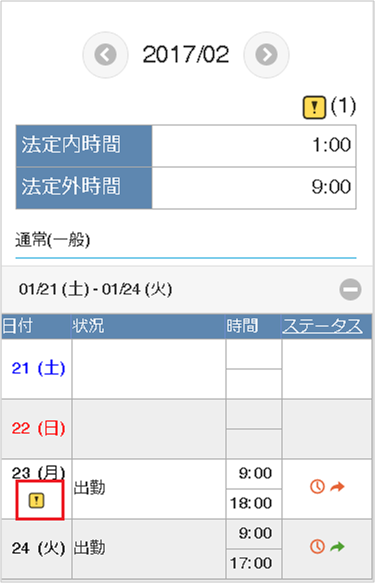
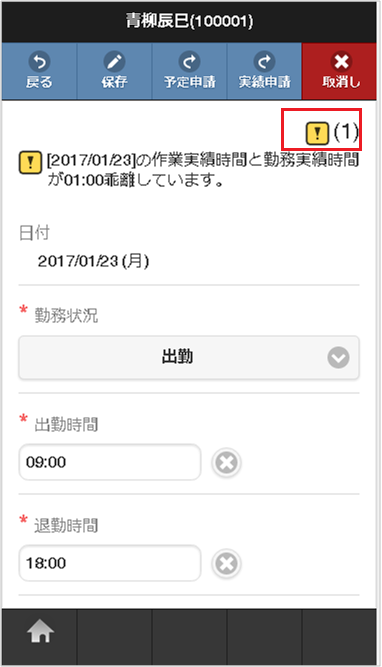
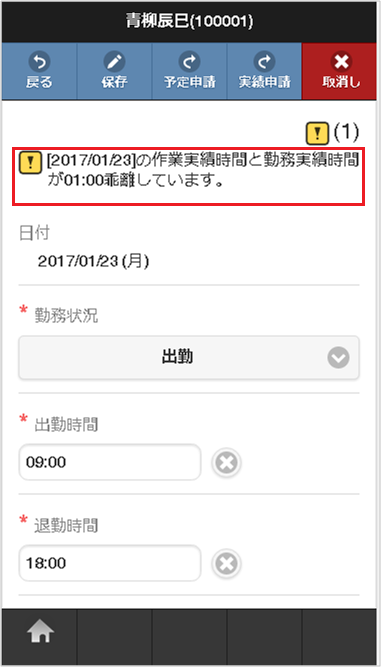
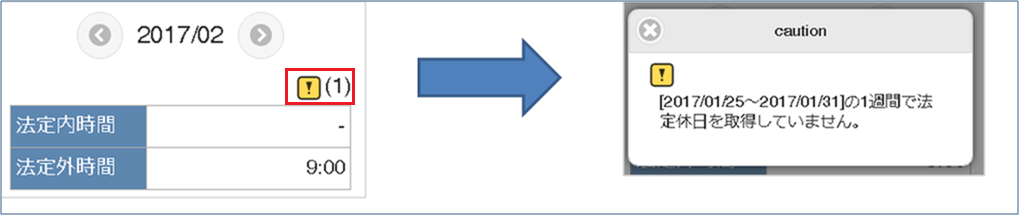
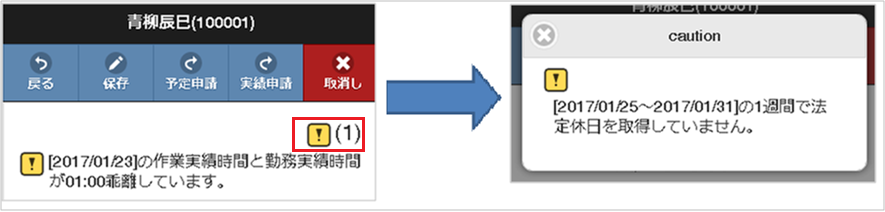
コラム
caution (注意・警告)の詳細は、リファレンス - caution (注意・警告)を参照してください。