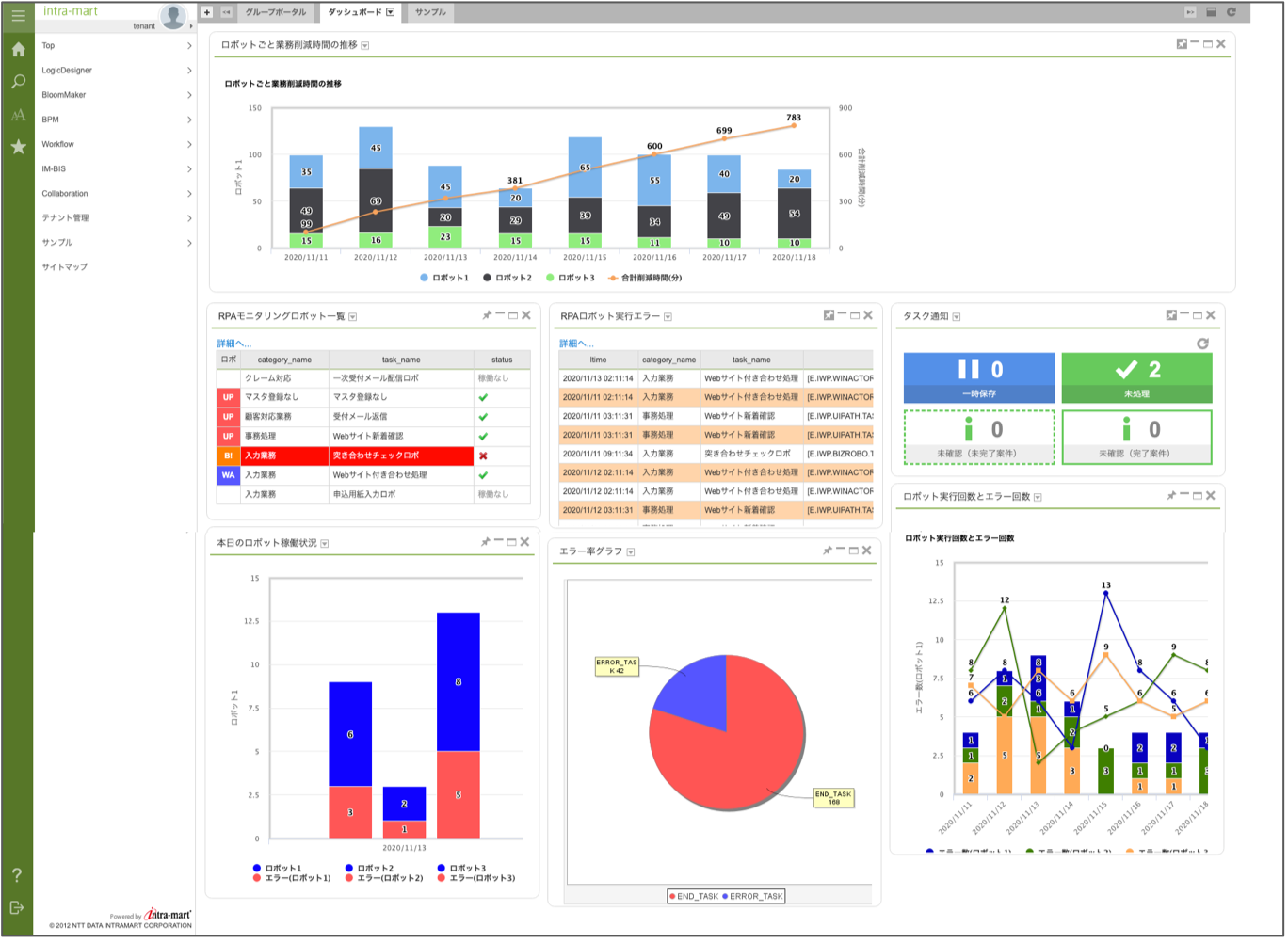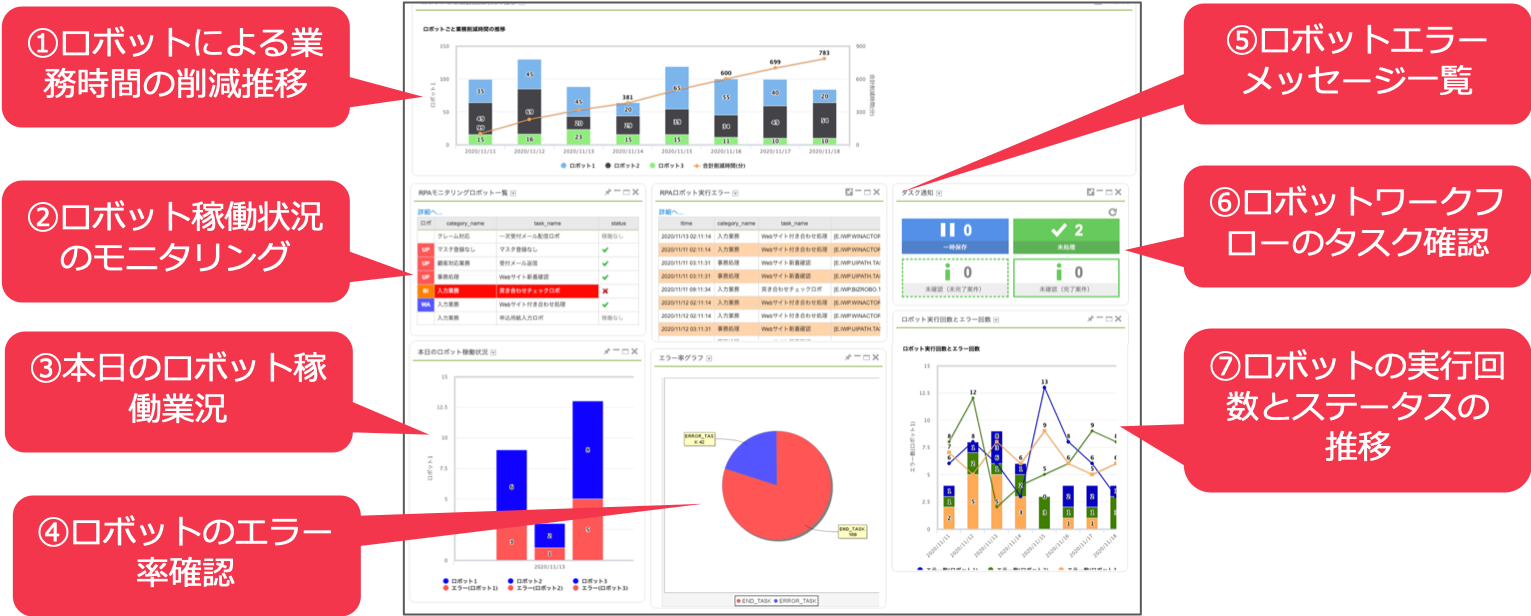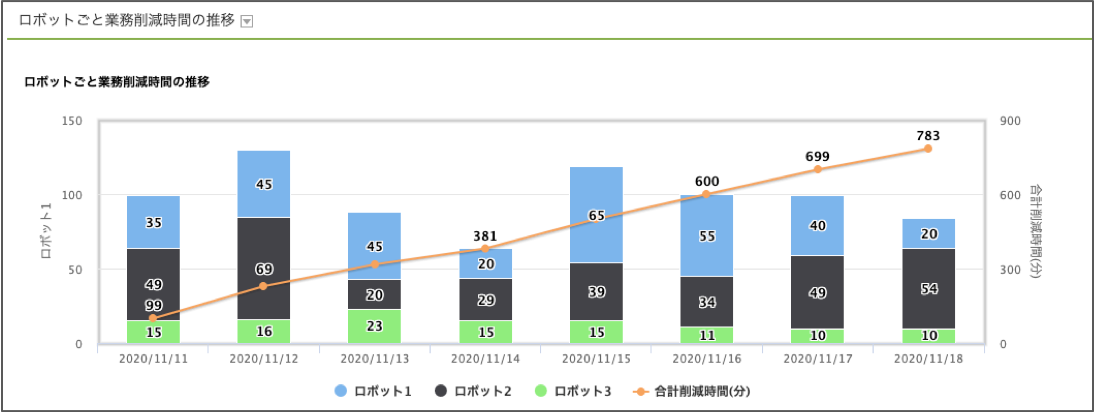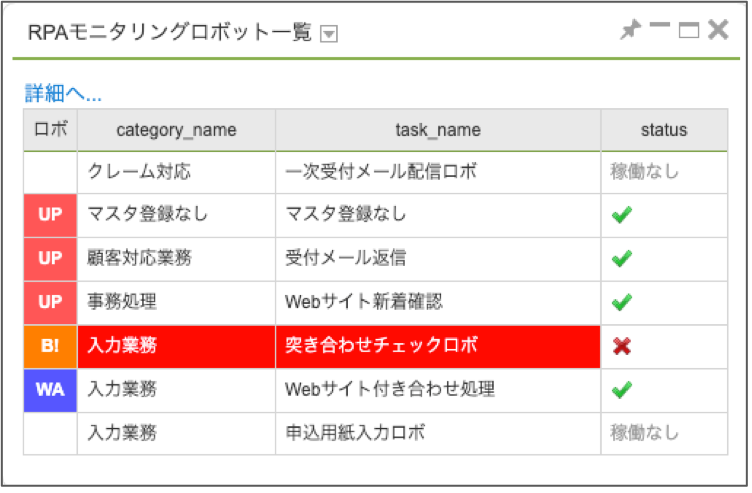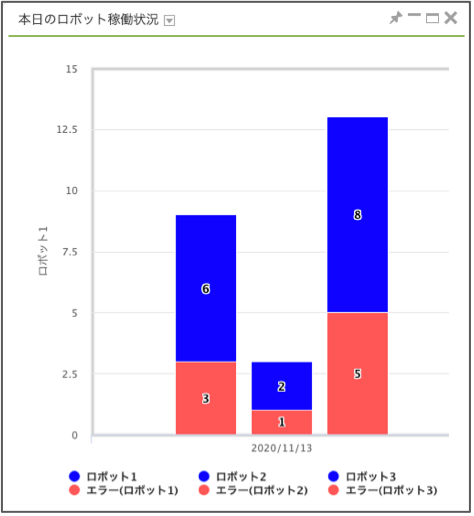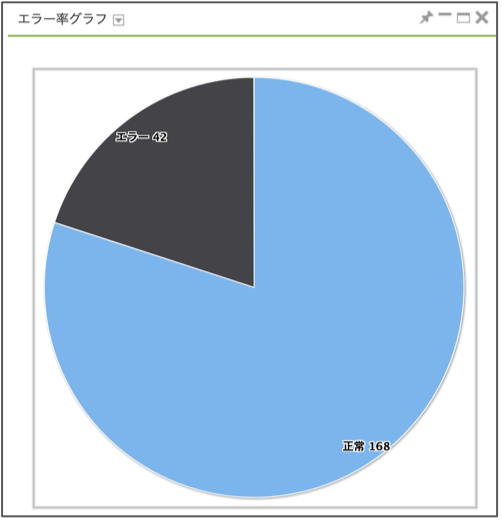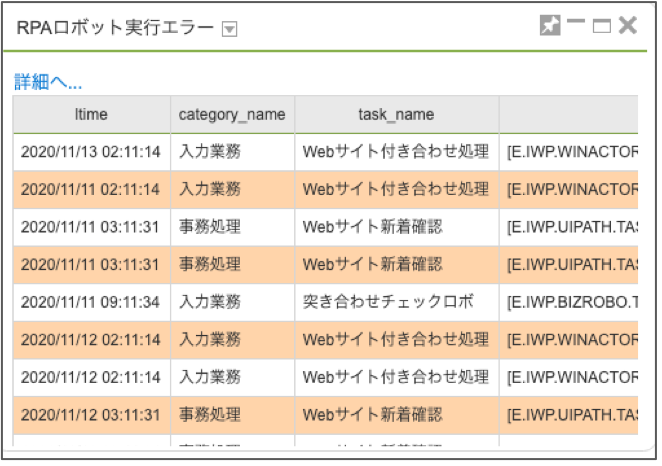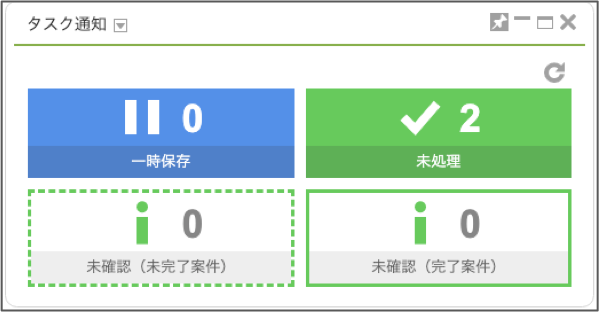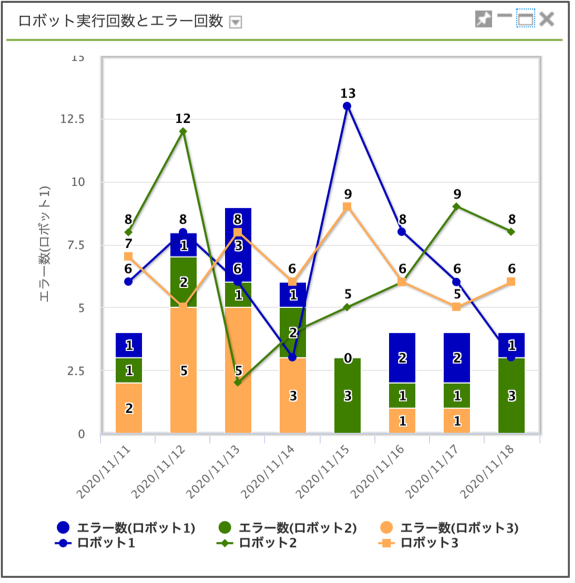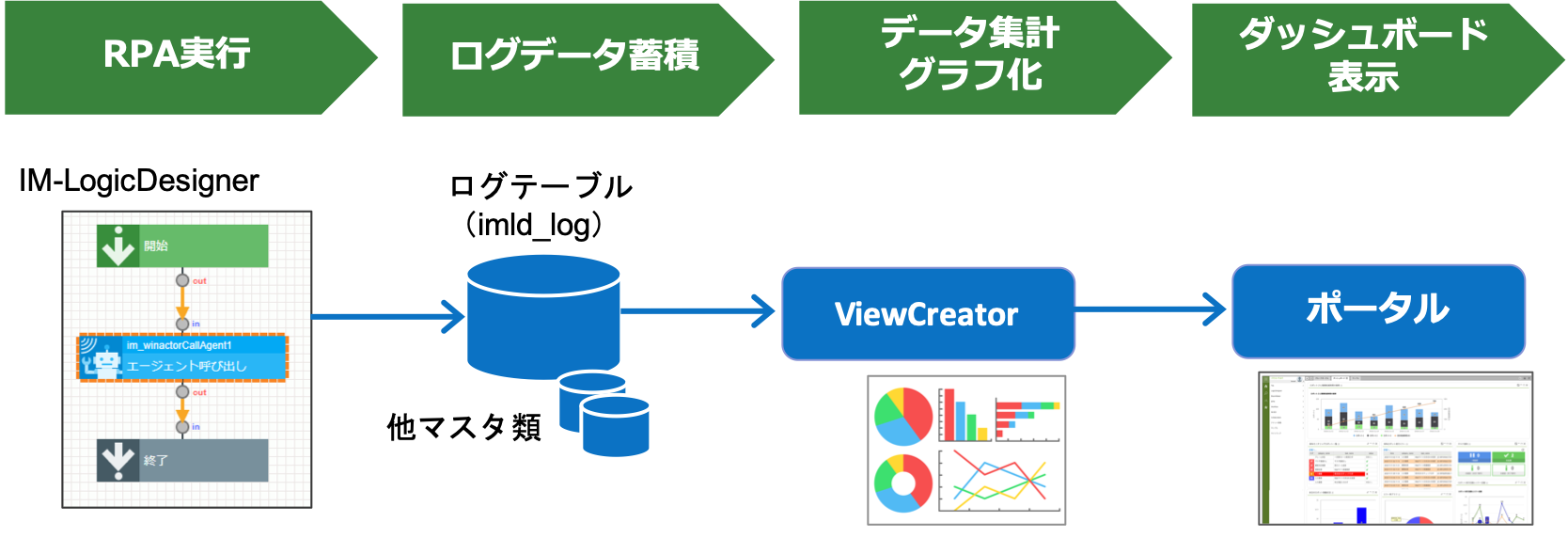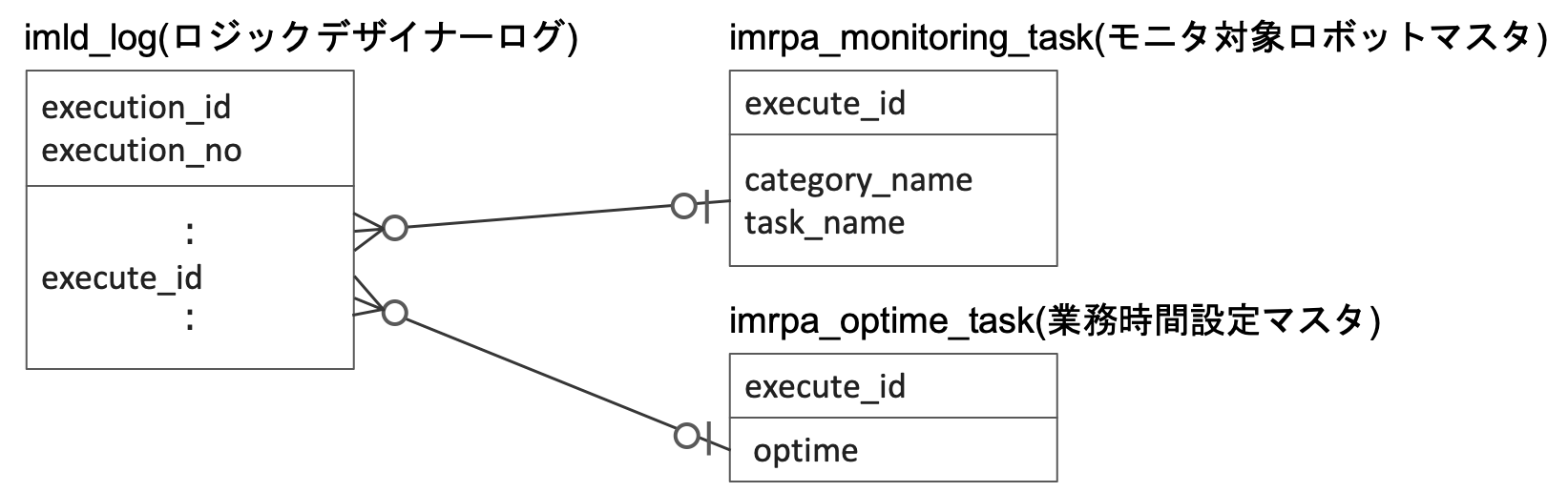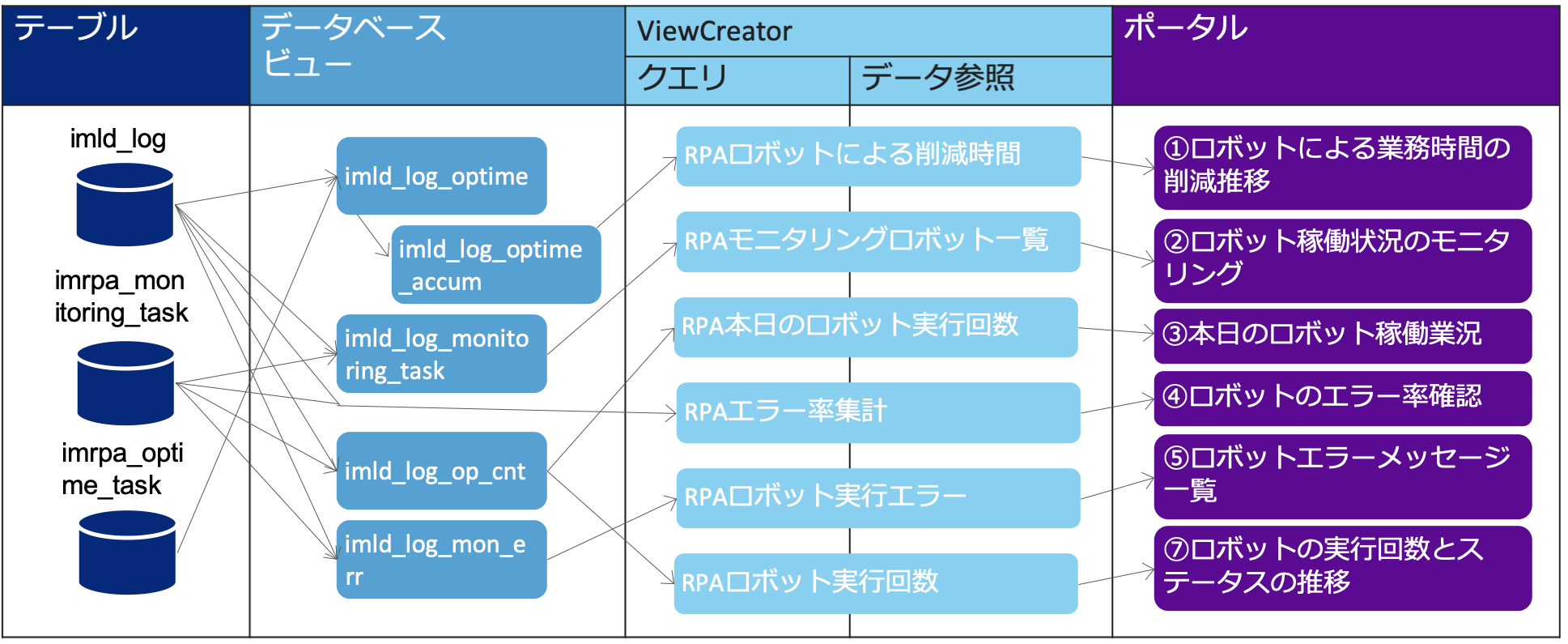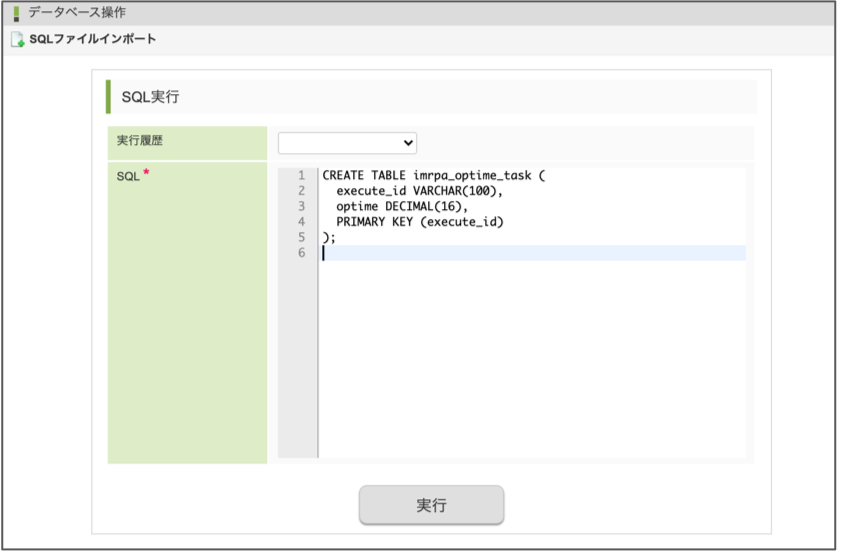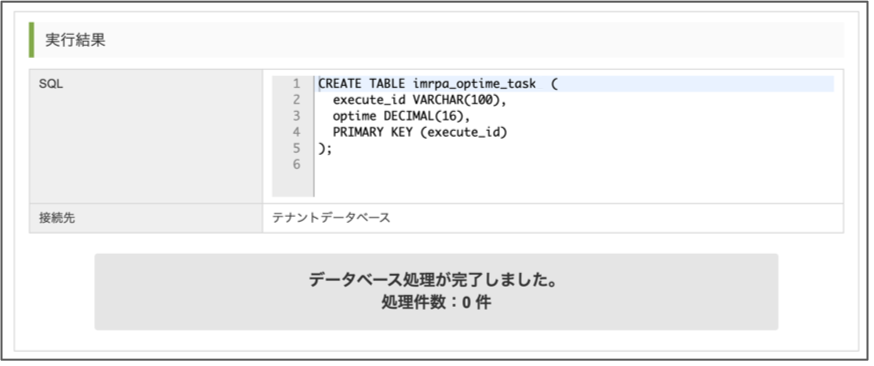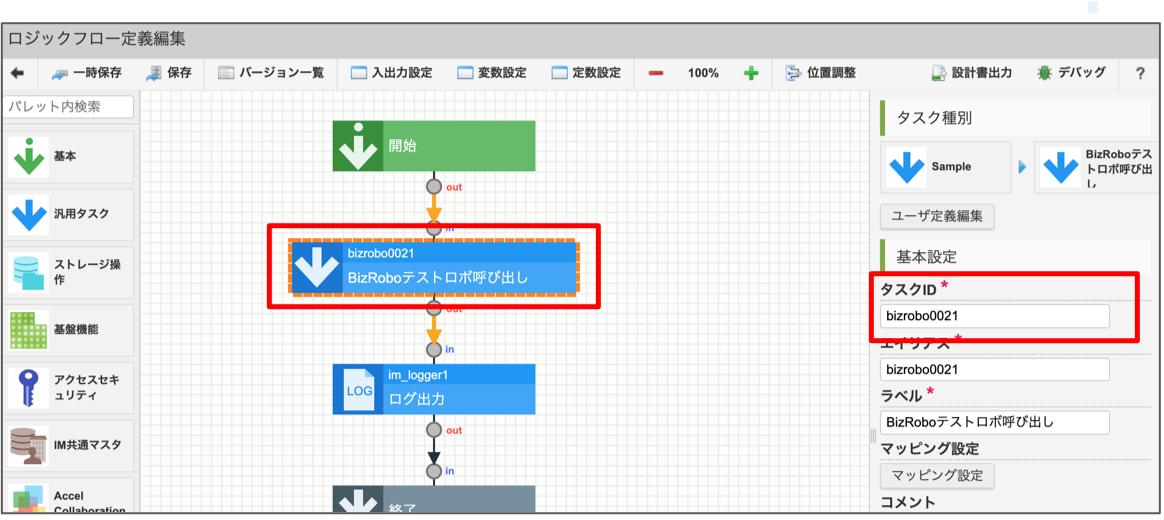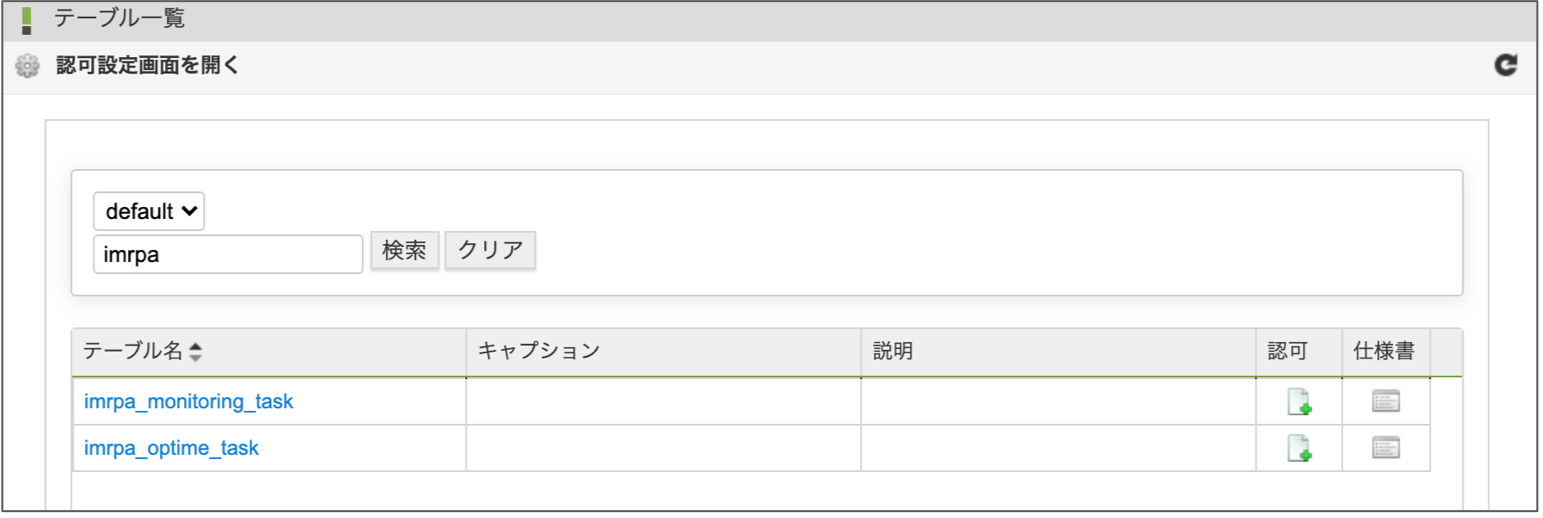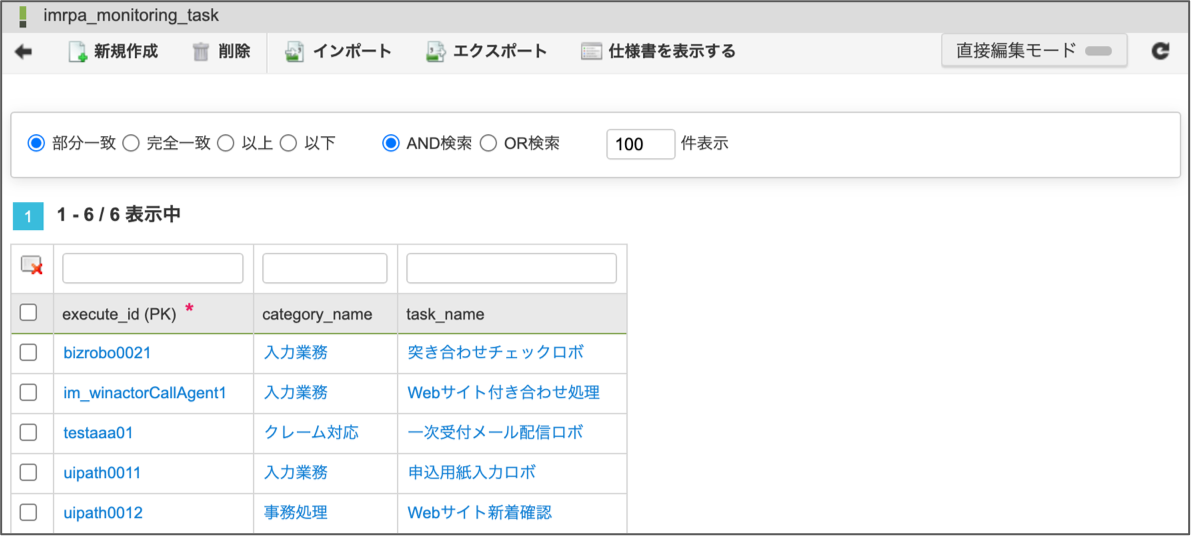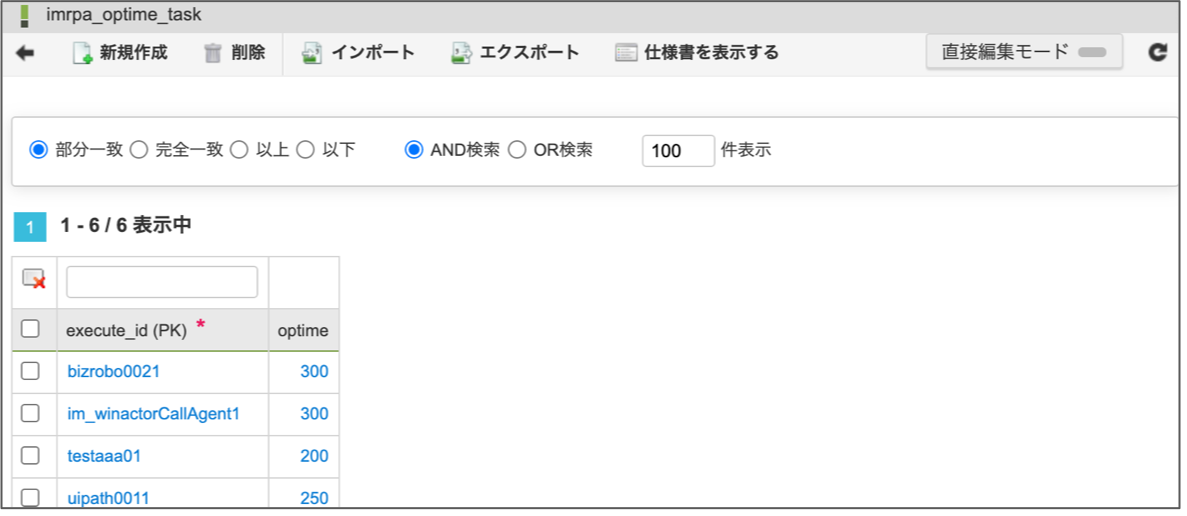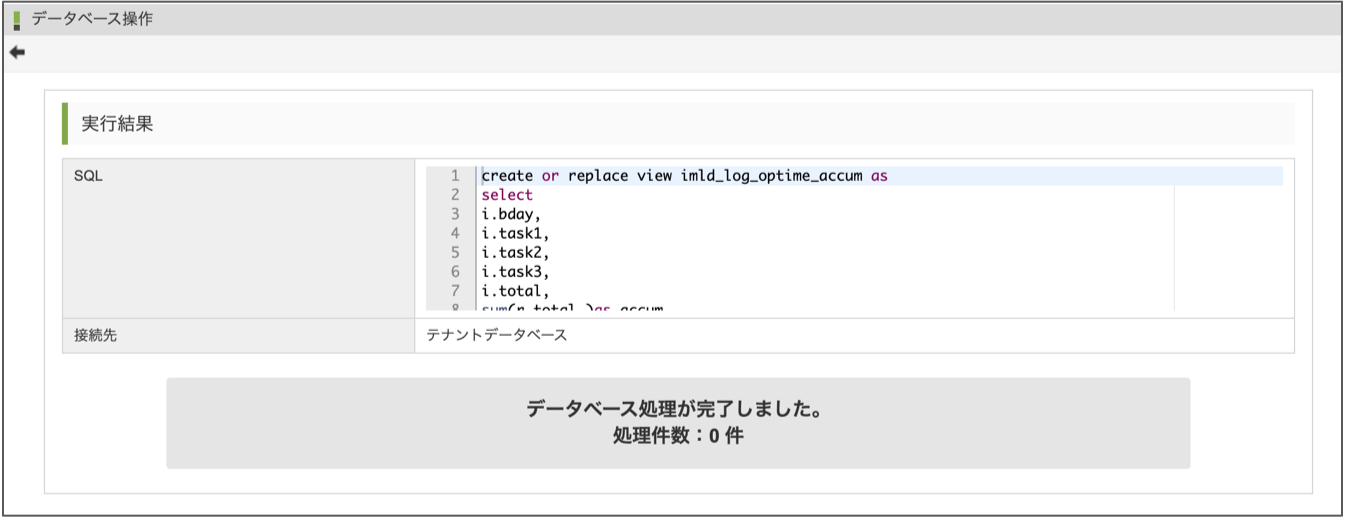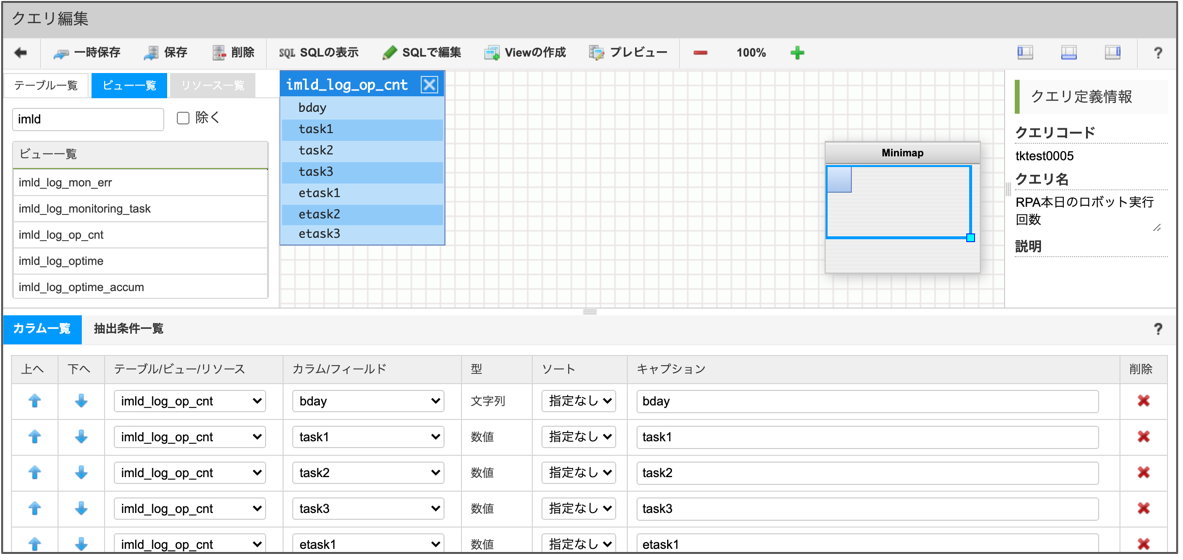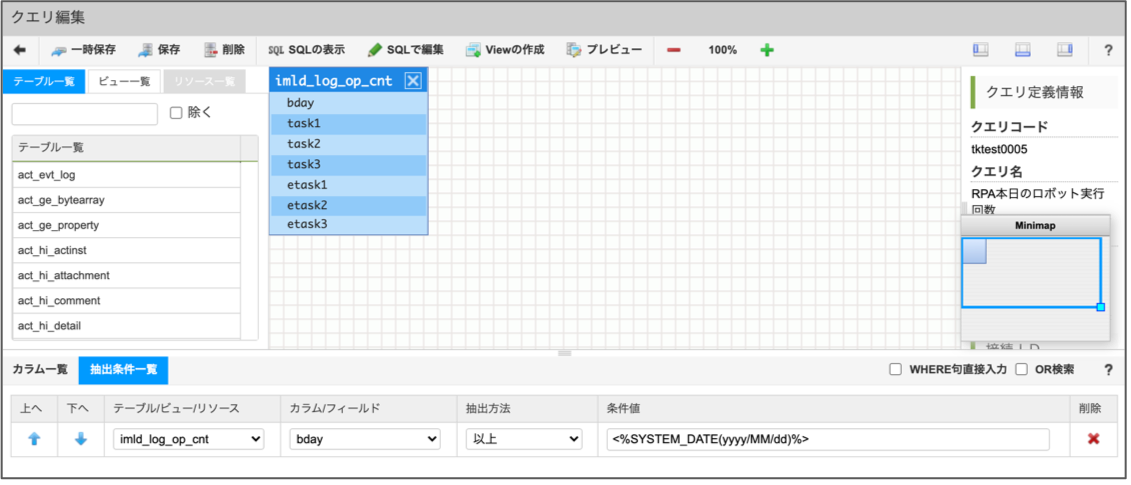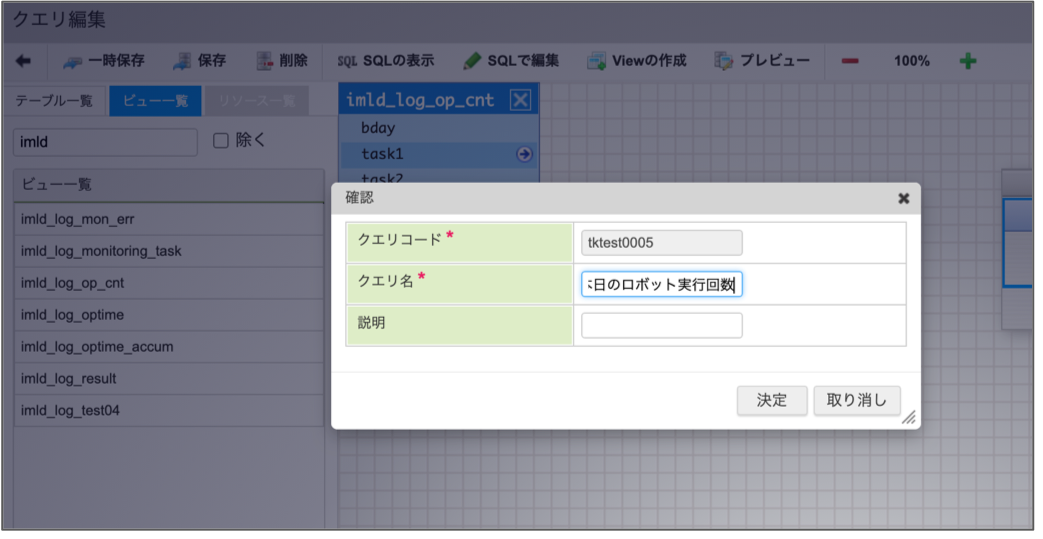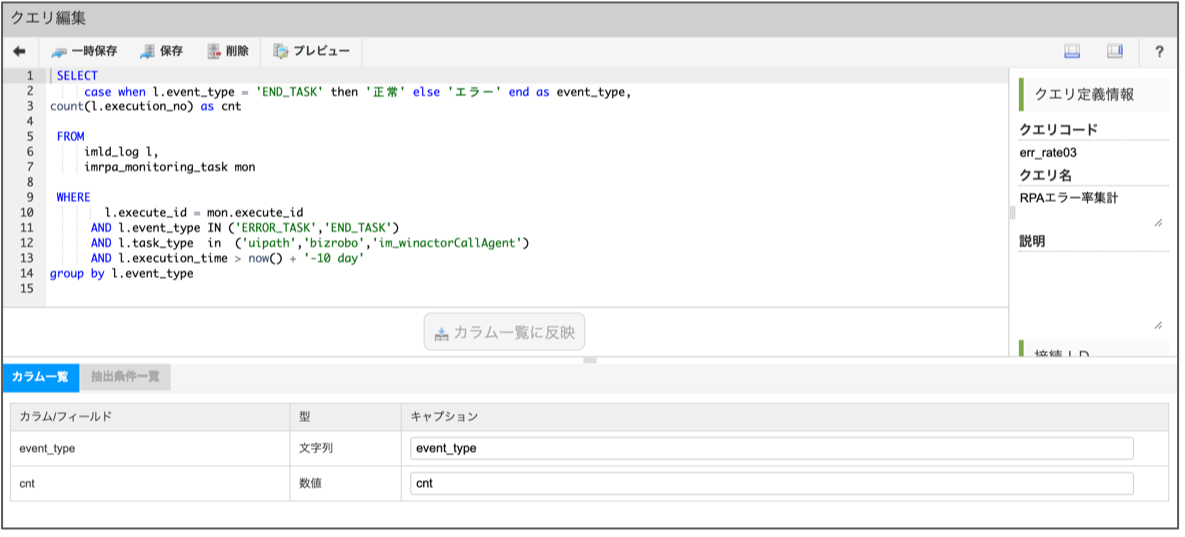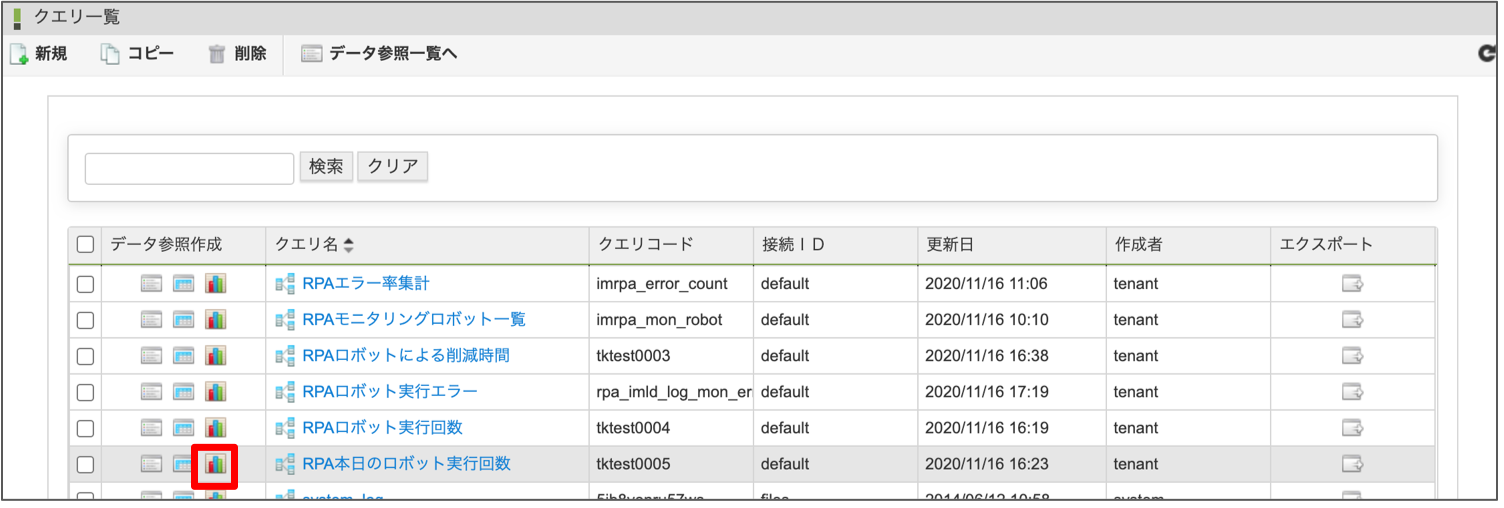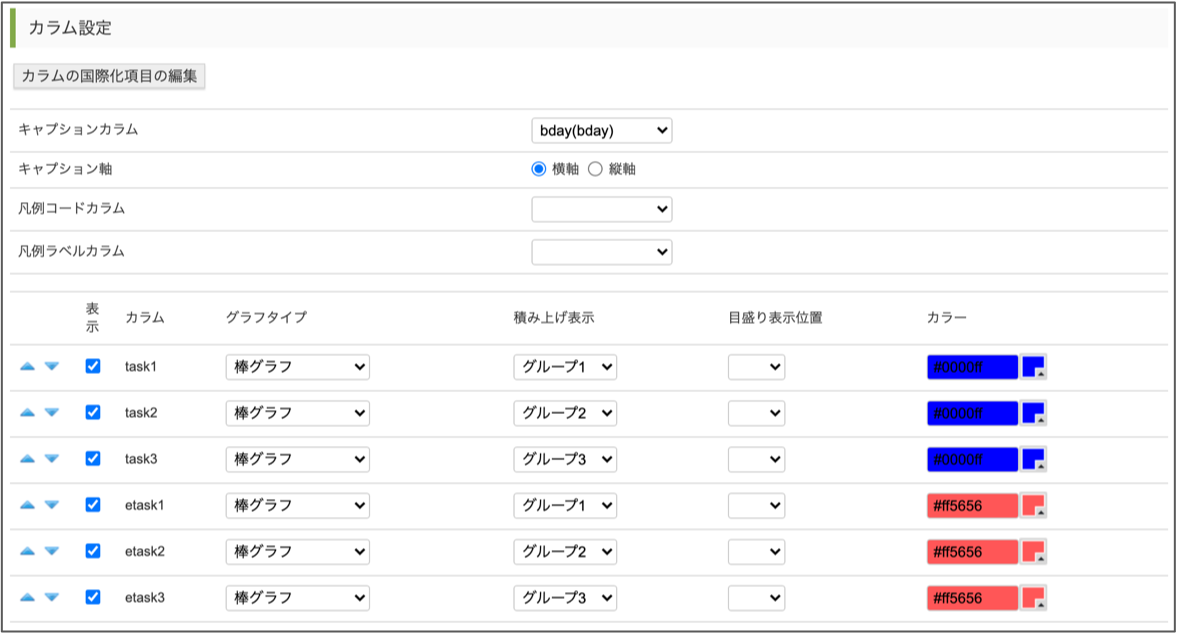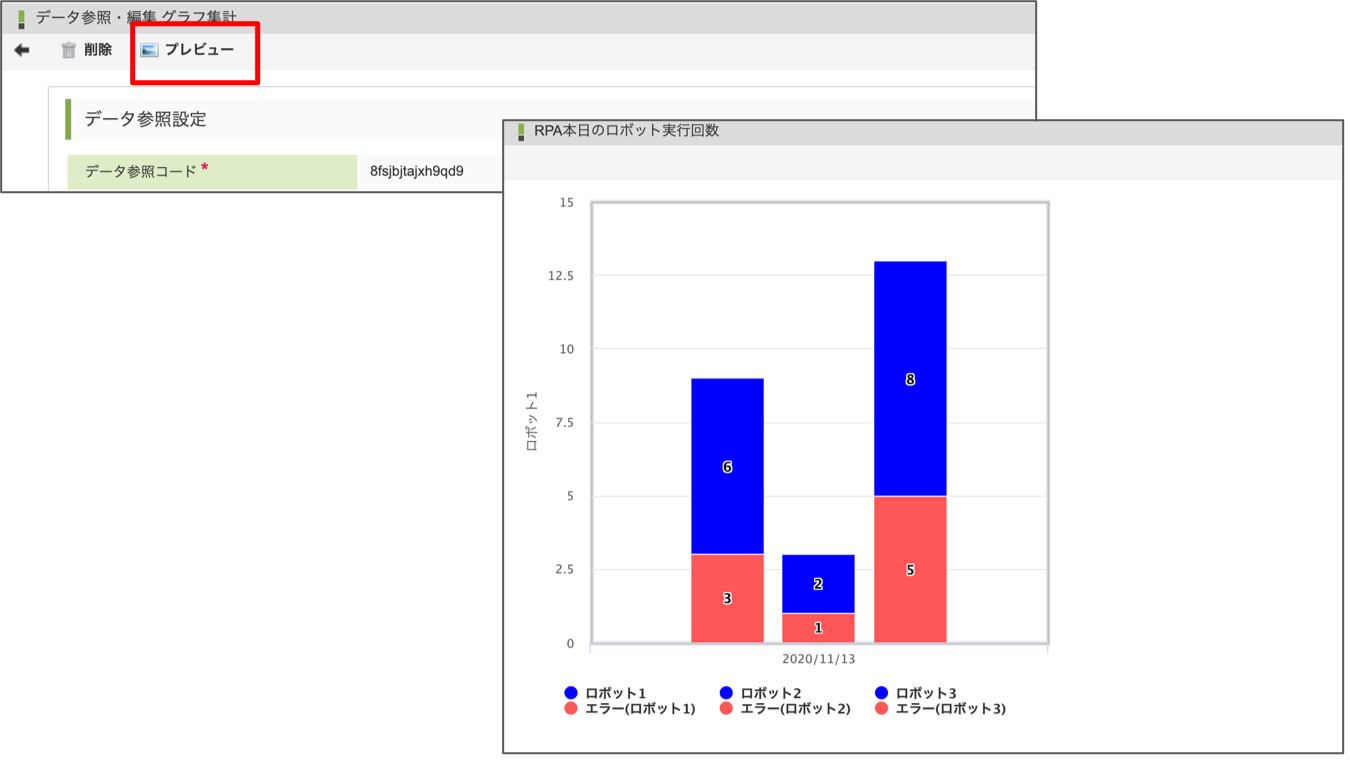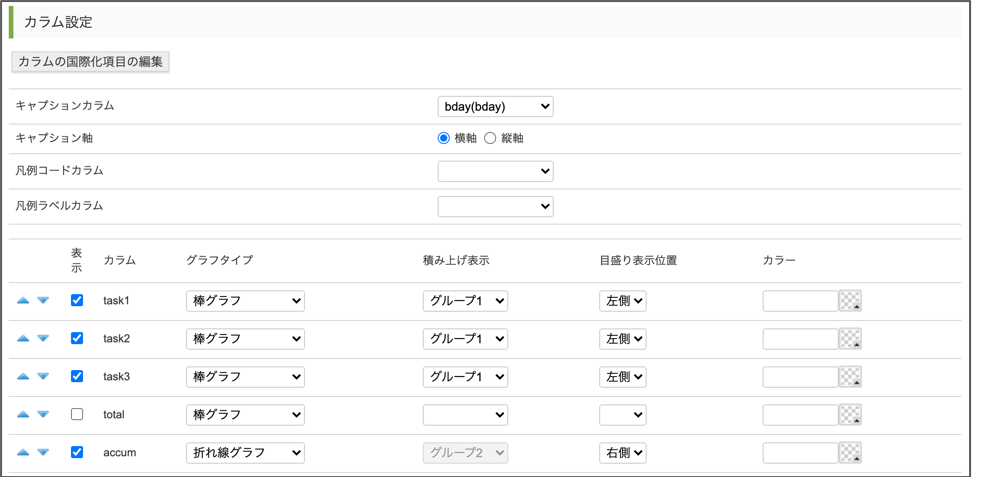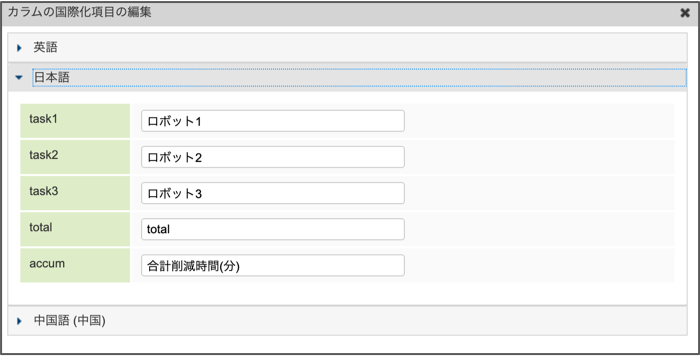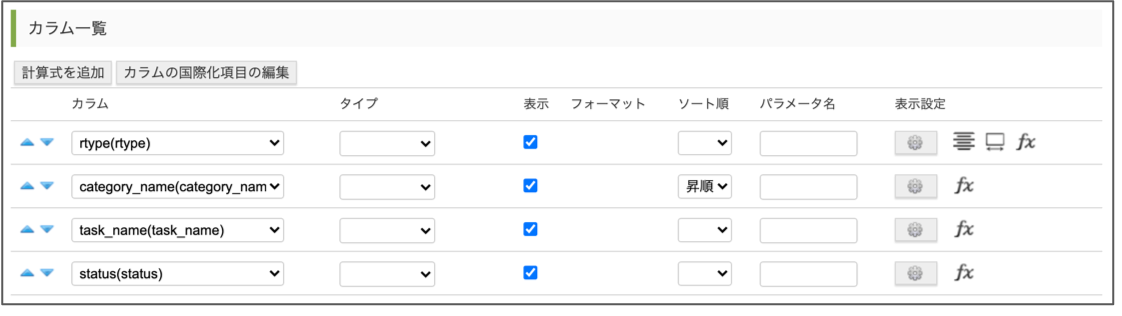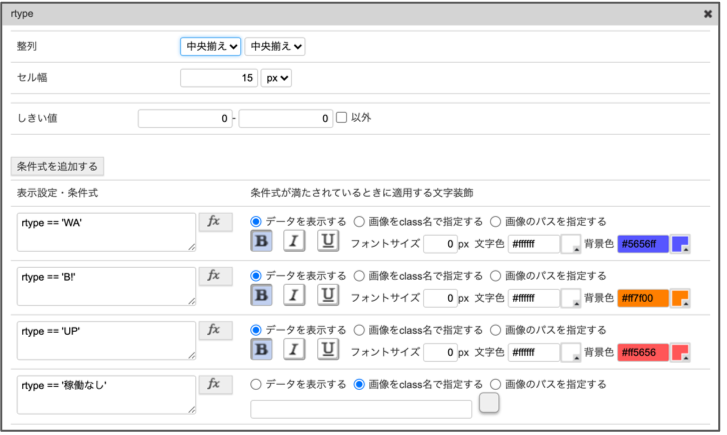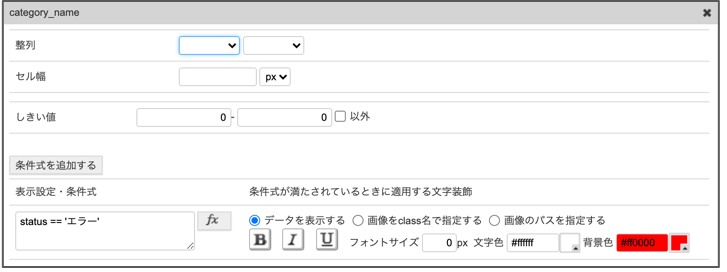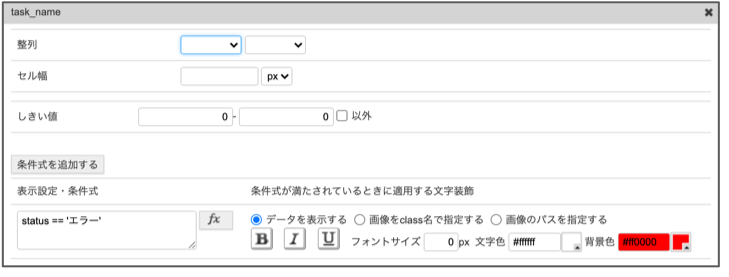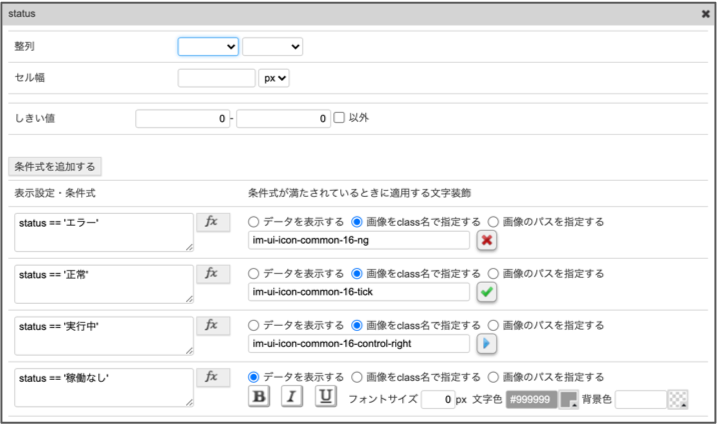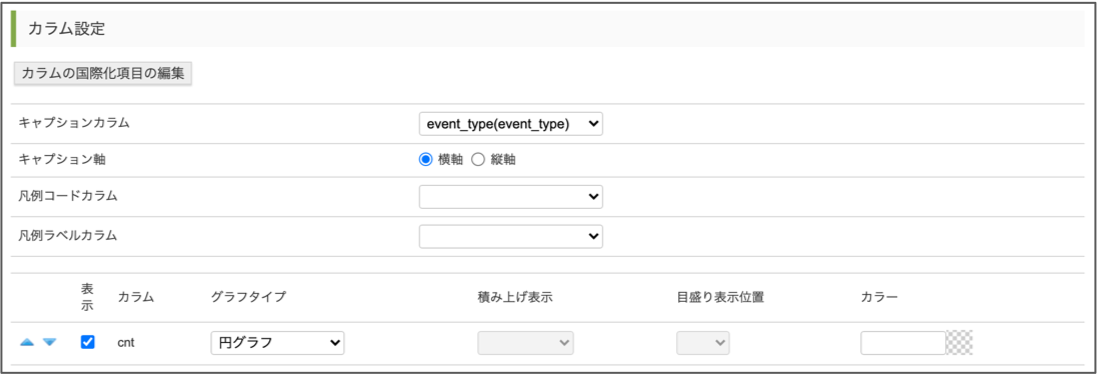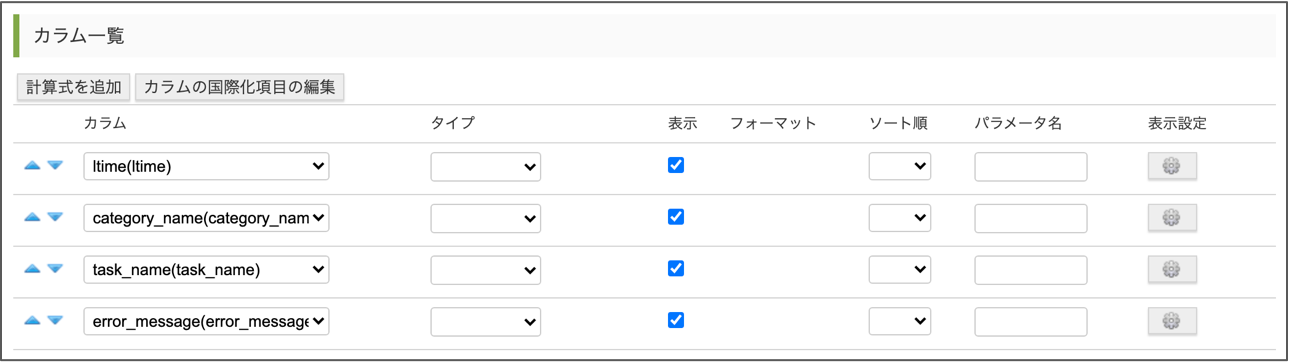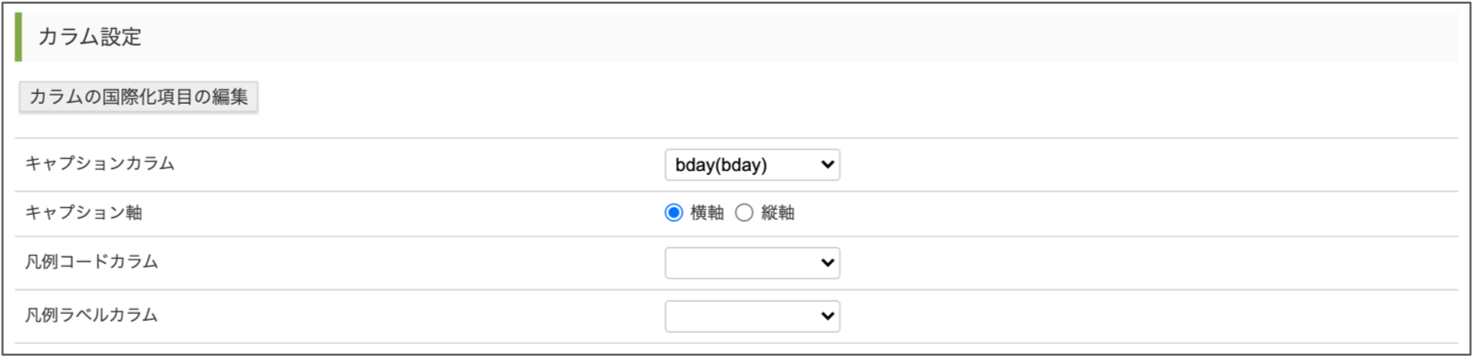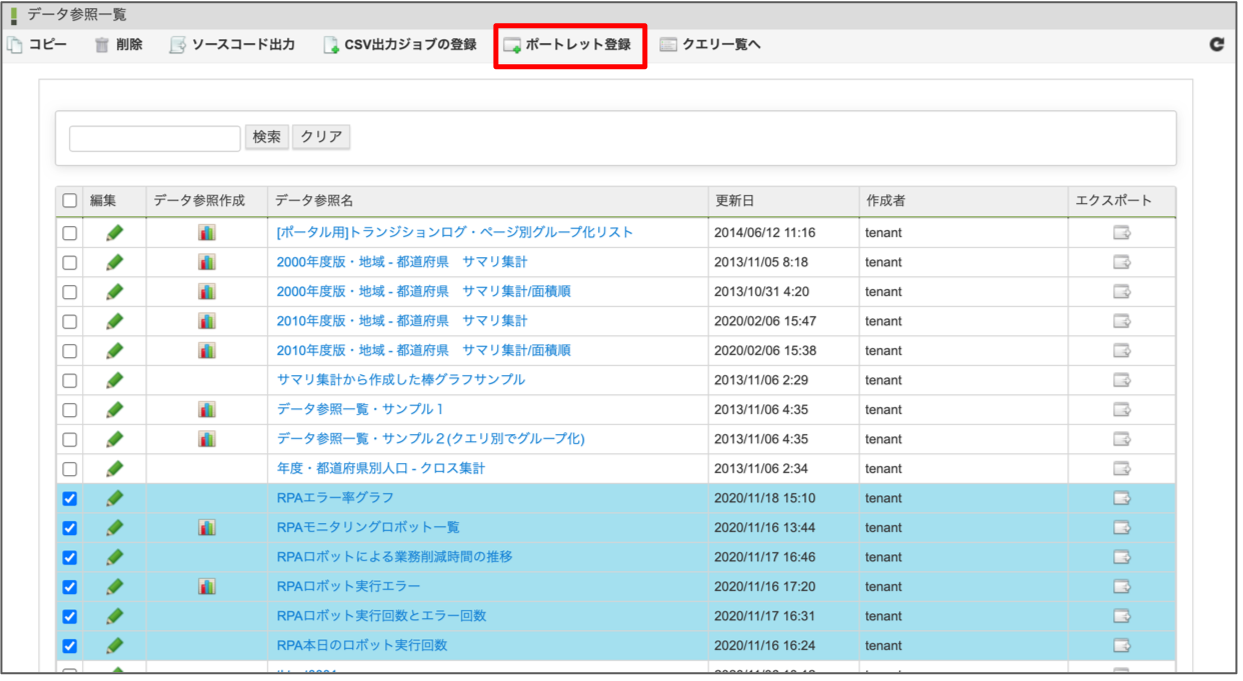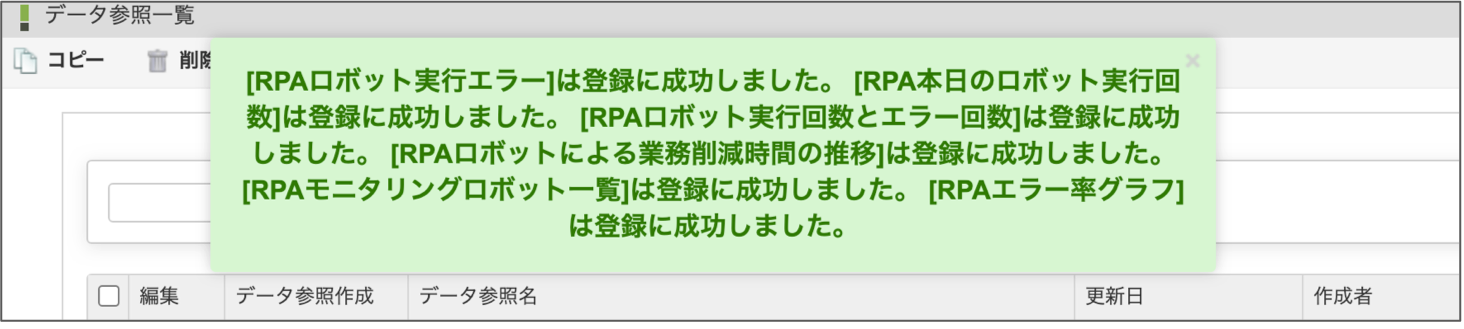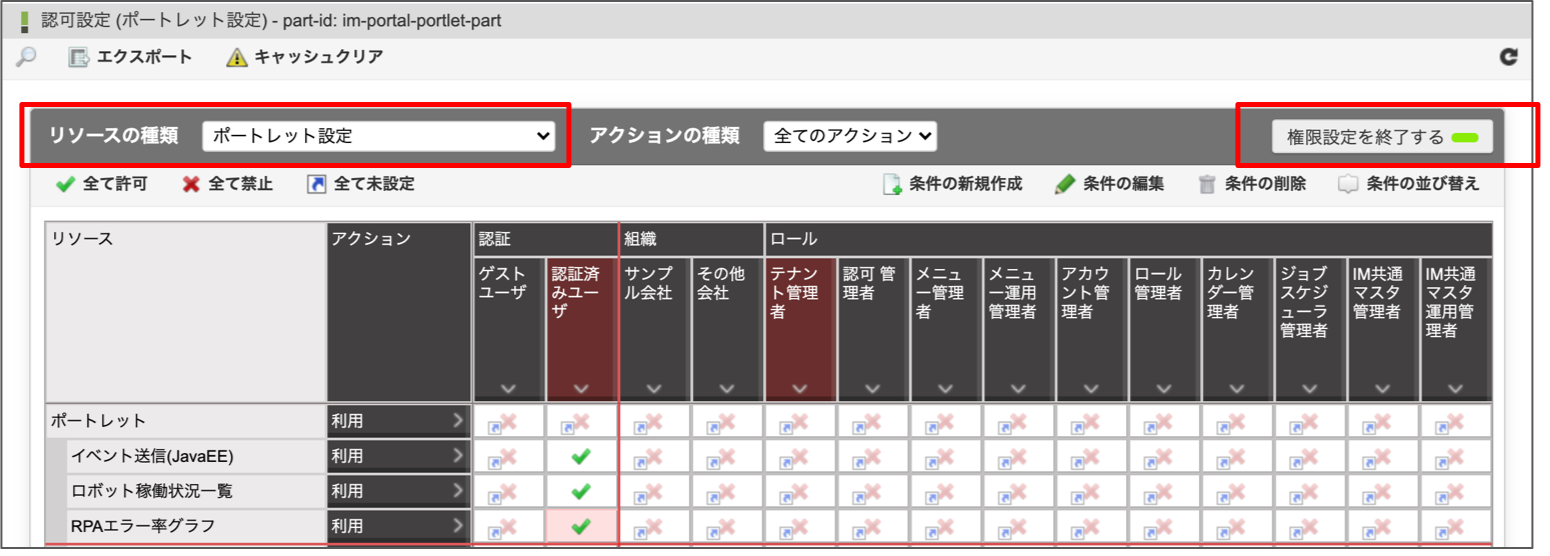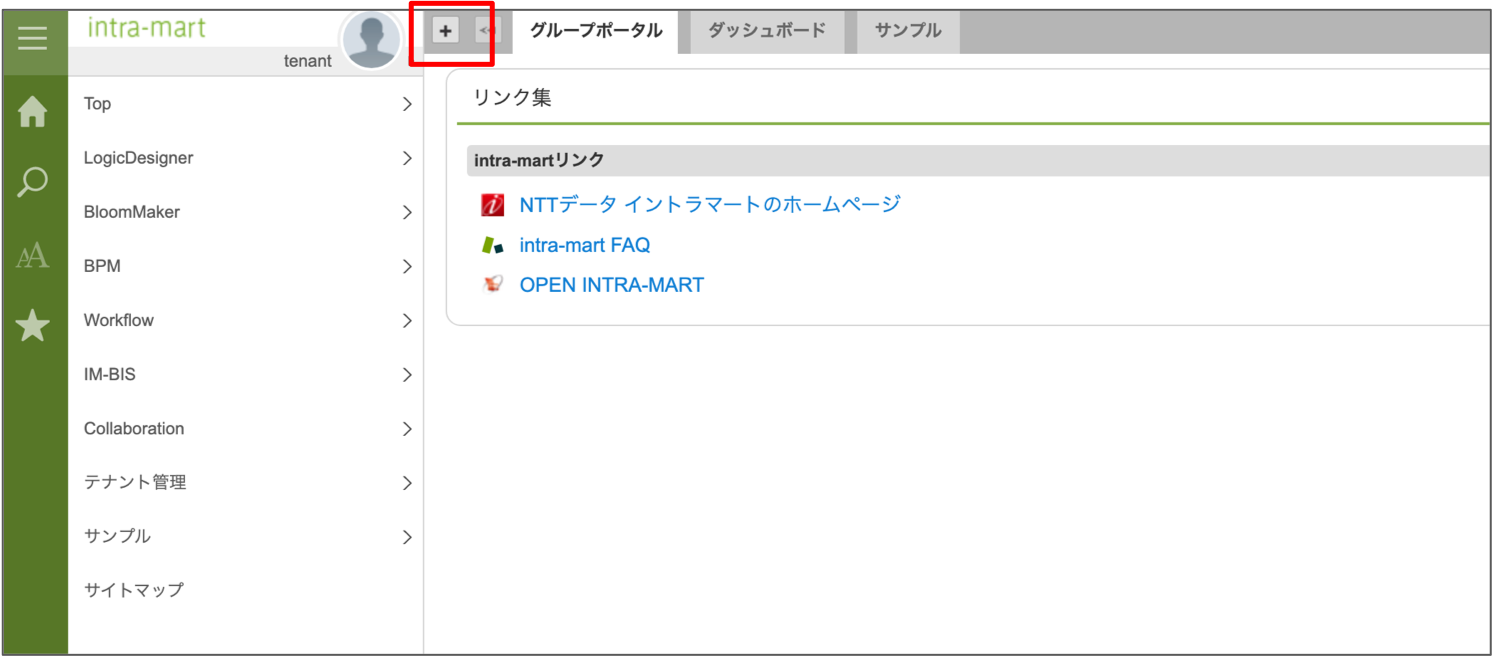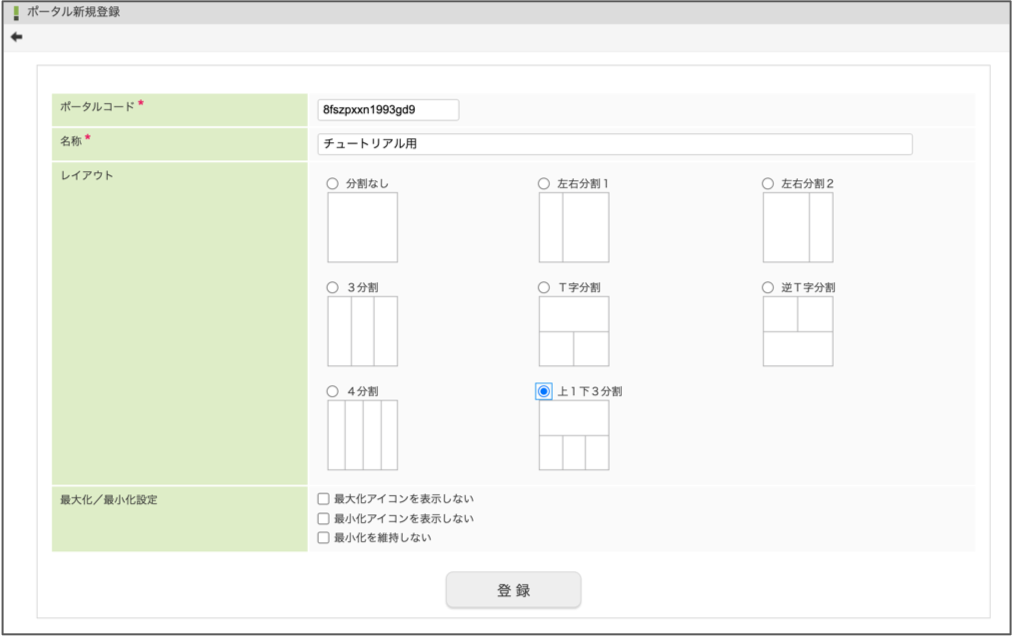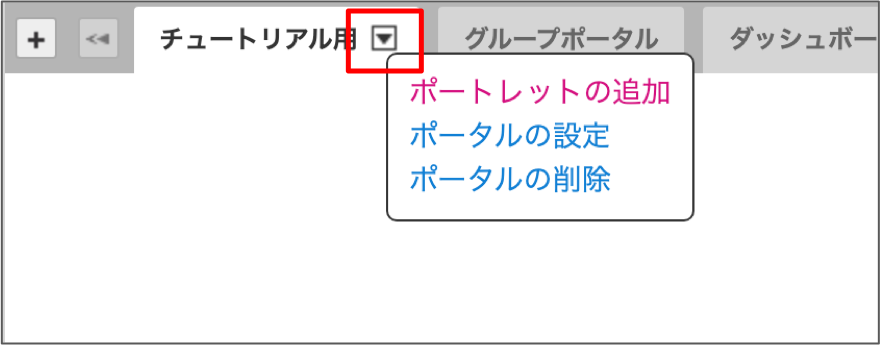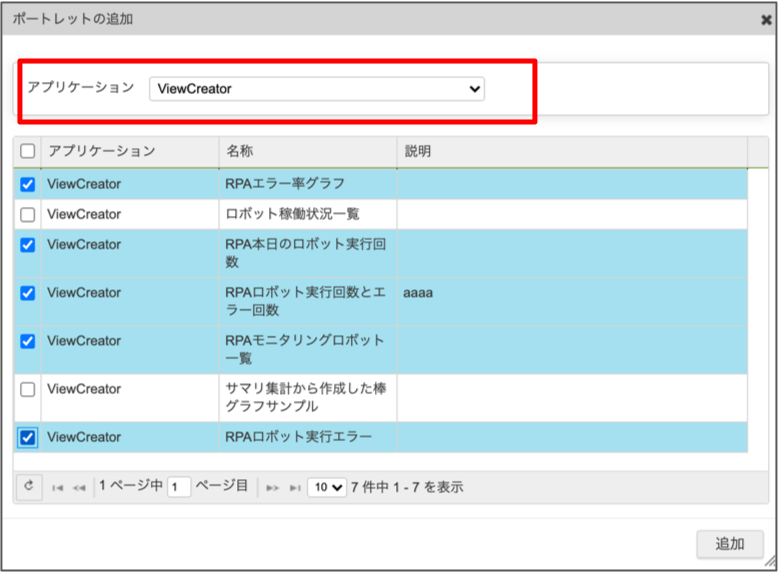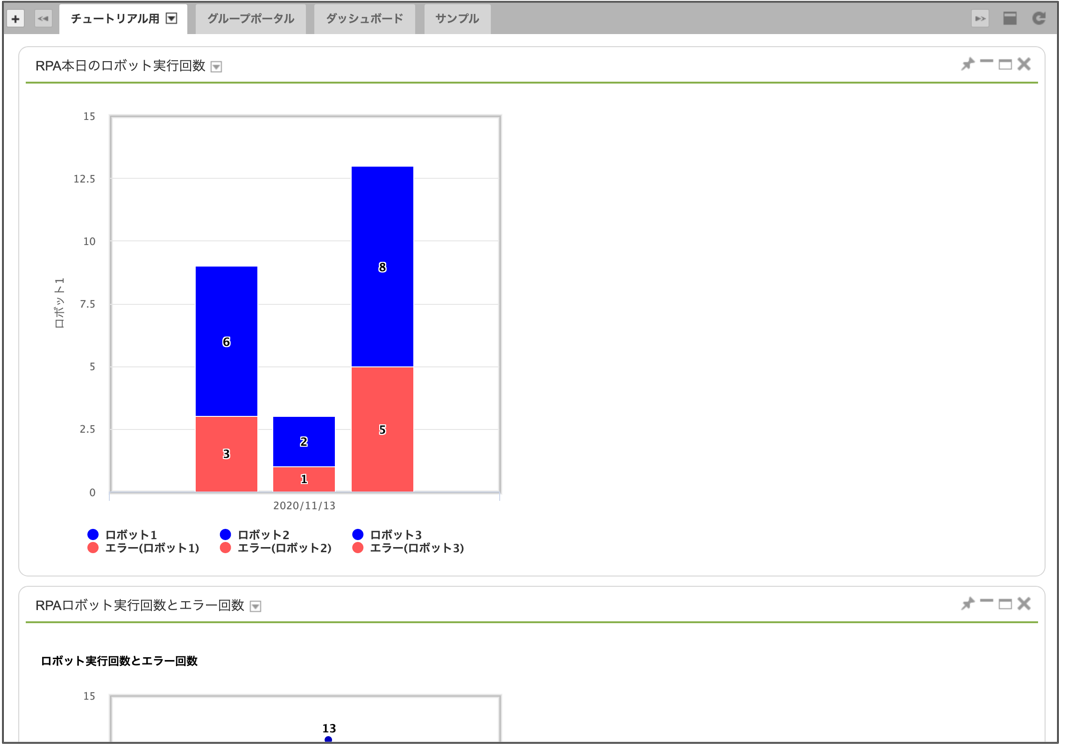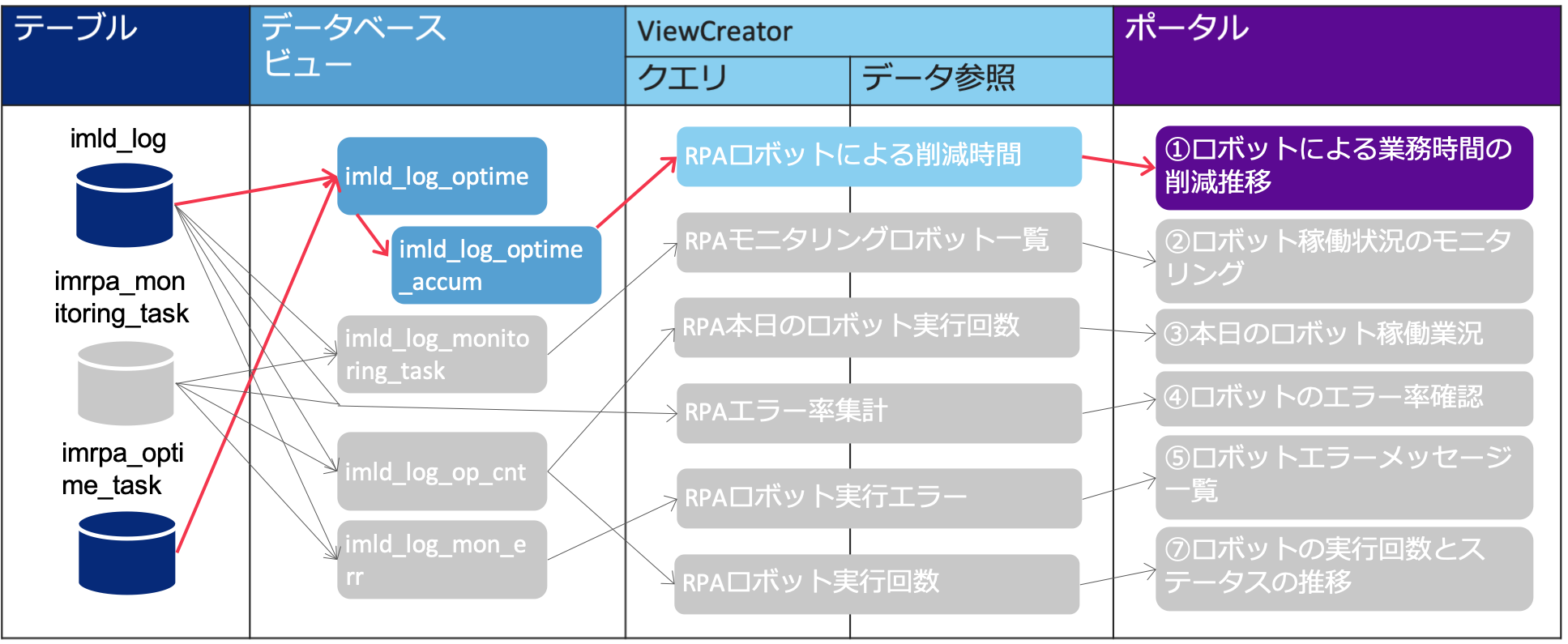8.1. チュートリアル¶
8.1.1. チュートリアルの概要¶
本章では、IM-RPAのログを利用して、下図のようなロボット管理用のダッシュボードを作成する方法をチュートリアル形式でご説明します。
ダッシュボードに表示するグラフは、自由に設定することが可能です。
各グラフの内容は下図の通りです。
必要なグラフを自由に選択することが可能です。
また、グラフの表示は適宜変更可能です。
8.1.1.1. 本チュートリアルの利用方法について¶
本章の記載内容は、RPAダッシュボードを作成するためのサンプルです。
利用者が、本章を参考に業務で必要となるグラフを適宜選定、および、変更を行うことを想定しております。
IM-RPAのログには、ロボット実行タスクの状態や結果、経過時間を格納しており、本章に紹介するグラフ以外にも、様々な表現が可能です。
8.1.1.2. 各グラフの詳細¶
8.1.1.2.6. ⑥ロボットワークフローのタスク確認¶
IM-RPA連携により、ワークフローの起票をロボットが行ったり、ワークフロー中の手続きをロボットが代行することが可能です。ワークフローのタスク通知機能を使うことで、ロボットが関連するワークフローのタスク状況をカンバン形式で確認することが可能です。図:⑥ロボットワークフローのタスク確認コラム
ワークフロータスク通知はIM-Workflowの機能です。タスク通知ポートレットの利用方法については、「IM-Workflow 管理者操作ガイド」 - 「タスク通知ポートレット」を参照してください。
8.1.2. ダッシュボード実現方式¶
本チュートリアルのダッシュボード実現には、IM-LogicDesigner、 ViewCreator 、および、ポータルを使用します。
IM-LogicDesignerによって蓄積したログデータを、 ViewCreatorでグラフ化し、ポータルにダッシュボードとして表示します。
8.1.2.1. 追加するテーブルのリレーション¶
IM-LogicDesignerのタスク実行ログは、IM-RPAに限らず全てタスク単位で保存されます。
タスク実行ログの詳細について「IM-LogicDesigner仕様書」 - 「グループポータルを管理する」 を参照してください。
本チュートリアルでは、追加で下図の右側の2テーブルを用意します。
8.1.2.2. 追加するテーブルの詳細¶
各テーブルの仕様は以下の通りです。
8.1.2.2.1. imrpa_optime_task¶
ロボットの業務時間削減に使用するテーブルです。
元々業務に掛かっていた時間の目安を秒単位で指定します。
カラム名 データ型 内容 execute_id VARCHAR(100) 対象となるロボット実行タスクのタスクID coptime DECIMAL(16) 元々業務に掛かっていた時間の目安(秒単位)
8.1.2.2.2. imrpa_monitoring_task¶
モニタリング対象となるロボットの一覧を設定するテーブルです。
グラフ表示用の業務名、ロボット名を設定します。
カラム名 データ型 内容 execute_id VARCHAR(100) 対象となるロボット実行タスクのタスクID category_name VARCHAR(300) ダッシュボードに表示する業務名 task_name VARCHAR(300) ダッシュボードに表示するロボット名
8.1.2.3. データの集計方法¶
テーブルのグラフ化には、以下のようにデータベースのビューとViewCreator機能を使用します。
利用したいグラフに応じて、必要なテーブル、データベースビュー、ViewCreator機能のみを作成することでも、実現が可能です。
例えば、「⑤ロボットエラーメッセージ一覧」のみ利用したい場合、必要な追加テーブルは imrpa_monitoring_task のみです。
他、データベースビューは imld_log_mon_err のみ、ViewCreatorのクエリ・データ参照は「RPAロボット実行エラー」のみ、必要です。
具体的な作成手順は、後述します。
8.1.3. ダッシュボード作成手順¶
ダッシュボードの作成手順は以下の通りです。
8.1.3.1. 手順1 テーブルを作成する¶
ダッシュボード用のテーブルを2つ作成します。
テナントDB内に追加してください。
CREATE TABLE imrpa_optime_task ( execute_id VARCHAR(100), optime DECIMAL(16), PRIMARY KEY (execute_id) );CREATE TABLE imrpa_monitoring_task ( execute_id VARCHAR(100), category_name VARCHAR(300), task_name VARCHAR(300), PRIMARY KEY (execute_id) );
方法は任意ですが、ここではテナント管理者機能である「データベース操作」を使用した方法を紹介します。
8.1.3.2. 手順2 モニタリング対象のロボットを確認する¶
マスタ設定を行うために、IM-RPAで設定しているロボットタスクのIDを確認します。
コラム
上記タスクIDが、当該タスクの実行時にログとして、 imld_log テーブルの execute_id 項目に保存されます。execute_id は本チュートリアルで追加するテーブルの主キーです。
8.1.3.3. 手順3 マスタ設定をする¶
追加したテーブルに対して、モニタリング対象のロボット呼び出しタスクをマスタデータとして登録します。
コラム
imrpa_monitoring_task と imrpa_optime_task に記載する execute_id は異なっても構いません。モニタリングしたいロボットと、ROIを計測したいロボットは分けることが可能です。
8.1.3.4. 手順4 テーブルビューを作成する¶
「手順1 テーブルを作成する」と同様の手順で、各テーブルを参照するテーブルビューを作成します。
コラム
imld_log_optime 、および、 imld_log_op_cnt のサンプルコード内には execute_id として以下の3つを記述しています。
- bizrobo0021
- im_winactorCallAgent1
- uipath0012
必要に応じて、これらの execute_id をモニタリング対象のタスクIDに差し替えてご利用ください。対象のタスクを増減する場合は、これらの execute_id を含む該当ブロックごと、記述の追加・削除をしてください。コラム
サンプルコードに含まれるSQLはPostgreSQL用です。テナントDBに他のDBMSを利用している場合は、適宜記述内容の変更をしてください。
8.1.3.5. 手順5 ViewCreatorのクエリを作成する¶
ViewCreatorのクエリを作成します。
以下では、「③本日のロボット稼働業況」に用いる「RPA本日のロボット実行回数」クエリを例にとって説明します。
クエリ名 参照ビュー/テーブル カラム一覧 抽出条件一覧 備考 RPAロボットによる削減時間 imld_log_optime_accum なし RPAモニタリングロボット一覧 mld_log_monitoring_task なし RPA本日のロボット実行回数 imld_log_op_cnt 全て <%SYSTEM_DATE(yyyy/MM/dd)%> RPAエラー率集計 SQLを記載 event_type、cnt なし SQLで編集で直接スクリプトを記載します。(後述) RPAロボット実行エラー imld_log_mon_err 全て なし RPAロボット実行回数 imld_log_op_cnt 全て なし コラム
「RPAエラー率集計」のクエリでは、ビューを選択せず、直接SQLを設定してください。直接SQLを設定するには、「クエリ編集」画面で「SQLで編集」ボタンをクリックしてください。図:「クエリ編集」画面 - SQLで編集SQLのサンプルコードは以下の通りです。SELECT case when l.event_type = 'END_TASK' then '正常' else 'エラー' end as event_type, count(l.execution_no) as cnt FROM imld_log l, imrpa_monitoring_task mon WHERE l.execute_id = mon.execute_id AND l.event_type IN ('ERROR_TASK','END_TASK') AND l.task_type in ('uipath','bizrobo','im_winactorCallAgent') AND l.execution_time > now() + '-5 day' group by l.event_type
8.1.3.6. 手順6 ViewCreatorのデータ参照を作成する¶
ViewCreatorのデータ参照を作成します。
以下では、「③本日のロボット稼働業況」に用いる「RPA本日のロボット実行回数」データ参照を例にとって説明します。
クエリ名/データ参照名 集計パターン グラフ描画形式 カラム設定 RPAロボットによる削減時間 グラフ HighCharts 下記「RPAロボットによる削減時間カラム設定」参照 RPAモニタリングロボット一覧 リスト - 下記「RPAモニタリングロボット一覧カラム設定」参照 RPA本日のロボット実行回数 グラフ HighCharts 上記参照 RPAエラー率集計 グラフ HighCharts 下記「RPAエラー率集計カラム設定」参照 RPAロボット実行エラー リスト - 下記「RPAロボット実行エラーカラム設定」参照 RPAロボット実行回数 グラフ HighCharts 下記「RPAロボット実行回数カラム設定」参照 コラム
「RPAロボットによる削減時間」カラム設定図:「RPAロボットによる削減時間」カラム設定カラムの国際化項目の編集図:「RPAロボットによる削減時間カラム設定」 - カラムの国際化項目の編集コラム
「RPAモニタリングロボット一覧」カラム設定図:「RPAモニタリングロボット一覧」カラム設定rtype カラムの表示設定図:「RPAモニタリングロボット一覧」カラム設定 - 表示設定 - rtypecategory_name カラムの表示設定図:「RPAモニタリングロボット一覧」カラム設定 - 表示設定 - category_nametask_name カラムの表示設定図:「RPAモニタリングロボット一覧」カラム設定 - 表示設定 - task_namestatusカラム の表示設定図:「RPAモニタリングロボット一覧」カラム設定 - 表示設定 - status
8.1.3.9. 手順9 ポートレット配置¶
登録したポートレットをポータル上に配置して、ダッシュボードにします。
コラム
紹介した手順はユーザごとのポートレットを設定する「ユーザポータル」の設定例です。intra-mart Accel Platformでは、グループで共通したポートレットを表示する「グループポータル」も利用可能です。利用方法は下記を参照してください。「ポータル 管理者操作ガイド」 - 「グループポータルを管理する」
8.1.4. ダッシュボード作成の一連手順について¶
ダッシュボード作成について、一連の流れを動画としてまとめました。
紹介する内容は、「①ロボットによる業務時間の削減推移」を作成するための一連の手順です。
図:「①ロボットによる業務時間の削減推移」に必要な設定一覧
動画では、「①ロボットによる業務時間の削減推移」ポートレットに必要な追加テーブル、テーブルビュー、ViewCreator設定のみを実施しています。
他のポートレットを追加する際も、本動画と本チュートリアルを参考にしてください。