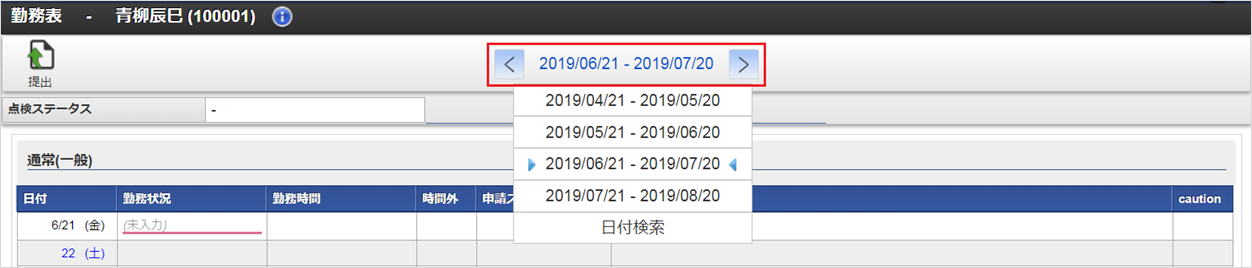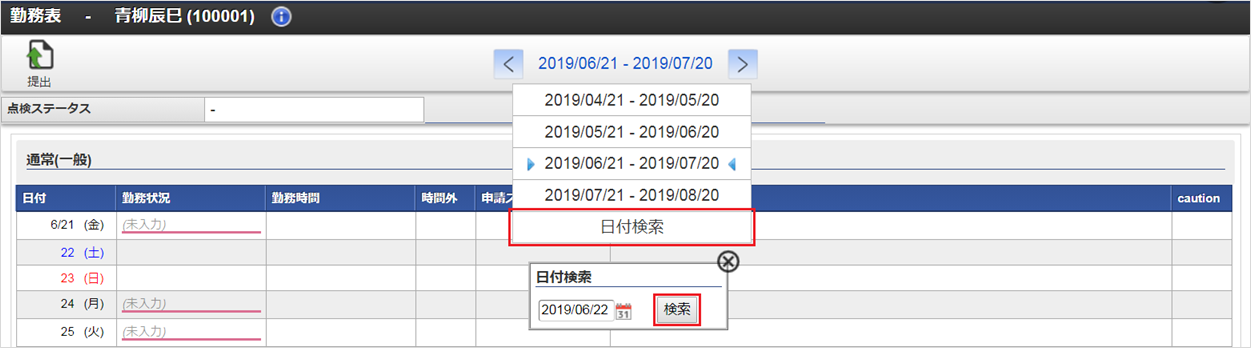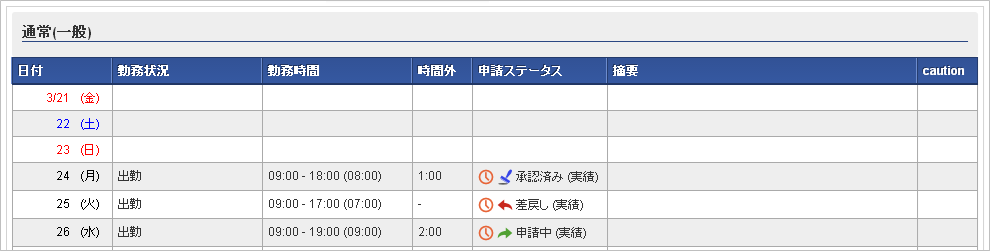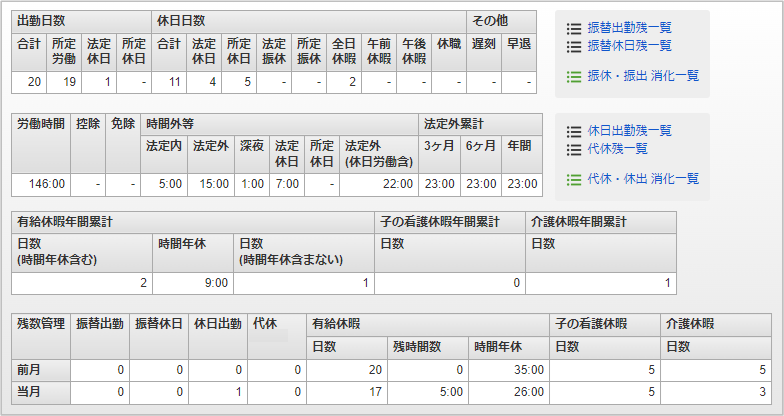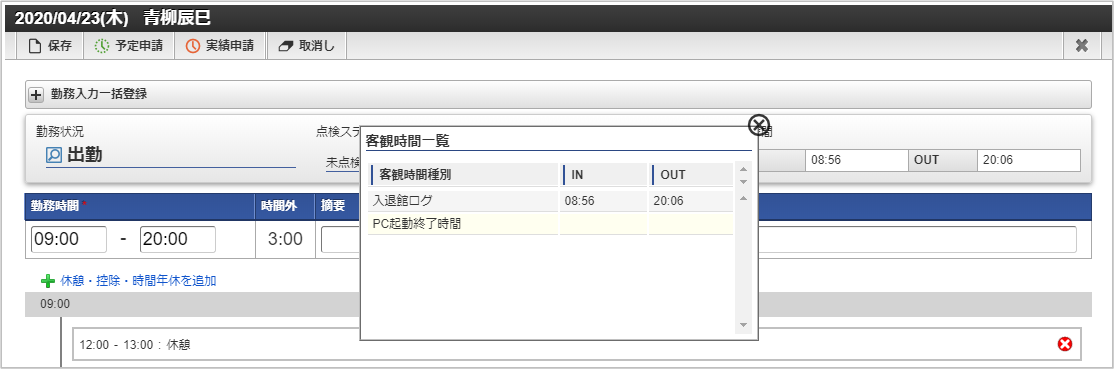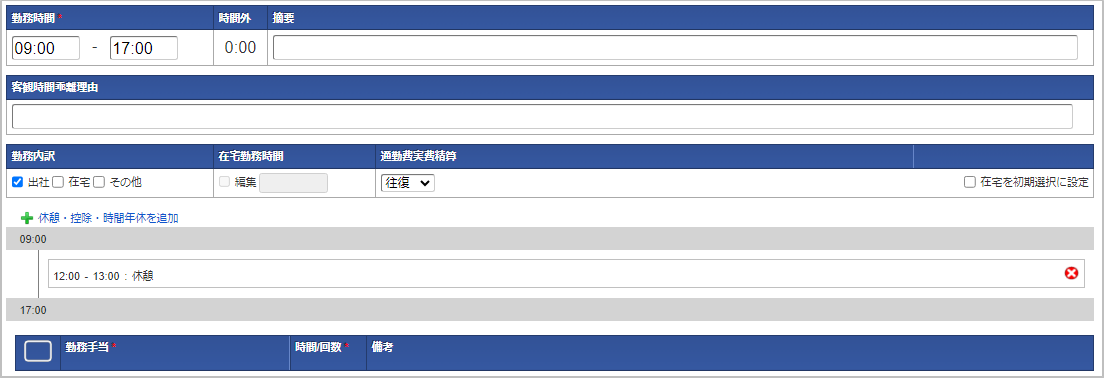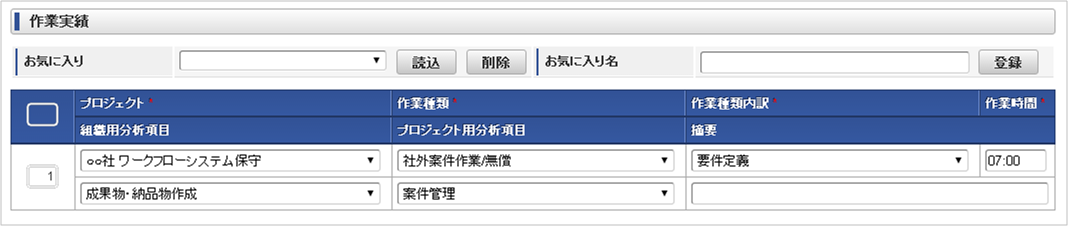3.2.1.1. 基本操作¶
本項では、intra-mart Accel Kaiden! 勤務管理の勤務表に関連する各画面の基本操作を説明します。勤務表、および勤務実績/予定の入力画面は従業員が利用する基本画面です。
3.2.1.1.1. 勤務表¶
3.2.1.1.1.1. ナビゲーションバー¶
勤務表の上部に表示されているナビゲーションバーでは、勤務表の対象期間変更や警告情報(勤務表)の参照など、勤務表に対する各種操作を行うことができます。
コラム
caution (注意・警告)の詳細は、リファレンス - caution (注意・警告)を参照してください。
3.2.1.1.1.2. 勤務実績/予定一覧¶
勤務実績/予定一覧では、登録や申請が行われた勤務実績/予定を一覧表示しています。勤務実績/予定一覧の各日付の行をクリックすることで、勤務実績/予定の入力画面を表示できます。
コラム
「caution」アイコンは、caution(注意・警告)がある場合のみ表示しています。caution (注意・警告)の詳細は、リファレンス - caution (注意・警告)を参照してください。
3.2.1.1.2. 勤務実績/予定¶
勤務実績/予定入力画面は、勤務表から利用できます。
3.2.1.1.2.1. ナビゲーションバー¶
勤務実績/予定入力画面の上部に表示されているナビゲーションバーでは、勤務実績/予定の保存や申請などの操作や、勤務実績/予定の情報を参照することができます。
ボタン 処理概要 保存 勤務情報の保存を行います。 予定申請 勤務情報の予定を申請します。 実績申請 勤務情報の実績を申請します。 取消し 勤務情報の申請を取り消します。
3.2.1.1.2.2. 勤務実績/予定入力欄¶
勤務実績/予定の開始、終了時間や休憩、遅刻早退などの詳細を入力します。
3.2.1.1.2.3. 作業実績入力欄¶
作業時間や作業種類などの作業詳細を入力します。作業実績が利用可能な場合のみ表示されます。勤務情報の保存、予定申請、実績申請を実施した場合、入力した作業実績が登録されます。勤務情報の取り消しを実施した場合、登録済みの作業実績が削除されます。作業実績がオープン前、確定後の場合は入力できません。コラム
作業実績の入力の詳細は、作業実績入力を参照してください。