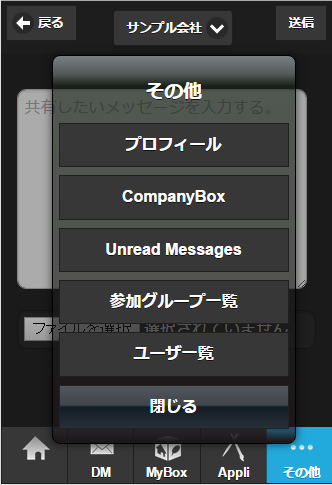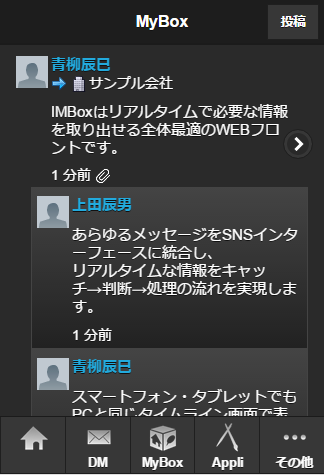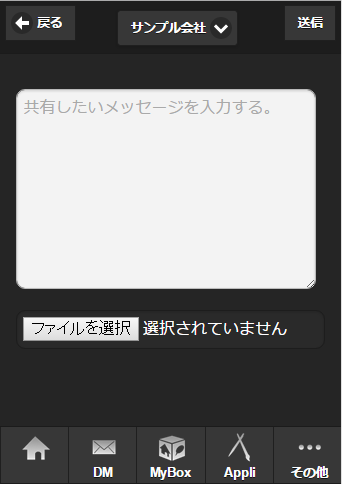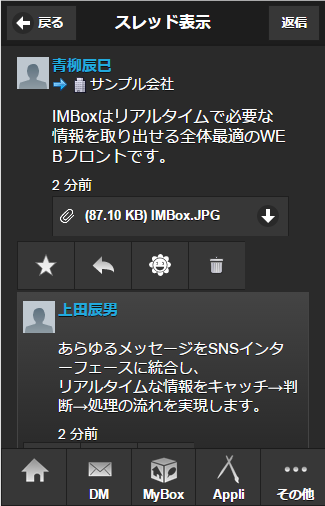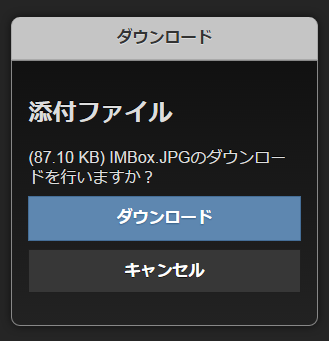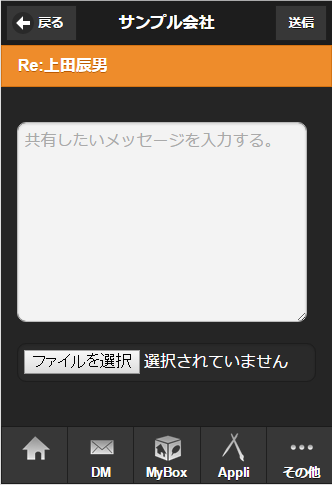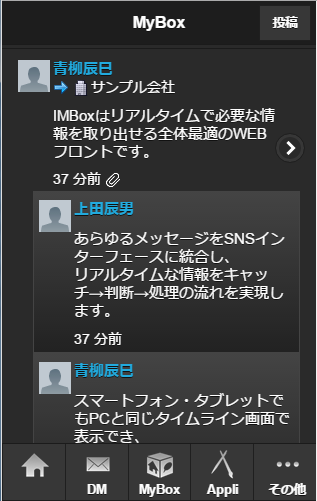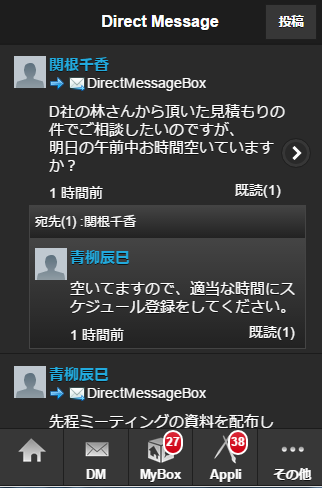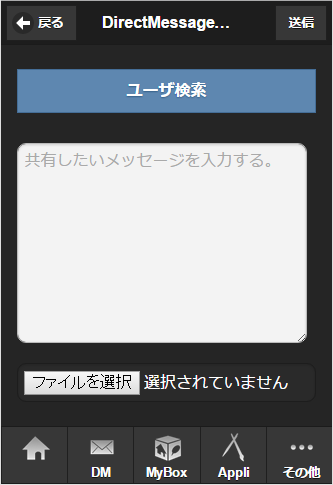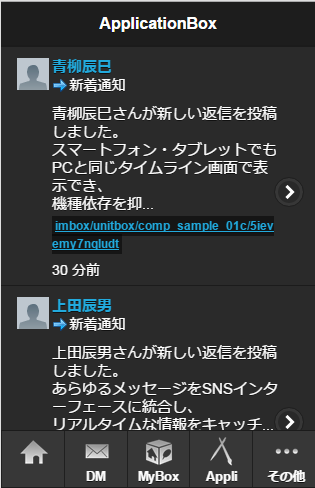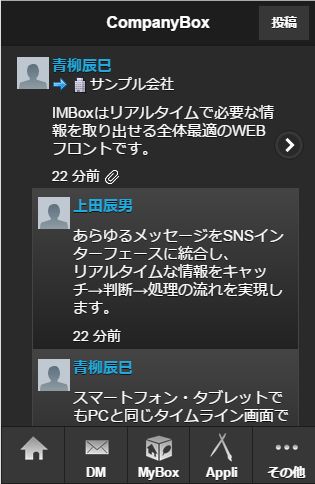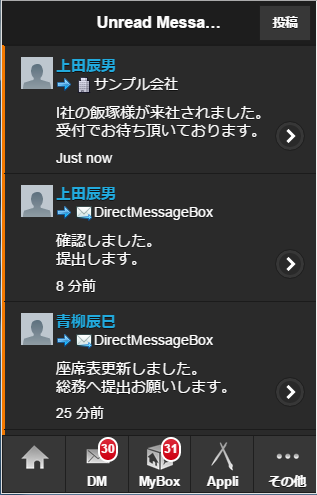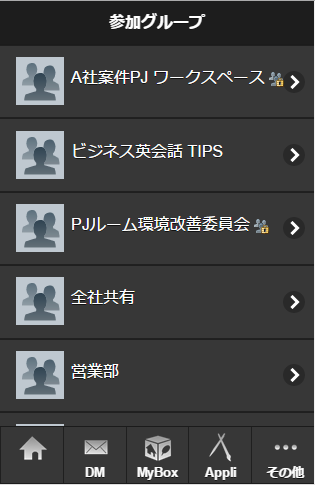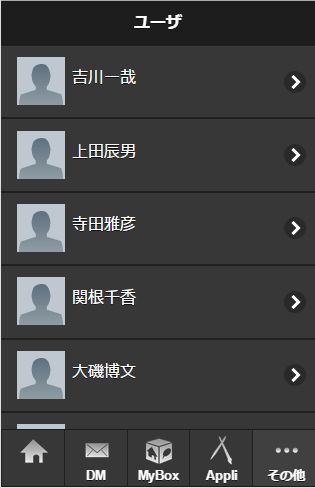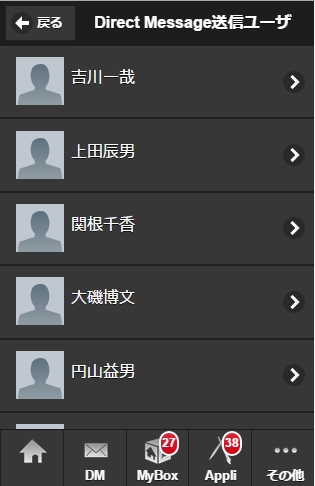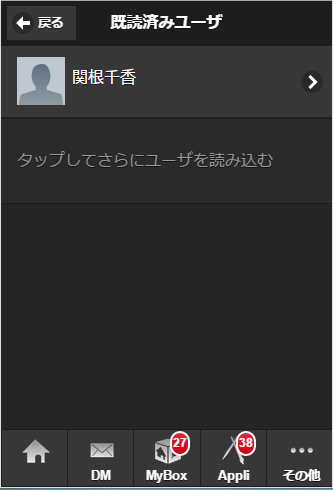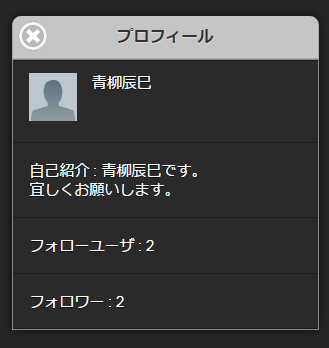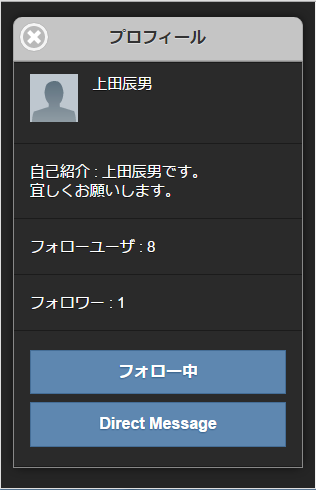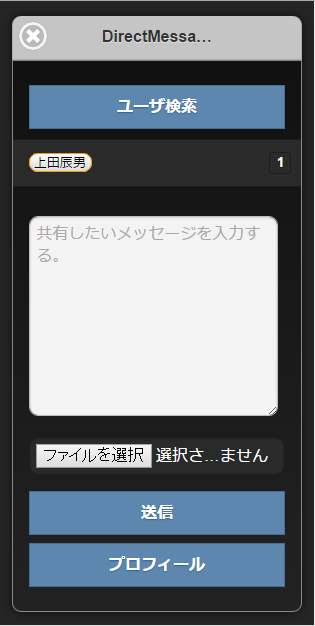利用可能画面¶
項目
タイムライン共通¶
スマートフォン版では投稿を行う場合、画面右上にある投稿ボタンをタップすることにより「投稿」画面に遷移します。メッセージに添付ファイルがある場合は、クリップアイコンが表示されます。タイムラインのユーザ名をタップすると、プロフィールダイアログを表示します。タイトル部分をスライドすると、最新メッセージの取得を行います。「タップしてさらにメッセージを読み込む」をタップすると、過去に投稿されたメッセージが表示されます。
投稿部共通¶
投稿先名称をタップすることにより、投稿先の変更が行われます。投稿先の初期選択は、初期選択投稿先に設定されている投稿先が選択されます。初期選択投稿先の設定については「 IMBox ユーザ操作ガイド 」-「 個人設定を編集する 」を参照してください。「ファイルを選択する」をタップすることにより、投稿内容と一緒にファイルを添付できます。添付可能なファイル数は、imbox-config.xml に設定された件数です。(デフォルトは10件)メッセージの入力後右上の投稿ボタンをタップすることにより、メッセージの送信が行われます。
スレッド表示画面¶
選択したメッセージを、単一のスレッドのみで表示します。「スレッド表示」画面は初期表示でスレッド内すべてのメッセージを表示します。全てのタイムライン共通で返信は、「スレッド表示」画面より行います。画面左上の戻るボタンをタップすると呼び出し元画面に戻ります。返信ボタンをタップすることにより「投稿」画面に遷移します。メッセージのユーザ名をタップすると、プロフィールダイアログを表示します。メッセージに添付ファイルがある場合、添付ファイルボタンが表示されます。添付ファイルボタンをタップした場合、「ダウンロード確認」画面が表示されます。スレッドの表示件数は、imbox-config.xml に設定された件数です。(デフォルトは10件)「スレッド表示」画面ではメッセージ毎に、以下のアイコンが表示されます。
Bookmark : Bookmark時は色が付きます。解除すると白黒に変わります。
返信 : 「投稿」画面に遷移し、返信先のユーザ名が表示されます。ApplicationBoxのメッセージには表示されません。
Like! : Like!時は色が付きます。解除すると白黒に変わります。 ApplicationBox、DirectMessageBoxのメッセージには表示されません。
削除 : ApplicationBoxのメッセージ、利用者自身の投稿メッセージのみ表示されます。
- メッセージ削除権限を保持している場合、すべてのメッセージに削除アイコンが表示されます。
- グループへの投稿の場合、グループオーナーはすべてのメッセージに削除アイコンが表示されます。
DirectMessageBox¶
自分宛に送られたDirect Messageを表示する画面です。メニューの左から2番目にあるDMをタップすることで「DirectMessageBox」画面を表示します。メッセージをタップすると、「スレッド表示」画面に遷移します。DirectMessageBoxから、「投稿」画面に遷移した場合、ユーザ検索により宛先の選択が行えます。宛先が未選択の場合、メッセージの投稿が行えません。
DirectMessageBoxスレッド表示¶
宛先をタップすることで「Direct Message送信ユーザ」に遷移します。既読をタップすることで「既読済みユーザ」に遷移します。注意
既読は、2015 Winter(Lydia)からご利用いただけます。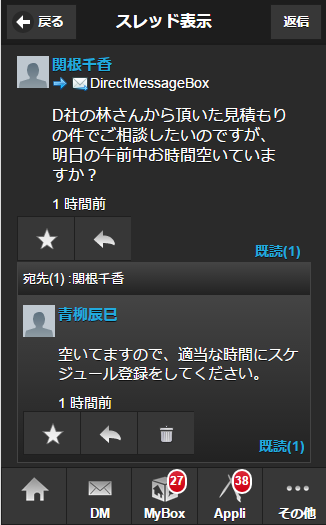
プロフィールダイアログ¶
選択したユーザのユーザ情報を表示する画面です。右端のその他の中にあるプロフィール、ユーザ一覧内のユーザ名、メッセージのユーザ名をタップすると表示されます。画面左上の×ボタンをタップすると呼び出し元画面に戻ります。Direct Messageボタンをタップすると、「Direct Message投稿」画面を表示します。フォロー、フォロー解除が行えます。