3.5. ルール定義を登録・設定する¶
分岐開始ノード、分岐終了ノードで条件分岐の判断を行うルールを作成します。
目次
3.5.1. ルール定義を設定する¶
「サイトマップ」→「ワークフロー」→「ワークフロー管理者」→「マスタ定義」→「ルール定義」をクリックします。
「新規作成」をクリックします。
コラム
ルール定義の検索・表示ルール定義の一覧画面では、条件を指定してルール定義を検索し、該当するものだけを表示させることができます。画面上部の検索条件指定項目に、検索条件を入力します。
- 左のプルダウンから、検索対象としたいルール定義の項目を選択します。
- 右のテキストボックスに、検索したい文字列を入力します。
- [検索]ボタンを押下します。
選択した検索対象に対して、入力した文字列が部分一致するルール定義のみを表示します。コラム
ルール定義の編集・削除すでに登録されているルールの編集を行う場合は、編集したいルールの行の編集欄に表示されているを押下します。
<ルール定義編集>画面に遷移しますので、内容を編集後に[更新]ボタンを押下すると、更新が行われます。ルールの削除を行う場合も同様に操作し、遷移先の<ルール定義編集>画面で、[削除]ボタンを押下します。ルール定義情報を入力します。
ルールID(必須)
ルールを識別するIDです。自動採番されます。すでに使用されているものでなければ、任意で変更できます。ルール名(必須)
登録ルールの名称を入力します。システムで設定されている全ロケールに対して、入力します。備考
ルールの説明等を入力できます。システムで設定されている全ロケールに対して、入力できます。真偽条件設定(ラジオボタン)
設定した条件に対して、「すべての条件を満たすとき真」とするか、「いずれかの条件を満たすとき真」とするかを指定します。ルールを構成する条件
キー
比較対象となる変数を指定します。案件プロパティに登録済で、使用種別「ルールの条件の変数として使用する」が許可されている案件プロパティのキー名がプルダウンで表示されます。[型]には、選択した変数の型が表示されます。比較
比較の内容を指定します。
「に次を含む」
キー値と条件値が部分一致するとき「に次を含まない」
キー値と条件値が部分一致しないとき「が次と一致する」
キー値と条件値が完全一致するとき「が次と異なる」
キー値と条件値が完全一致しないとき「が次で始まる」
キー値の始まりが条件値と一致するとき「が次で終わる」
キー値の終わりが条件値と一致するとき「が次より大きい」
キー値>条件値「が次以上」
キー値≧条件値「が次より小さい」
キー値<条件値「が次以下」
キー値≦条件値「が次のいずれかと一致する」
条件値にカンマ区切りで入力した複数の文字列に対し、キー値がいずれかに一致するとき条件値
比較対象の条件値を指定します。「固定」か「変数」を指定します。
固定
条件として固定値を指定します。テキストボックスに値を入力します。変数
キーと同様に、比較対象となる変数を指定します。案件プロパティに登録済で、使用種別「ルールの条件の変数として使用する」が許可されている案件プロパティのキー名がプルダウンで表示されます。[型]には、選択した変数の型が表示されます。コラム
- ひとつのルール定義に設定できる条件は、最大10個です。
- 一度設定した条件を解除したい場合は、解除したい条件の解除欄に表示される
を押下します。
「登録」をクリックします。
ルール定義を登録することができました。
以上でルール定義の登録が完了しました。
コラム
ルール定義のコピー
作成したルール定義はコピーすることができます。
[登録]ボタンを押下します。
コピー元のルール定義の、「ルールID」以外の情報が同一のルールが、新たに作成されます。
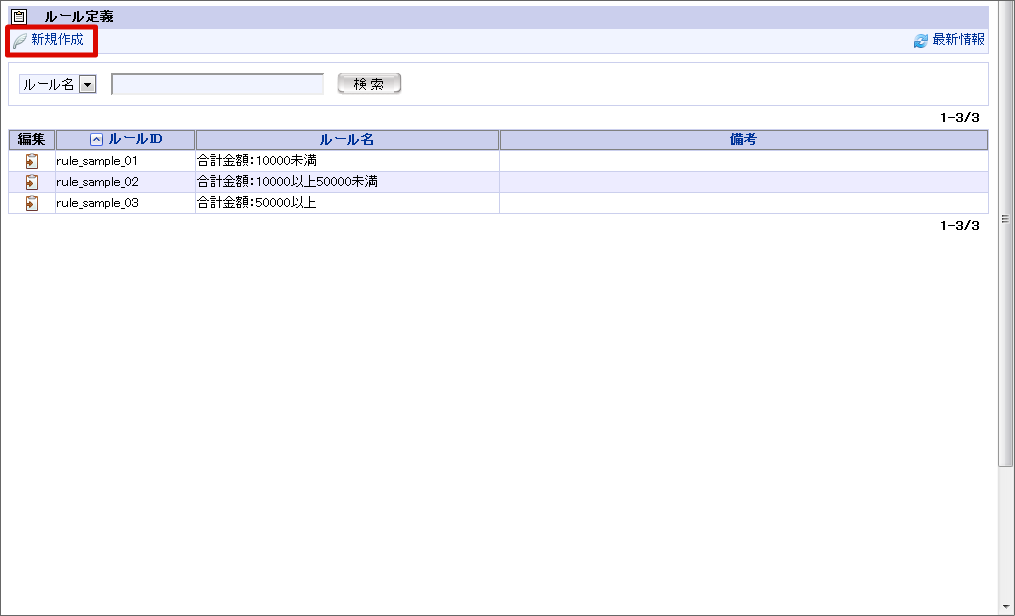
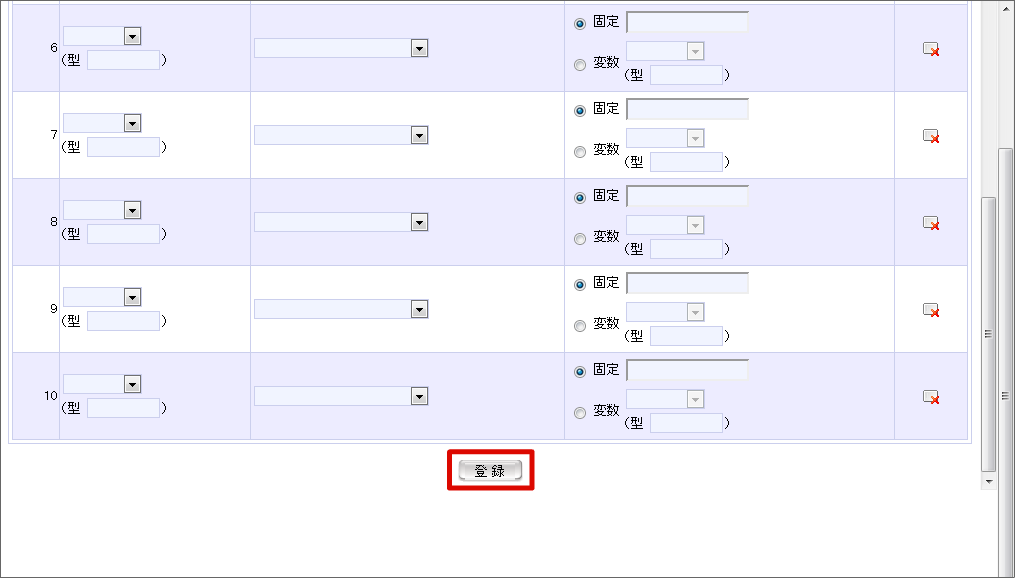
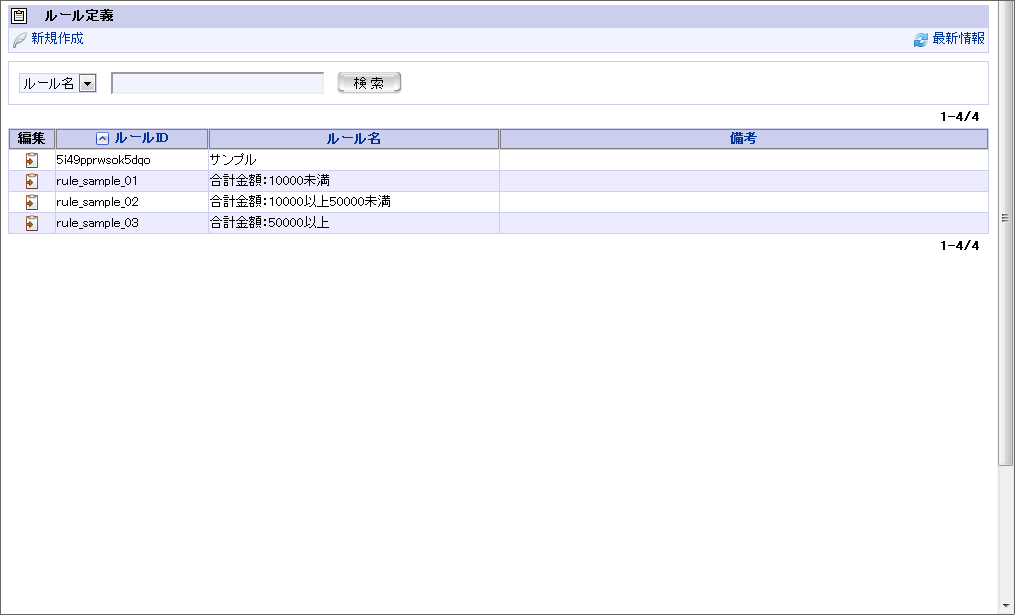
 <利用状況確認>を押下します。
<利用状況確認>を押下します。