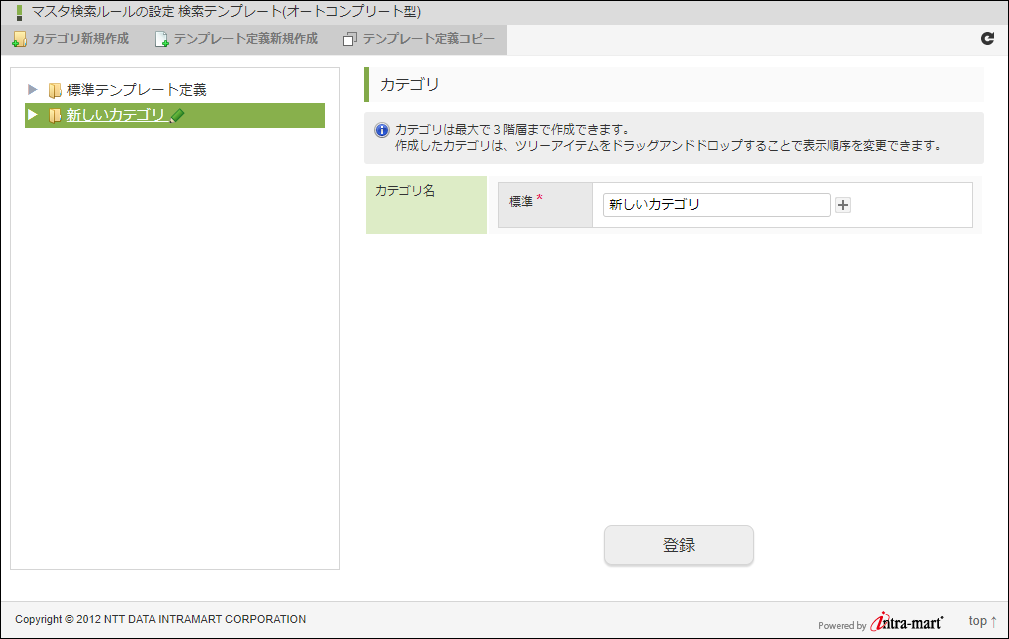7.4. テンプレート定義 編集¶
項目
7.4.1. 構成¶
テンプレート定義情報を新規作成、更新、削除する機能です。構成は以下のとおりです。
7.4.1.1. ツールバー¶
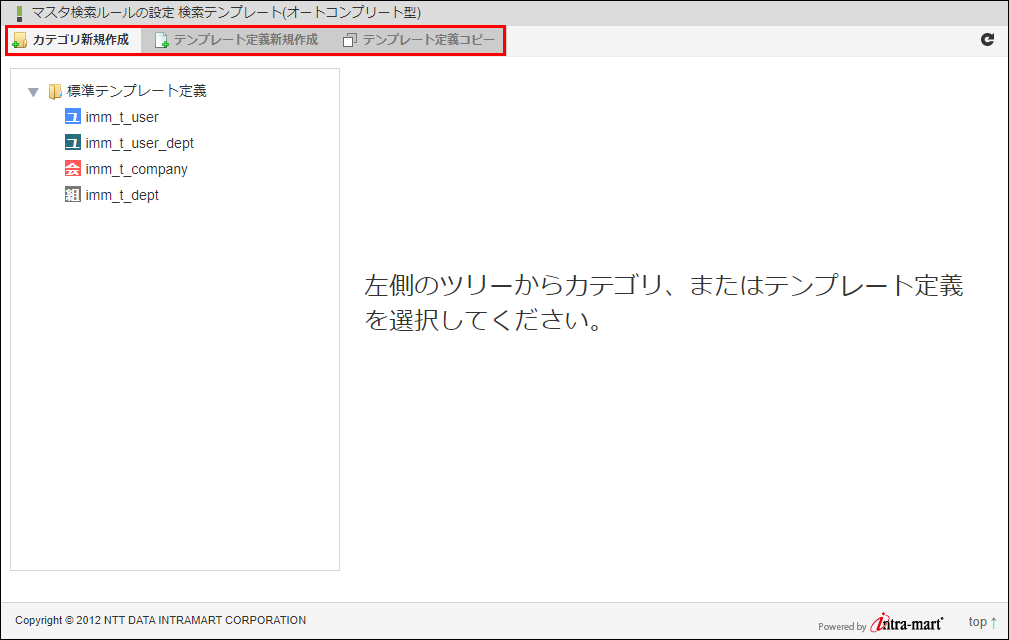
【図:マスタ検索ルールの設定 検索テンプレート(オートコンプリート型)画面 ツールバー】
項目 説明 カテゴリ新規作成 テンプレート定義新規作成 テンプレート定義コピー コラム
「標準テンプレート定義」カテゴリ配下のテンプレート定義はシステムで用意しているテンプレート定義です( 標準テンプレート定義 )。削除、変更後に初期状態に戻したい場合は、「 インポートを行う 」を参考にしてください。
7.4.1.2. ツリー¶
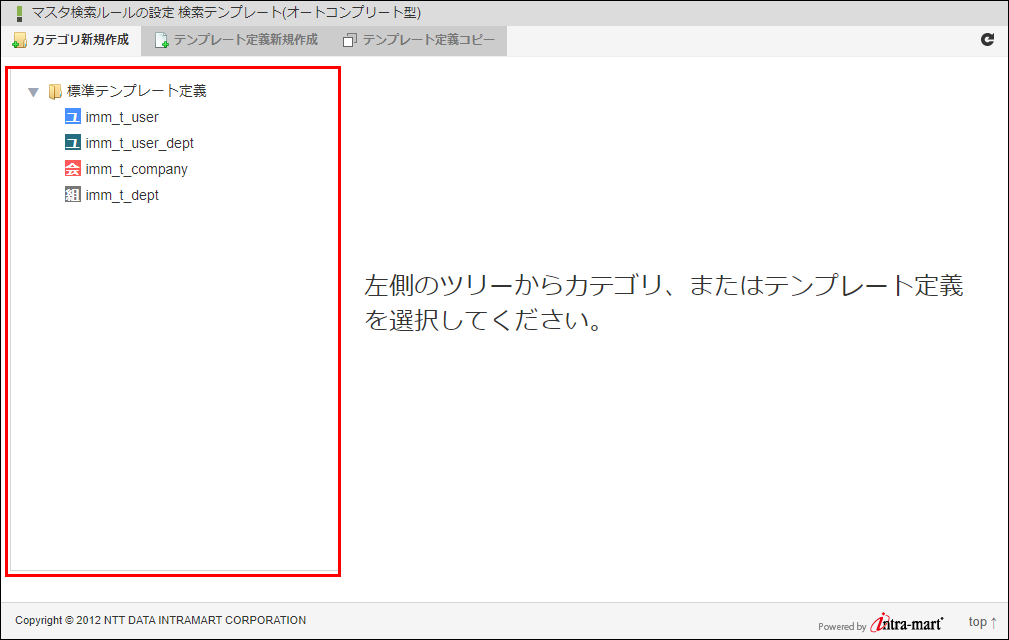
【図:マスタ検索ルールの設定 検索テンプレート(オートコンプリート型)画面 ツリー】
項目 説明 ツリーカテゴリ ツリーテンプレート
7.4.1.3. 編集エリア¶
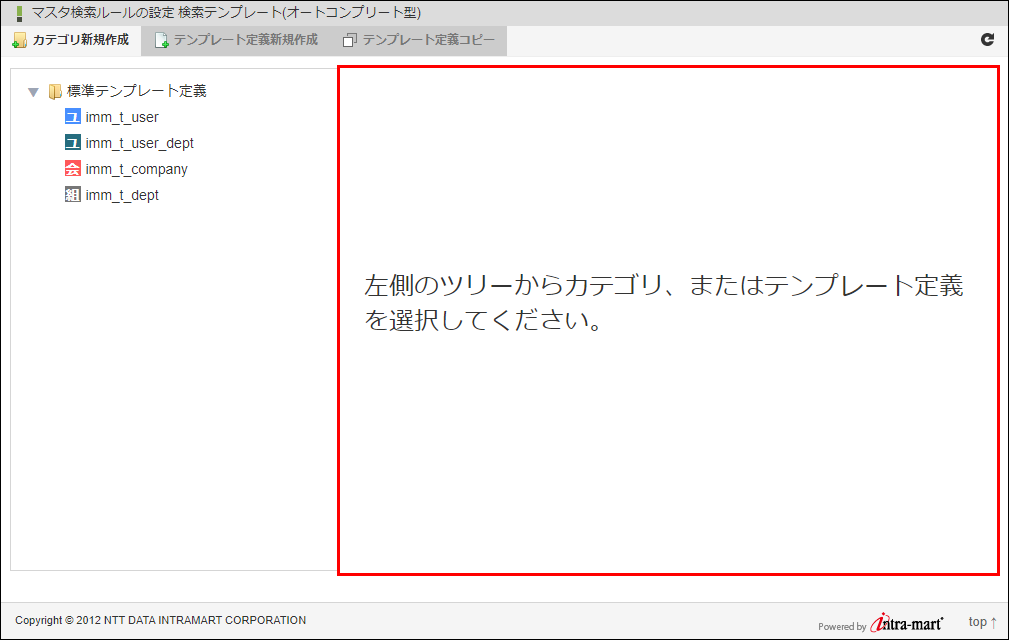
【図:マスタ検索ルールの設定 検索テンプレート(オートコンプリート型)画面 編集エリア】
項目 説明 編集エリア
7.4.2. カテゴリを新規作成する¶
「サイトマップ」→「共通マスタ」→「マスタ検索ルール」→「検索テンプレート(オートコンプリート型)」をクリックし、「マスタ検索ルールの設定 検索テンプレート(オートコンプリート型)」画面を表示します。
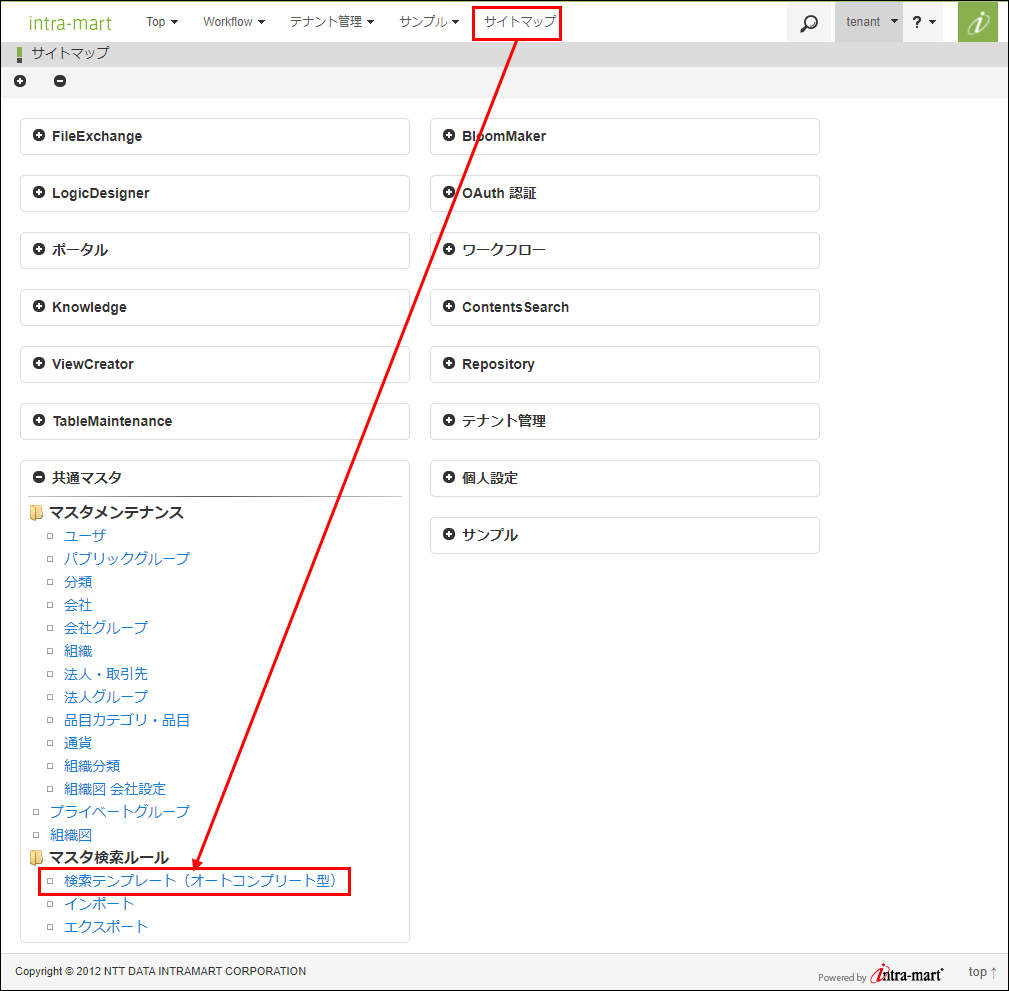
ツールバー「カテゴリ新規作成」をクリックします。

編集エリアに「カテゴリ新規作成」画面が表示されます。
必要項目を入力し、「登録」ボタンをクリックします。
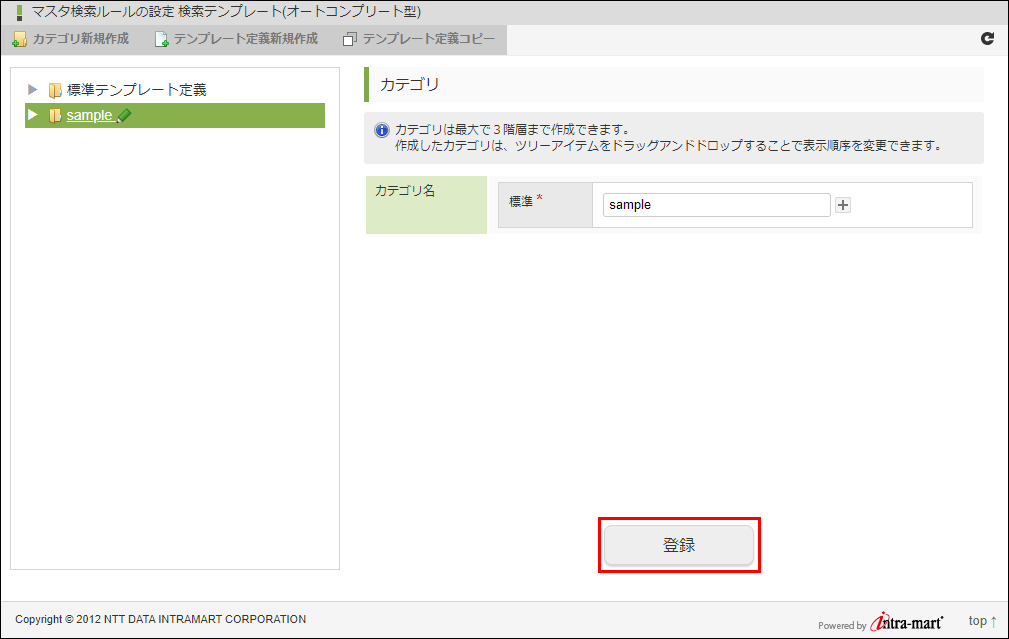
確認ダイアログの「決定」をクリックします。
7.4.3. カテゴリを更新/削除する¶
「サイトマップ」→「共通マスタ」→「マスタ検索ルール」→「検索テンプレート(オートコンプリート型)」をクリックし、「マスタ検索ルールの設定 検索テンプレート(オートコンプリート型)」画面を表示します。
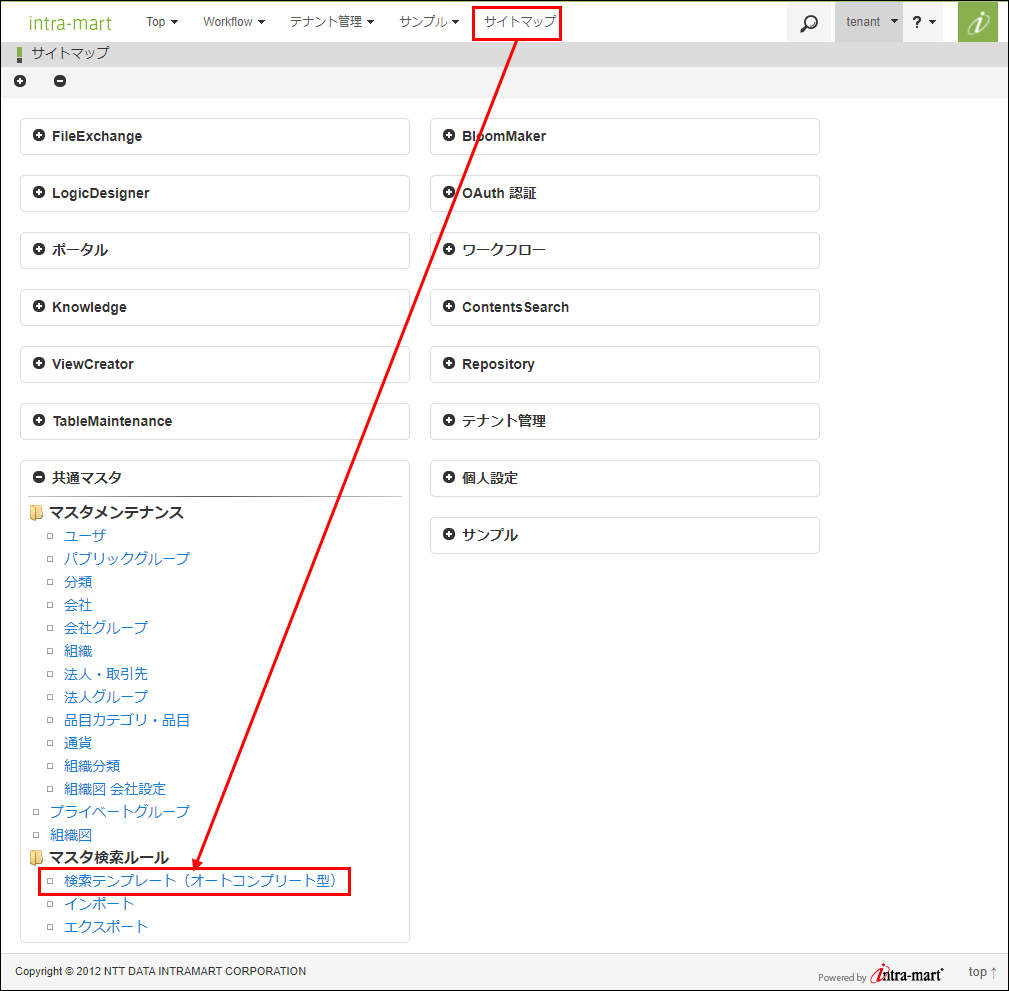
ツリー上の更新したいカテゴリをクリックします。
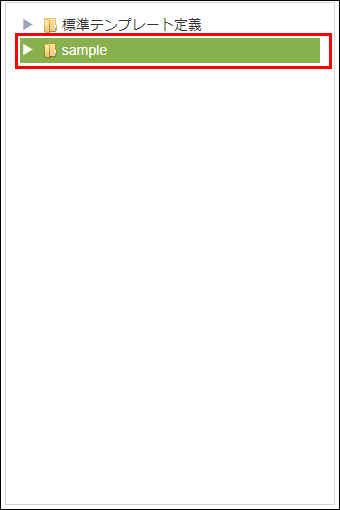
編集エリアに「カテゴリ更新」画面が表示されます。
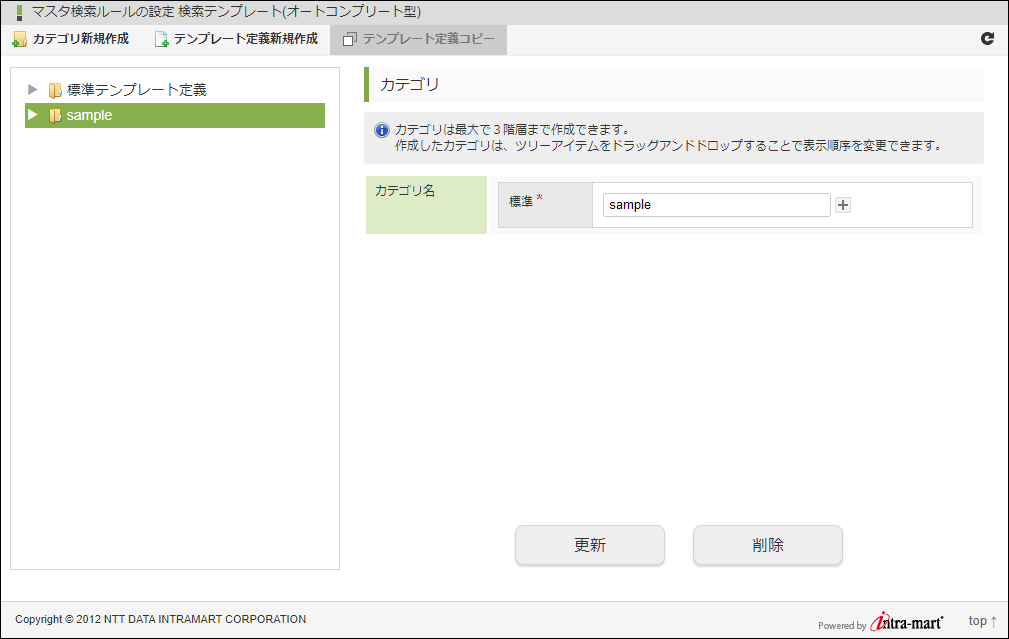
【表:カテゴリ項目】 項目 説明 カテゴリ名 更新 削除 更新内容を入力して「更新」、または「削除」ボタンをクリックします。
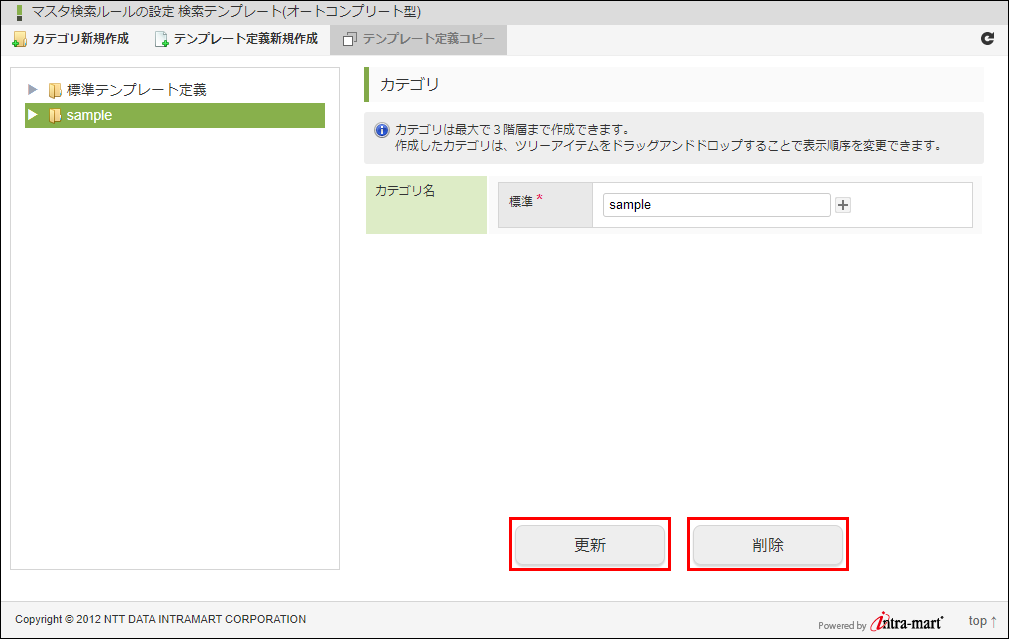
確認ダイアログの「決定」をクリックします。
7.4.4. テンプレート定義を新規作成する¶
「サイトマップ」→「 IM-共通マスタ 」→「マスタ検索ルール」→「検索テンプレート(オートコンプリート型)」をクリックし、「マスタ検索ルールの設定 検索テンプレート(オートコンプリート型)」画面を表示します。
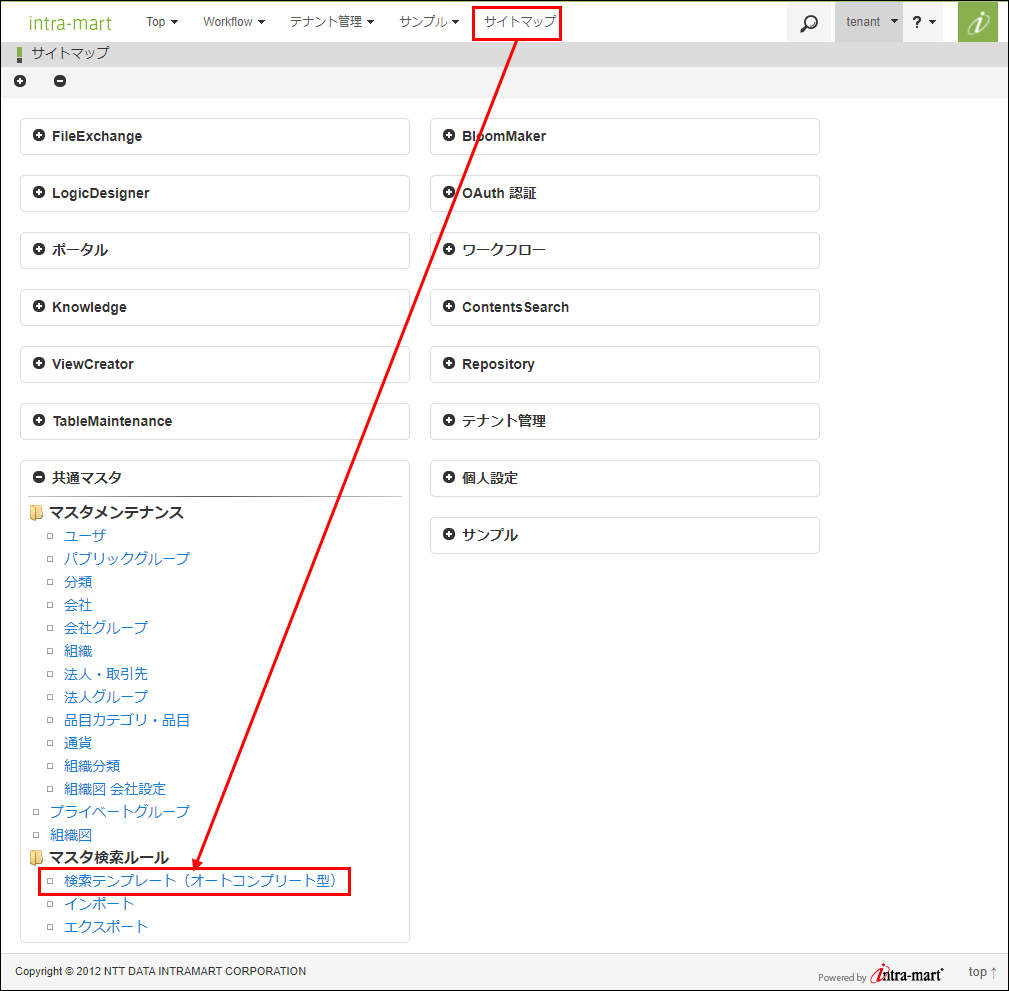
ツリー上の任意のカテゴリを選択しツールバー「テンプレート定義新規作成」をクリックします。
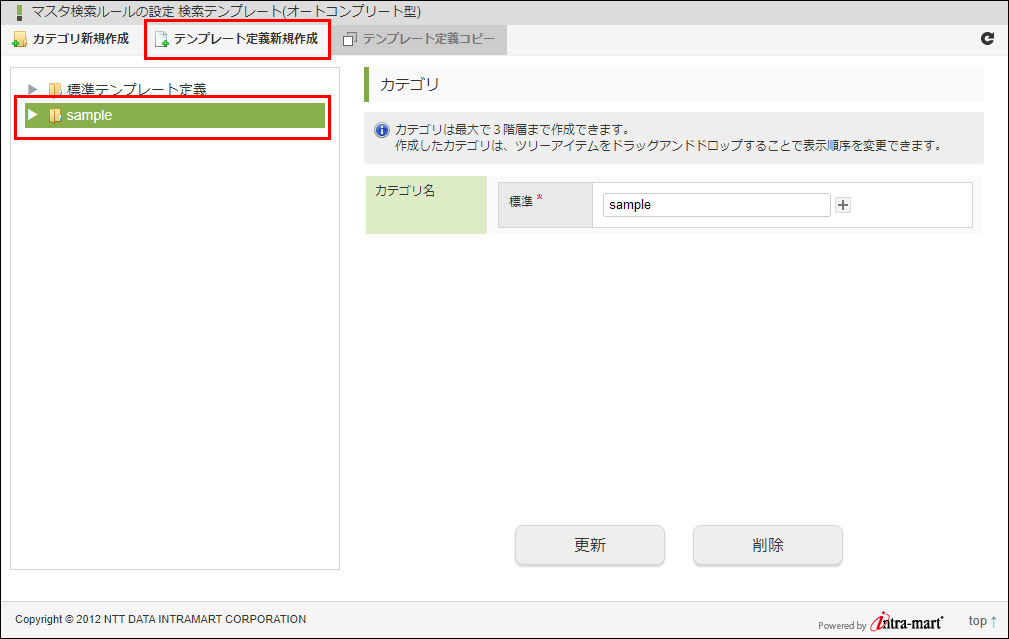
編集エリアに「テンプレート定義新規作成」画面が表示されます。
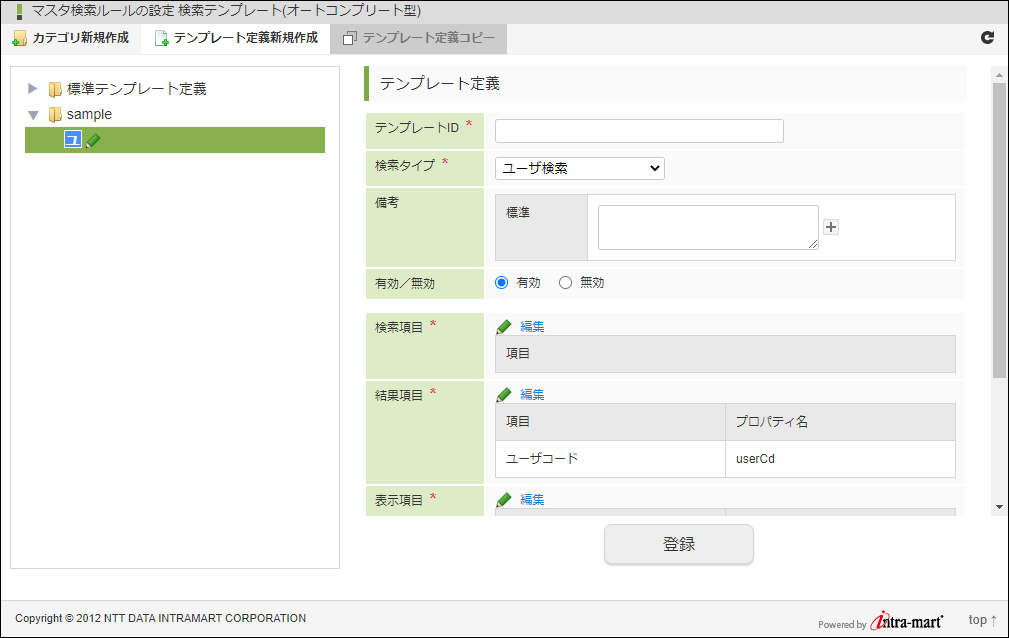
【表:テンプレート定義項目】 項目 説明 テンプレートID 検索タイプ 備考 有効/無効 検索項目 結果項目 表示項目 ソート項目 暗黙条件(フィルタ) 登録 注意
imm_ がプレフィックス(接頭辞)のテンプレートIDはシステムで利用するため、登録しないでください。必要項目を入力し、「登録」ボタンをクリックします。
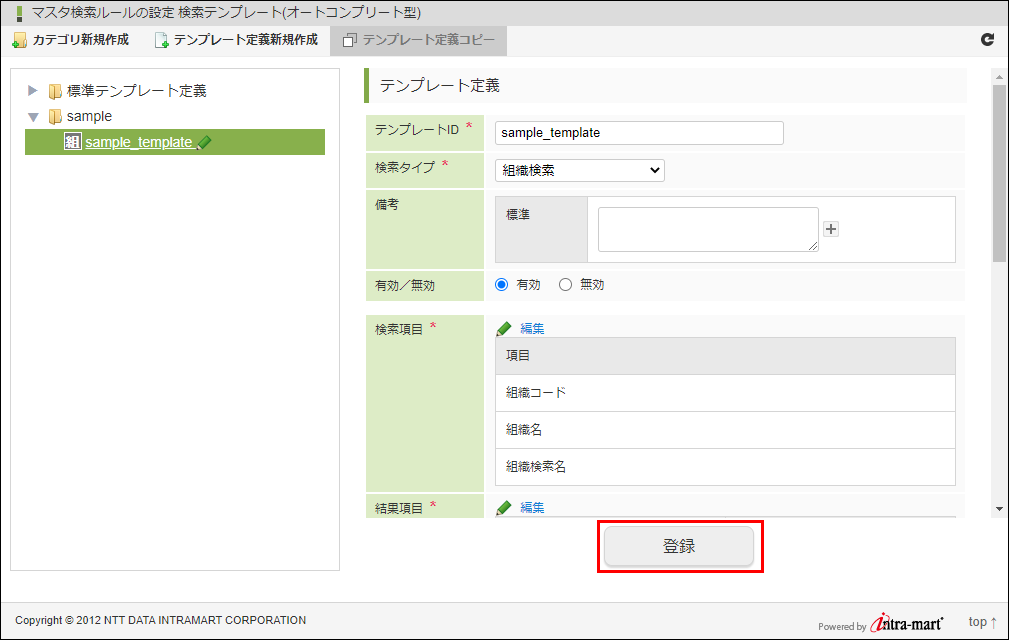
確認ダイアログの「決定」をクリックします。
7.4.4.1. 検索項目の編集¶
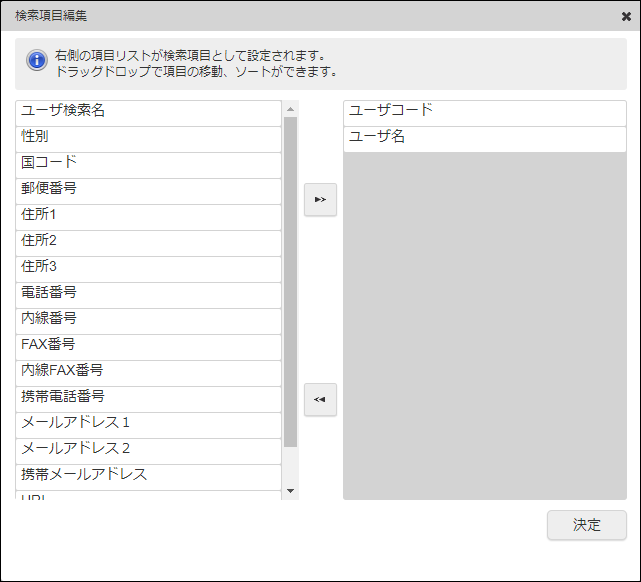
【図:検索項目編集ダイアログ】
- 左の候補フィールドから検索項目を選択し、ドラッグ&ドロップで右の選択済みフィールドに移動します。
- 1項目以上を選択し、ダイアログの「決定」ボタンをクリックします。
7.4.4.2. 結果項目の編集¶
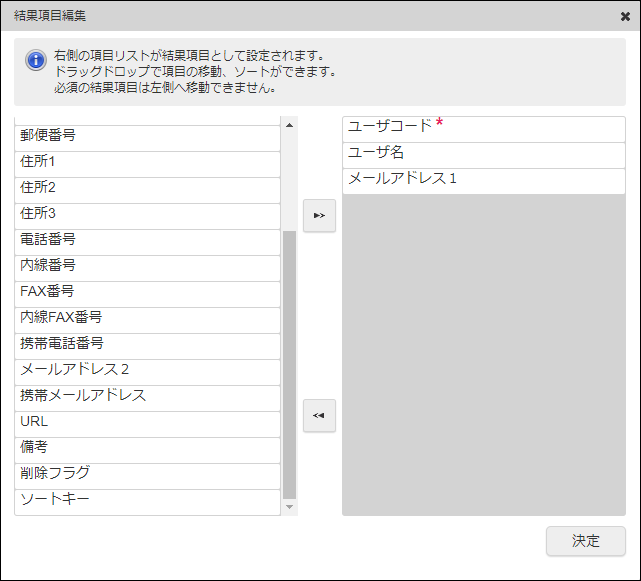
【図:結果項目編集ダイアログ】
1項目以上を選択し、ダイアログの「決定」ボタンをクリックします。
7.4.4.3. 表示項目の編集¶
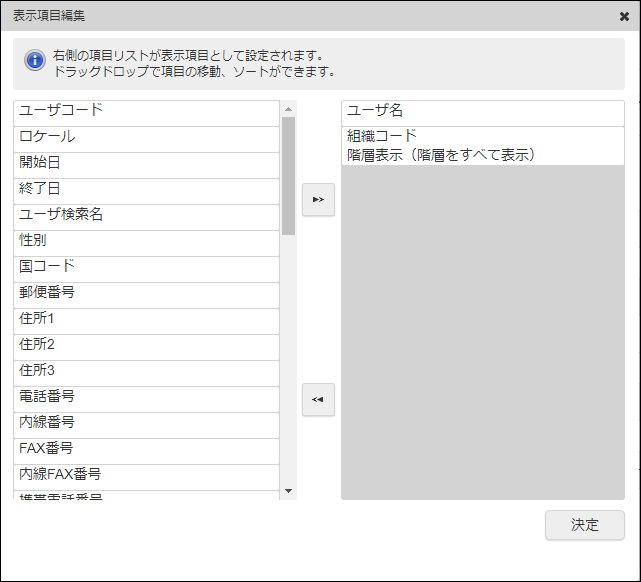
【図:表示項目編集ダイアログ】
【表:表示タイプ】 表示タイプ 表示例 なし/- 
階層表示(最上階層+カレント階層を表示) 
階層表示(一上位階層+カレント階層を表示) 
階層表示(階層をすべて表示) 
選択済みフィールドの項目を、表示したい項目順にドラッグ&ドロップで並び替えます。
1項目以上を選択し、ダイアログの「決定」ボタンをクリックします。
7.4.4.4. ソート項目の編集¶
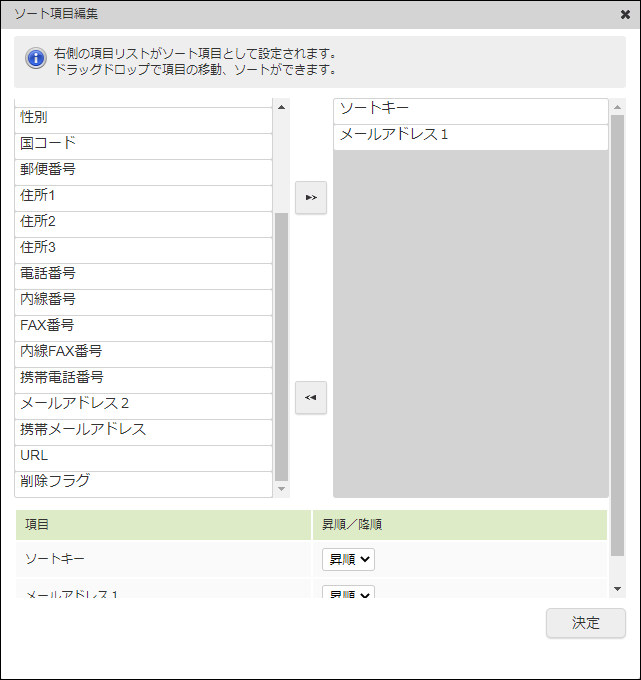
【図:ソート項目編集ダイアログ】
- 左の候補フィールドからソート項目を選択し、ドラッグ&ドロップで右の選択済みフィールドに移動します。
- 選択済みフィールドの項目を、ソートしたい項目順にドラッグ&ドロップで並び替えます。
- 選択済みフィールドの項目が反映された一覧上で、項目の昇順/降順を選択します
- 1項目以上を選択し、ダイアログの「決定」ボタンをクリックします。
7.4.4.5. 暗黙条件(フィルタ)の編集¶
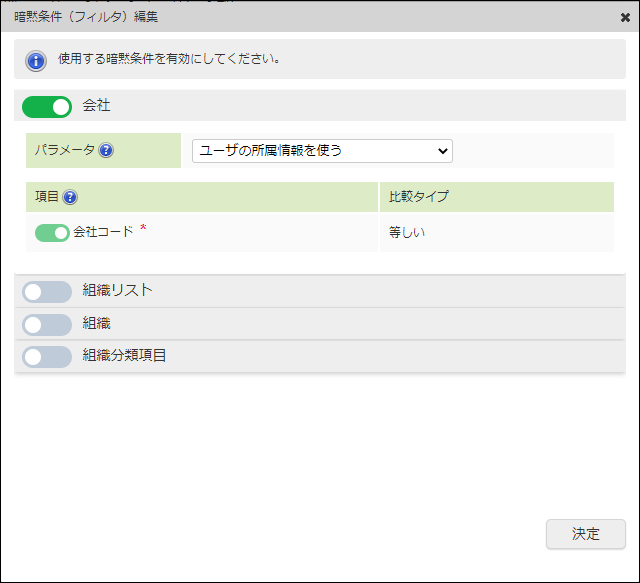
【図:暗黙条件(フィルタ)編集ダイアログ】
コラム
ユーザの所属情報には「ユーザコンテキスト」を使用します。ダイアログの「決定」ボタンをクリックします。
コラム
各暗黙条件はAND条件で結合して絞り込みをします。暗黙条件内のパラメータはOR条件で結合されます。(例えばユーザの所属組織が複数の場合などはOR条件)
7.4.5. テンプレート定義を更新/削除する¶
「サイトマップ」→「 IM-共通マスタ 」→「マスタ検索ルール」→「検索テンプレート(オートコンプリート型)」をクリックし、「マスタ検索ルールの設定 検索テンプレート(オートコンプリート型)」画面を表示します。
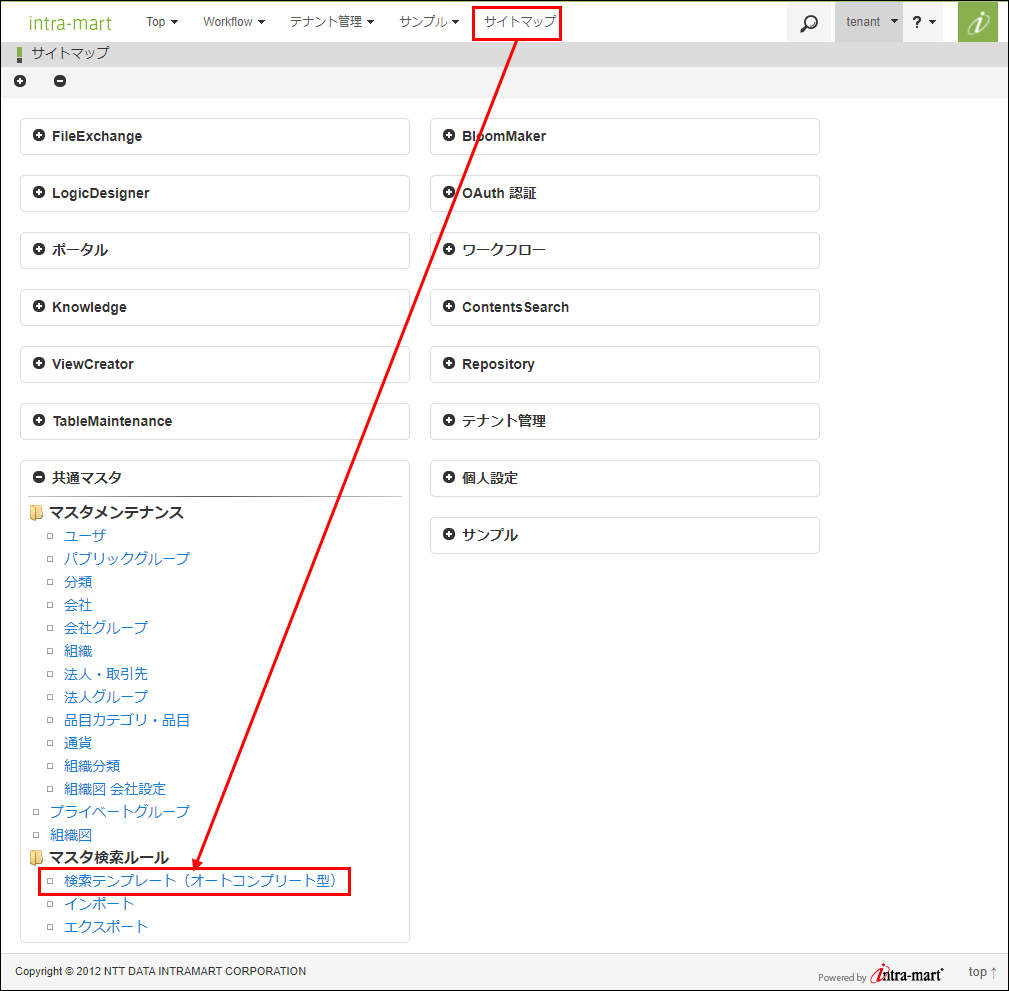
ツリー上の任意のテンプレート定義を選択します。
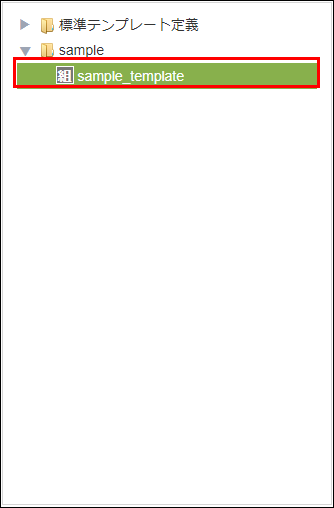
編集エリアに「テンプレート定義更新」画面が表示されます。
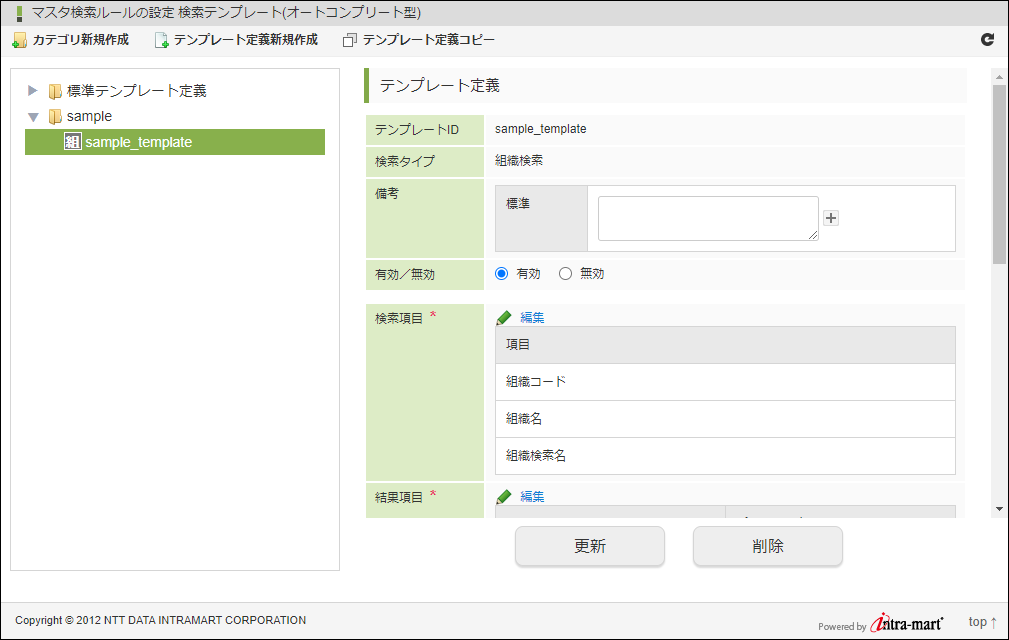
【表:テンプレート定義項目】 項目 説明 テンプレートID 検索タイプ 備考 有効/無効 検索項目 結果項目 表示項目 ソート項目 暗黙条件 更新 削除 更新内容を入力して「更新」、または「削除」ボタンをクリックします。
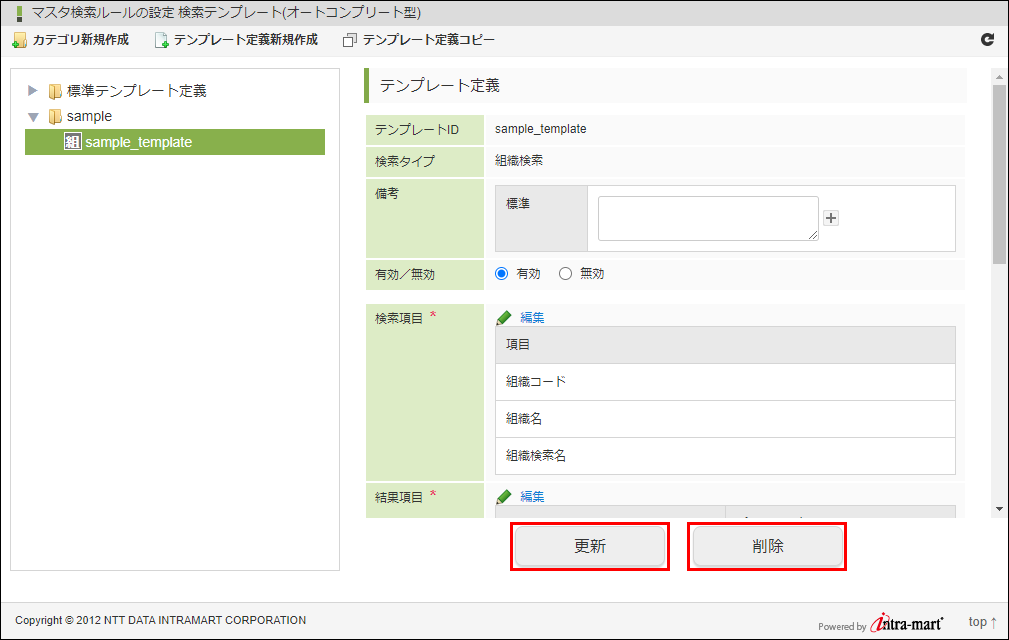
確認ダイアログの「決定」をクリックします
7.4.6. テンプレート定義をコピーする¶
「サイトマップ」→「 IM-共通マスタ 」→「マスタ検索ルール」→「検索テンプレート(オートコンプリート型)」をクリックし、「マスタ検索ルールの設定 検索テンプレート(オートコンプリート型)」画面を表示します。
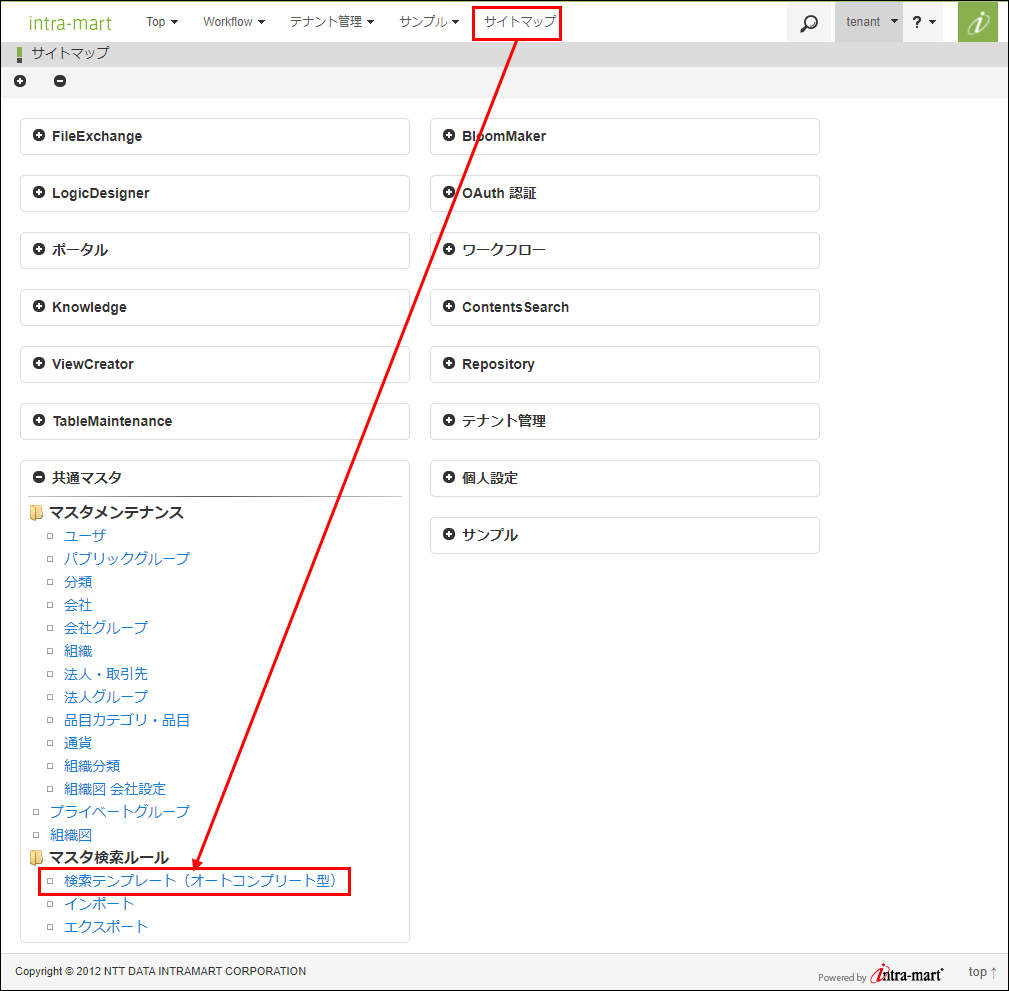
ツリー上の複製したいのテンプレート定義を選択します。
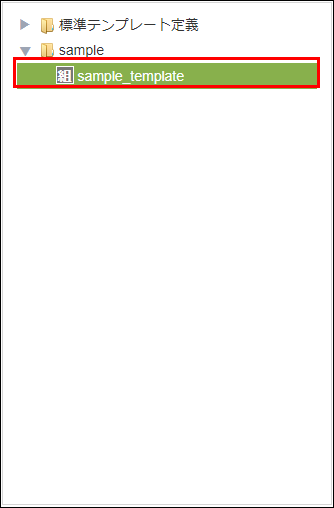
ツールバーのテンプレート定義コピーを選択します。

コピー元のテンプレート定義情報がセットされた「テンプレート定義新規作成」画面が表示されます。
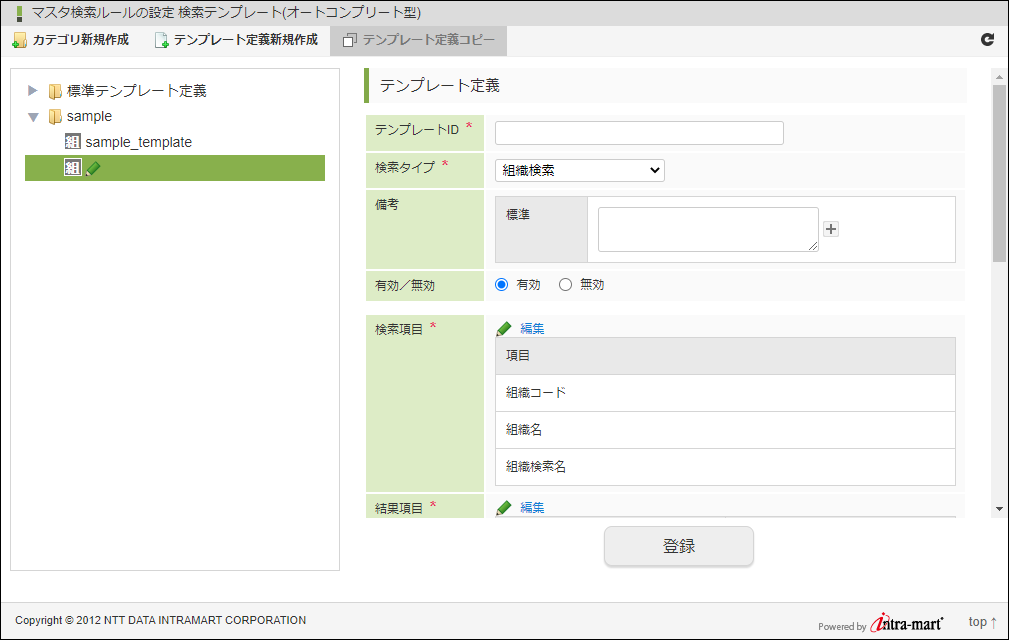
必要項目を入力し、「登録」ボタンをクリックします。
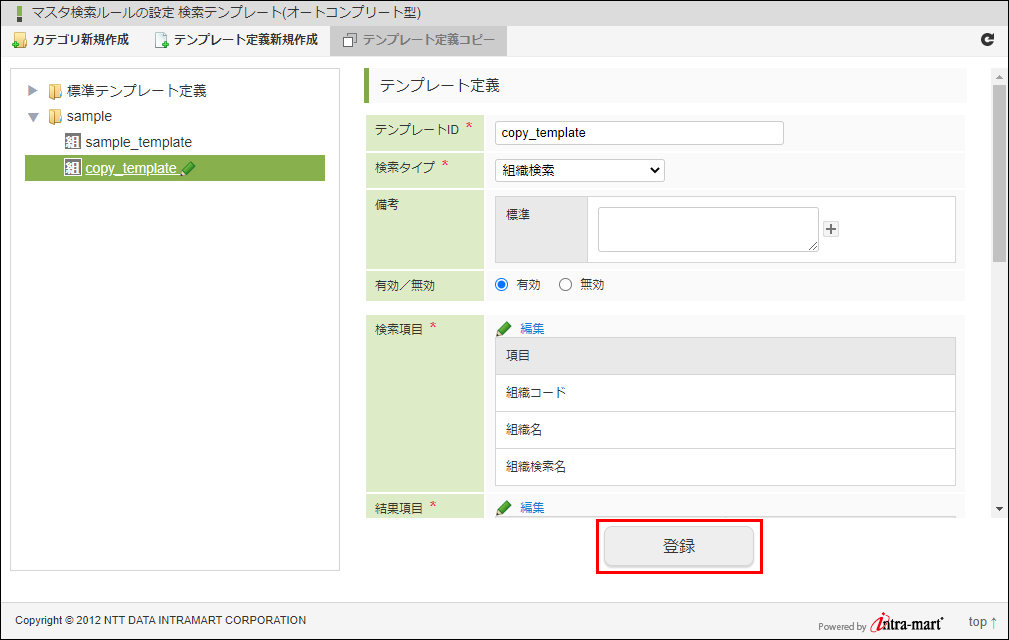
確認ダイアログの「決定」をクリックします。
7.4.7. 作成したテンプレート定義を使う¶
作成したテンプレート定義はコンポーネントの引数に指定することで使えます。方法は以下を参照してください。