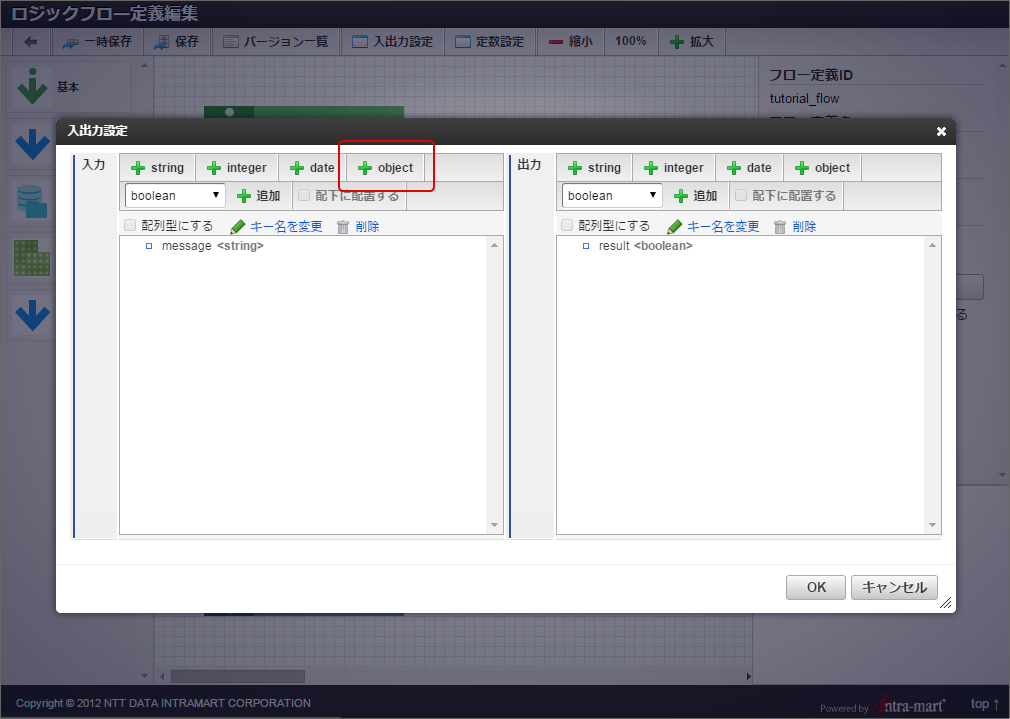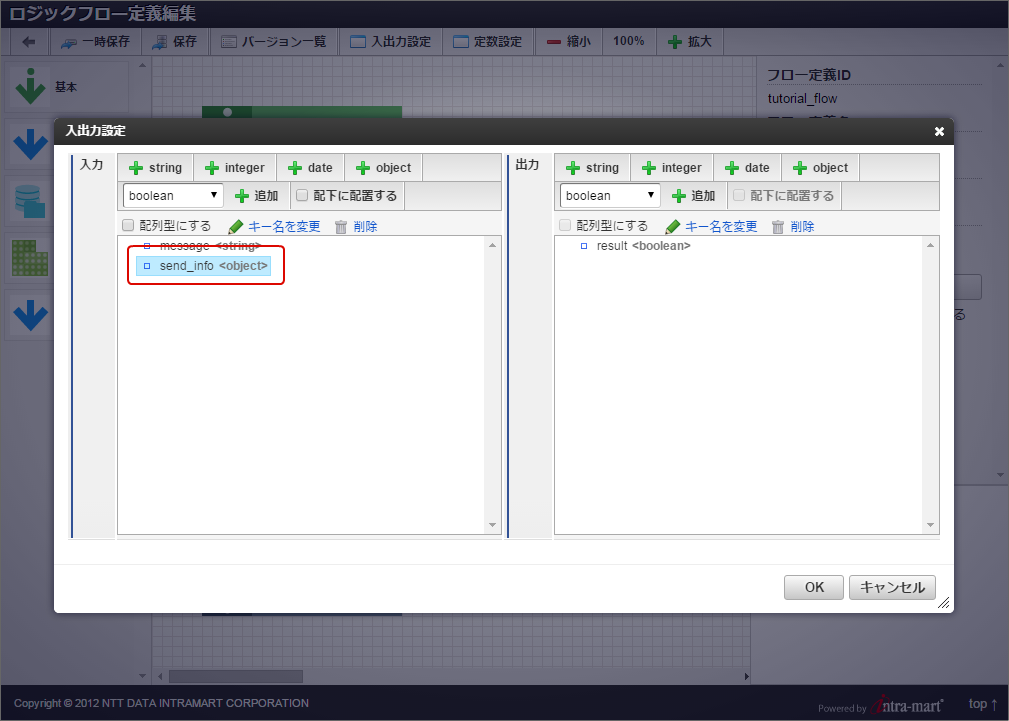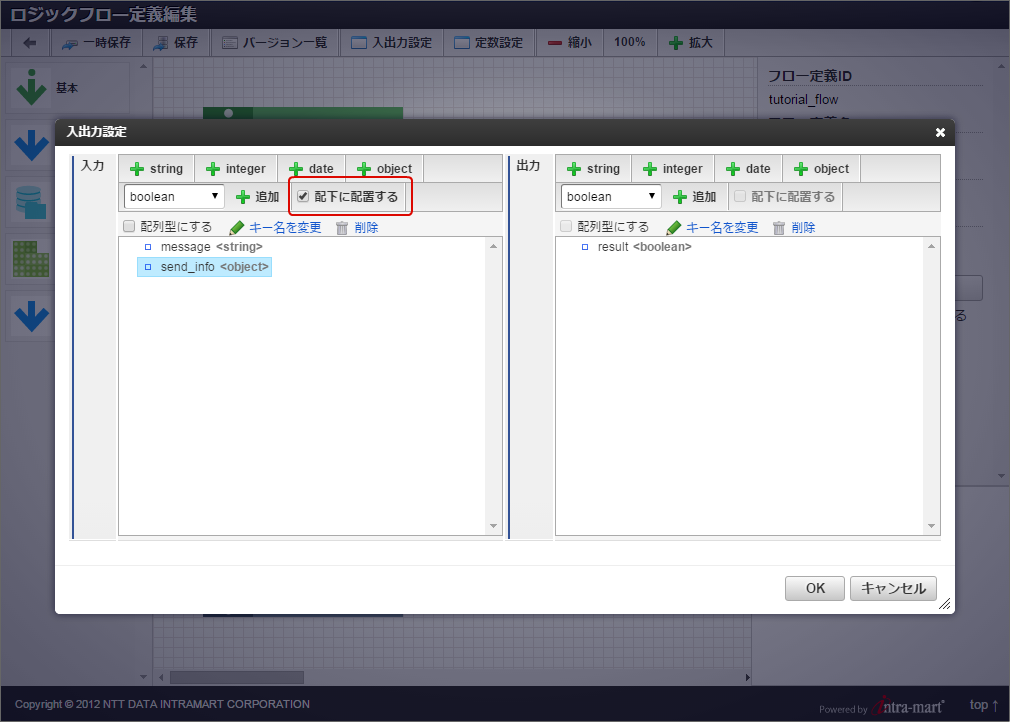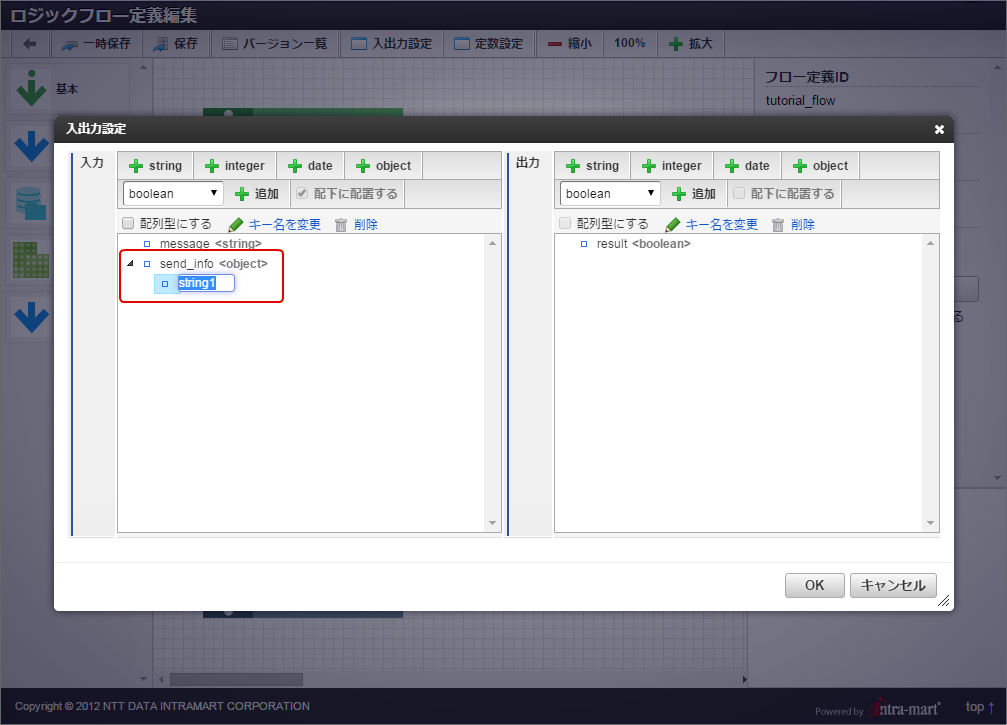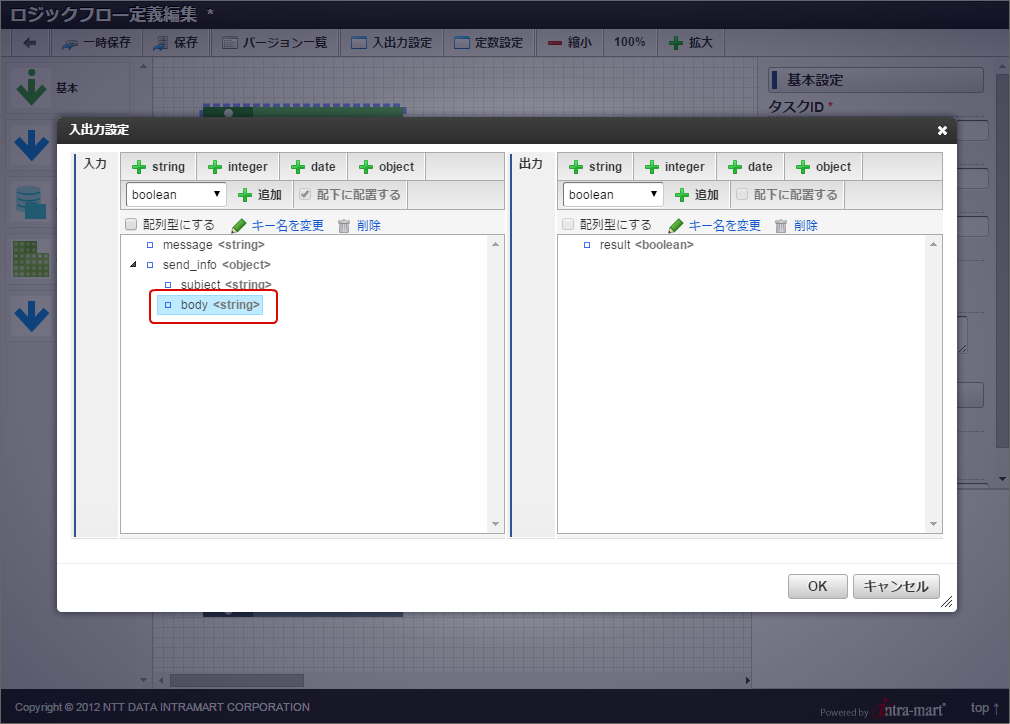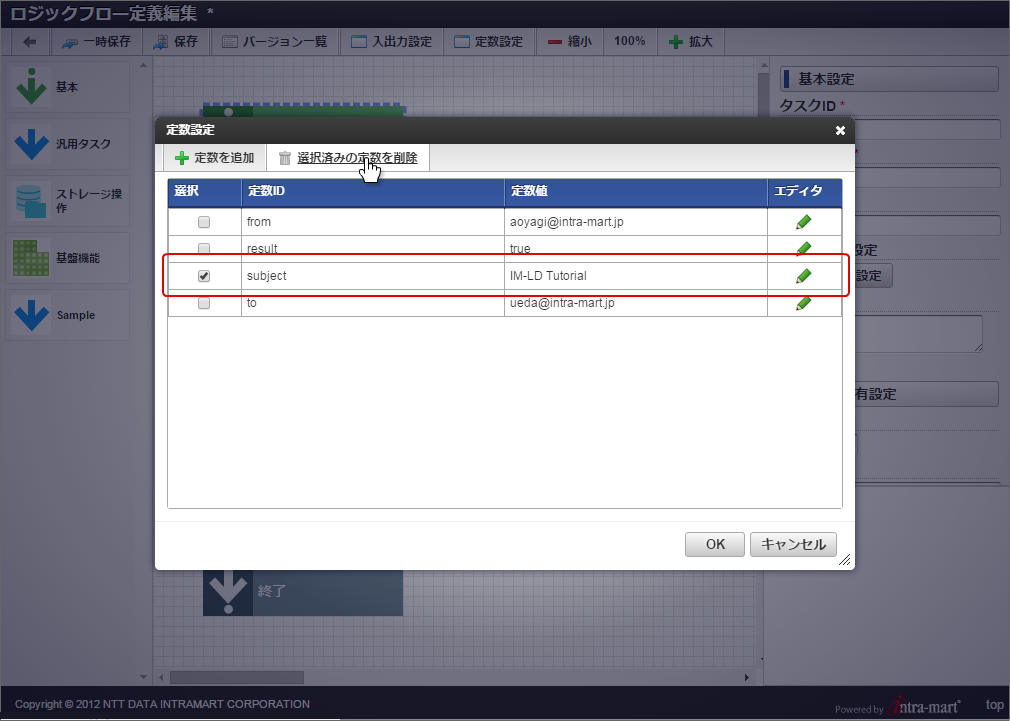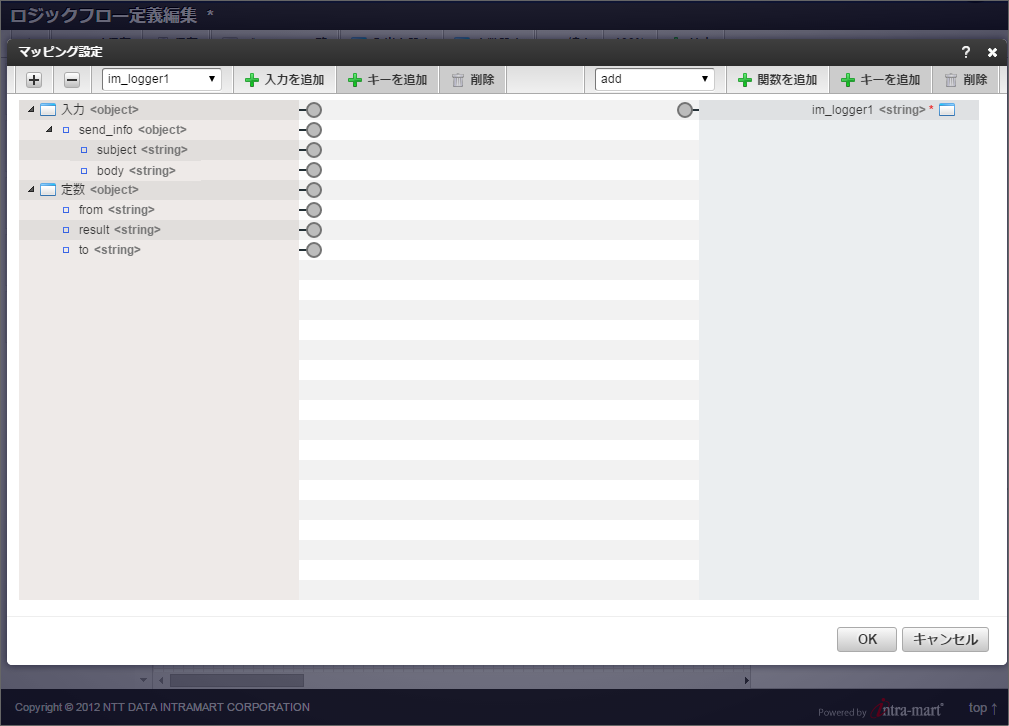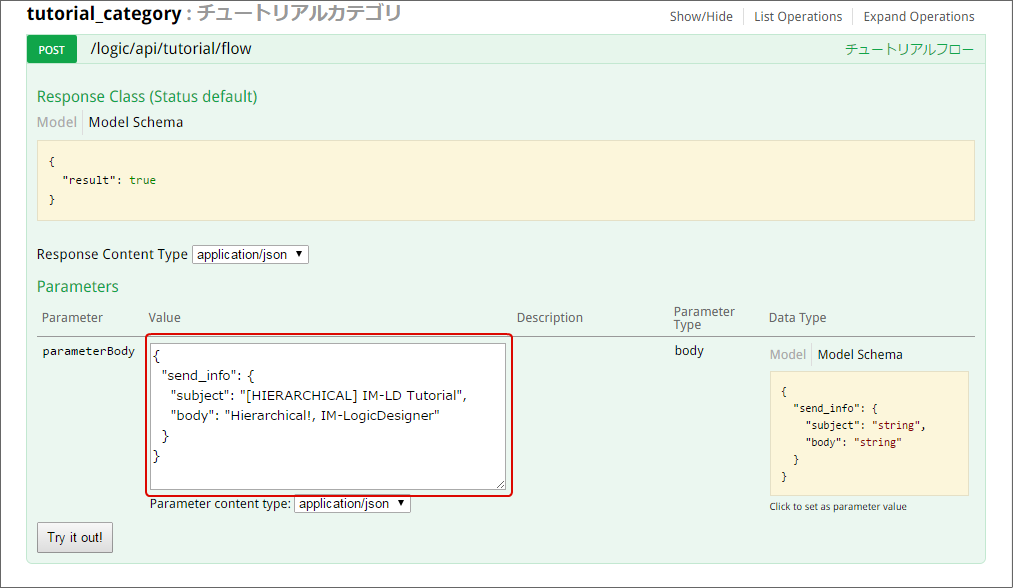5.2.1. 階層化された入力値・出力値の定義(Object型の定義)¶
5.2.1.1. 階層化された値とは¶
5.2.1.1.1. 本章で作成するフロー¶
- ロジックフローの「入力値」を変更
- 「入出力設定を定義する」にて定義していた入力値を変更します。変更内容は以下の通りです。
- 「メールの題名(subject)」を入力として受け取るようにします。
- 定義済みである本文(message)について、名称および定義位置を変更します。
- 「テキストメール送信」タスクの定数値の一部削除
- 「定数値を定義する」にて定義していた「テキストメール送信」タスクの定数値のうち「メールの題名(subject)」を削除します。
5.2.1.2. 階層化された値の定義方法¶
- 「サイトマップ」→「LogicDesigner」→「フロー定義一覧」から、ロジックフロー定義一覧を開きます。左ペインのツリーから「チュートリアルカテゴリ」の開閉アイコンをクリックしカテゴリ配下を情報を表示します。フロー定義「チュートリアルフロー」を選択し編集ボタンをクリックし、ロジックフロー定義編集画面上部、ヘッダ内の「入出力設定」をクリックします。
入出力設定画面の、入力ペイン上部にある「+object」をクリックします。
入力ペイン下部に、新しい値が設定されるので、名称を「send_info」とします。
「send_info」を選択した状態で、入力ペイン上部にある「配下に配置する」にチェックをいれます。
- 入力ペイン上部にある「+string」をクリックします。新しい値が「send_info」の配下に配置されることが確認できます。
配置された値の名称を「subject」とします。
同様の手順で「+string」をクリックし、配下に配置された値を「body」とします。
定義済みの本文(message)を削除します。今後本文情報は「body」で管理するものとします。
5.2.1.3. 階層化された値のマッピング¶
マッピング設定の事前準備として、定数設定画面からメールの題名(subject)を削除します。
- ロジックフロー定義編集画面上の「ログ出力」タスクをクリックし、プロパティからマッピング設定画面を開きます。(事前に定義されたマッピング内容は、入力値の変更によって自動で消えます)
マッピングを以下のとおりに設定します。
設定画面右下のOKをクリックし、「ログ出力」タスクのマッピング設定を終了します。
- ロジックフロー定義編集画面上の「テキストメール送信」タスクをクリックし、プロパティからマッピング設定画面を開きます。(事前に定義された一部のマッピング内容は、入力値の変更によって自動で消えます)
マッピングを以下のとおりに設定します。
入力(始点) 出力(終点) 入力<object> - send_info<object> im_sendTextMail1<object> 注意
マッピングの仕様について
<object>型のマッピングとプリミティブ型のマッピングが混在した場合、マッピングを行った(線を引いた)順に処理が行われるため、一見、同一のマッピングに見えても動作が違うといったパターンが存在します。チュートリアルの流れ上、「from」と「to」に最初からマッピングがされている状態ですが、マッピングを一度外し、「send_info」、「from」、「to」の順にマッピングの設定を行ってください。「send_info」のマッピングが先に行われていない場合、処理が正常に行われず「from」と「to」の値がnullに設定されます。設定画面右下のOKをクリックし、「テキストメール送信」タスクのマッピング設定を終了します。
ロジックフローを保存します。