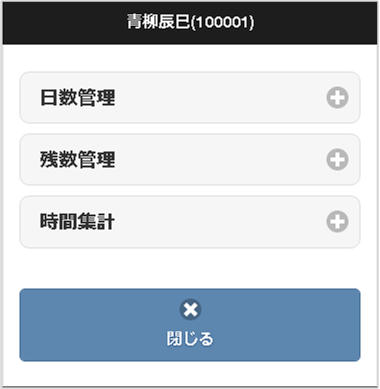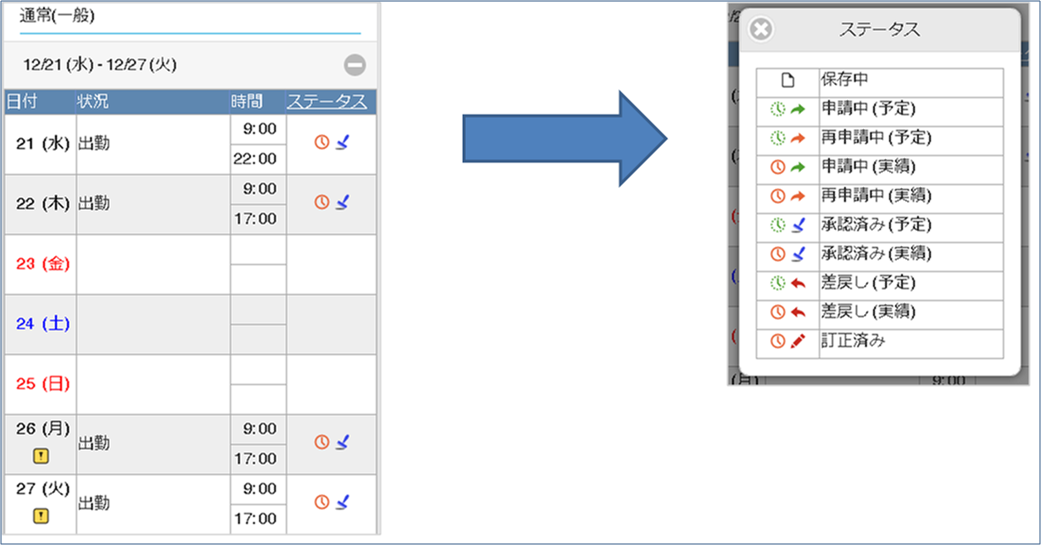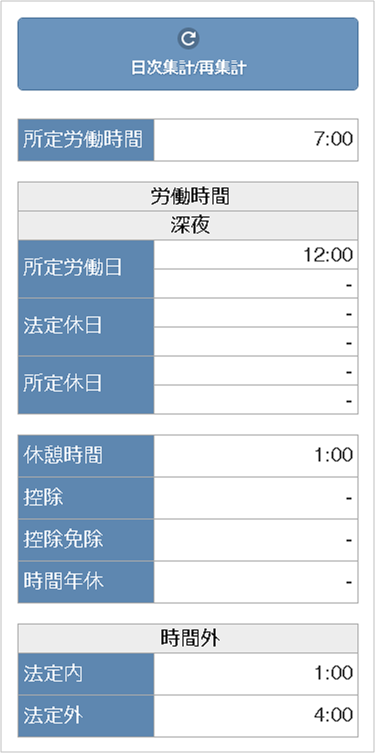3.2.2.1. 基本操作¶
本項では、intra-mart Accel Kaiden! 勤務管理の勤務表に関連する各画面の基本操作を説明します。勤務表、および勤務実績/予定の入力画面は従業員が利用する基本画面です。
3.2.2.1.1. 勤務表¶
勤務表は、「サイトマップ」→「勤務管理」→「勤務表」から利用できます。代理入力を行う場合は、「サイトマップ」→「勤務管理」→「勤務表(代理)」から利用できます。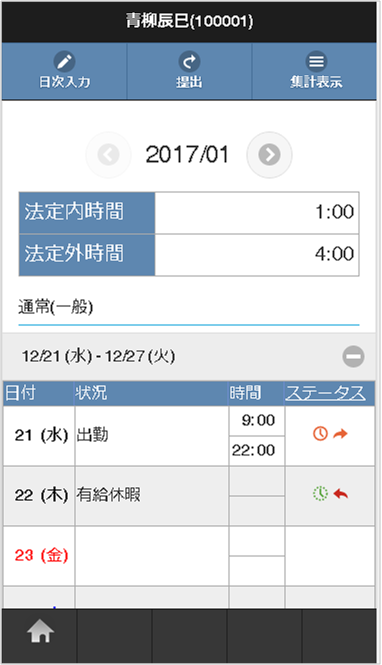
3.2.2.1.1.1. ヘッダー・フッター¶
勤務表のヘッダー・フッターでは、勤務表の提出や集計表示など、勤務表に対する各種操作を行うことができます。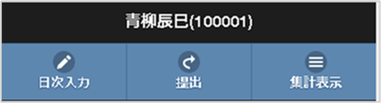
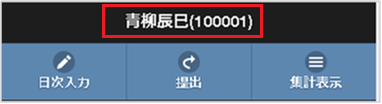
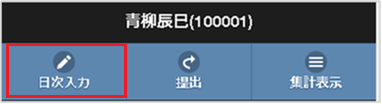
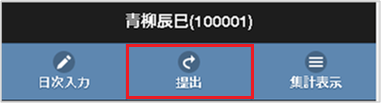 「提出取消し」ボタンをタップすると、勤務表の提出を取消すことができます。
「提出取消し」ボタンをタップすると、勤務表の提出を取消すことができます。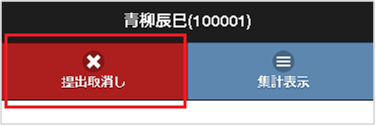
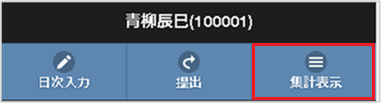
コラム
ヘッダー・フッターの操作は、ヘッダー・フッターの操作を参照してください。
3.2.2.1.1.2. 締め期間情報¶
勤務表の上部に表示されている締め期間情報部分では、勤務表の対象期間変更や警告情報(勤務表)の参照など、勤務表に対する各種操作を行うことができます。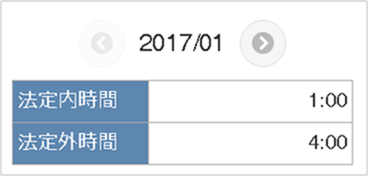
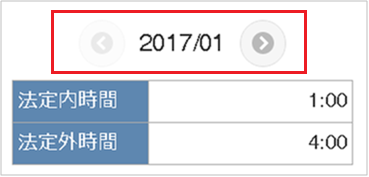
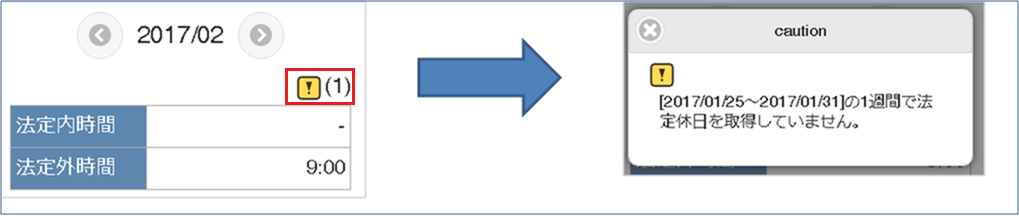
コラム
caution (注意・警告)の詳細は、リファレンス - caution (注意・警告)を参照してください。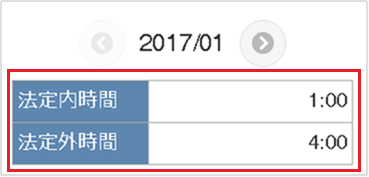
3.2.2.1.1.3. 勤務実績/予定一覧¶
勤務実績/予定一覧では、登録や申請が行われた勤務実績/予定を週ごとに表示しています。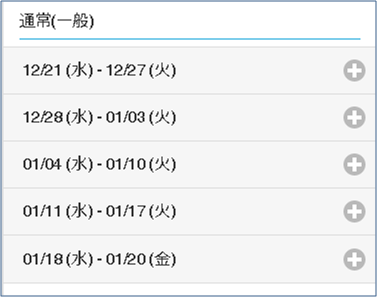 週をタップすると、日付ごとの一覧が表示されます。勤務実績/予定一覧の各日付の行をタップすることで、勤務実績/予定の入力画面を表示できます。
週をタップすると、日付ごとの一覧が表示されます。勤務実績/予定一覧の各日付の行をタップすることで、勤務実績/予定の入力画面を表示できます。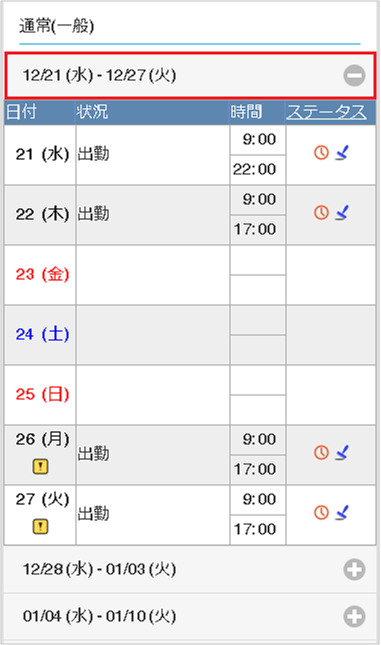
コラム
単一の締め期間で、複数の勤務体系に所属している場合は、所属する勤務体系を複数表示します。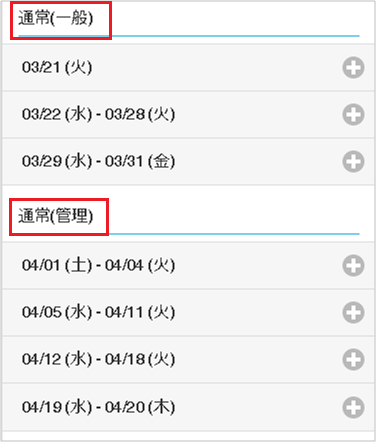
コラム
「caution」アイコンは、caution(注意・警告)がある場合のみ表示しています。caution (注意・警告)の詳細は、リファレンス - caution (注意・警告)を参照してください。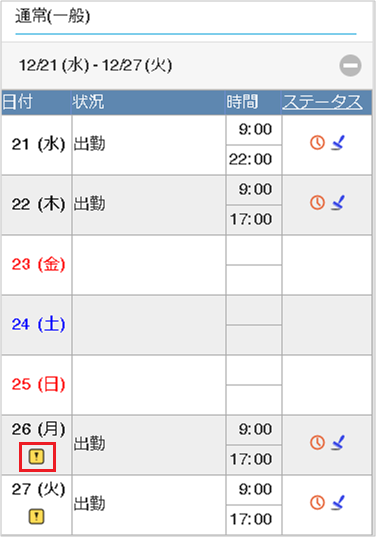
3.2.2.1.2. 勤務実績/予定¶
勤務実績/予定入力画面は、勤務表から利用できます。
3.2.2.1.2.1. ヘッダー・フッター¶
勤務実績/予定入力画面のヘッダー・フッターでは、勤務実績/予定の保存や申請などの操作を実施できます。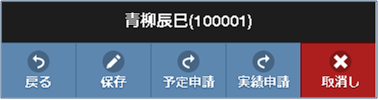
ボタン 処理概要 戻る 勤務表に戻ります。 保存 勤務情報の保存を行います。 予定申請 勤務情報の予定を申請します。 実績申請 勤務情報の実績を申請します。 取消し 勤務情報の申請を取り消します。 注意
スマートフォン用画面では、次の項目を確認することはできません。確認する場合は、PC用画面の勤務実績/予定入力画面を参照してください。
コラム
ヘッダー・フッターの操作は、ヘッダー・フッターの操作を参照してください。
3.2.2.1.2.2. 勤務実績/予定入力欄¶
勤務実績/予定の開始、終了時間や休憩、遅刻早退などの詳細を入力します。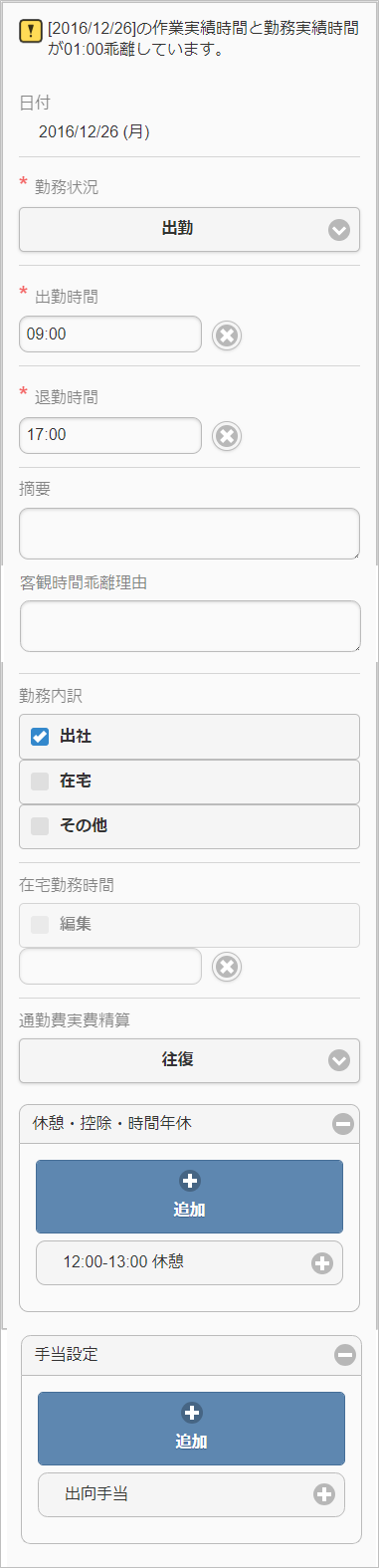
3.2.2.1.2.3. 作業実績入力欄¶
注意
スマートフォン用画面の勤務表からは作業実績の入力・参照はできません。勤務表から作業実績を入力・参照する場合は、PC用画面を操作してください。