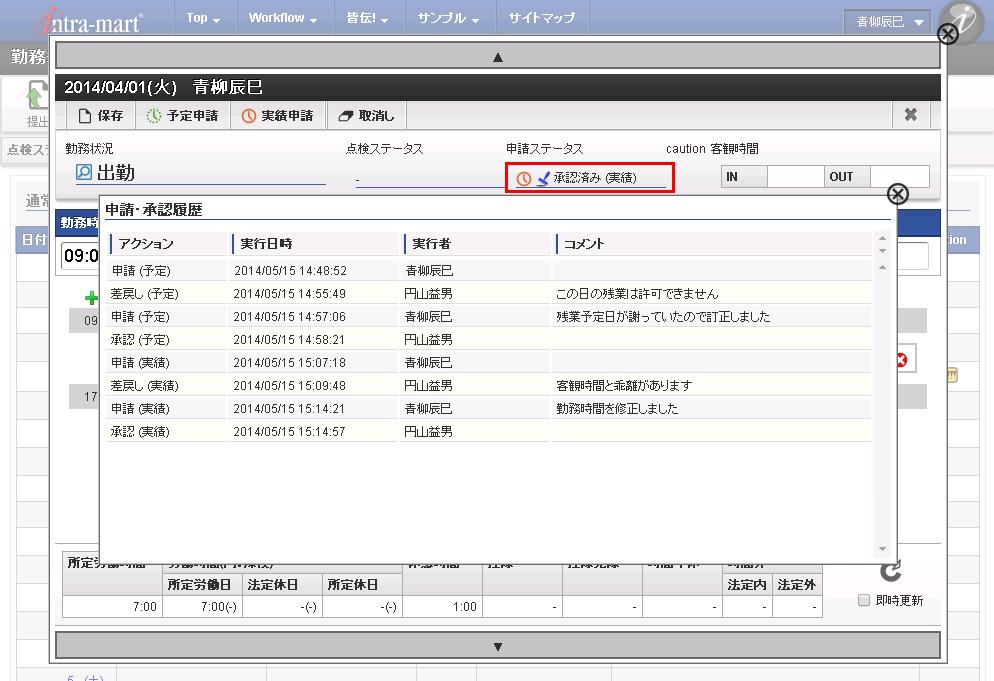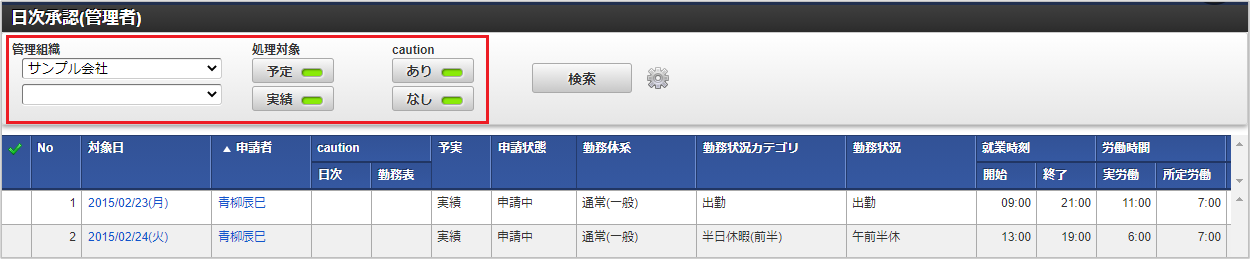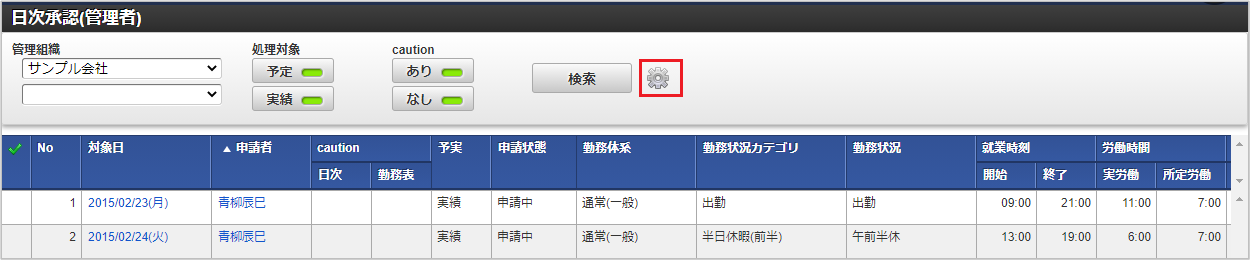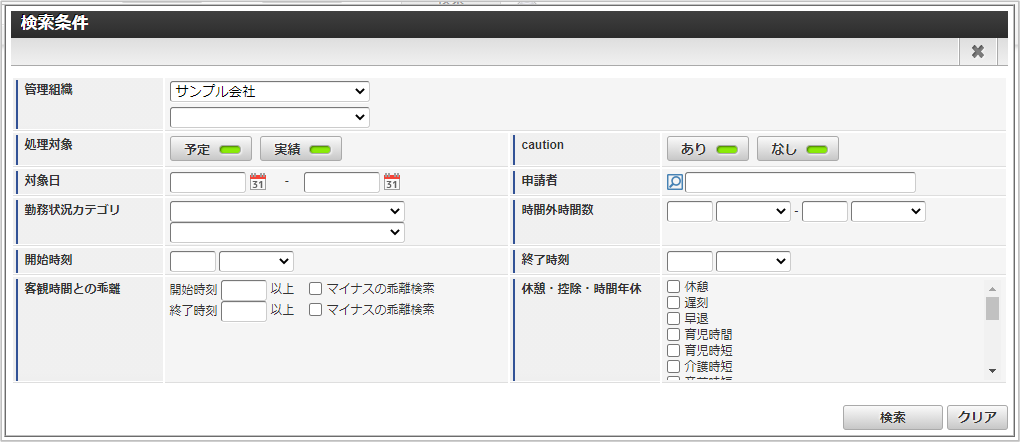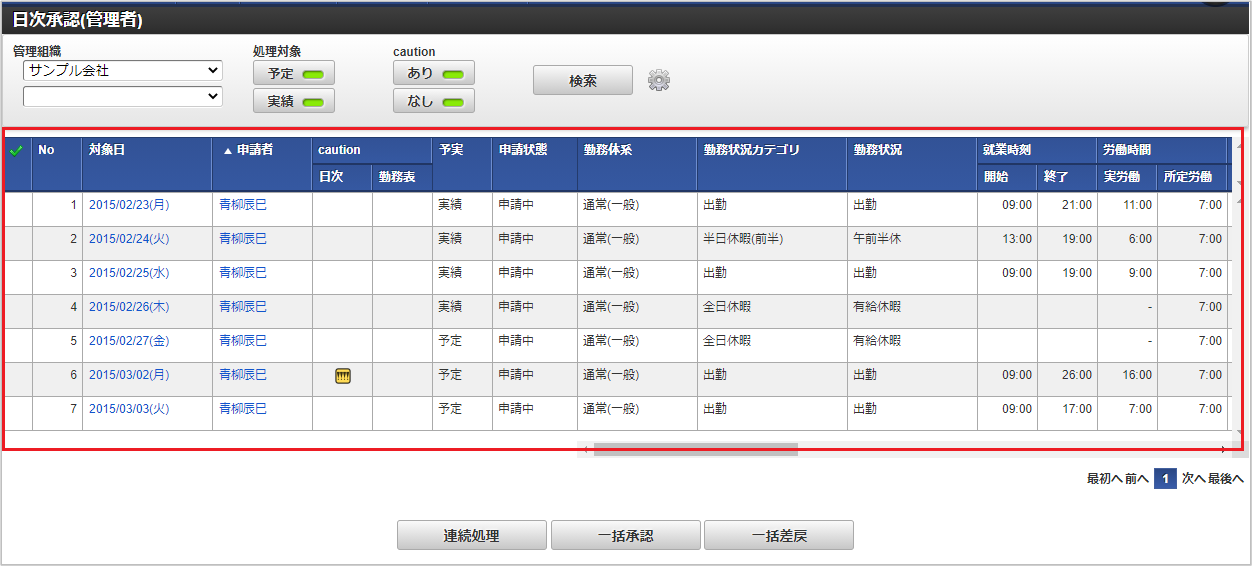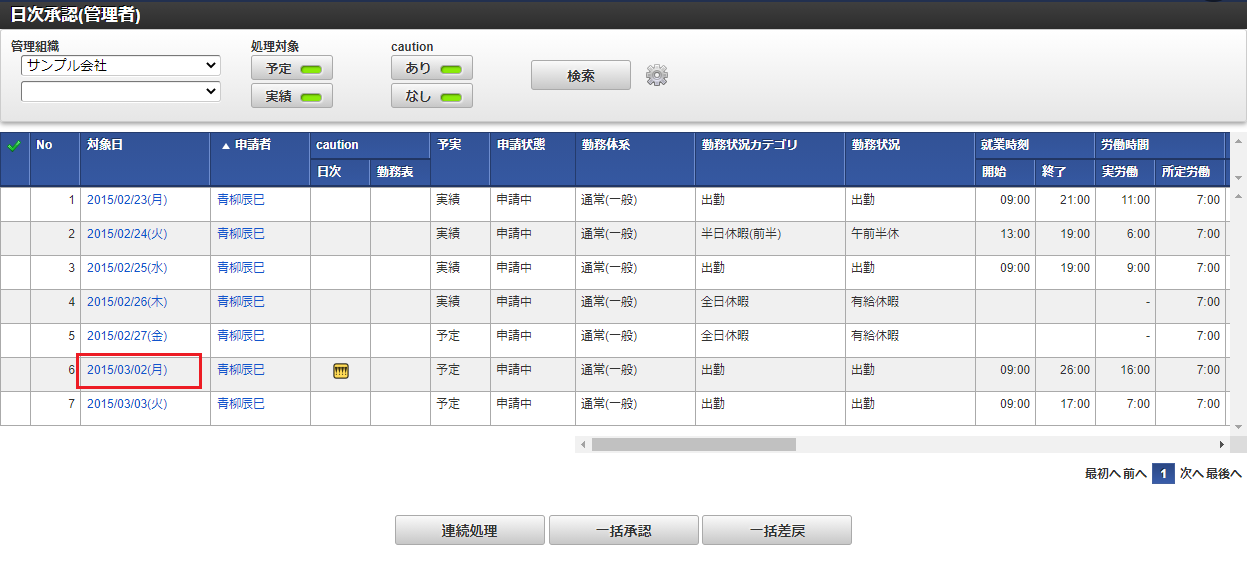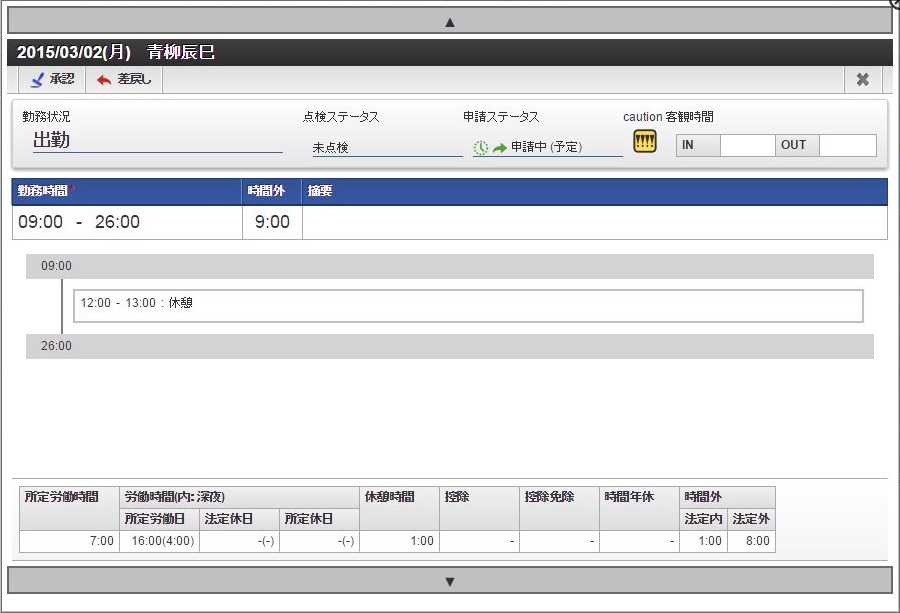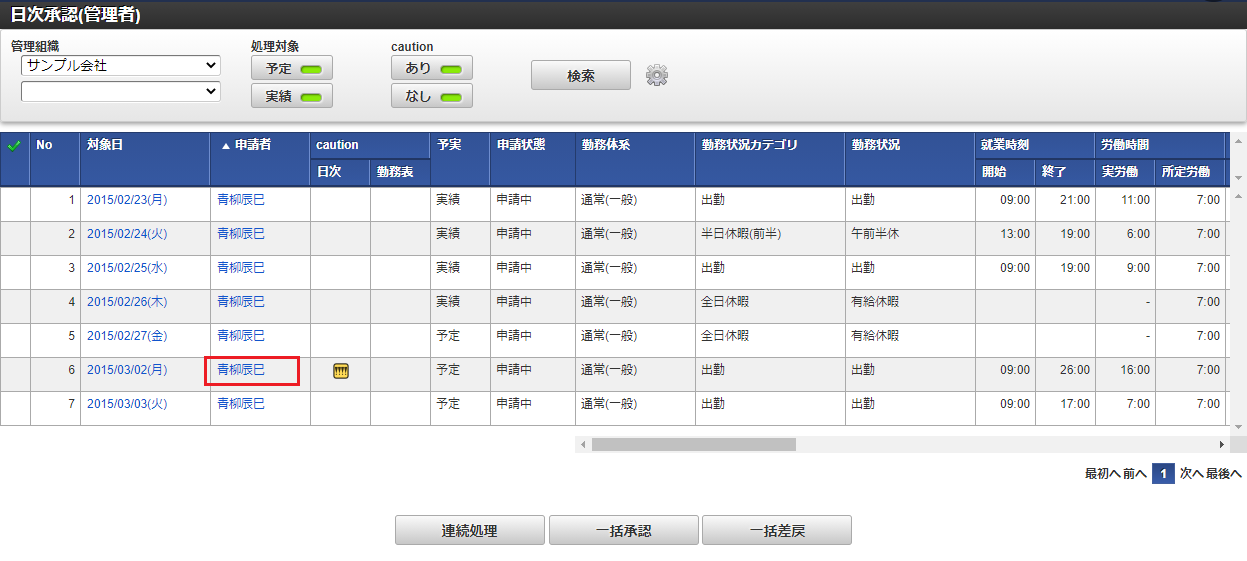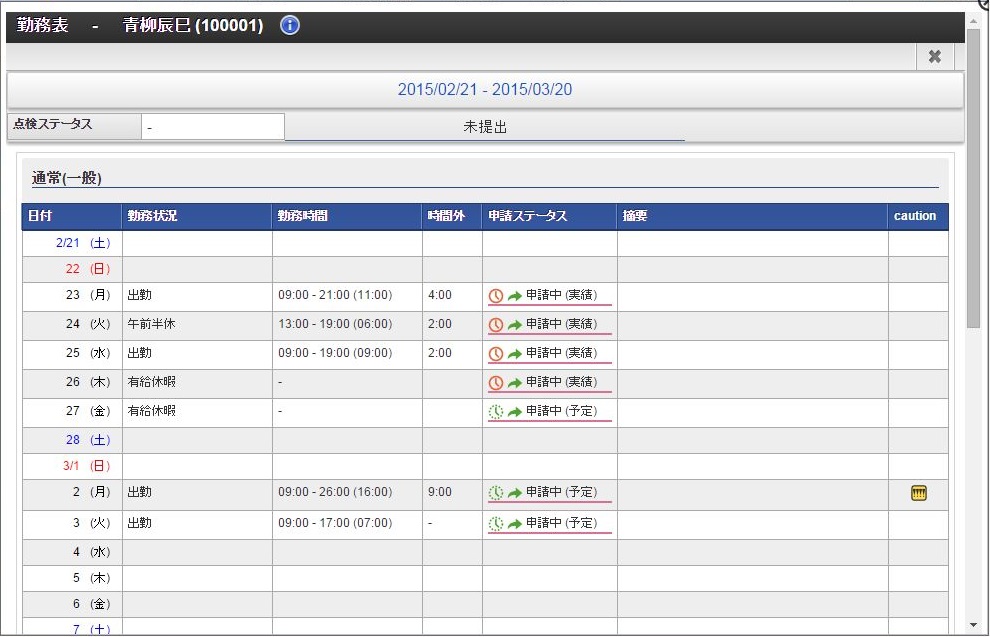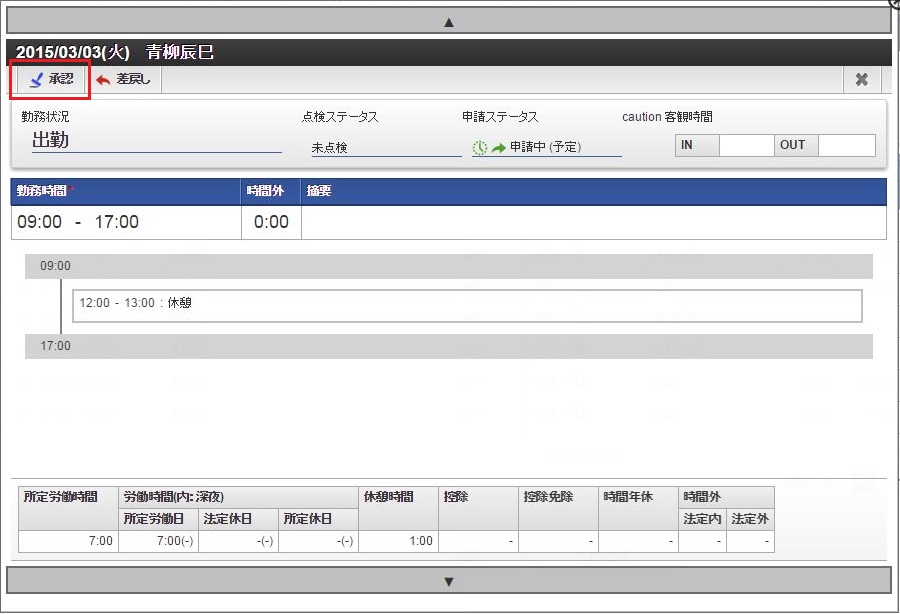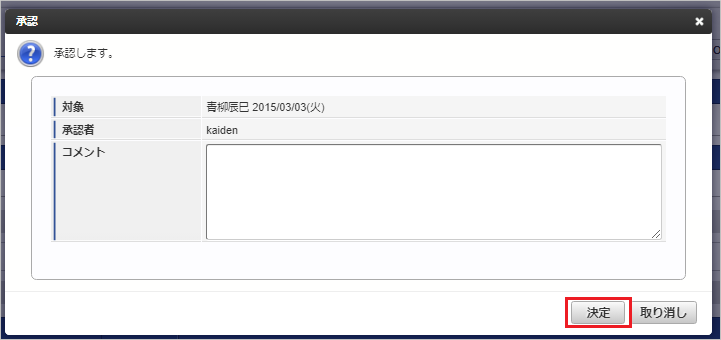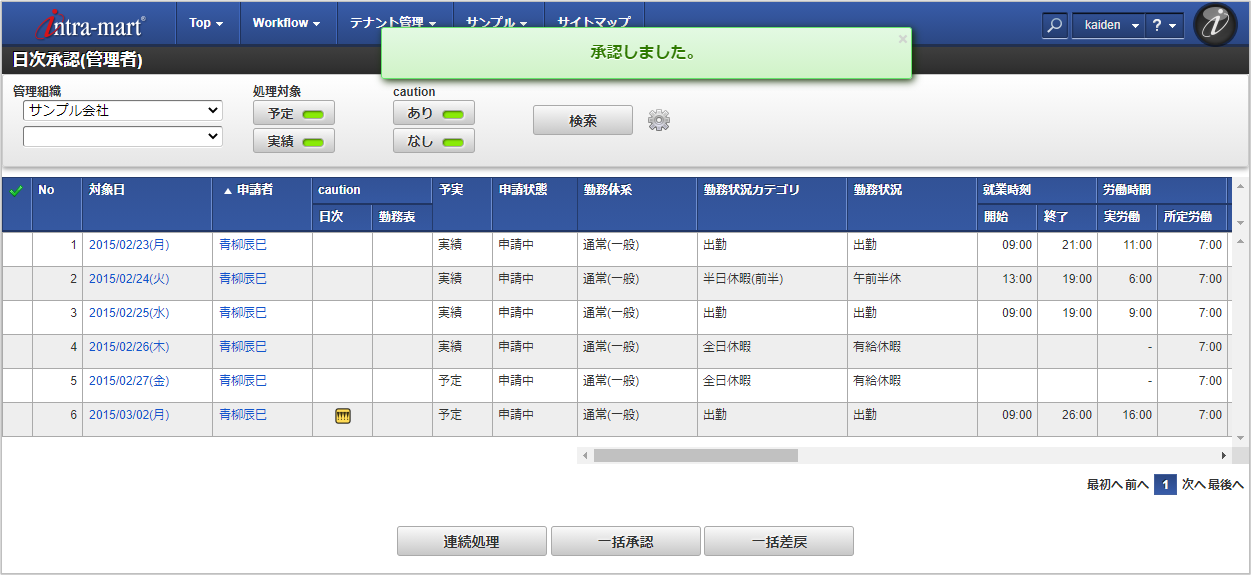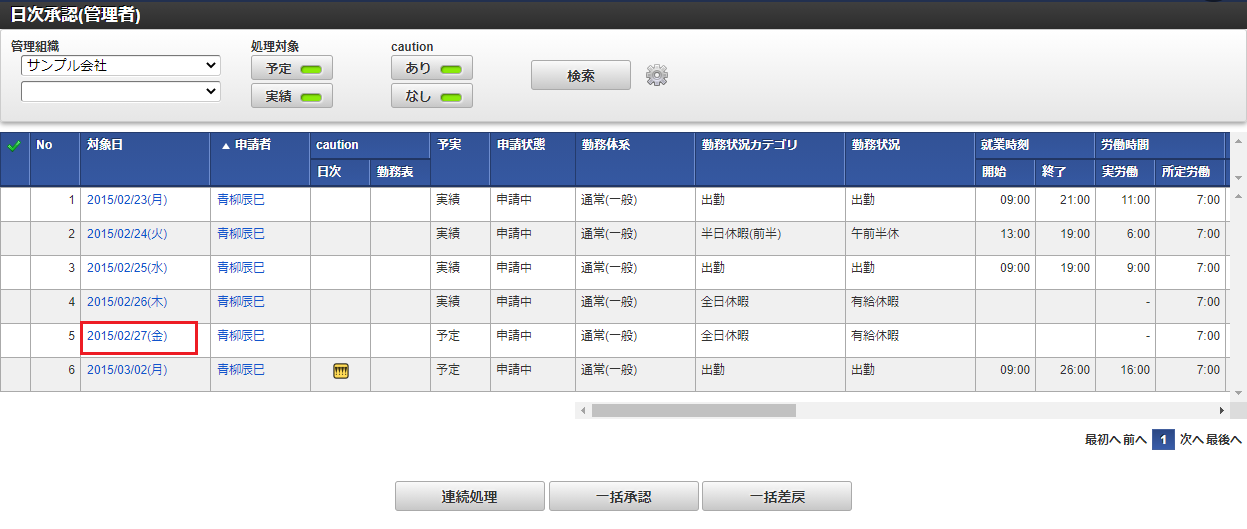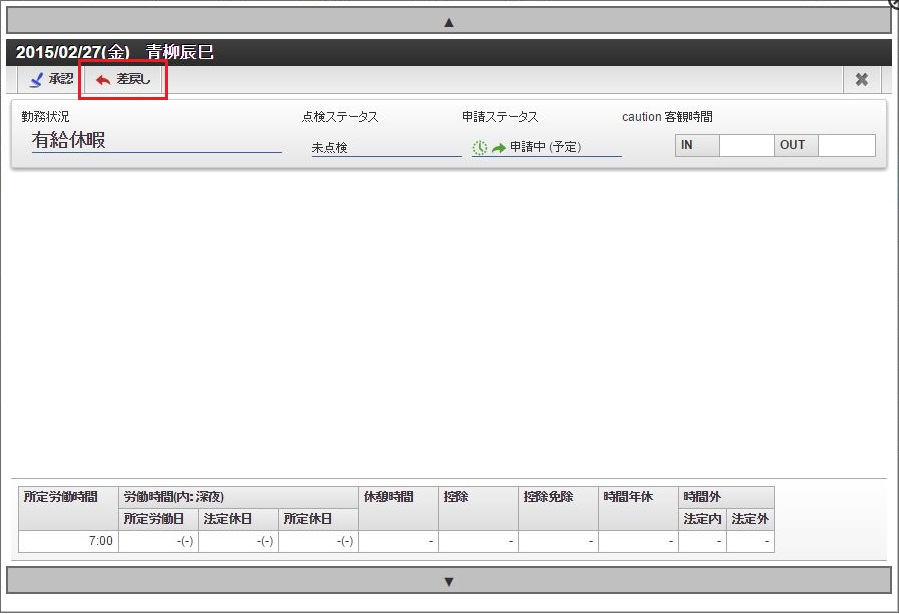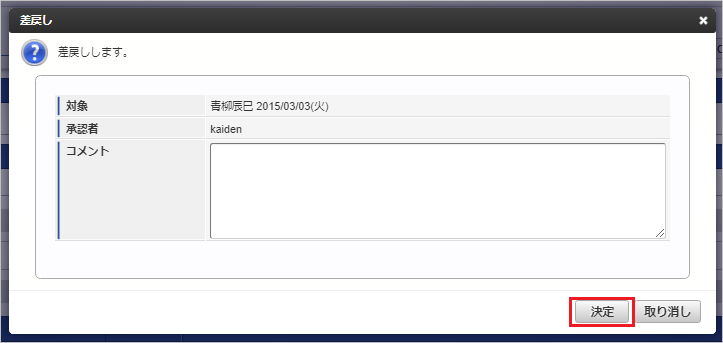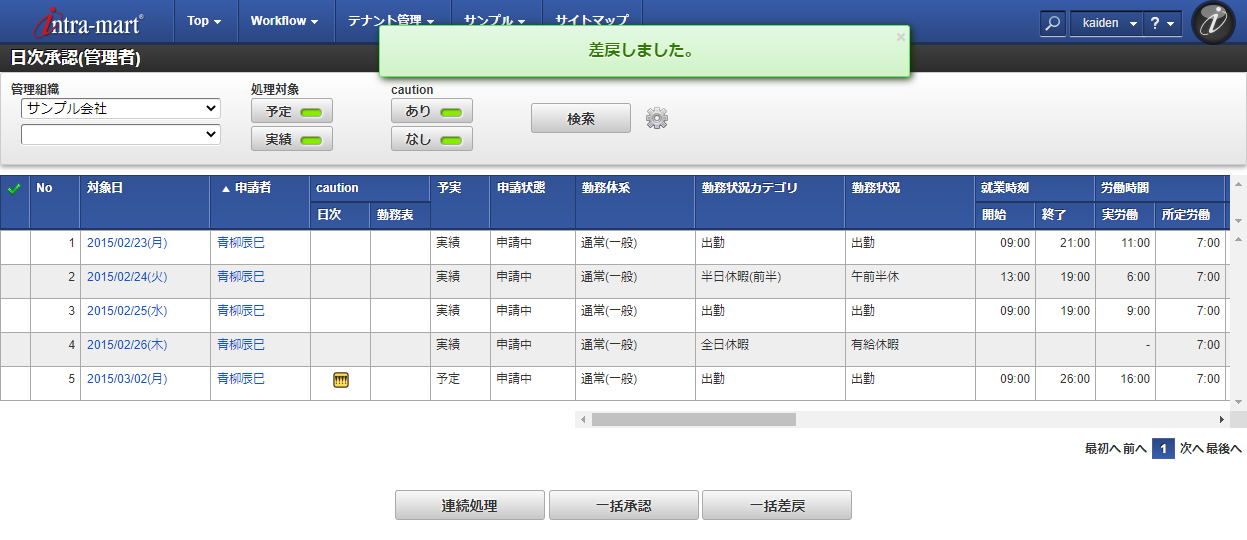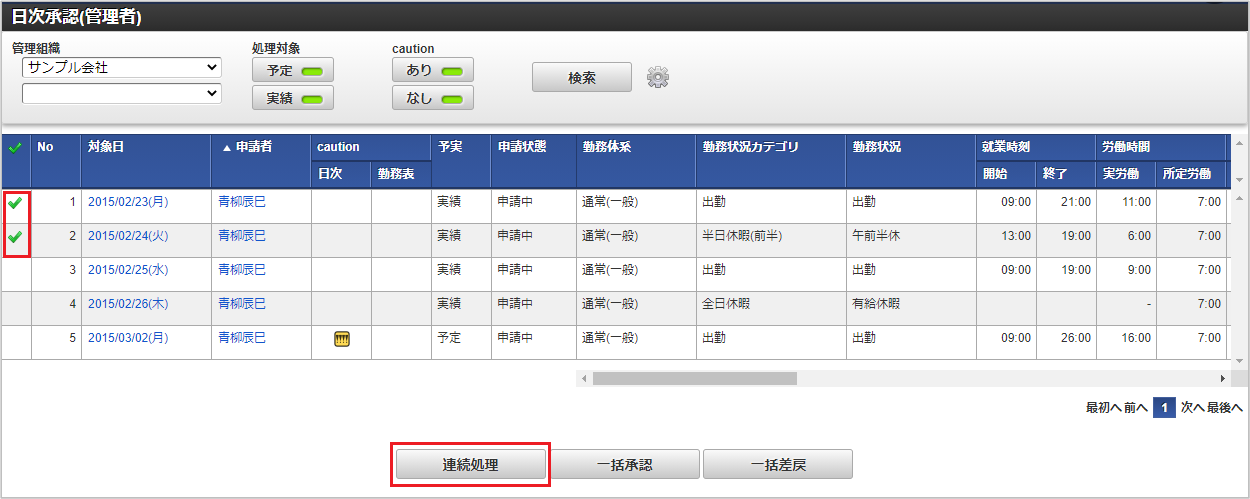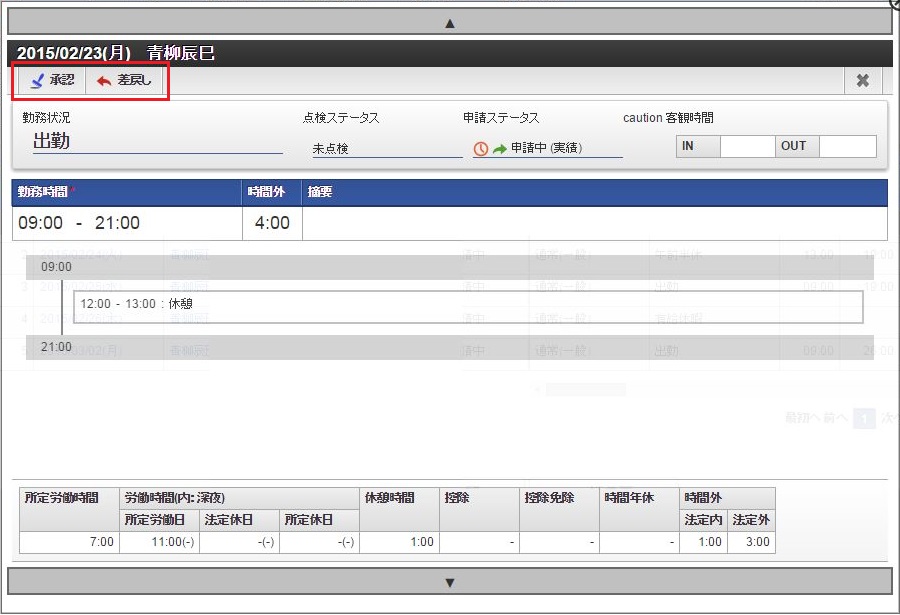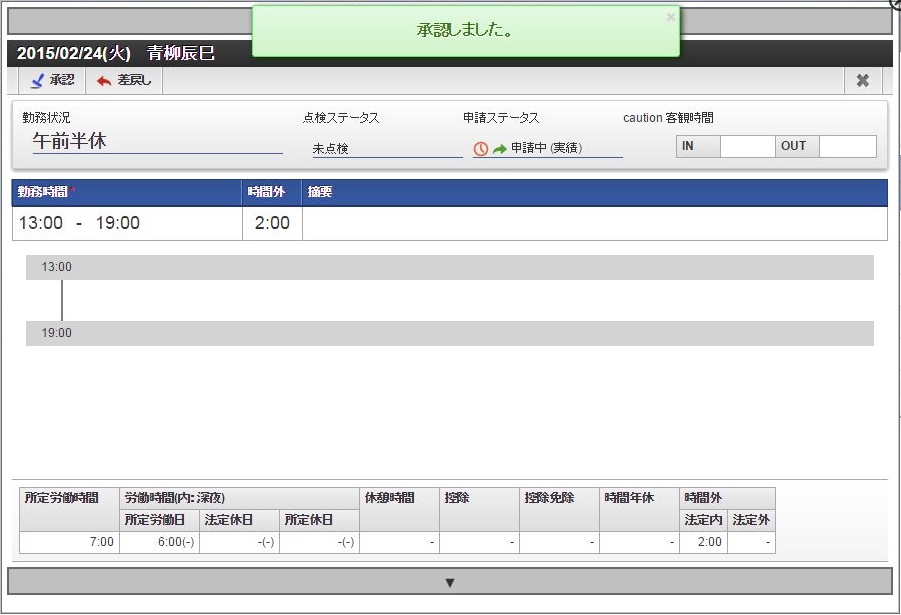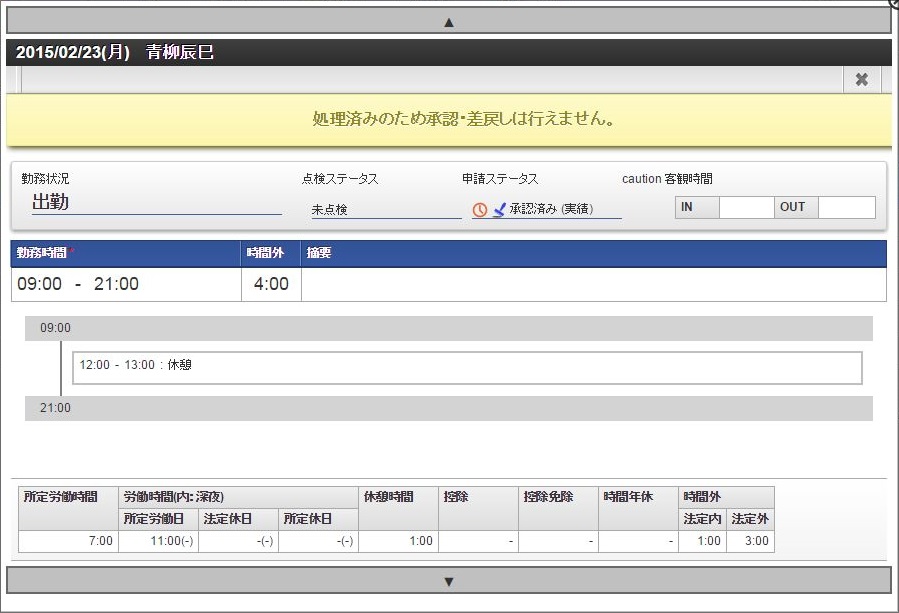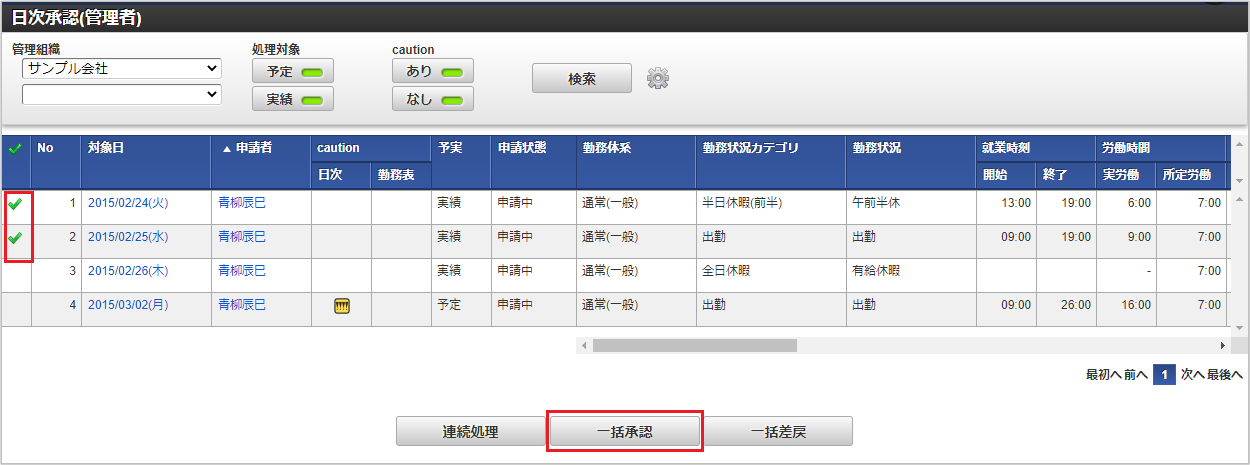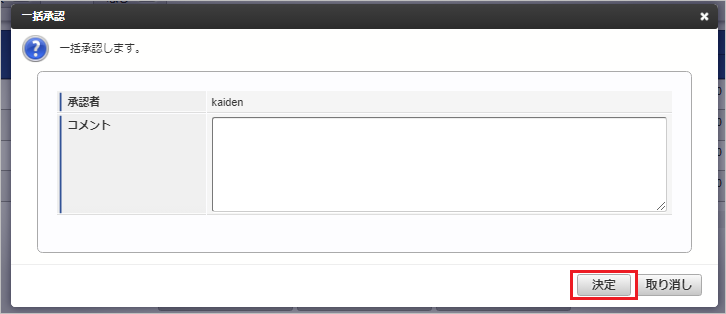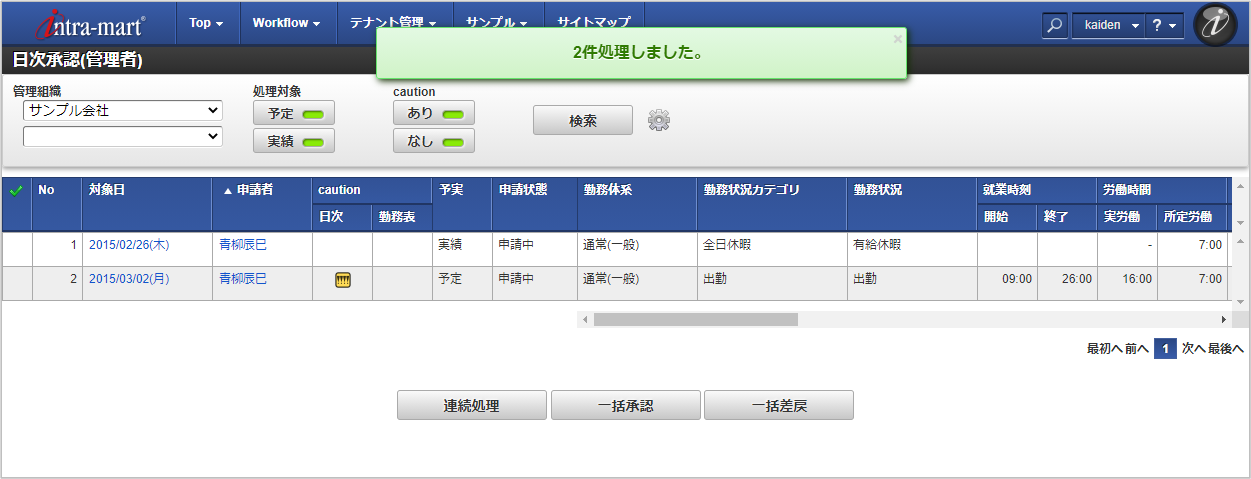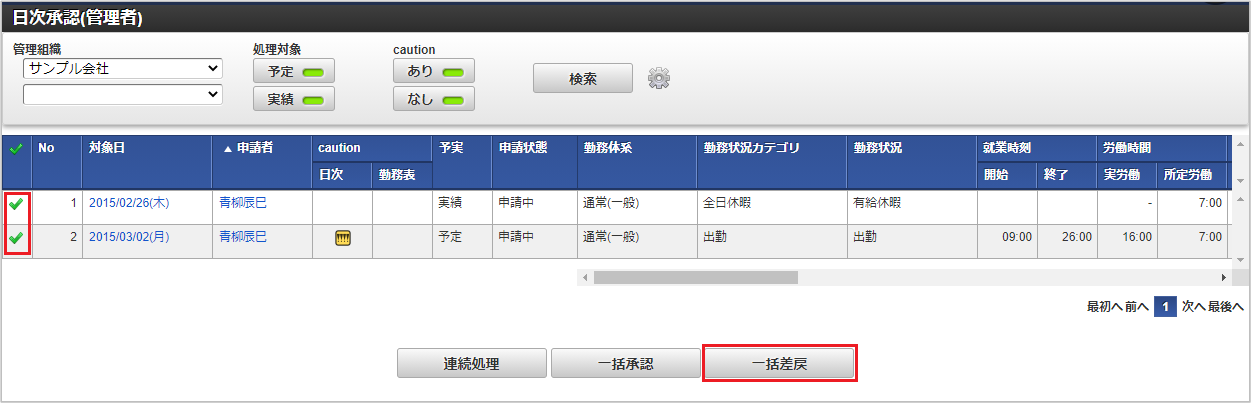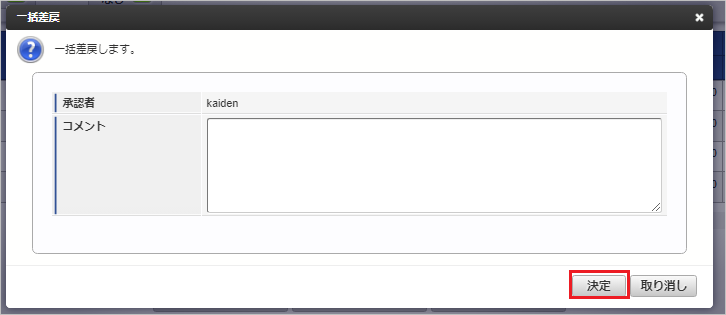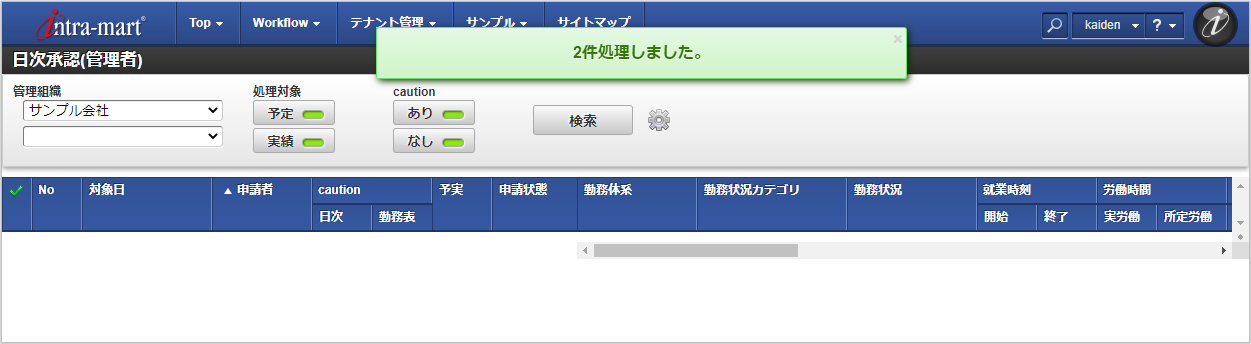3.3.5.1. PC用画面の操作¶
本項では、日次承認の操作方法を説明します。
3.3.5.1.1. 概要¶
日次承認(管理者)では、管理対象ユーザの日々の勤務予定/実績を承認/差戻しします。承認可能な勤務内容は、申請ステータスが予定申請中または実績申請中のデータです。一度承認/差戻しを行ったデータは、従業員が再申請を行わない限り再承認できません。コラム
承認者設定(管理者)では、組織管理者マスタで管理者権限を付与された組織、およびその配下組織に所属するユーザ(管理対象ユーザ)に対する設定ができます。承認者設定を行うユーザが、管理者権限を付与されていない場合は設定はできません。コラム
承認可能な勤務予定/実績の判定は、勤務予定/実績申請時の所属組織で判定しています。勤務予定/実績申請後に申請者が組織異動になった場合、異動前の組織(申請時の所属組織)として判定しています。承認/差戻しを行うことで、日々の勤務内容の申請ステータスが次の状態に変わります。
3.3.5.1.2. 一覧操作¶
本項では、日次承認(管理者)一覧画面の操作方法を説明します。日次承認(管理者)一覧画面は、「サイトマップ」→「勤務管理」→「管理者メニュー」→「日次承認」からアクセス可能です。
コラム
処理対象、cautionはクリックすることで検索条件を切り替えます。
3.3.5.1.4. 連続/一括処理¶
本項では、勤務予定/実績を連続、または一括で処理を行う方法を説明します。