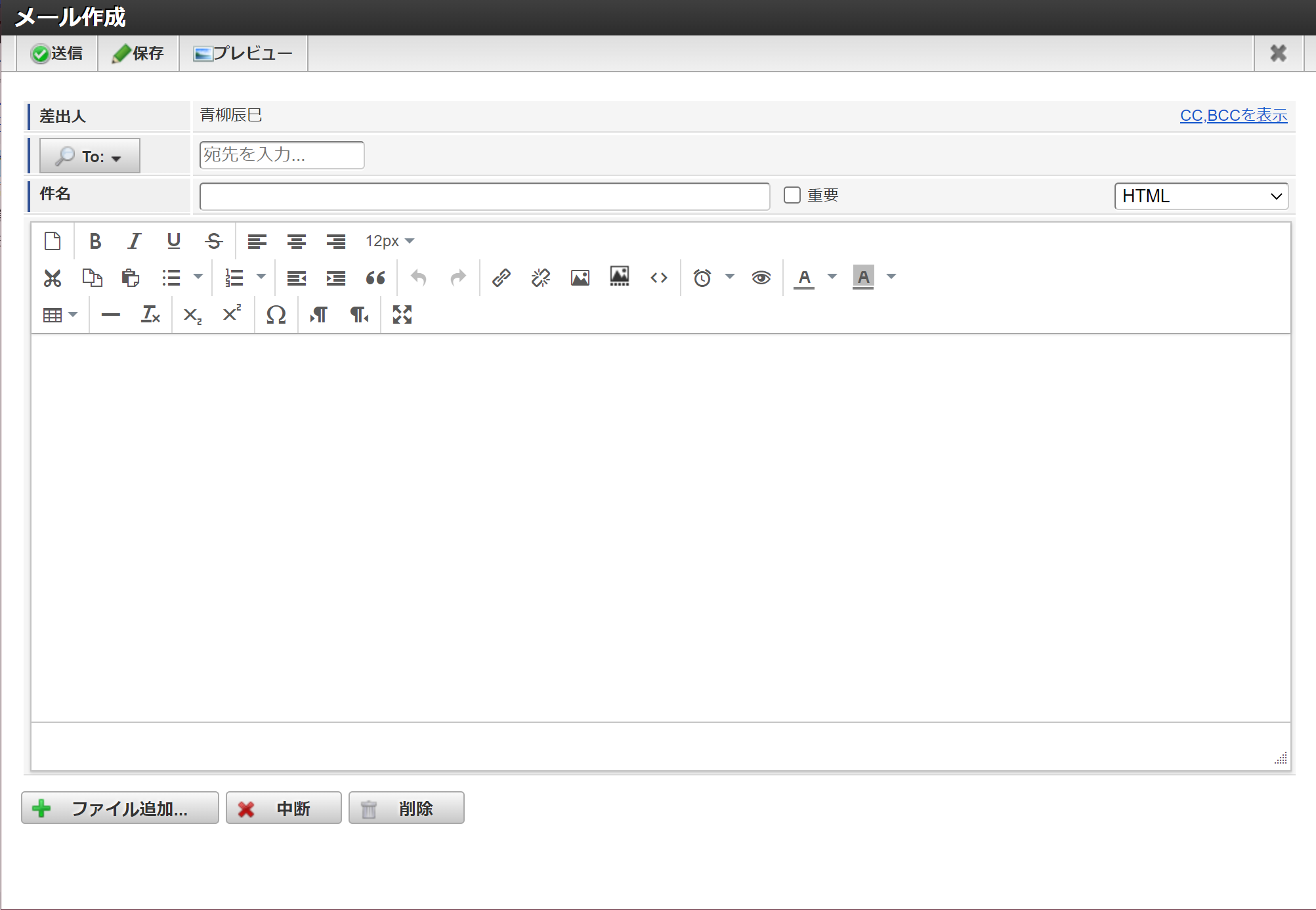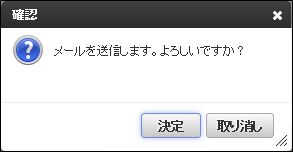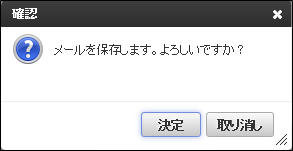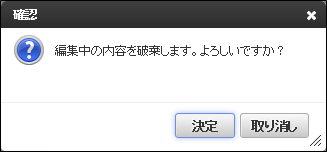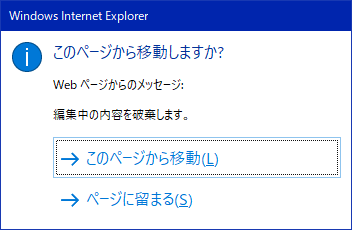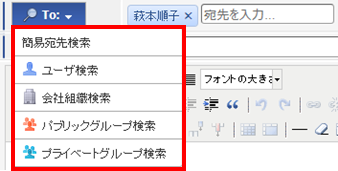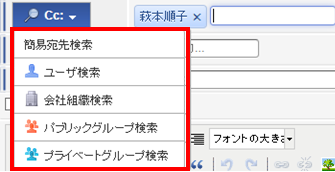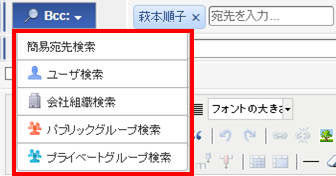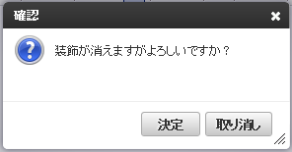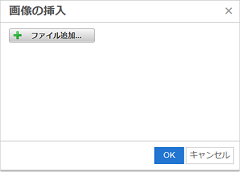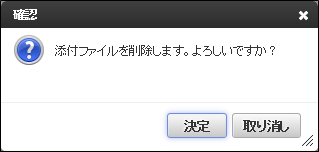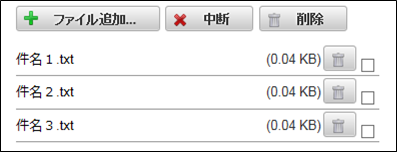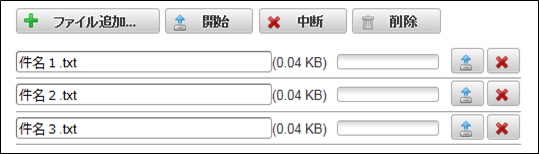4.6. メール作成画面¶
メールを作成し、送信または保存します。
メール個人設定でメール作成・詳細表示を「別画面表示」と設定している場合は、メール作成画面を別画面で表示します。
またメール個人設定でメール作成・詳細表示を「ダイアログ表示」と設定している場合は、メール作成ダイアログを表示します。
メール個人設定については「メール個人設定」を参照してください。
レイアウト
■ メール作成画面(本文の入力が「HTML」、添付ファイルの追加が自動アップロードの場合)「サイトマップ」→「GroupMail」→「メール一覧」→「メール作成」の順にクリックし、画面を表示します。その他、「メールプレビュー」「メール詳細画面」からもメール作成画面を表示することができます。注意
■ 初期表示チェックメール作成画面表示時に、初期表示チェックが実行されます。以下の条件の場合はエラーボックスを表示します。条件 メッセージ データ使用量が上限値を超過している場合 データ使用量が上限値を超過しています。不要な メールを削除して、データ使用量を減らしてください。 送信元メールが存在しない場合または転送元メールが存在しない場合または流用元メールが存在しない場合または下書きメールが存在しない場合メール情報が存在しません。 表示・入力項目
項目 説明 差出人 メールの差出人(ログインユーザ)のユーザ名を表示します。TO 宛先(TO)を設定します。画面表示時は以下の通りに宛先を設定します。メール作成(新規) 空欄 メール作成(下書き) 元メールの宛先(TO) 返信 元メールの差出人 全員に返信 元メールの差出人, 元メールの宛先(TO) 転送 空欄 流用 元メールの宛先(TO) CC 宛先(CC)を設定します。画面表示時は以下の通りに宛先を設定します。メール作成(新規) 空欄 メール作成(下書き) 元メールの宛先(CC) 返信 空欄 全員に返信 元メールの宛先(CC) 転送 空欄 流用 元メールの宛先(CC) BCC 宛先(BCC)を設定します。画面表示時は以下の通りに宛先を設定します。メール作成(新規) 空欄 メール作成(下書き) 元メールの宛先(BCC) 返信 空欄 全員に返信 空欄 転送 空欄 流用 元メールの宛先(BCC) 件名 メールの件名を入力します。最大250文字まで入力できます。画面表示時は以下のようになります。メール作成(新規) 空欄 メール作成(下書き) 元メールの件名 返信 “Re:”+元メールの件名 全員に返信 “Re:”+元メールの件名 転送 “Fw:”+元メールの件名 流用 元メールの件名 重要 重要メールの場合にチェックします。画面表示時は以下のようになります。メール作成(新規) チェック無 メール作成(下書き) 元メールの重要チェック 返信 チェック無 全員に返信 チェック無 転送 チェック無 流用 元メールの重要チェック 本文テキスト形式 本文テキスト形式を選択します。● プレーンテキスト● HTML画面表示時は以下のようになります。メール作成(新規) メール個人設定の作成時設定-本文テキスト形式(デフォルトはHTMLが設定されています)メール作成(下書き) 元メールの本文テキスト形式 返信 元メールの本文テキスト形式 全員に返信 元メールの本文テキスト形式 転送 元メールの本文テキスト形式 流用 元メールの本文テキスト形式 本文(HTML) メールの本文をHTML形式で入力します。画面表示時は以下のようになります。メール作成(新規) 空欄 メール作成(下書き) 元メールの本文 返信 メール個人設定の返信内容(デフォルトは元のメッセージを残し、インデントを設定します。)全員に返信 メール個人設定の返信内容(デフォルトは元のメッセージを残し、インデントを設定します。)転送 “\n\n—– forward message start —–\n”+“Subject:”+元メールの件名+”\n”+“Date:”+元メールの受信日時+”\n”+“From:”+元メールの差出人+”\n”+“To:”+元メールの宛先(TO)+”\n”+“Cc:”+元メールの宛先(CC)+”\n”+メール個人設定の転送内容(デフォルトは元のメッセージを残します。)流用 元メールの本文 ■ 転送時の元メール情報について元メールの件名 元メールの件名が空欄の場合は空欄になります。 元メールの受信日時 元メールの受信日時の書式とタイムゾーンは intra-mart Accel Platform の設定に従います。 元メールの差出人 元メールの差出人のユーザ名を設定します。 元メールの宛先(TO) 元メールの宛先(TO)のユーザ名、会社・組織名、パブリックグループ名、プライベートグループ名を設定します。TOが未設定の場合は、”To:”+元メールの宛先(TO)+”\n”は設定されません。元メールの宛先(CC) 元メールの宛先(CC)のユーザ名、会社・組織名、パブリックグループ名、プライベートグループ名を設定します。CCが未設定の場合は、”Cc:”+元メールの宛先(CC)+”\n”は設定されません。■ リッチテキストエディタ(TinyMCE)の機能についてアイコン 説明 アイコン 説明 
編集中の内容を破棄します。 
選択した文字列を太字にします。 
選択した文字列を斜体にします。 
選択した文字列に下線を施します。 
選択した文字列に取り消し線を施します。 
選択した段落を左揃えにします。 
選択した段落を中央揃えにします。 
選択した段落を右揃えにします。 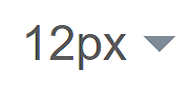
選択した文字列のフォントサイズを変更します。 
選択した文字列を切り取ります。 
選択した文字列をコピーします。 
切り取り、コピーした文字列を貼り付けます。 
選択した段落を段落番号有の箇条書きにします。 
インデントの解除をします。 
インデントを挿入します。 
引用を施します。 
直前の操作を取り消します。 
「直前の操作の取り消し」を取り消します。 
選択した文字列にリンクを施します。 
選択した文字列のリンクを解除します。 
画像の挿入/編集を行います。 
画像ファイルを本文中に挿入します。 
HTMLソースで編集するウィンドウを表示します。 
日付と時刻を挿入します。 
プレビューウィンドウを表示します。 
選択した文字列の文字色を変更します。 
選択した文字列の背景色を変更します。 
表の挿入/セル・行・列の設定を行います。 
水平線を挿入します。 
フォーマットを解除します。 
選択した文字を下付きにします。 
選択した文字を上付きにします。 
特殊文字を挿入します。 
文字の入力方向を左から右にします。 
文字の入力方向を右から左にします。 
全画面表示を行います 本文(プレーンテキスト) メールの本文をプレーンテキスト形式で入力します。添付ファイル一覧 添付ファイルをファイル名の昇順に一覧表示します。画面表示時は以下のようになります。メール作成(新規) 表示無 メール作成(下書き) 元メールの添付ファイル一覧 返信 表示無 全員に返信 表示無 転送 元メールの添付ファイル一覧 流用 元メールの添付ファイル一覧 元メールの添付ファイル一覧を表示する際、Storageにファイルが存在しない場合は表示されません。1. ファイル名添付ファイル一覧のファイル名をリンク表示します。ファイルのダウンロードが認可されていない場合は、リンク表示されません。2. サイズ添付ファイルのサイズを表示します。添付ファイルアップロード領域ファイルのアップロードが認可されていない場合、非表示となります。1. アップロードファイル一覧追加した添付ファイルの一覧を追加順に表示します。画面表示時は非表示となります。1.1. ファイル名■ アップロード済ファイルアップロードしたファイル名を表示します。■ アップロード前ファイルファイル名を入力します。ファイル追加後は、追加したファイル名を設定します。1.2. サイズアップロードするファイルのサイズを表示します。1.3. チェックボックスアップロード済ファイルの場合に表示します。コラム
■ 宛先の設定について(TO、CC、BCC共通)1. 入力についてユーザのみ直接入力することができます。入力はユーザ名とユーザコートを入力でき、オートコンプリートで選択候補を表示します。既に宛先に設定されている場合は入力を取り消します。宛先の表示は以下のようになります。ユーザ 
会社・組織 
パブリックグループ 
プライベートグループ  2. メールの宛先が複数ある場合メールの宛先が複数の場合のソート順は、システム設定ファイルの設定に従います。詳しくは、コラム「メール宛先表示時のソート順について」を参照してください。3. 以下の条件に該当する宛先は設定することができません。● 宛先が存在しない● 宛先が無効
2. メールの宛先が複数ある場合メールの宛先が複数の場合のソート順は、システム設定ファイルの設定に従います。詳しくは、コラム「メール宛先表示時のソート順について」を参照してください。3. 以下の条件に該当する宛先は設定することができません。● 宛先が存在しない● 宛先が無効コラム
■ 転送時に元メールの宛先に複数設定されていた場合(TO、CC共通)メールの宛先が複数の場合は、システム設定ファイルの設定に従って並び替えられ、カンマ区切りで表示されます。詳しくは、コラム「メール宛先表示時のソート順について」を参照してください。コラム
■ メール宛先表示時のソート順についてメールの宛先が複数の場合はシステム設定ファイルの設定に従います。システム設定ファイルについては「 intra-mart Accel GroupMail 設定ファイルリファレンス 」-「 システム設定ファイル 」を参照してください。メール宛先表示時のソート順●USER_SPECIFIED ※省略時のデフォルトメール送信者が宛先に指定した順番で表示します。●DISPLAY_NAMEユーザ、会社・組織、パブリックグループ、プライベートグループの順かつ名称の昇順で表示します。コラム
■ 添付ファイルのサイズについて添付ファイルのサイズの単位はB/KB/MB/GBです。添付ファイルのサイズの最大単位を小数点第2位以下四捨五入で表示します。書式は”#,##0.0”となります。操作項目
項目 説明 送信 メール作成画面「送信」をクリックすると、メールを送信します。処理実行前にメッセージダイアログを表示して、処理継続の確認を行います。(1)メッセージダイアログで「決定」を実行します。(2)メールを送信します。(3)メール作成画面を閉じます。(4)メイン画面のフォルダツリーとメール一覧を再表示します。(5)メイン画面のデータ使用量を再表示します。全ての処理が完了すると、成功メッセージボックスを表示します。メッセージダイアログで「取り消し」を実行した場合は処理を中止します。保存 メール作成画面「保存」をクリックすると、メールを保存します。処理実行前にメッセージダイアログを表示して、処理継続の確認を行います。(1)メッセージダイアログで「決定」を実行します。(2)メールを保存します。(3)メール作成画面を閉じます。(4)メイン画面のフォルダーツリーとメール一覧を再表示します。(5)メイン画面のデータ使用量を再表示します。全ての処理が完了すると、成功メッセージボックスを表示します。メッセージダイアログで「取り消し」を実行した場合は処理を中止します。プレビュー メール作成画面「プレビュー」をクリックすると、入力した内容を送信前に確認できるメール作成プレビュー画面を表示します。メール作成プレビュー画面については「メール作成プレビュー画面」を参照してください。 メール作成画面を閉じます。処理実行前にメッセージダイアログを表示して、処理継続の確認を行います。(1)メッセージダイアログで「決定」を実行します。(2)メール作成画面を閉じます。メッセージダイアログで「取り消し」を実行した場合は処理を中止します。
メール作成画面を閉じます。処理実行前にメッセージダイアログを表示して、処理継続の確認を行います。(1)メッセージダイアログで「決定」を実行します。(2)メール作成画面を閉じます。メッセージダイアログで「取り消し」を実行した場合は処理を中止します。CC、BCCを表示 メール作成画面「CC、BCCを表示」をクリックすると、CC、BCCの設定欄を表示します。CC、BCCが表示されている場合は非表示となり、「CC、BCCを非表示」を表示します。CC、BCCを非表示 メール作成画面「CC、BCCを非表示」をクリックすると、CC、BCCの設定欄を非表示にします。CC、BCCが表示されていない場合は非表示となり、「CC、BCCを表示」を表示します。宛先検索(TO) メール作成画面「宛先検索(TO)」をクリックすると、宛先(TO)の検索方法を選択するドロップダウンメニューを表示します。1. 簡易宛先検索(TO)2. ユーザ検索宛先(TO)を設定する IM-共通マスタ 検索画面を表示します。IM-共通マスタ 検索画面で決定したユーザは宛先(TO)の末尾に設定されます。表示する IM-共通マスタ 検索画面の設定は以下の通りになります。ユーザ選択 複数選択 基本情報 編集不可 検索画面タブ ユーザ(キーワード)会社組織(キーワード)会社組織(ツリー)パブリックグループ(キーワード)パブリックグループ(ツリー)プライベートグループ3. 会社・組織検索宛先(TO)を設定する IM-共通マスタ 検索画面を表示します。IM-共通マスタ 検索画面で決定した会社・組織は宛先(TO)の末尾に設定されます。表示する IM-共通マスタ 検索画面の設定は以下の通りになります。グループ選択 複数選択 基本情報 編集不可 検索画面タブ 会社組織(キーワード)会社組織(ツリー)4. パブリックグループ検索宛先(TO)を設定する IM-共通マスタ 検索画面を表示します。IM-共通マスタ 検索画面で決定したパブリックグループは宛先(TO)の末尾に設定されます。表示する IM-共通マスタ 検索画面の設定は以下の通りになります。グループ選択 複数選択 基本情報 編集不可 検索画面タブ パブリックグループ(キーワード)パブリックグループ(ツリー)5. プライベートグループ検索宛先(TO)を設定する IM-共通マスタ 検索画面を表示します。IM-共通マスタ 検索画面で決定したプライベートグループは宛先(TO)の末尾に設定されます。表示する IM-共通マスタ 検索画面の設定は以下の通りになります。グループ選択 複数選択 基本情報 編集不可 検索画面タブ プライベートグループ 宛先削除(TO) メール作成画面「宛先削除(TO)」をクリックすると、選択した宛先(TO)を削除します。宛先検索(CC) メール作成画面「宛先検索(CC)」をクリックすると、宛先(CC)の検索方法を選択するドロップダウンメニューを表示します。1. 簡易宛先検索(CC)2. ユーザ検索宛先(CC)を設定する IM-共通マスタ 検索画面を表示します。IM-共通マスタ 検索画面で決定したユーザは宛先(CC)の末尾に設定されます。表示する IM-共通マスタ 検索画面の設定は以下の通りになります。ユーザ選択 複数選択 基本情報 編集不可 検索画面タブ ユーザ(キーワード)会社組織(キーワード)会社組織(ツリー)パブリックグループ(キーワード)パブリックグループ(ツリー)プライベートグループ3. 会社・組織検索宛先(CC)を設定する IM-共通マスタ 検索画面を表示します。IM-共通マスタ 検索画面で決定した会社・組織は宛先(CC)の末尾に設定されます。表示する IM-共通マスタ 検索画面の設定は以下の通りになります。グループ選択 複数選択 基本情報 編集不可 検索画面タブ 会社組織(キーワード)会社組織(ツリー)4. パブリックグループ検索宛先(CC)を設定する IM-共通マスタ 検索画面を表示します。IM-共通マスタ 検索画面で決定したパブリックグループは宛先(CC)の末尾に設定されます。表示する IM-共通マスタ 検索画面の設定は以下の通りになります。グループ選択 複数選択 基本情報 編集不可 検索画面タブ パブリックグループ(キーワード)パブリックグループ(ツリー)5. プライベートグループ検索宛先(CC)を設定する IM-共通マスタ 検索画面を表示します。IM-共通マスタ 検索画面で決定したプライベートグループは宛先(CC)の末尾に設定されます。表示する IM-共通マスタ 検索画面の設定は以下の通りになります。グループ選択 複数選択 基本情報 編集不可 検索画面タブ プライベートグループ 宛先削除(CC) メール作成画面「宛先削除(CC)」をクリックすると、選択した宛先(CC)を削除します。宛先検索(BCC) メール作成画面「宛先検索(BCC)」をクリックすると、宛先(BCC)の検索方法を選択するドロップダウンメニューを表示します。1. 簡易宛先検索(BCC)2. ユーザ検索宛先(BCC)を設定する IM-共通マスタ 検索画面を表示します。IM-共通マスタ 検索画面で決定したユーザは宛先(BCC)の末尾に設定されます。表示する IM-共通マスタ 検索画面の設定は以下の通りになります。ユーザ選択 複数選択 基本情報 編集不可 検索画面タブ ユーザ(キーワード)会社組織(キーワード)会社組織(ツリー)パブリックグループ(キーワード)パブリックグループ(ツリー)プライベートグループ3. 会社・組織検索宛先(BCC)を設定する IM-共通マスタ 検索画面を表示します。IM-共通マスタ 検索画面で決定した会社・組織は宛先(BCC)の末尾に設定されます。表示する IM-共通マスタ 検索画面の設定は以下の通りになります。グループ選択 複数選択 基本情報 編集不可 検索画面タブ 会社組織(キーワード)会社組織(ツリー)4. パブリックグループ検索宛先(BCC)を設定する IM-共通マスタ 検索画面を表示します。IM-共通マスタ 検索画面で決定したパブリックグループは宛先(BCC)の末尾に設定されます。表示する IM-共通マスタ 検索画面の設定は以下の通りになります。グループ選択 複数選択 基本情報 編集不可 検索画面タブ パブリックグループ(キーワード)パブリックグループ(ツリー)5. プライベートグループ検索宛先(BCC)を設定する IM-共通マスタ 検索画面を表示します。IM-共通マスタ 検索画面で決定したプライベートグループは宛先(BCC)の末尾に設定されます。表示する IM-共通マスタ 検索画面の設定は以下の通りになります。グループ選択 複数選択 基本情報 編集不可 検索画面タブ プライベートグループ 宛先削除(BCC) メール作成画面「宛先削除(BCC)」をクリックすると、選択した宛先(BCC)を削除します。本文テキスト形式 本文テキスト形式を「HTML」から「プレーンテキスト」に変更することができます。その際、メッセージダイアログを表示して、処理継続の確認を行います。(1)メッセージダイアログで「決定」を実行します。(2)本文のテキスト形式を「HTML」から「プレーンテキスト」に変更します。メッセージダイアログで「取り消し」を実行した場合は処理を中止します。画像ファイルの挿入 画像ファイル挿入ボタンをクリックすると、画像ファイル挿入ダイアログを表示し、画像のアップロードを行うことができます「ファイルの追加」をクリックすると画像ファイルの選択ダイアログが表示されます。挿入できる画像ファイルを選択することで、挿入ダイアログに画像がプレビューされます。「OK」をクリックすると、画像が本文中に挿入されます。「キャンセル」をクリックすると、画像の挿入は中止されます。コラム
挿入できる画像ファイルの拡張子は以下の5種類です対応する拡張子一覧 .gif .jpg .jpeg .png .ico コラム
- 画像を本文中に挿入する場合アップロードした画像は設定により、圧縮される可能性があります。設定の詳細は intra-mart Accel Platform の設定ファイル「imuiRichtextbox」 を参照してください。
- 圧縮された画像はjpg形式へ変換されます。
- png形式の画像が圧縮された場合、透過情報が失われます。
- アップロードする際、画像データの変換に時間がかかる場合があります。
- 一般的に画像を本文中に挿入した場合、そのデータサイズは元画像のデータサイズより大きくなります
添付ファイル一覧 下書きメールからメール作成画面を表示した場合に、表示されます。1. ファイル名添付ファイルをダウンロードします。2. 削除添付ファイルを削除します。処理実行前にメッセージダイアログを表示して、処理継続の確認を行います。(1)メッセージダイアログで「決定」を実行します。(2)添付ファイルを削除します。全ての処理が完了すると、成功メッセージボックスを表示します。メッセージダイアログで「取り消し」を実行した場合は処理を中止します。添付ファイルアップロード領域ファイルのアップロードが認可されていない場合は非表示となります。■ メール個人設定の添付ファイル追加が「自動アップロード」の場合■ メール個人設定の添付ファイル追加が「手動アップロード」の場合1. ファイル追加OS標準のファイル選択ダイアログを表示します。■ メール個人設定の添付ファイル追加が「自動アップロード」の場合ファイル選択ダイアログで選択したファイルのアップロードを行い、アップロードファイル一覧の末尾に追加表示します。■ メール個人設定の添付ファイル追加が「手動アップロード」の場合ファイル選択ダイアログで選択したファイルをアップロードファイル一覧の末尾に追加表示します。2. 開始メール個人設定の添付ファイル追加が「手動アップロード」の場合に表示されます。アップロードファイル一覧に表示されている全アップロード前ファイルのアップロードをします。3. 中断ファイルのアップロードを中断し、アップロードファイル一覧に表示されている全アップロード前ファイルを削除します。4. 削除アップロードファイル一覧から選択したアップロード済みファイルを削除します。アップロードファイル一覧1. アップロード開始アップロード前ファイルのアップロードを開始します。メール個人設定の添付ファイル追加が「手動アップロード」かつアップロード前ファイルの場合に表示されます。2. アップロード前ファイル削除アップロード前ファイルの削除します。メール個人設定の添付ファイル追加が「手動アップロード」かつアップロード前ファイルの場合に表示されます。3. アップロード済ファイル削除アップロード済ファイルの場合に表示されます。アップロード済ファイルを削除します。コラム
■ IM-共通マスタ検索の検索仕様について宛先検索を実行する際に表示される IM-共通マスタ の検索仕様については「IM-共通マスタ の検索仕様について」を参照してください。コラム
■ 不在通知について送信を実行する際、宛先に不在通知が設定されている場合は、不在通知の自動返信メールが送信されます。但し、システム設定ファイルの不在通知機能が「使用しない」もしくは不在通知期間に送付済みの場合は送信されません。システム設定ファイルについては「 intra-mart Accel GroupMail 設定ファイルリファレンス 」-「 システム設定ファイル 」を参照してください。また、不在通知の自動返信メールに対しては、不在通知の自動返信メールは送信しません。注意
■ アップロード前ファイルについて送信、保存を実行する際、アップロードファイル一覧にアップロード前ファイルが存在する場合、アップロード前ファイルは破棄されます。注意
■ 相関チェック(1) 送信を実行する際、以下の条件の場合は処理が中止されメッセージを表示します。条件 メッセージ 宛先(TO)が未設定かつ宛先(CC)が未設定かつ宛先(BCC)が未設定宛先を設定してください。 (2) 送信、保存を実行する際、以下の条件の場合は処理が中止されメッセージを表示します。条件 メッセージ 本文の長さがシステム上限値を超える場合 本文の長さが{0}文字であるため、システム上限を超えています。{1}文字以下の本文を入力してください。{0}:本文の文字数 {1}:システム初期設定値データ使用量が上限値を超過している場合 データ使用量が上限値を超過しています。不要なメールを削除して、データ使用量を減らしてください。宛先(TO)の宛先が存在しない場合 宛先(TO)に設定した宛先{0}は存在しません。{0}:存在しない宛先のユーザ名またはグループ名宛先(TO)の宛先が無効の場合 宛先(TO)に設定した宛先{0}は無効です。{0}:無効な宛先のユーザ名またはグループ名宛先(CC)の宛先が存在しない場合 宛先(CC)に設定した宛先{0}は存在しません。{0}:存在しない宛先のユーザ名またはグループ名宛先(CC)の宛先が無効の場合 宛先(CC)に設定した宛先{0}は無効です。{0}:無効な宛先のユーザ名またはグループ名宛先(BCC)の宛先が存在しない場合 宛先(BCC)に設定した宛先{0}は存在しません。{0}:存在しない宛先のユーザ名またはグループ名宛先(BCC)の宛先が無効の場合 宛先(BCC)に設定した宛先{0}は無効です。{0}:無効な宛先のユーザ名またはグループ名添付ファイルが存在しない場合 添付ファイルが存在しません。 (3) ファイルのアップロードを実行する際、以下の条件の場合は処理が中止されメッセージを表示します。条件 メッセージ 添付ファイルのサイズが0の場合 空ファイルを添付することはできません。 名前が未入力の添付ファイルが存在する場合 添付ファイル名は必須です。 名前が250文字を超える添付ファイルが 存在する場合 250文字以下の添付ファイル名を入力してください。 (4) ファイル名をクリックし、ダウンロードを実行する際、以下の条件の場合は処理が中止されメッセージを表示します。条件 メッセージ 添付ファイルが存在しない場合または添付ファイルの有効期限が切れている場合添付ファイルが存在しません。