5.5. ファイル共有アイテム¶
ファイル共有アイテムはワークスペースに参加しているメンバで、ファイルを共有するアイテムです。ファイルは履歴で管理されます。
5.5.1. ファイル共有アイテムの設定¶
ファイル共有アイテムを追加します。
コラム
アイテムの追加については「アイテムを追加する」を参照してください。
「アイテム追加」ダイアログから「ファイル共有アイテム」を選択し、「追加」ボタンをクリックします。
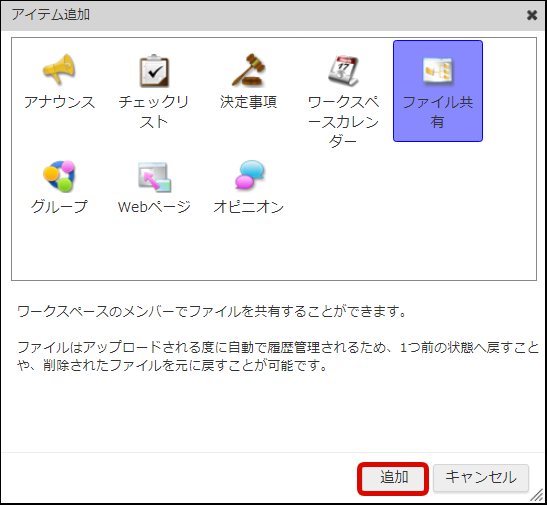
設定内容を確認し、「設定」ボタンをクリックします。
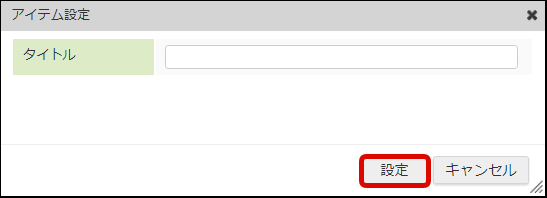
<画面項目>
項目 説明 タイトル アイテムのタイトルを入力します。 「設定」ボタン 設定した内容でファイル共有アイテムを登録します。 「キャンセル」ボタン 設定内容を破棄し、「アイテム設定」ダイアログを閉じます。
5.5.2. ファイル共有アイテムの使い方¶
ファイル共有アイテムの操作方法について説明します。
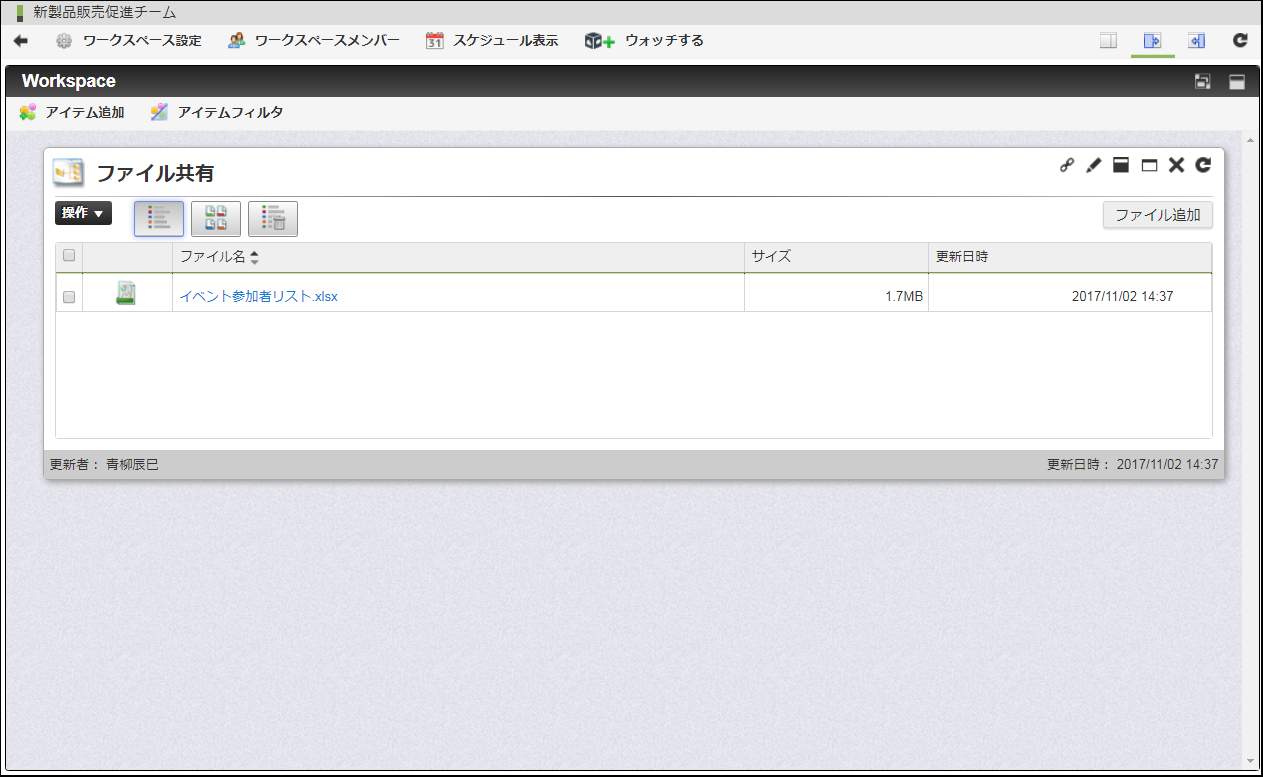
<画面項目>
項目 説明 「操作」ボタン アイテムの操作を行います。
「詳細表示」ボタン アップロードされたファイルを一覧形式で表示します。 「アイコン表示」ボタン アップロードされたファイルをアイコン形式で表示します。 「削除表示」ボタン 削除したファイルを一覧形式で表示します。 「ファイル追加」ボタン ファイルの「登録」画面を表示します。 詳細表示 - ファイル選択 ファイルを一括でダウンロード・ファイルライブラリに連携する場合に選択します。 詳細表示 - 「ファイル形式」アイコン ファイルの形式をアイコンで表示します。 詳細表示 - 「ファイル名」リンク ファイルをダウンロードします。 詳細表示 - サイズ ファイルサイズを表示します。 詳細表示 - 更新日時 ファイルの更新日時を表示します。 詳細表示 - 「ファイル操作」アイコン ファイル操作のメニューを表示します。
アイコン表示 - 「ファイル」アイコン ファイルの形式をアイコンで表示します。 アイコン表示 - 「ファイル名」リンク ファイルをダウンロードします。 アイコン表示 - 「ファイル操作」アイコン ファイル操作のメニューを表示します。
削除表示 - ファイル選択 ファイルを一括でダウンロードする場合に選択します。 削除表示 - 「ファイル形式」アイコン ファイルの形式をアイコンで表示します。 削除表示 - 「ファイル名」リンク ファイルをダウンロードします。 削除表示 - サイズ ファイルサイズを表示します。 削除表示 - 更新日時 ファイルの更新日時を表示します。 削除表示 - 「ファイル操作」アイコン ファイル操作のメニューを表示します。
コラム
全アイテム共通の画面項目については「アイテムの画面項目について」を参照してください。
5.5.2.1. 説明の登録¶
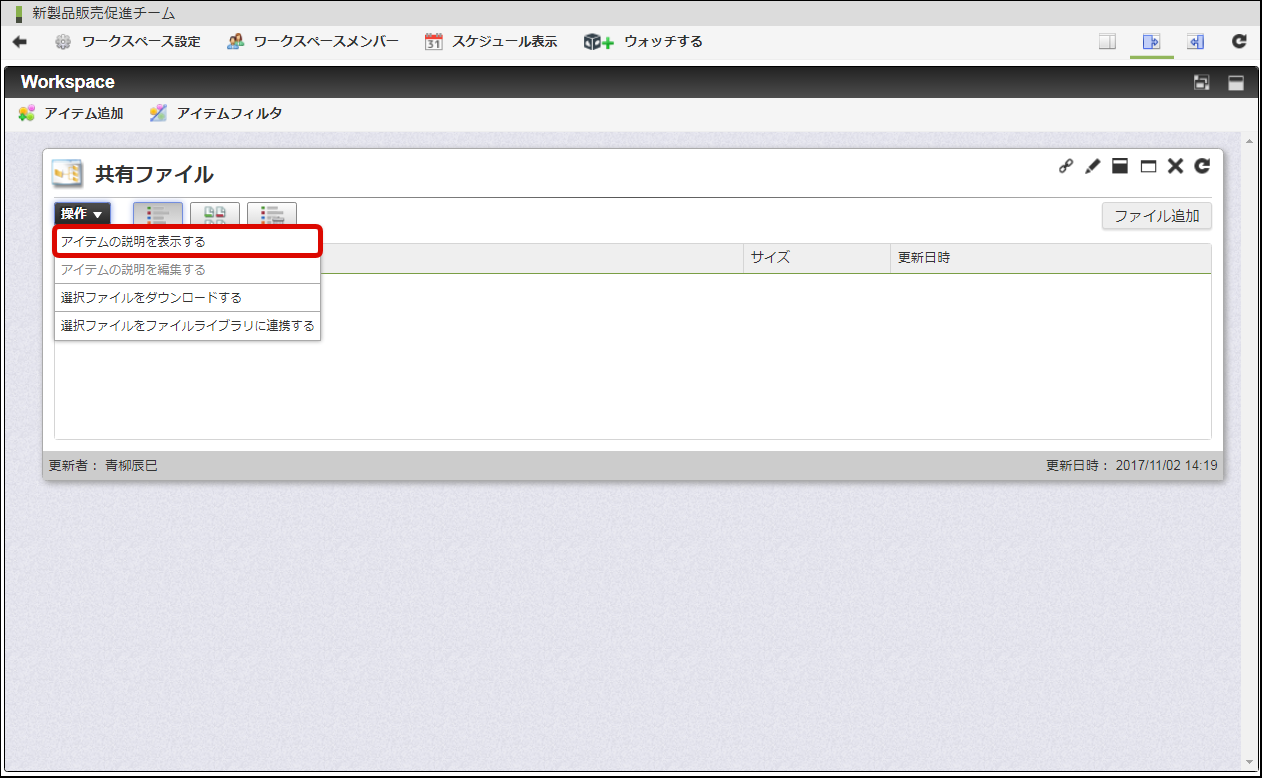
「操作」ボタンから「アイテムの説明を編集する」をクリックします。
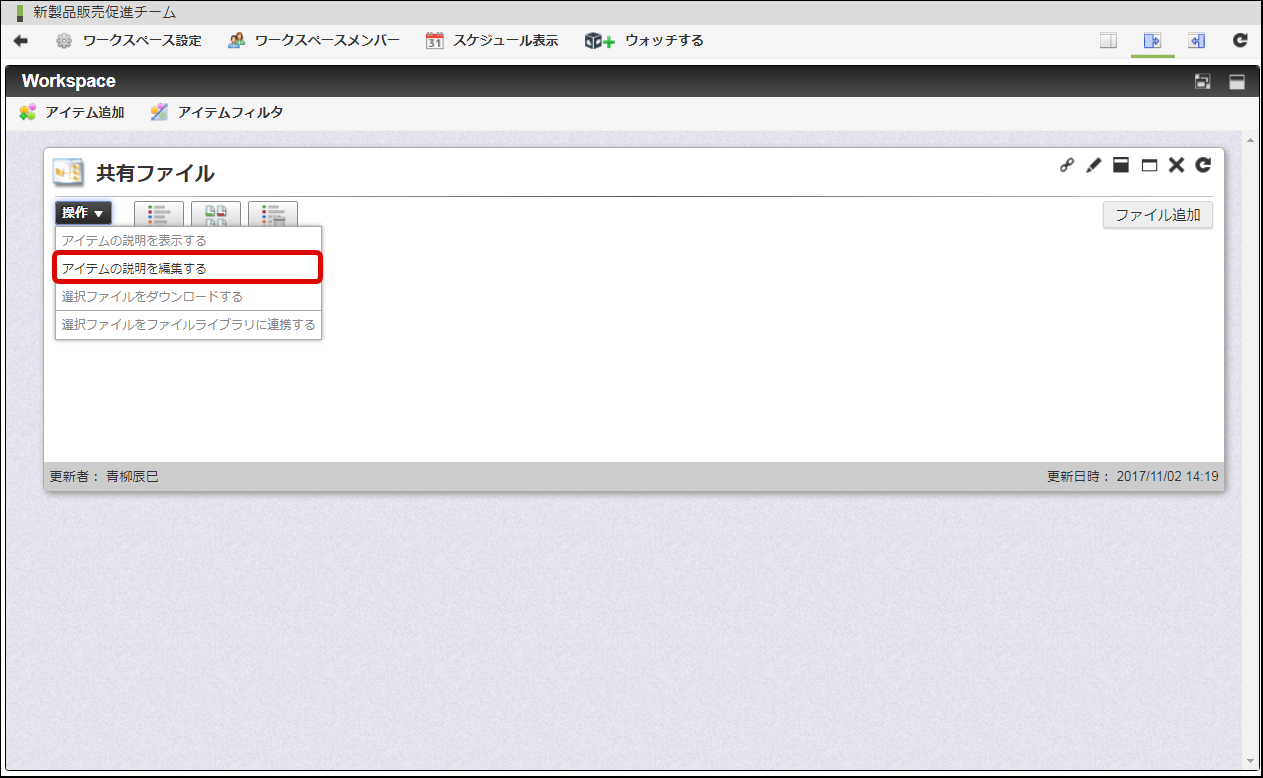
説明を入力し、「保存」ボタンをクリックします。
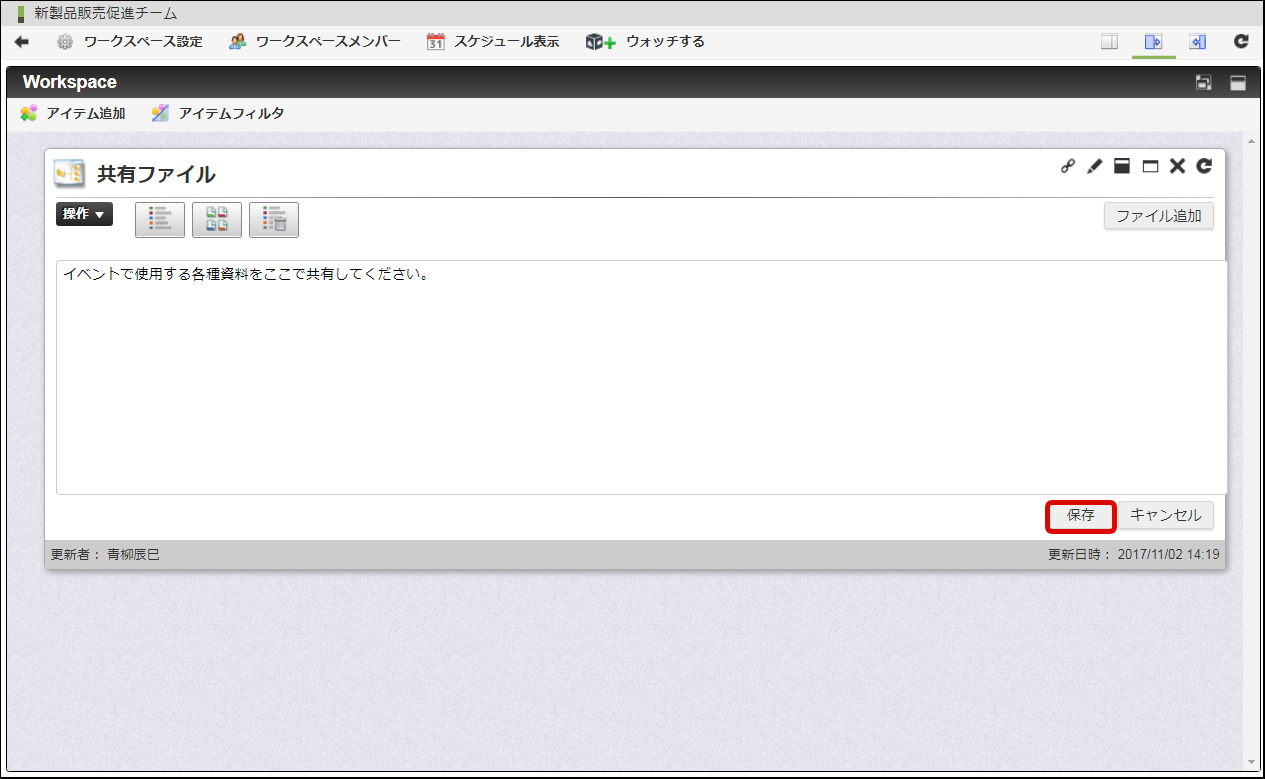
<画面項目>
項目 説明 説明文 ファイル共有アイテムの説明を入力します。 「保存」ボタン 説明を保存します。 「キャンセル」ボタン 入力内容を破棄し、編集モードを終了します。 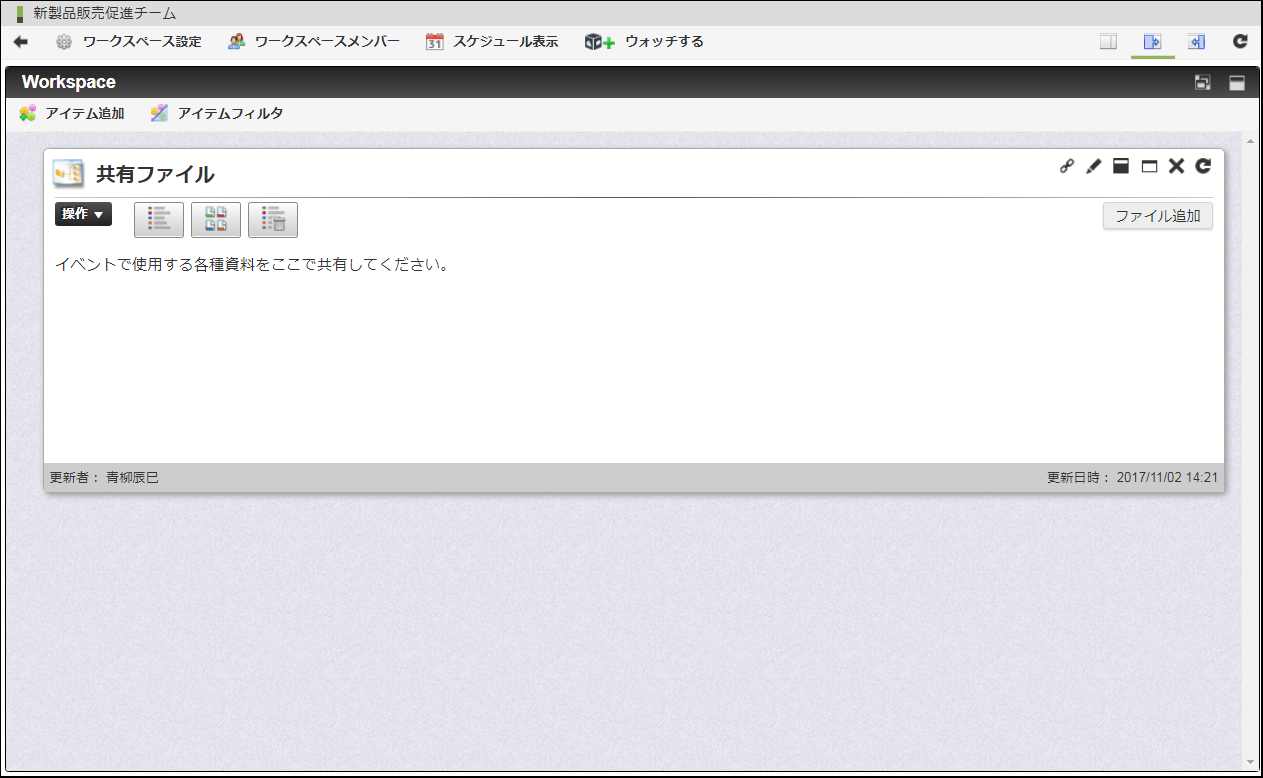
コラム
intra-mart Accel Collaboration 2019 Winter から、アイテムの説明を編集中の場合、ツールバーの「戻る」ボタンまたは「ワークスペースメンバ」ボタンをクリックすると、アイテムフィルタの有無に関わらず、確認ダイアログが表示されます。
5.5.2.2. ファイル登録¶
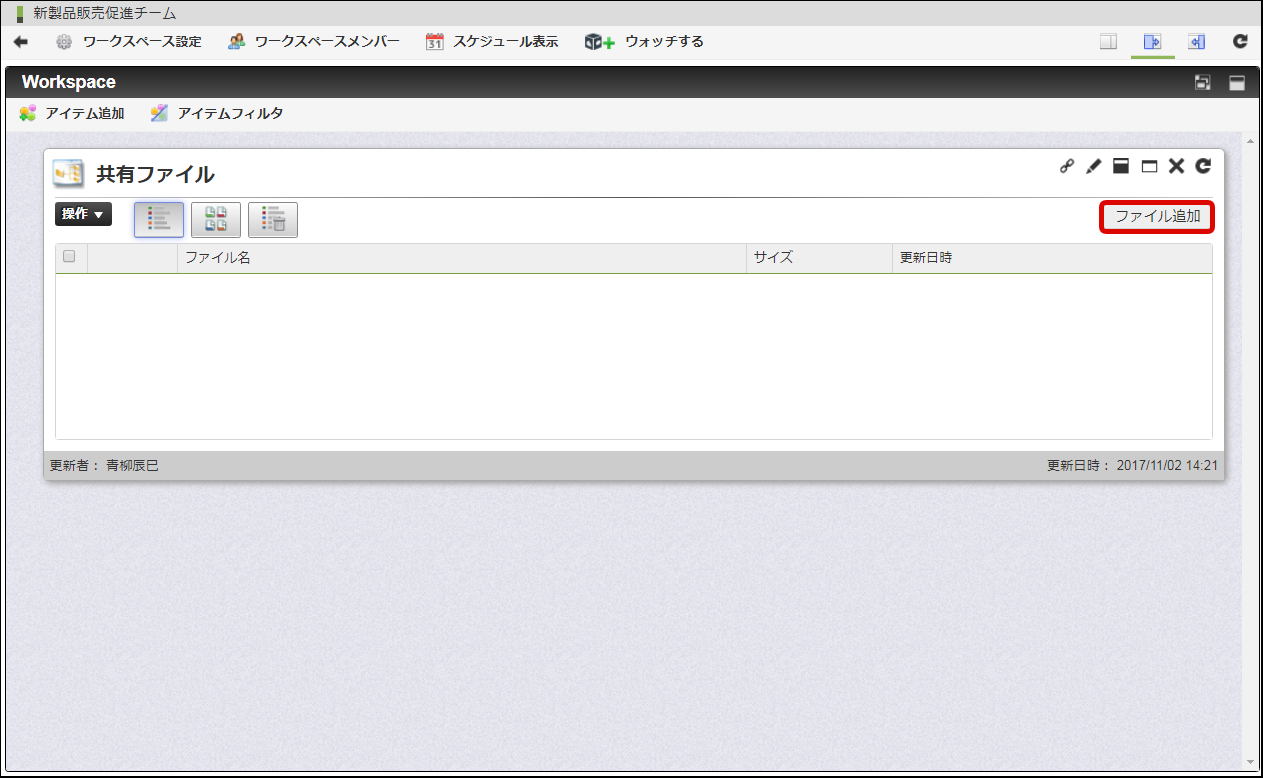
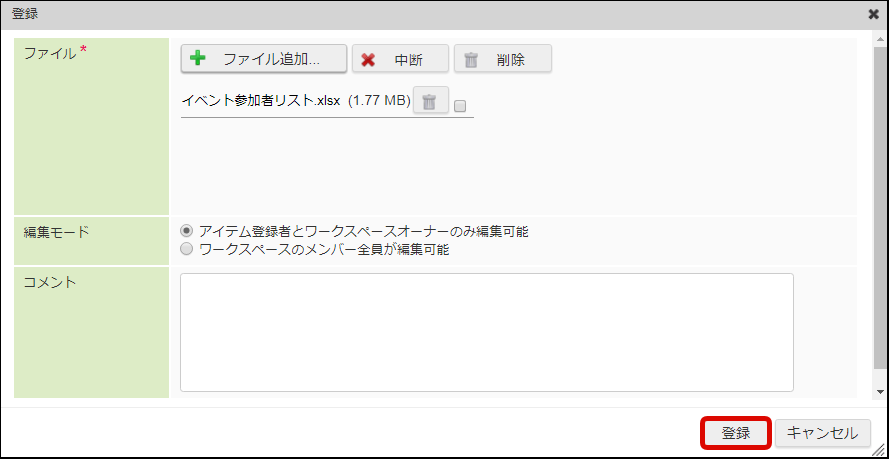
<画面項目>
項目 説明 「ファイル追加」ボタン 「中断」ボタン ファイル追加作業を中断します。 「削除」ボタン 追加したファイルを削除します。 編集モード 登録するファイルの編集可否について設定します。 コメント コメントを入力します。 「登録」ボタン ファイルを登録します。 「キャンセル」ボタン 入力内容を破棄し、ファイルの「登録」画面を閉じます。 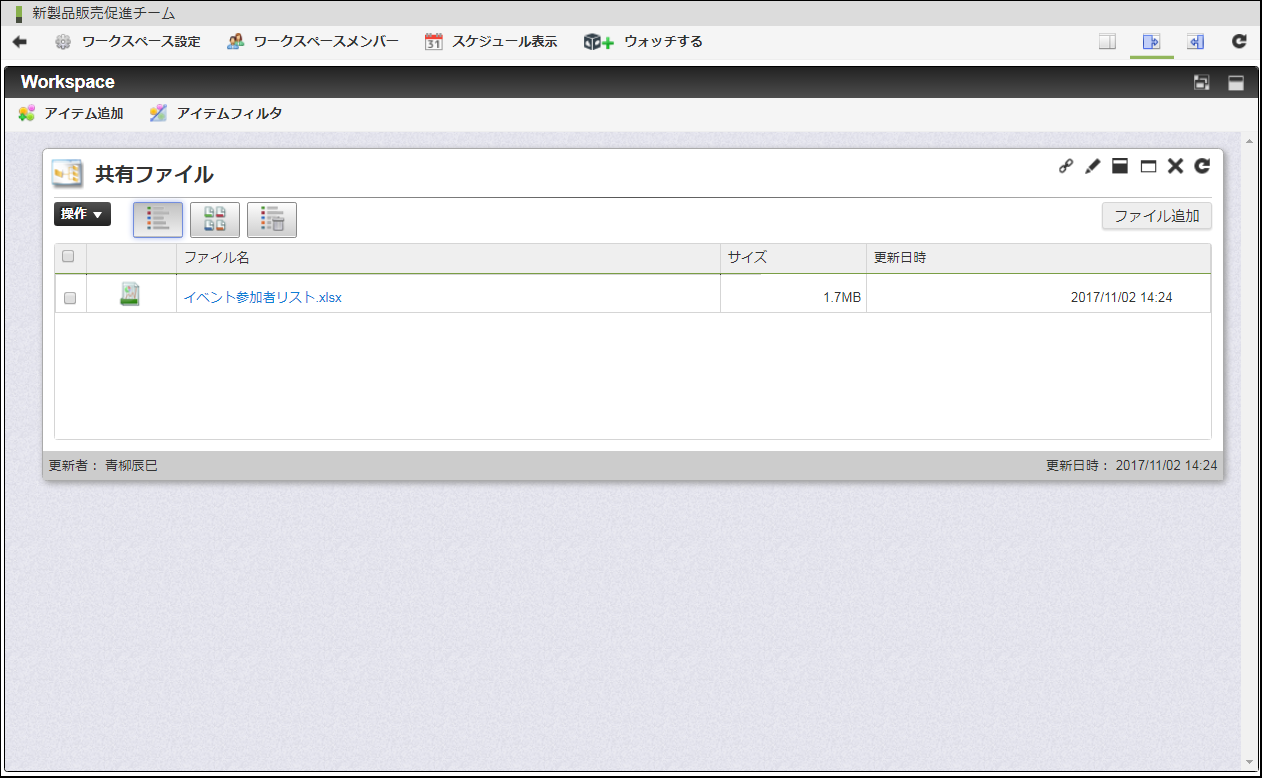
コラム
ファイルを更新する場合は、「ファイル操作」アイコンの「アップロードする」から操作してください。
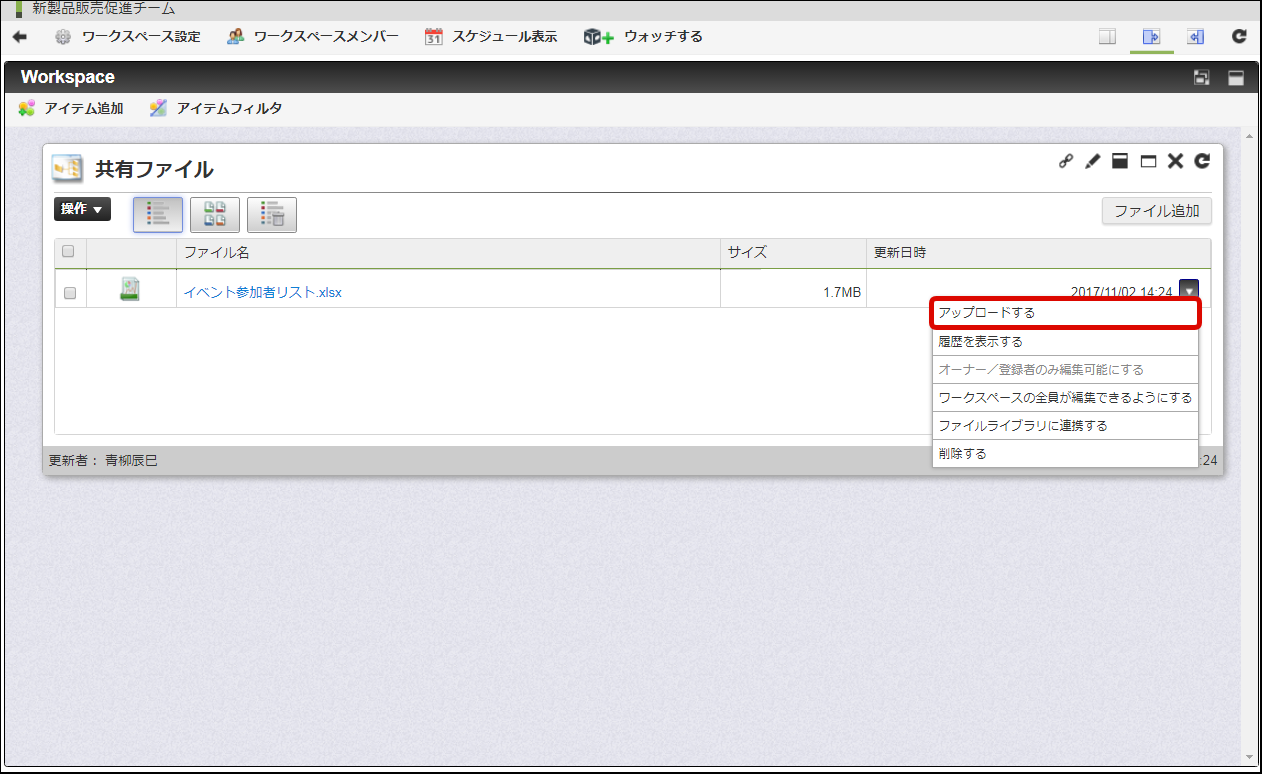
コラム
ファイルを削除する場合は、「ファイル操作」アイコンの「削除する」から操作してください。削除したファイルは「削除一覧」に移動します。削除一覧でファイルの削除を行った場合は復元できません。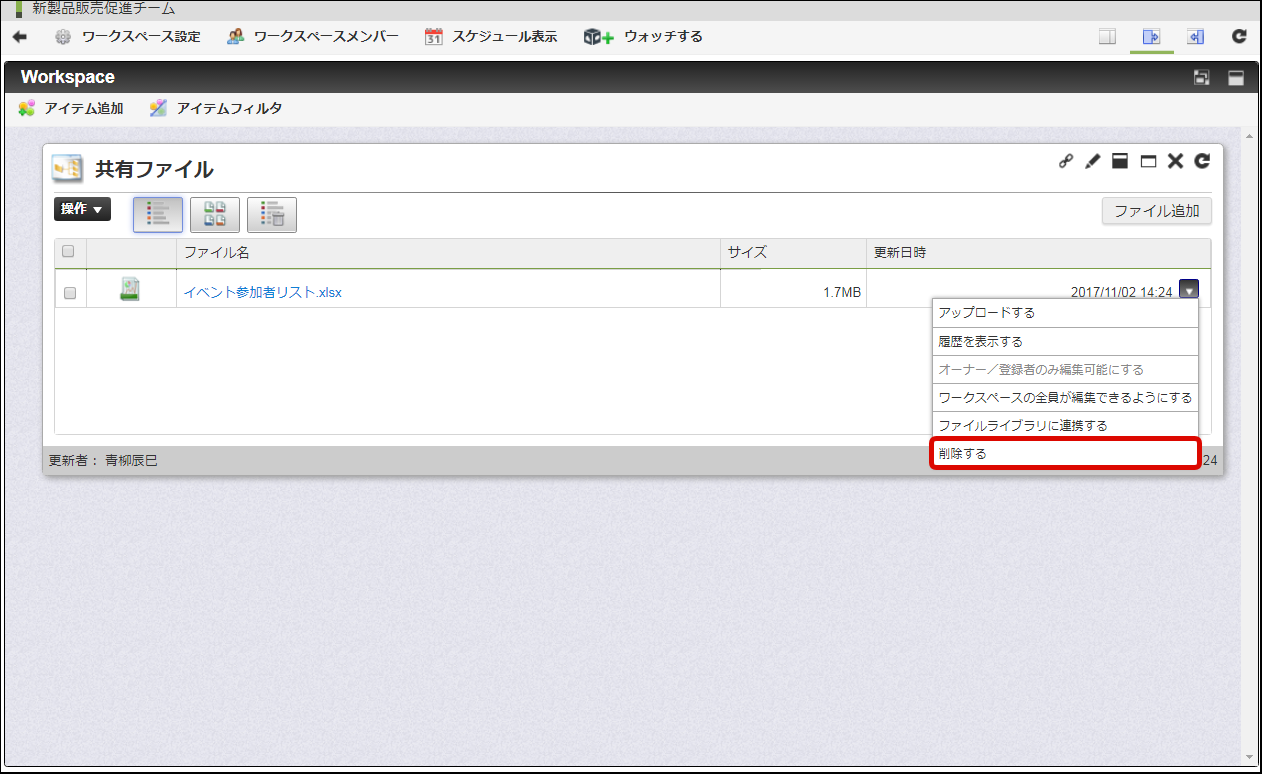
5.5.2.3. ファイルを履歴から復元する¶
ファイルを以前のファイルに復元したい場合や、削除したファイルを戻したい場合に利用します。
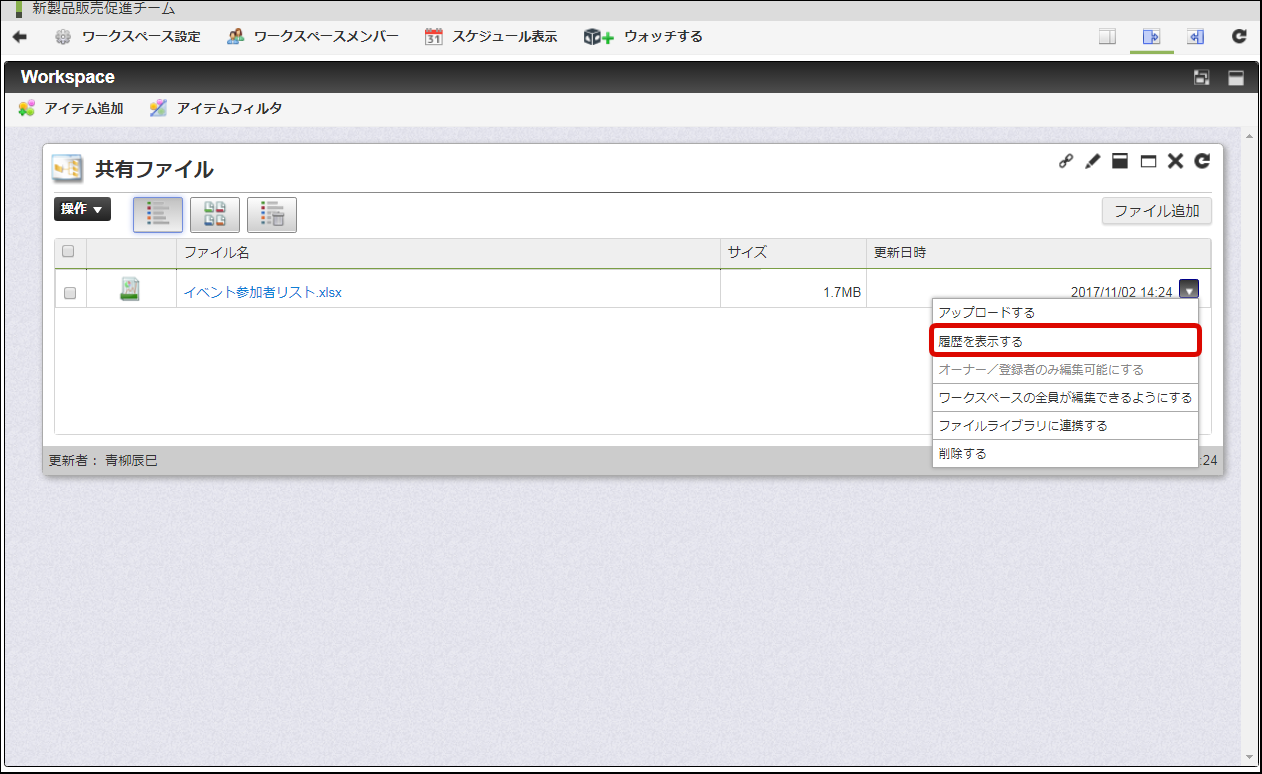
復元したい時点のファイルを選択し、「復元」ボタンをクリックします。
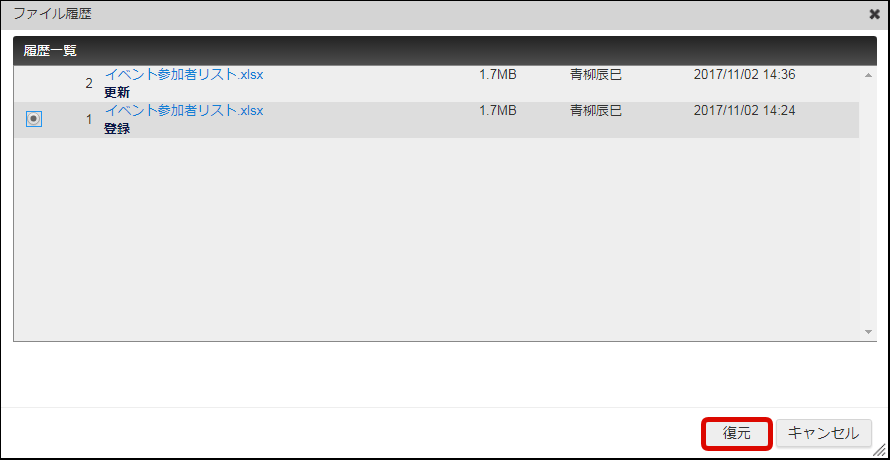
<画面項目>
項目 説明 「復元ファイル選択」ラジオボタン 復元したいファイルを選択します。 履歴番号 ファイルの履歴番号です。 「ファイル名」リンク サイズ ファイルサイズを表示します。 更新者 ファイルの更新者名を表示します。 更新日時 ファイルの更新日時を表示します。 「復元」ボタン ファイルを復元します。 「キャンセル」ボタン 入力内容を破棄し、「履歴一覧」画面を閉じます。 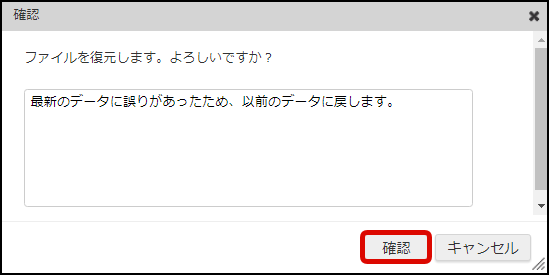
<画面項目>
項目 説明 コメント 操作のコメントを入力します。 「決定」ボタン ファイルを復元します。 「キャンセル」ボタン 入力内容を破棄し、「履歴一覧」画面を閉じます。 コラム
履歴として保持する件数の変更に関しては「 intra-mart Accel Collaboration 設定ファイルリファレンス 」 - 「 ファイル共有アイテム設定 」を参照してください。
5.5.2.4. ファイルライブラリに連携する¶
ファイルライブラリ機能へファイルをコピーします。ファイルライブラリ連携を使用するには、ファイルライブラリ機能がインストールされている必要があります。
連携したいファイルの「ファイル操作」アイコンから、「ファイルライブラリに連携する」をクリックします。
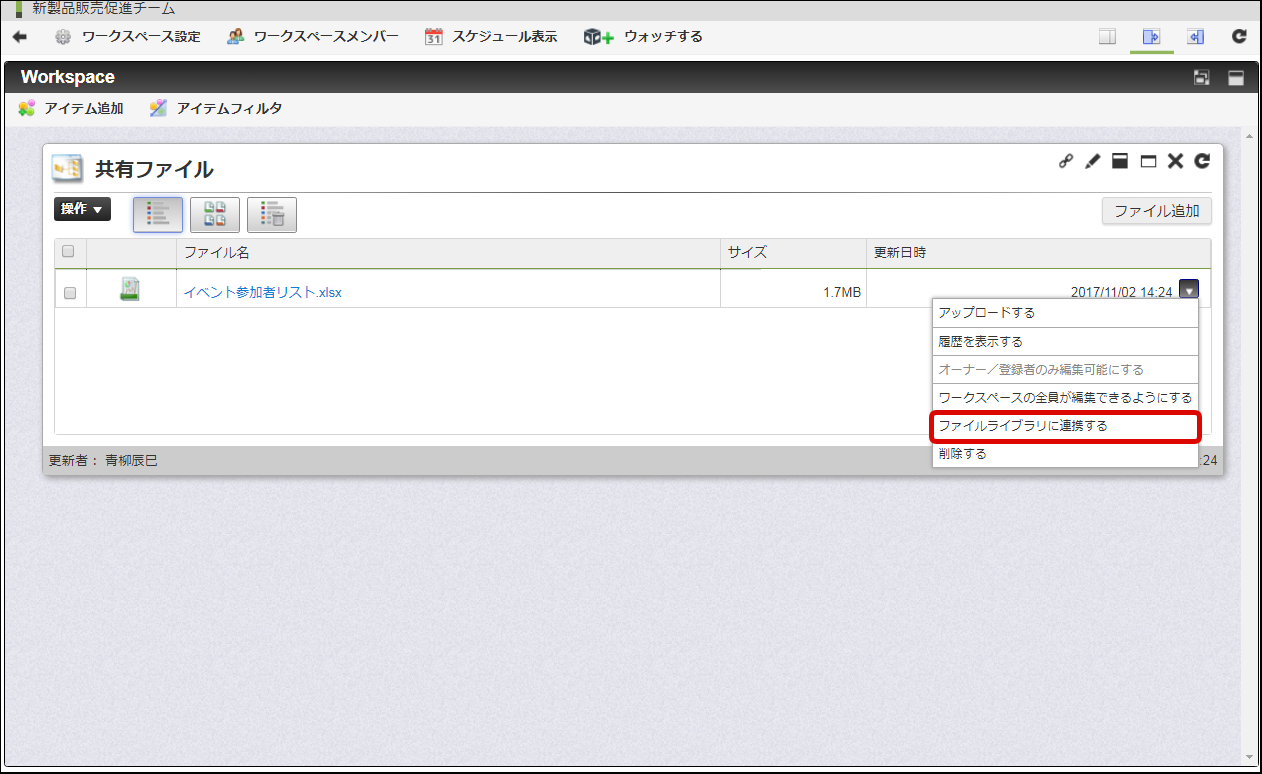
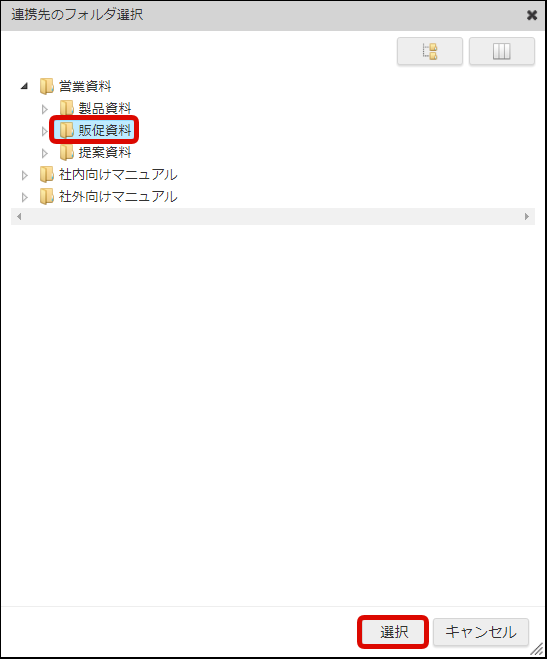
<画面項目>
項目 説明 ツリー表示 ツリー形式でフォルダを表示します。 カラム表示 カラム形式でフォルダを表示します。 「選択」ボタン ファイルをファイルライブラリにコピーします。 「キャンセル」ボタン ファイルサイズを表示します。 更新者 ファイルの更新者名を表示します。 更新日時 ファイルの更新日時を表示します。 「復元」ボタン ファイルを復元します。 「キャンセル」ボタン 入力内容を破棄し、「フォルダ選択」画面を閉じます。 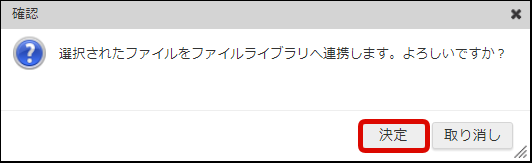
コラム
ファイルライブラリ連携機能は、ファイル共有アイテムに登録されたファイルをコピーする機能です。ファイルライブラリ側のファイルはワークスペースから更新することは出来ません。