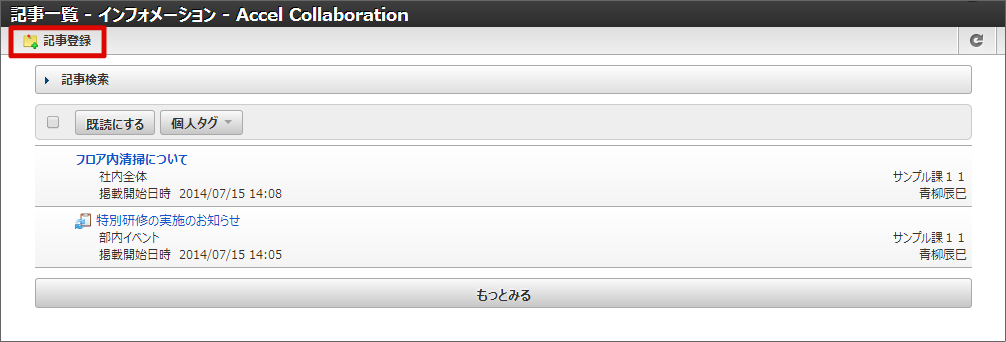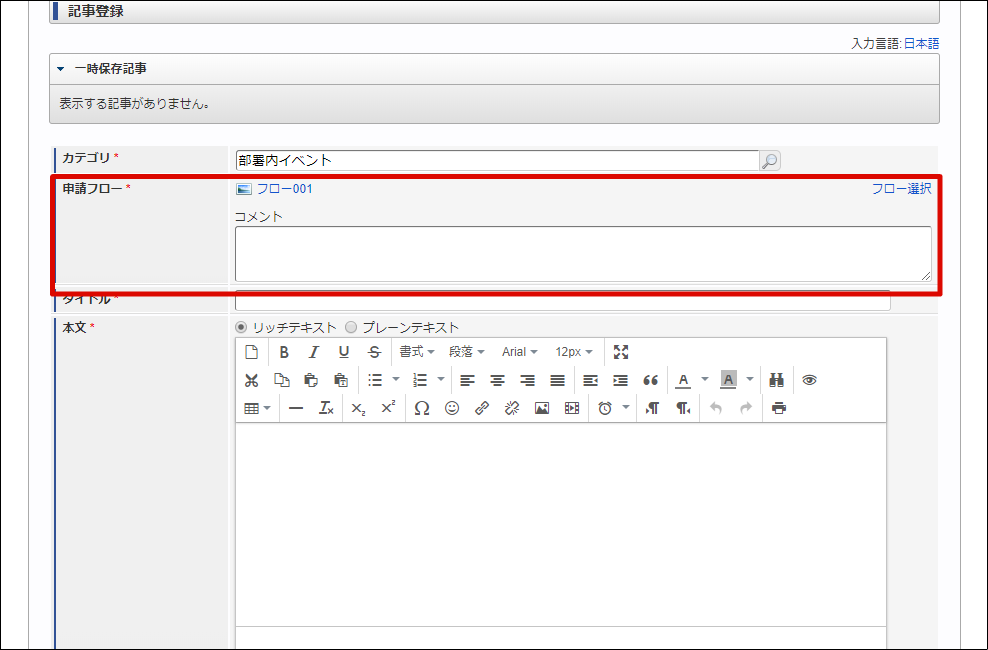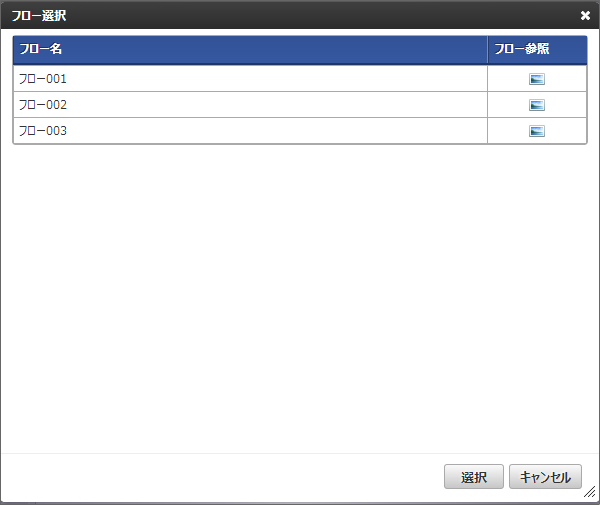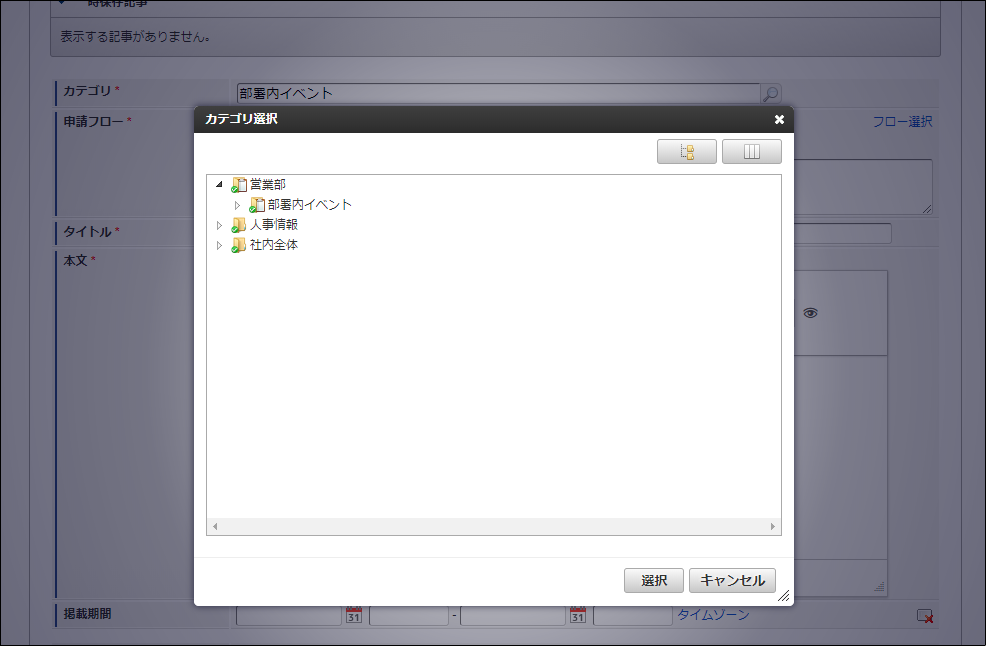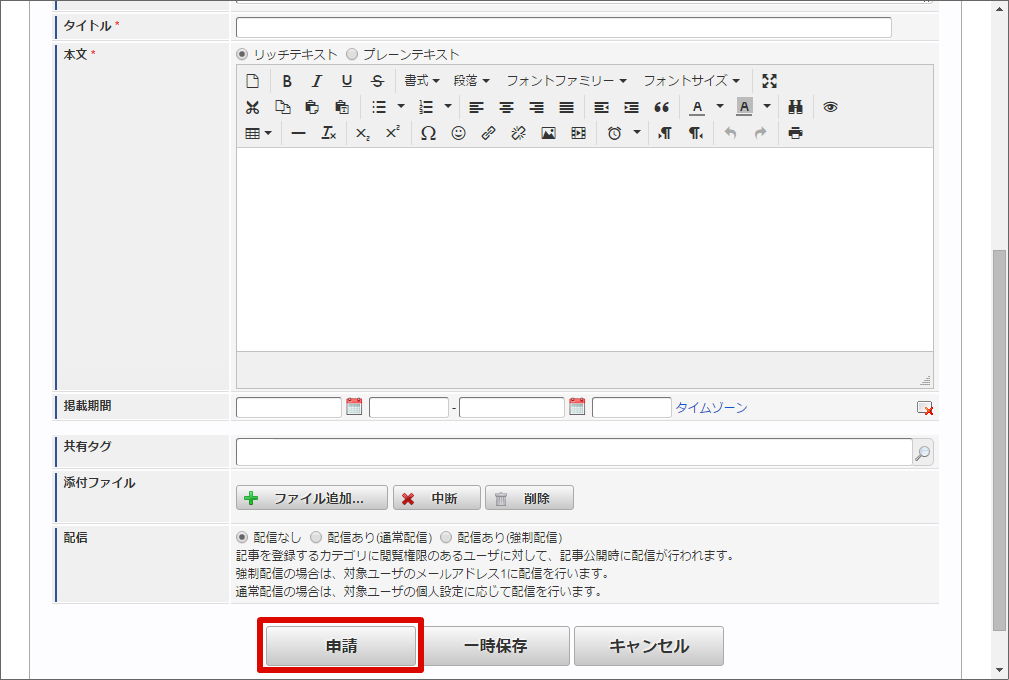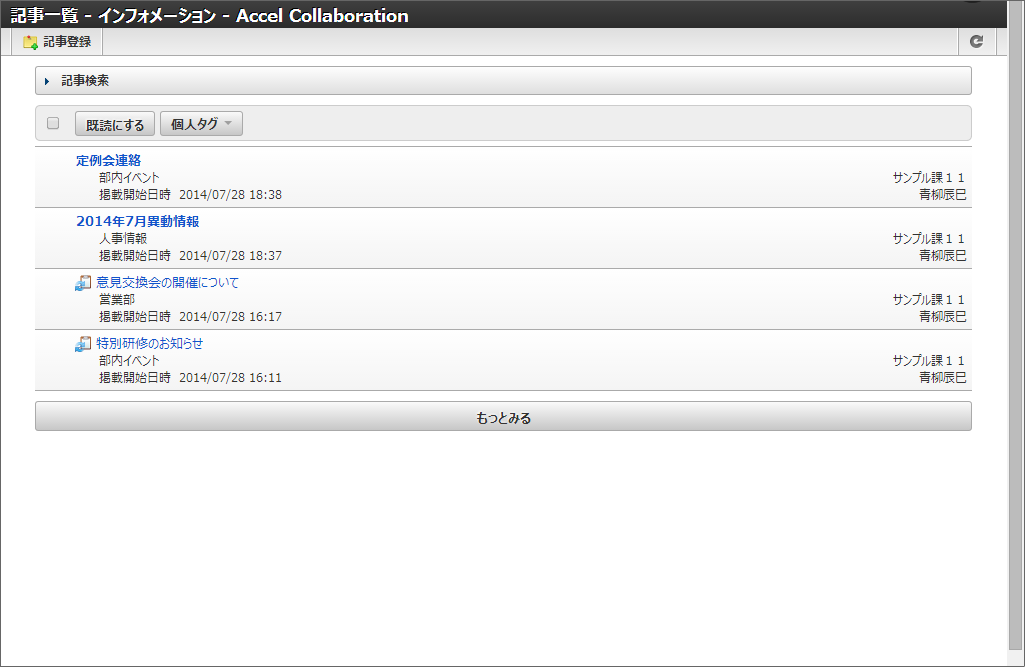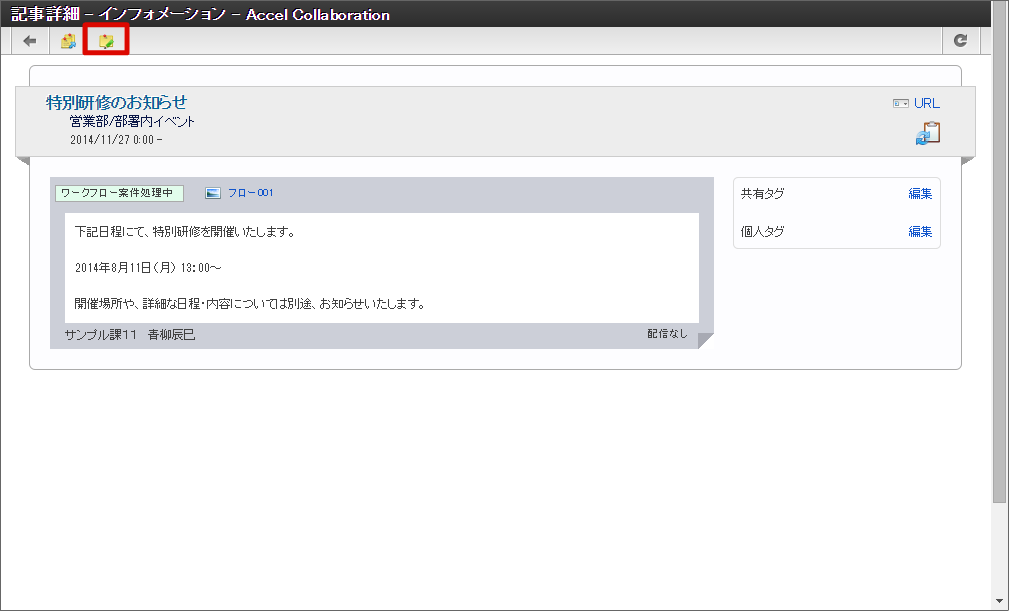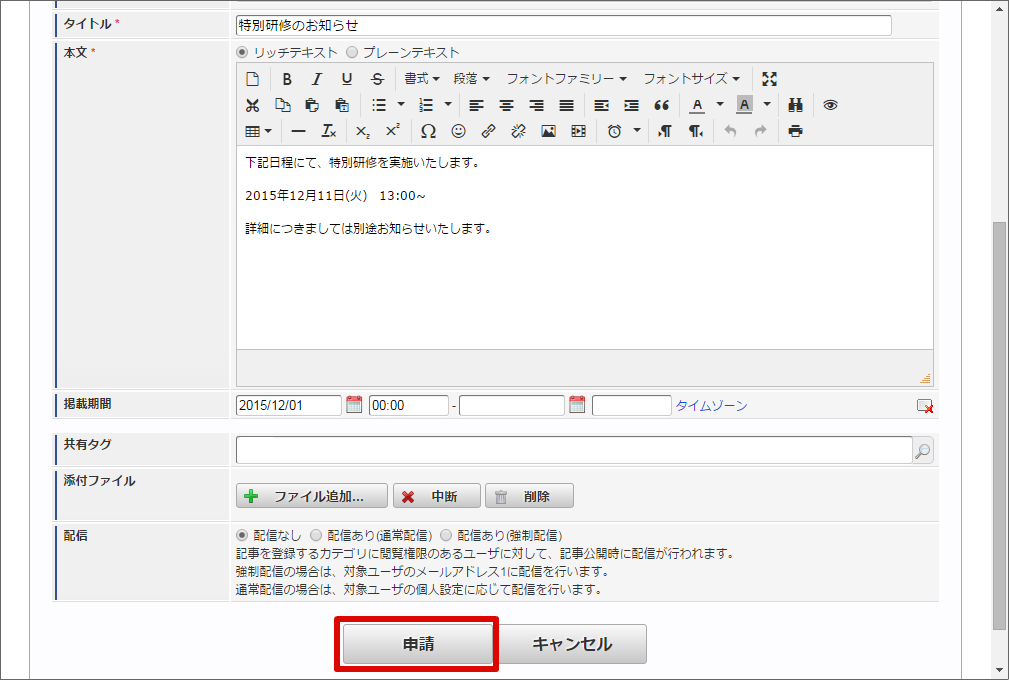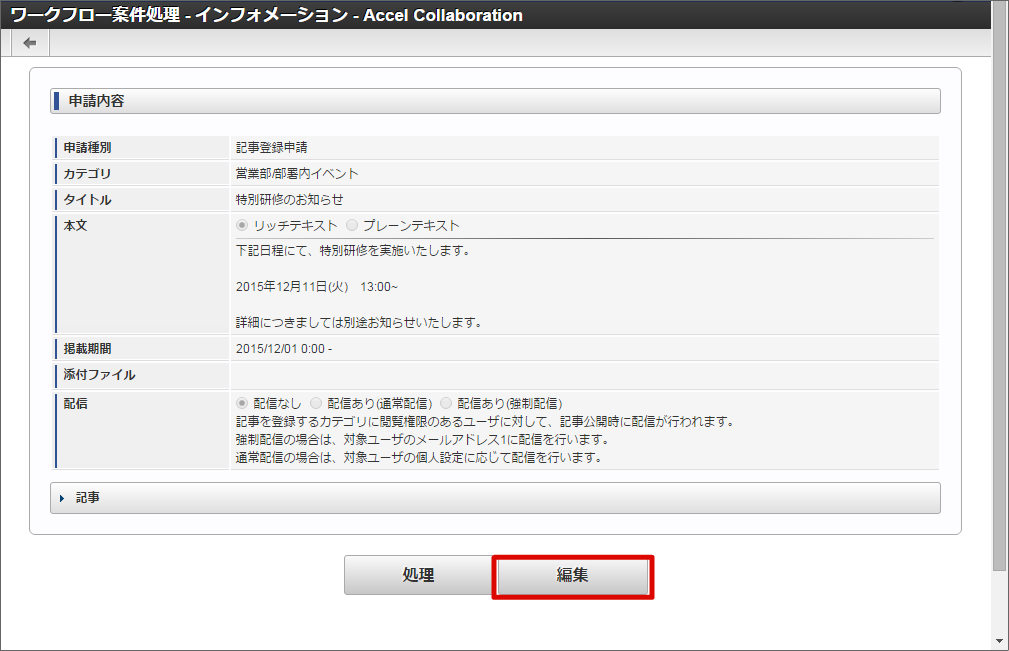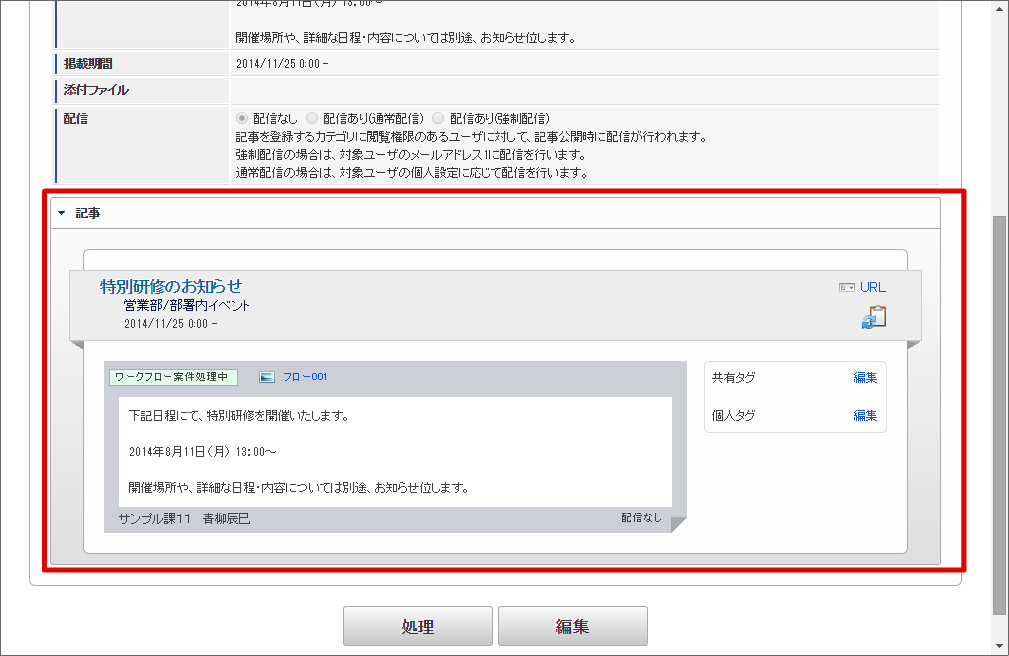4.1.1.1. 新規登録申請を行う¶
4.1.1.1.1. インフォメーションから申請する¶
「記事登録」画面から、記事登録を新規に申請します。ワークフローで承認が行われると、掲載開始日時を過ぎた時点で公開状態に変わります。「記事登録」画面の詳細については「記事を登録する」を参照してください。
申請する
「申請フロー」項目
項目 説明 「フロー名」リンク 申請するフローが表示されます。クリックすることで、フローの内容を参照できます。 「フロー選択」リンク クリックすると、「フロー選択」画面が表示され、申請するフローを選択できます。 「コメント」テキストエリア 申請コメントを入力します。ここで入力した内容は、ワークフローでコメントとして表示されます。
「フロー選択」画面
再申請する
ワークフローにて、案件の取り止めや否認、引き戻しや差戻しなどが行われた場合、再申請を行うことができます。
「記事登録」画面にて、記事を編集し、「申請」ボタンをクリックすることで、再申請を行うことができます。
コラム
4.1.1.1.2. ワークフローから処理を行う¶
ワークフローからも申請、再申請を行うことができます。ワークフローでの各種操作については「IM-Workflow ユーザ操作ガイド」を参照してください。
申請する
再申請を行う
「記事登録」画面にて記事を編集し、「申請」ボタンをクリックすることで、再申請を行うことができます。
コラム
「ワークフロー案件処理」画面の「処理」ボタンをクリックすることで、ワークフローの処理画面が表示されます。 この処理画面で、再申請や引き戻しなどのワークフローの各種処理が行えます。