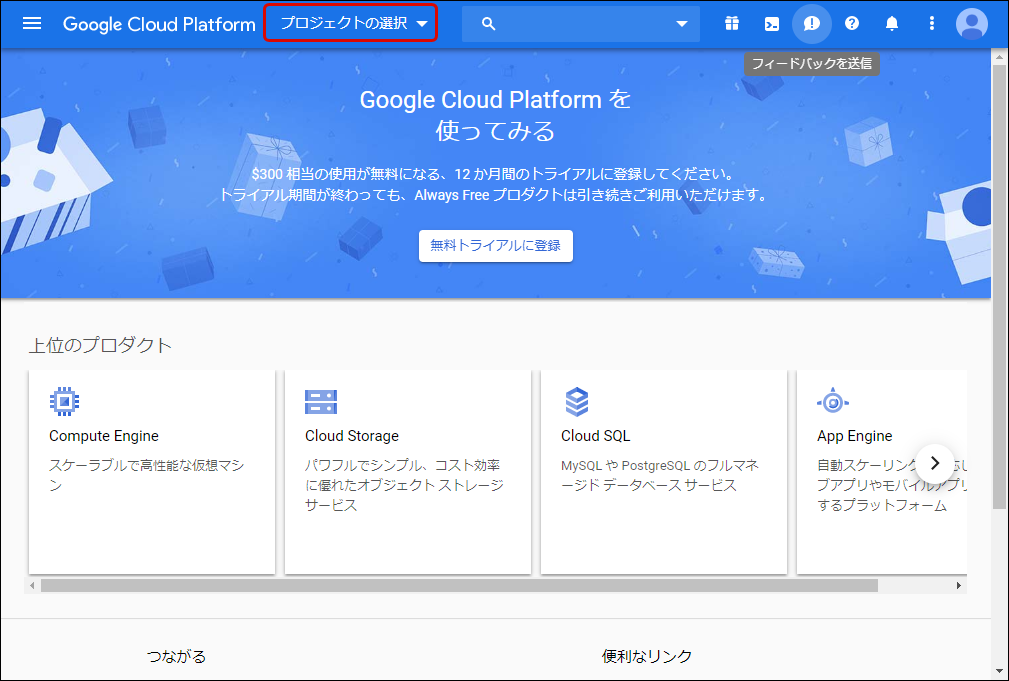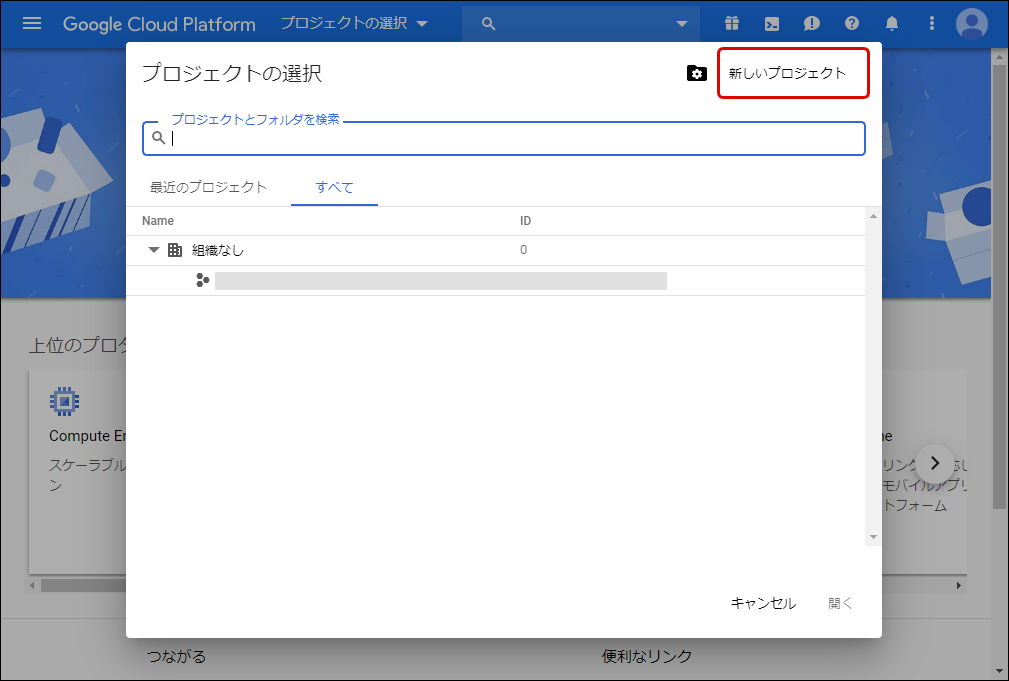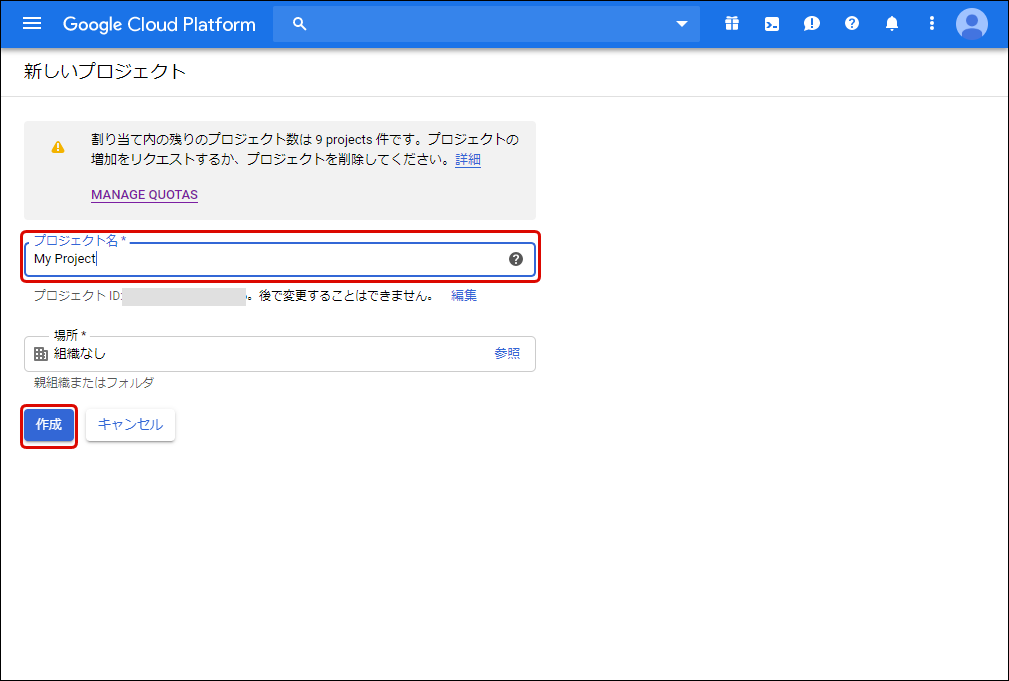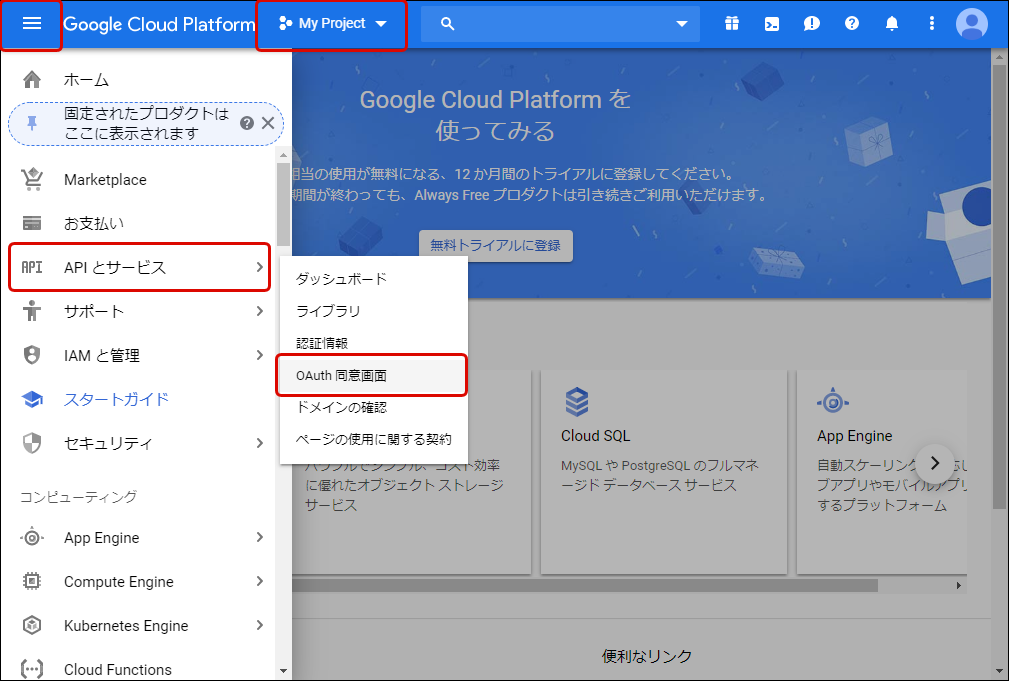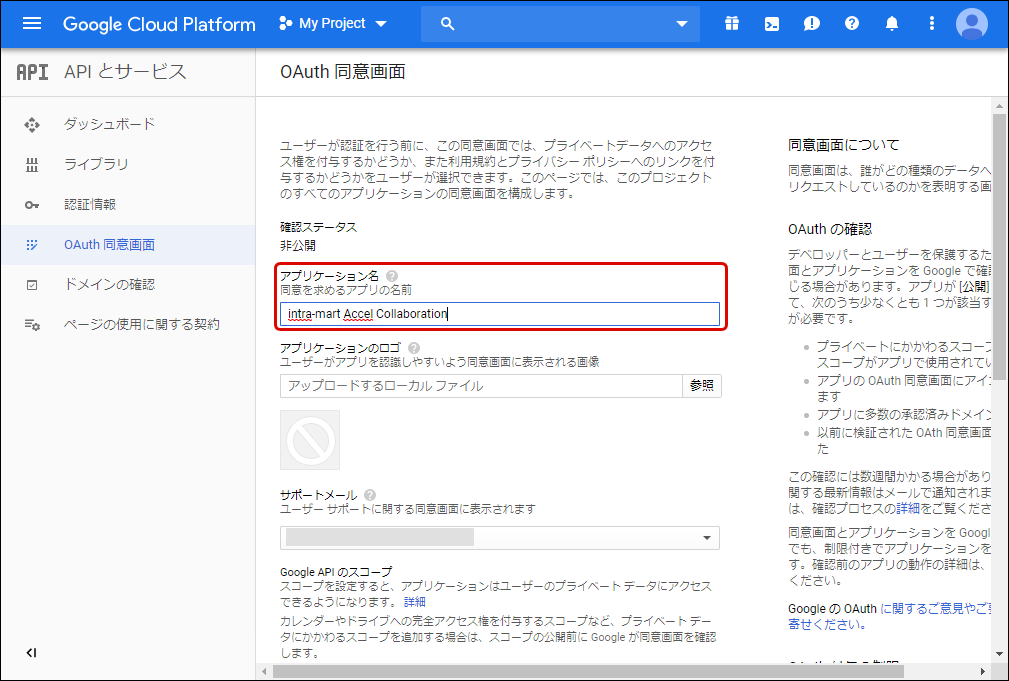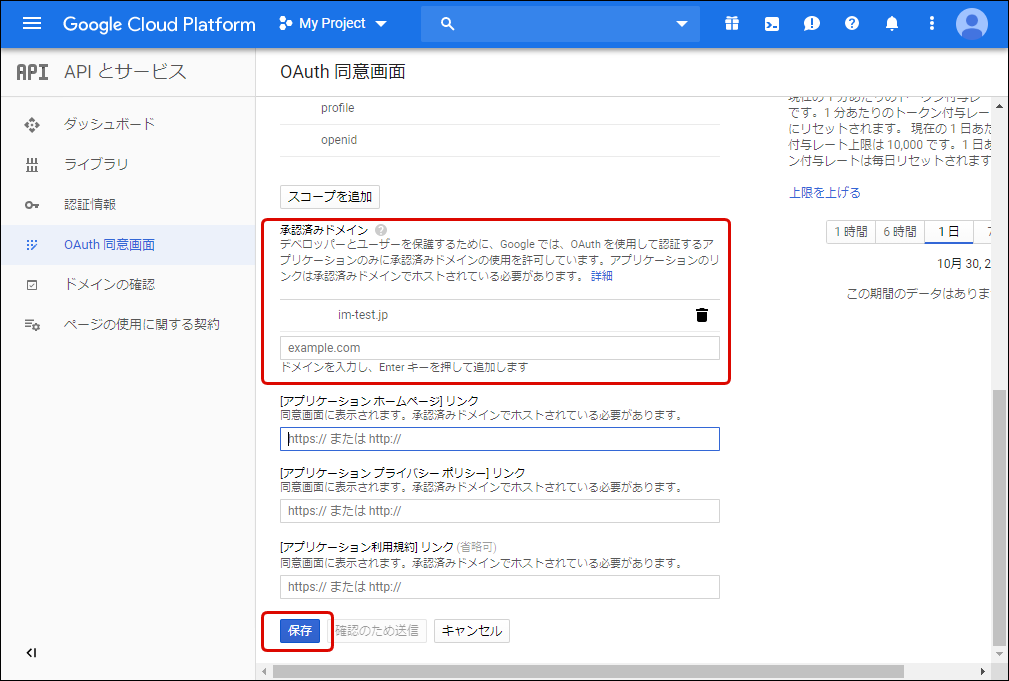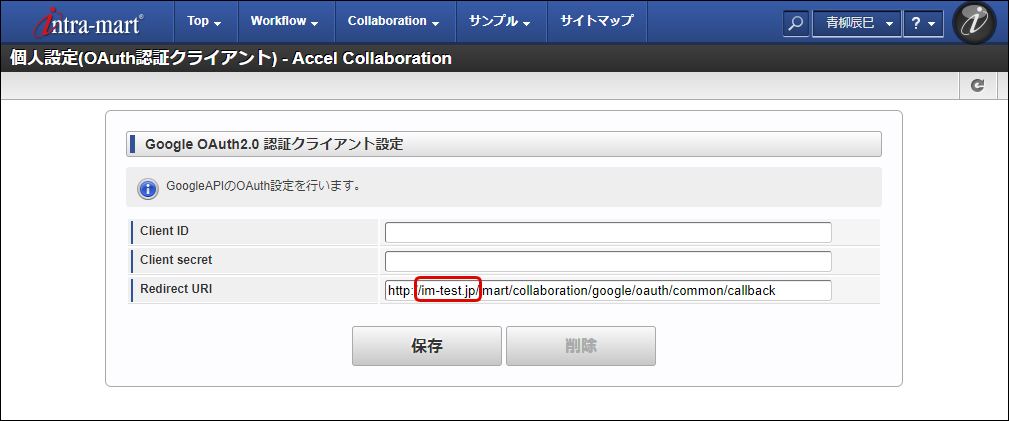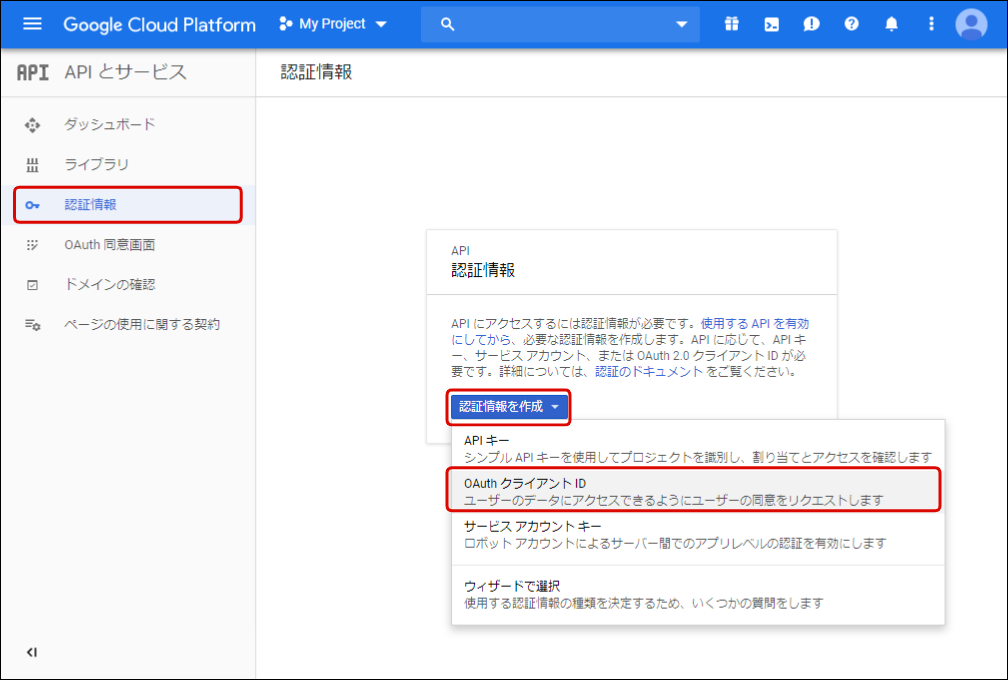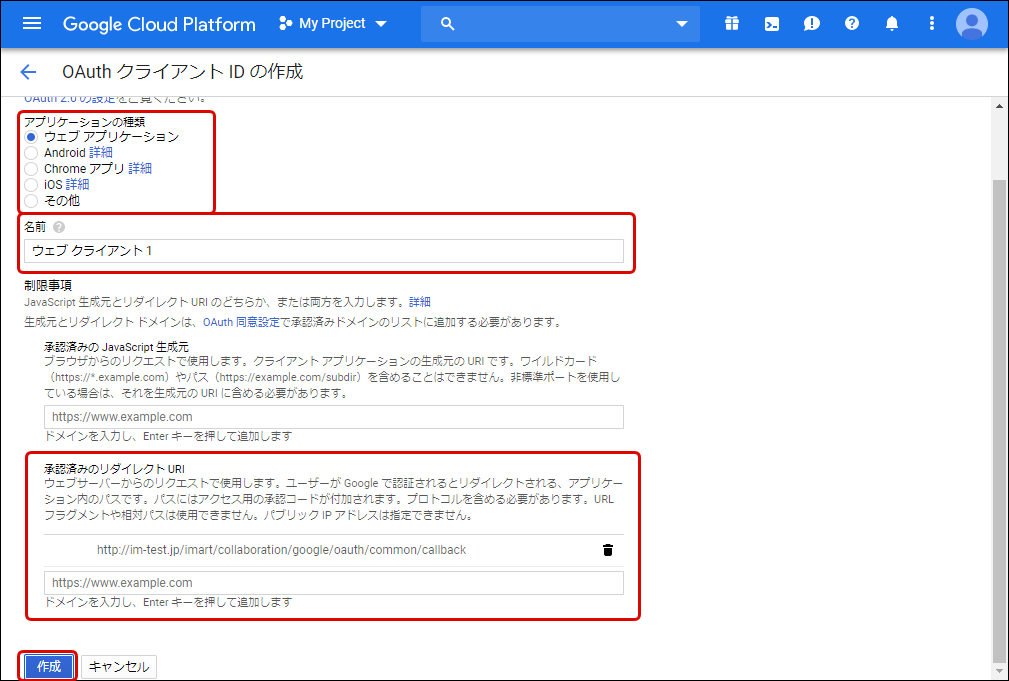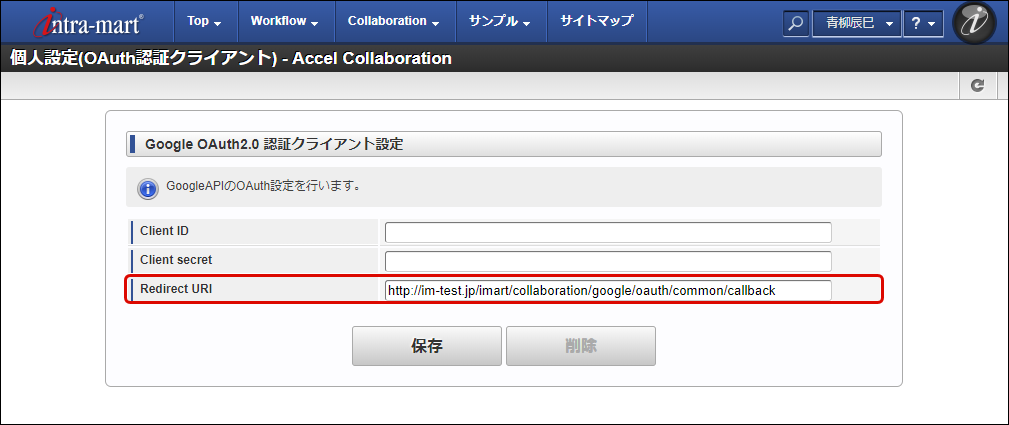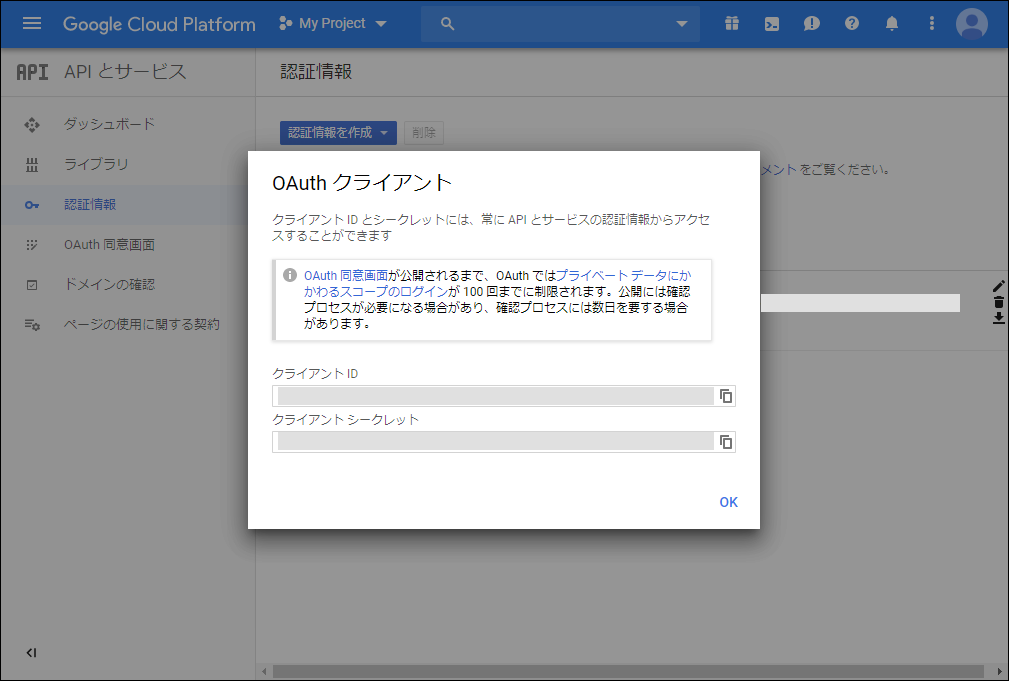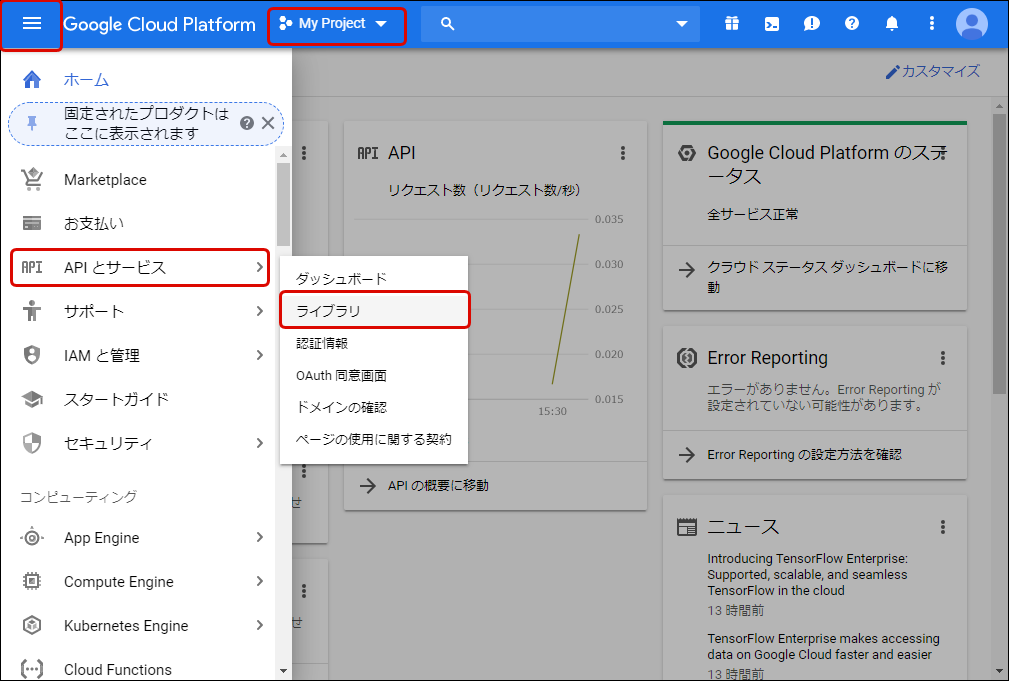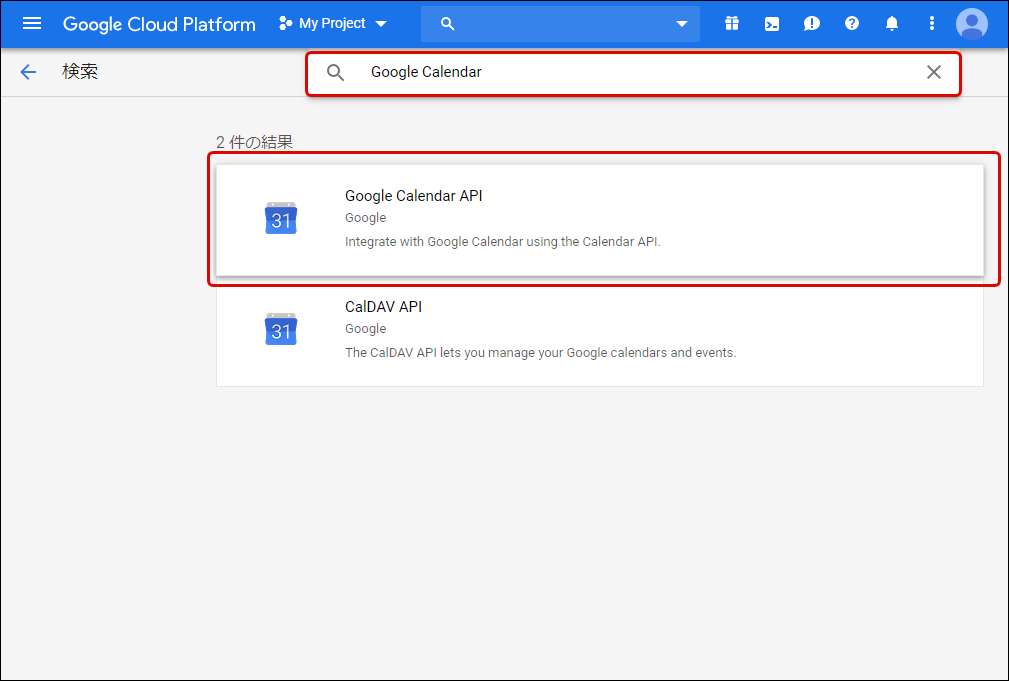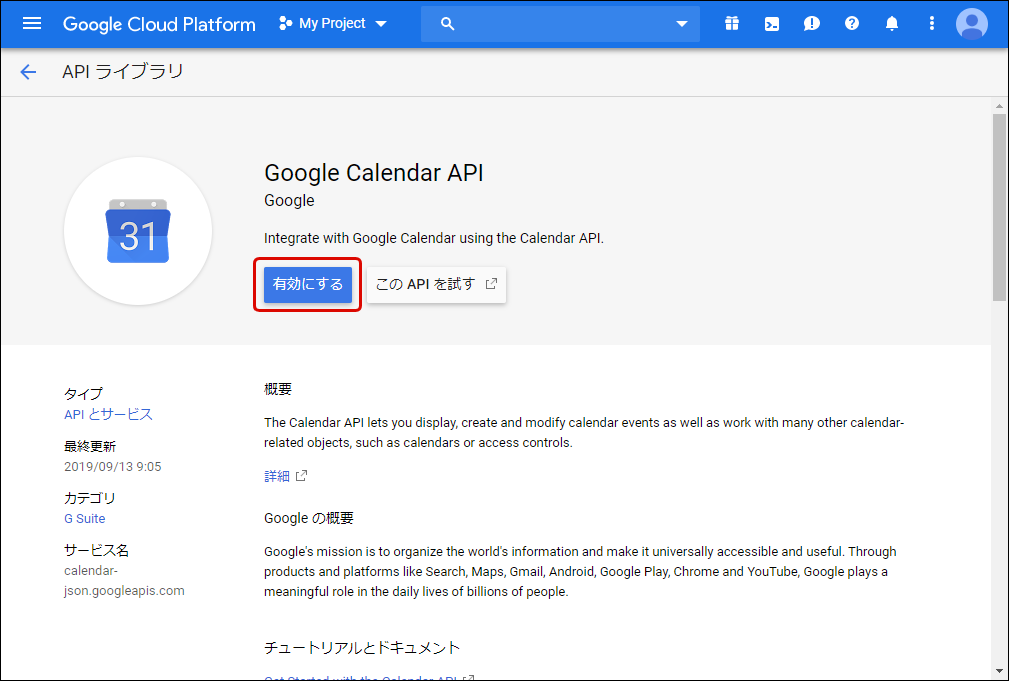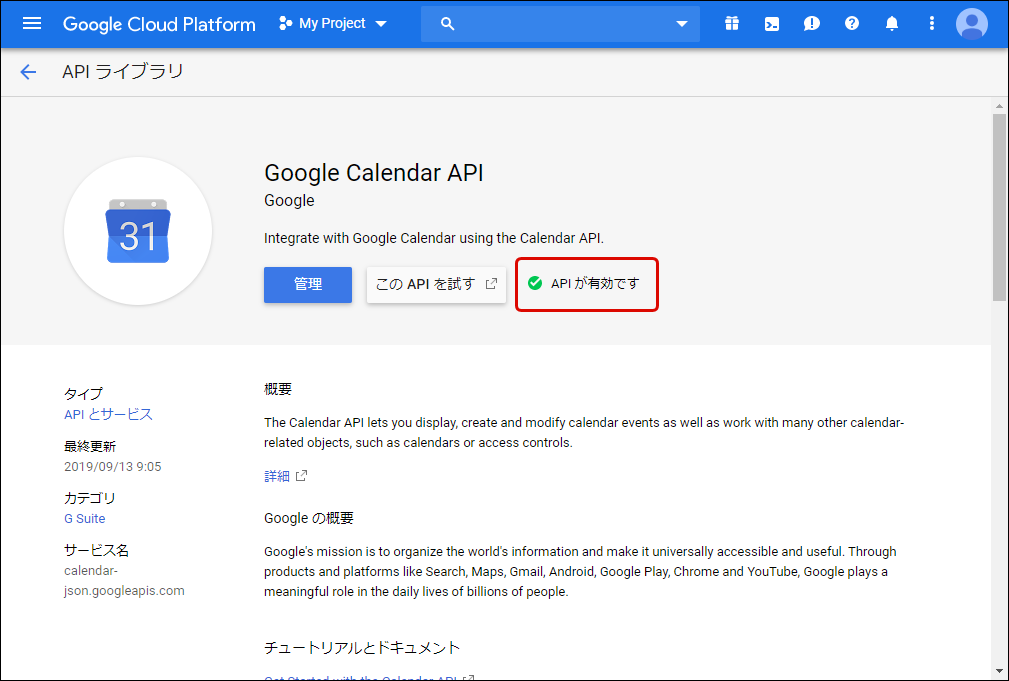5.1.1. Google での設定を行う¶
Google側の画面にて、クライアントIDの作成および利用するGoogleサービスの設定を行います。「Google」「Google Cloud Platform」は、Google Inc.の商標または登録商標です。
5.1.1.1. OAuth2.0クライアントIDを作成する¶
アプリケーションの種類
「ウェブアプリケーション」を選択します。
名前
任意の名前を入力します
承認済みのリダイレクトURI
5.1.1.2. GoogleCalendar APIを有効にする¶
上記「OAuth2.0クライアントIDを作成する」の章にてOAuth認証クライアントIDの作成を行った上で、以下のGoogleサービスを有効化します。
- Calendar API