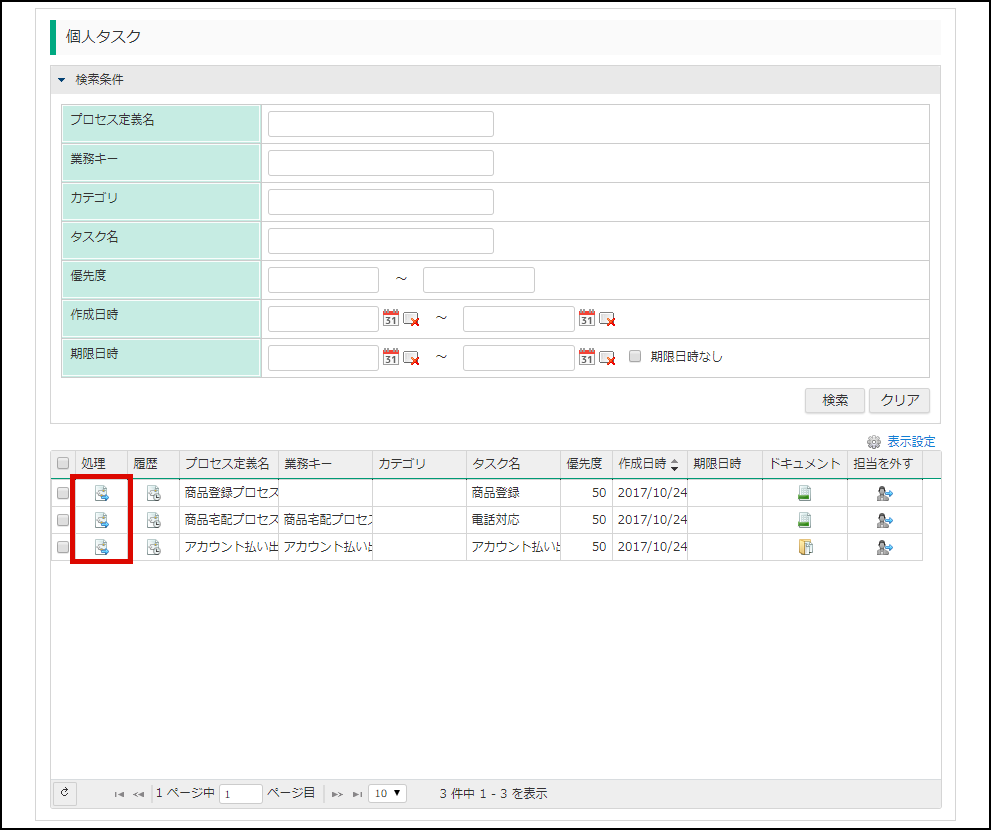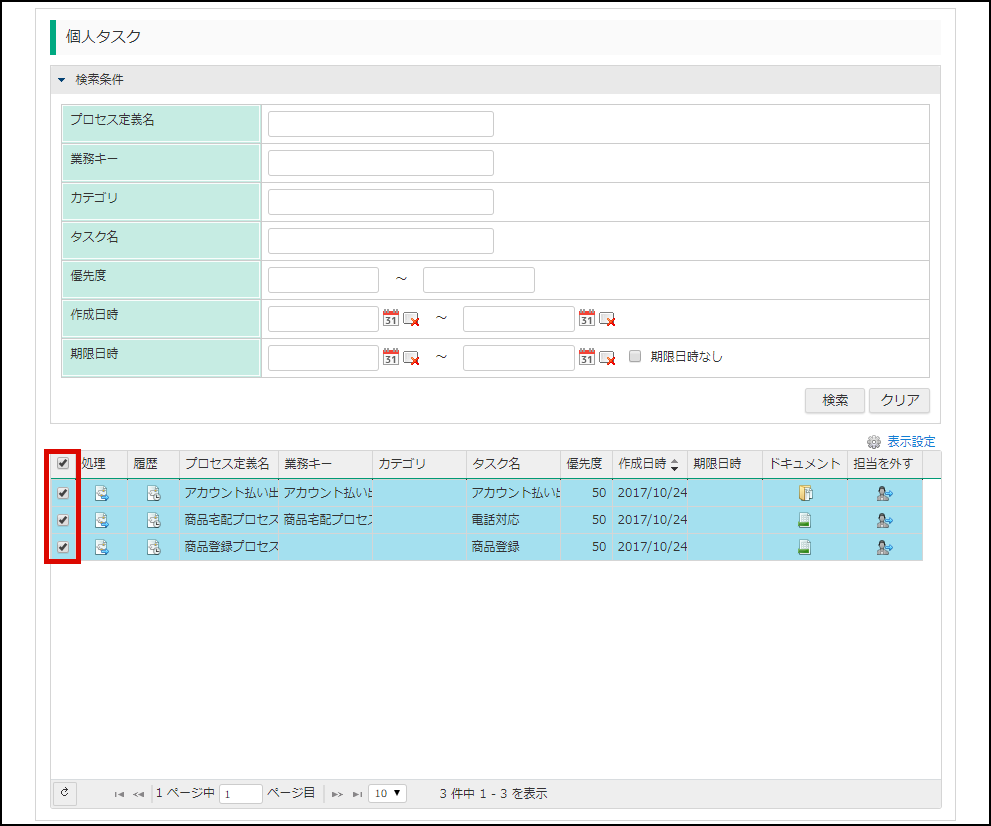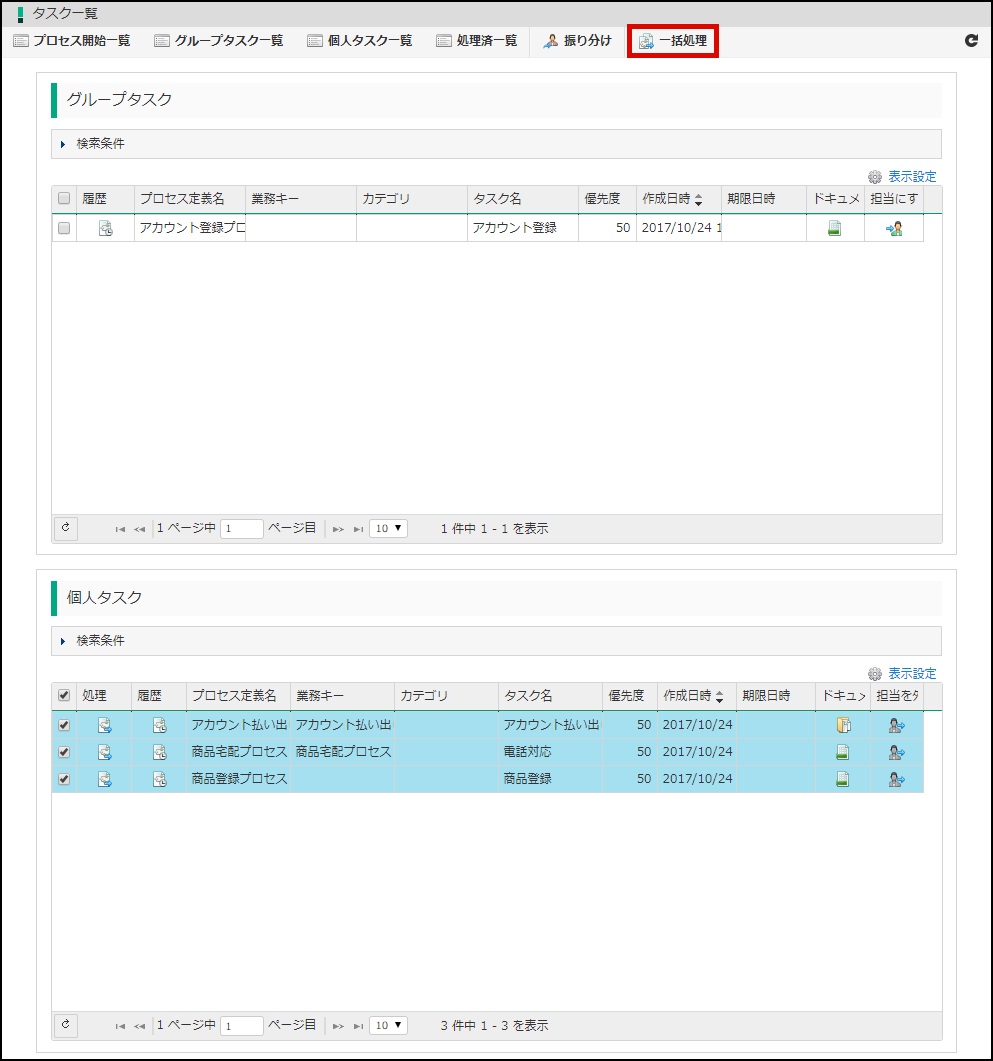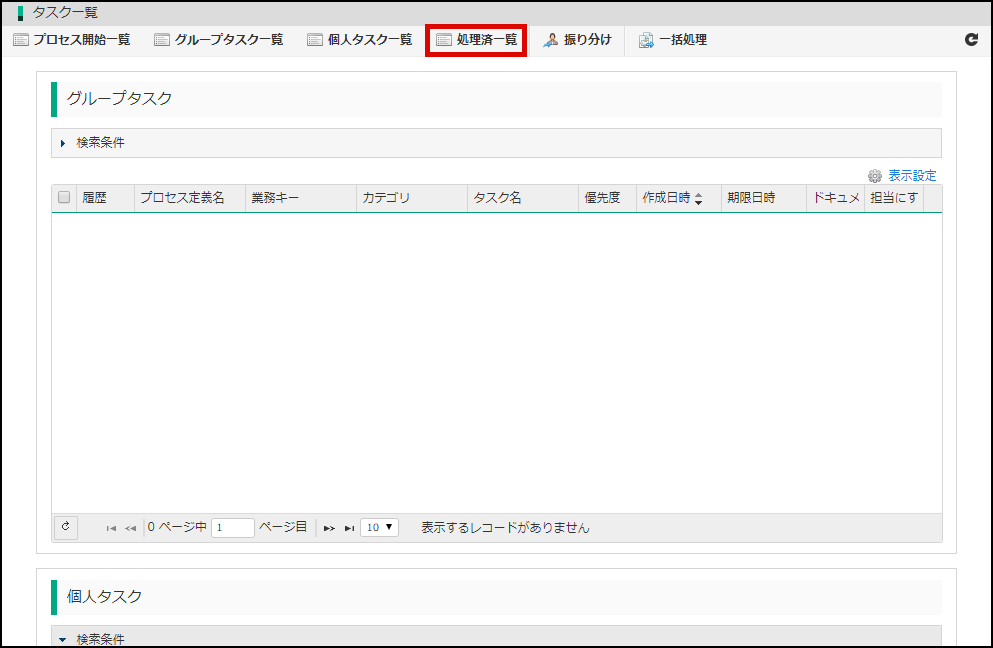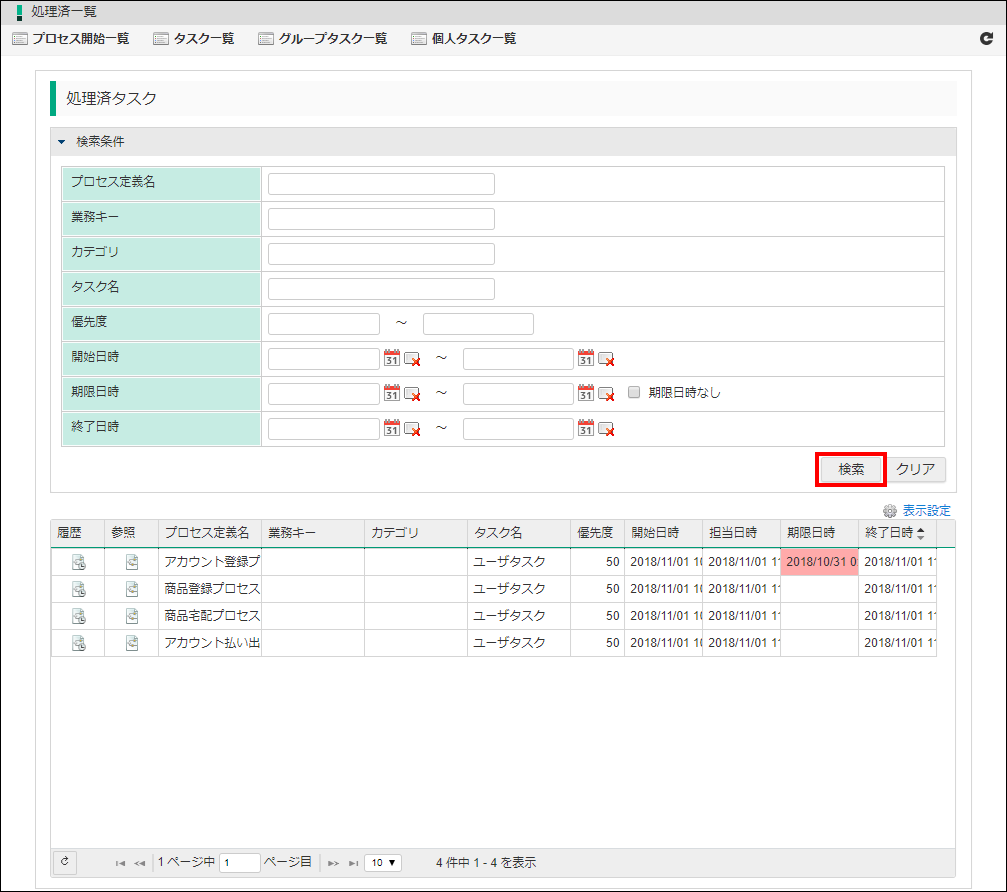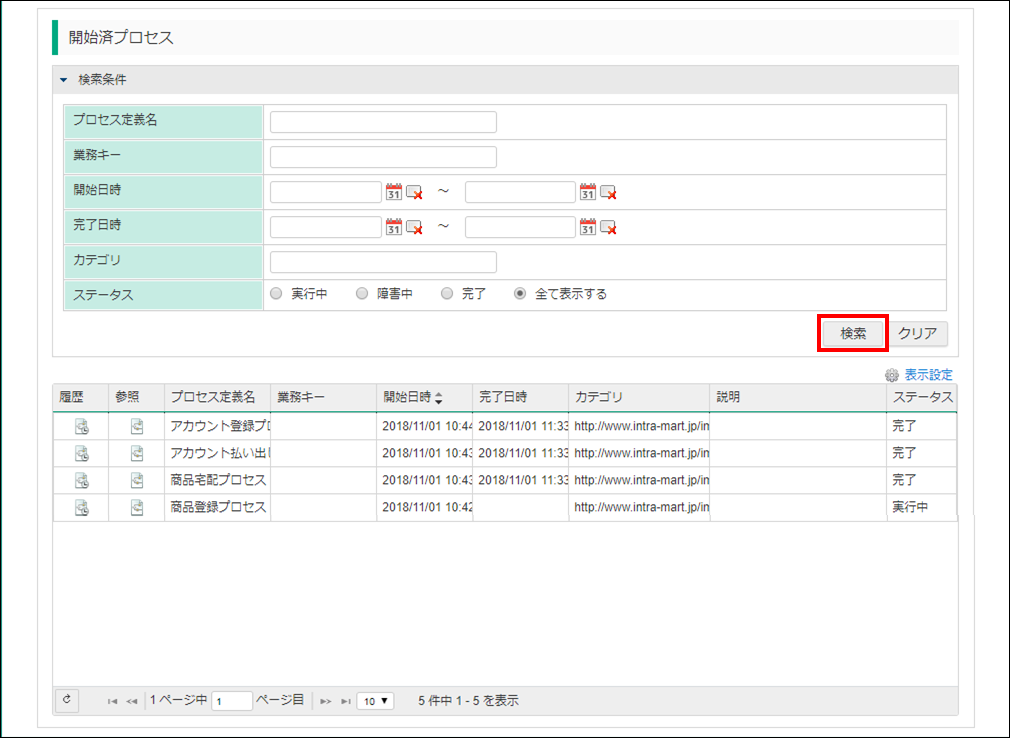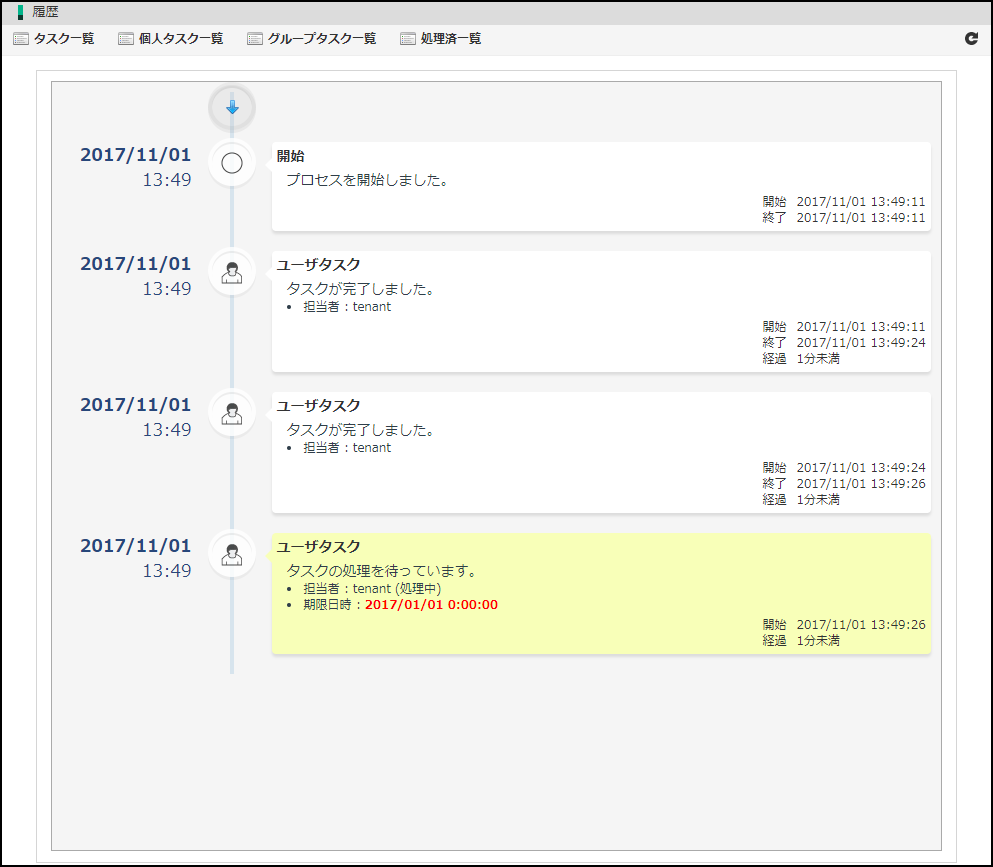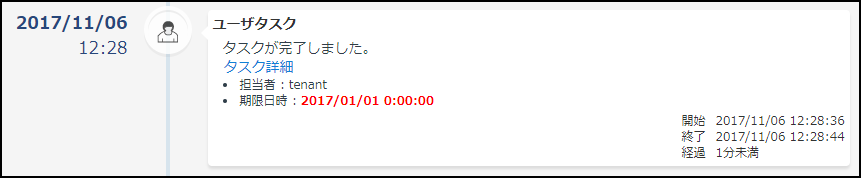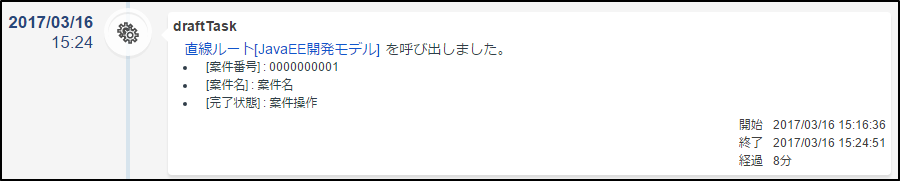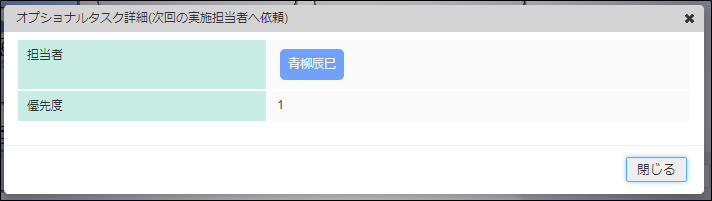4.5. 個人タスクを操作する¶
コラム
IM-BPM for Accel Platform 2023 Autumn(Hollyhock) より日時検索条件に時刻入力欄が利用できます。
時刻入力時、FROM入力日時 0秒から、TO入力日時 59.999秒までを検索します。
時刻省略時、FROM入力日 0時0分0秒から、TO入力日 23時59分59.999秒までを検索します。
4.5.1. 担当を外す¶
自分に割り当てられている個人タスクをグループタスクにします。
「サイトマップ」→「BPM」→「タスク一覧」を押下します。
※ 個人タスク一覧へ遷移しても同様の操作ができます。担当から外したい個人タスクを検索します。
図:タスク一覧 - 個人タスク
項目名 説明 検索条件 処理 - 履歴 を押下すると、プロセスインスタンスの履歴画面へ遷移します。
※ この列は「IM-BPM プロセス参照ユーザ」または「IM-BPM 管理者」のロールが付与されたユーザでのみ表示されます。※ケースインスタンスには、が表示されません。
- 参照 を押下すると、プロセスインスタンス/ケースインスタンスの参照画面へ遷移します。
※ この列は「IM-BPM プロセス参照ユーザ」、または、「IM-BPM管理者」のロールが付与されたユーザでのみ表示されます。- プロセス定義名 プロセス定義名が表示されます。 部分一致 業務キー 業務キーが表示されます。 部分一致 カテゴリ カテゴリが表示されます。 完全一致 タスク名 タスク名が表示されます。 部分一致 優先度 優先度が表示されます。 範囲 作成日時 ユーザタスクの作成日時が表示されます。 範囲 期限日時 ドキュメント プロセス定義および、ユーザタスクのドキュメントが表示されます。 - 担当を外す を押下すると、自分から担当を外します。
- 担当を外したい個人タスクの
を押下します。
4.5.4. 表示項目を変更する¶
個人タスクに分類されているユーザタスクの一覧の表示項目を変更します。
※個人タスク一覧画面の設定もここで設定された内容が反映されます。
コラム
設定方法の詳細は「グループタスクを操作する」の「表示項目を変更する」を参照してください。
4.5.5. 処理済のタスクを確認する¶
自分が処理したタスクを確認します。
「サイトマップ」→「BPM」→「タスク一覧」を押下します。
「処理済一覧」を押下します。
検索条件を任意に設定し、検索します。
図:処理済一覧 - 処理済タスク
項目名 説明 検索条件 履歴 を押下すると、プロセスインスタンスの履歴画面へ遷移します。
※ この列は「IM-BPM プロセス参照ユーザ」または「IM-BPM 管理者」のロールが付与されたユーザでのみ表示されます。※ケースインスタンスには、が表示されません。
- 参照 を押下すると、プロセスインスタンス/ケースインスタンスの参照画面へ遷移します。
※ この列は「IM-BPM プロセス参照ユーザ」、または、「IM-BPM管理者」のロールが付与されたユーザでのみ表示されます。- プロセス定義名 プロセス定義名が表示されます。 部分一致 業務キー 業務キーが表示されます。 部分一致 カテゴリ カテゴリが表示されます。 完全一致 タスク名 タスク名が表示されます。 部分一致 優先度 優先度が表示されます。 範囲 開始日時 ユーザタスクの作成日時が表示されます。 範囲 期限日時 担当日時 - 終了日時 ユーザタスクの終了日時が表示されます。 範囲
4.5.6. 開始済のプロセスインスタンスを確認する¶
自分が開始したプロセスインスタンスを確認します。
「サイトマップ」→「BPM」→「タスク一覧」を押下します。
「処理済一覧」を押下します。
検索条件を任意に設定し、検索します。
図:処理済一覧 - 開始済プロセス
項目名 説明 検索条件 履歴 を押下すると、プロセスインスタンスの履歴画面へ遷移します。
※ この列は「IM-BPM プロセス参照ユーザ」または「IM-BPM 管理者」のロールが付与されたユーザでのみ表示されます。※ケースインスタンスには、が表示されません。
- 参照 を押下すると、プロセスインスタンス/ケースインスタンスの参照画面へ遷移します。
※ この列は「IM-BPM プロセス参照ユーザ」、または、「IM-BPM管理者」のロールが付与されたユーザでのみ表示されます。- プロセス定義名 プロセス定義名が表示されます。 部分一致 業務キー 業務キーが表示されます。 部分一致 開始日時 開始日時が表示されます。 範囲 完了日時 完了日時が表示されます。 範囲 カテゴリ カテゴリが表示されます。 部分一致 説明 プロセス定義の説明文が表示されます。 - ステータス 選択
4.5.7. 処理の履歴を確認する¶
プロセスインスタンスの履歴を時系列で確認できます。
により履歴画面へ遷移できます。
コラム
「IM-BPM プロセス参照ユーザ」、または、「IM-BPM 管理者」のロールが付与されたユーザのみ履歴画面へ遷移できます。グループタスクの一覧で
を押下します。
プロセスインスタンスの履歴が確認できます。
を押下すると、履歴の時系列順序を変更できます。
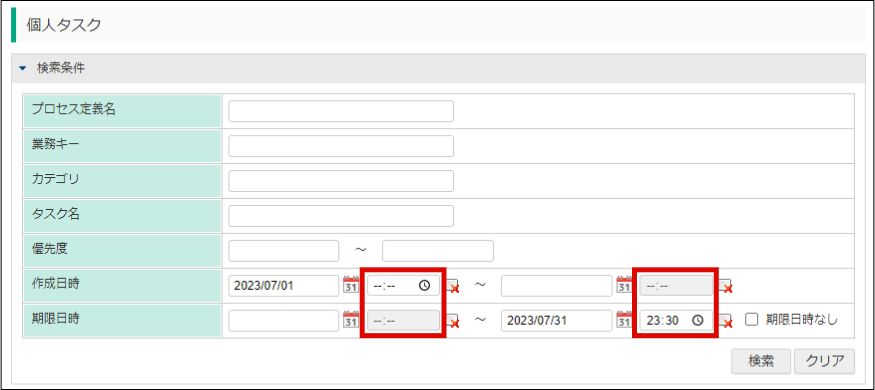
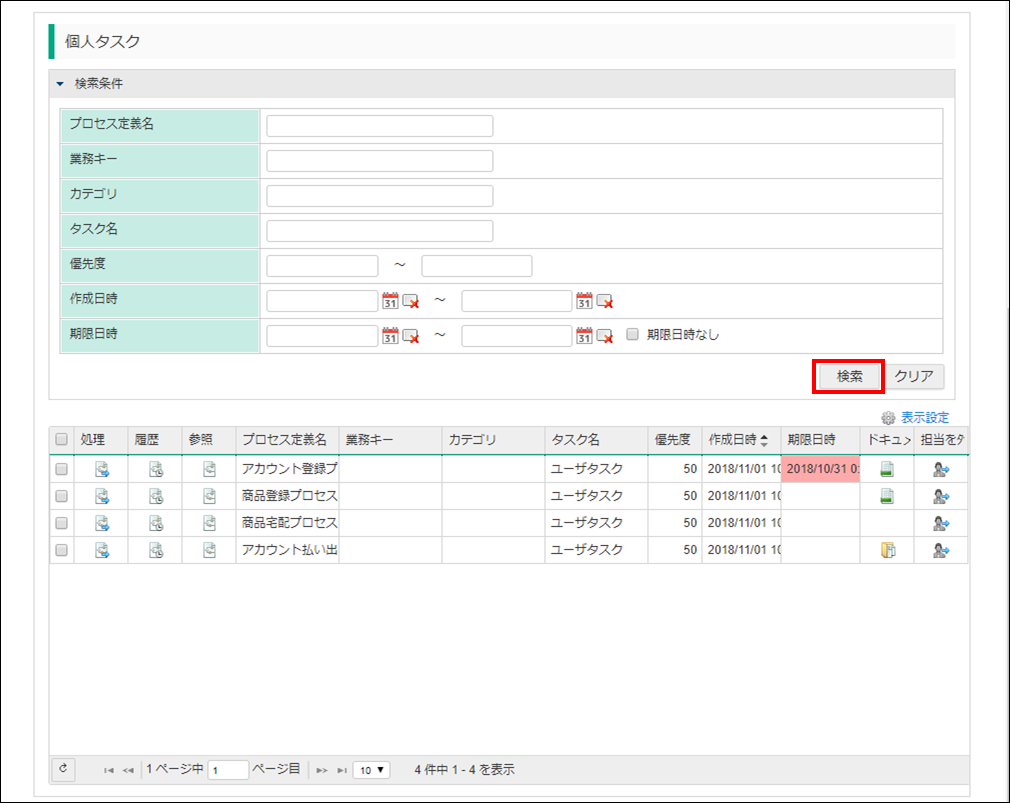
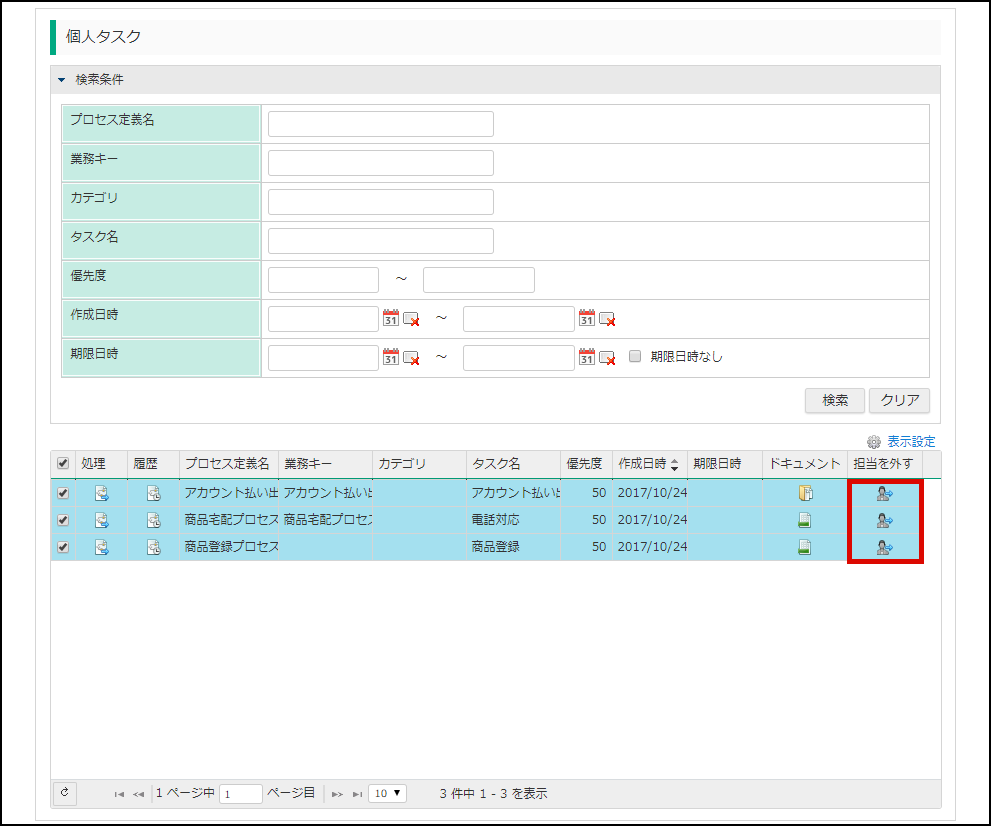
 を押下します。
を押下します。