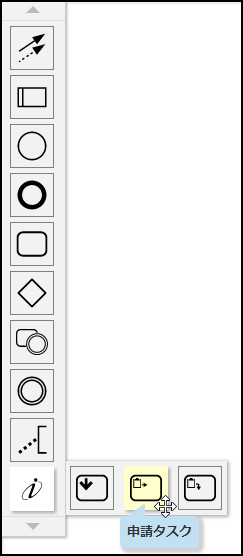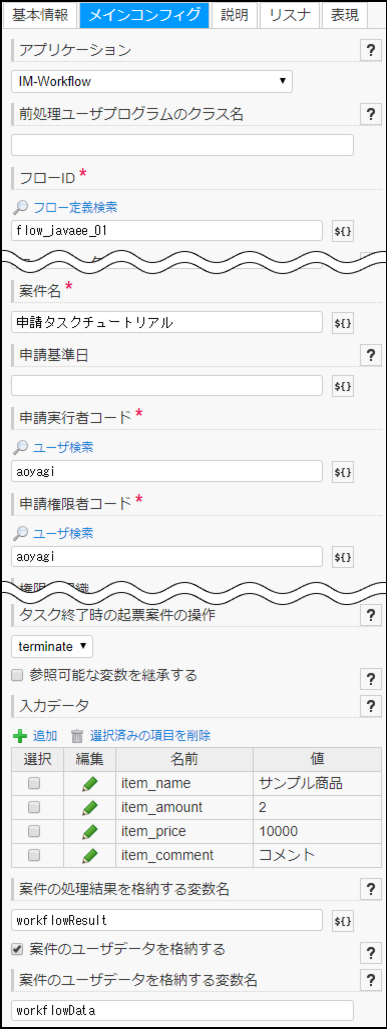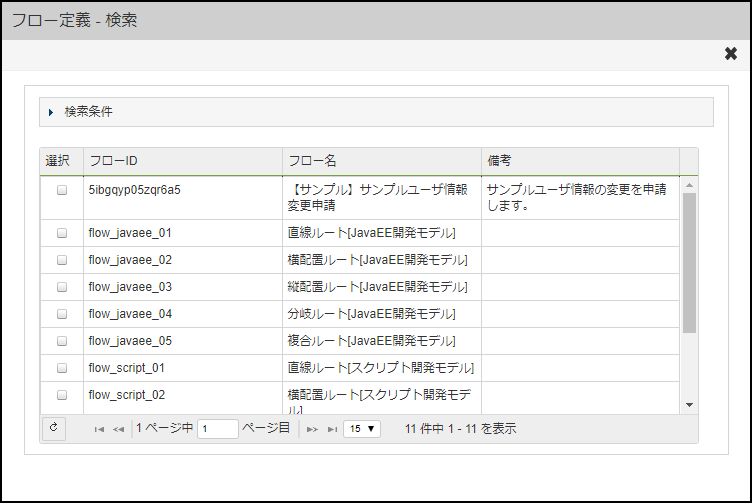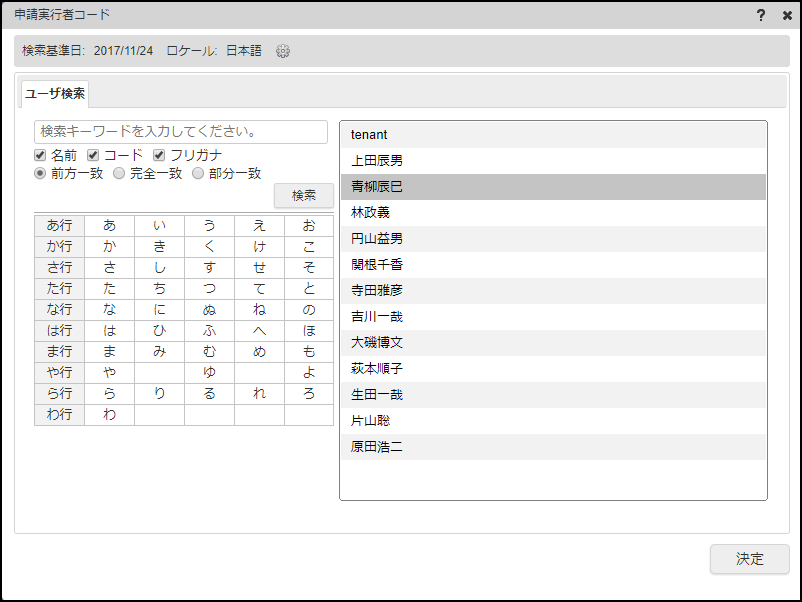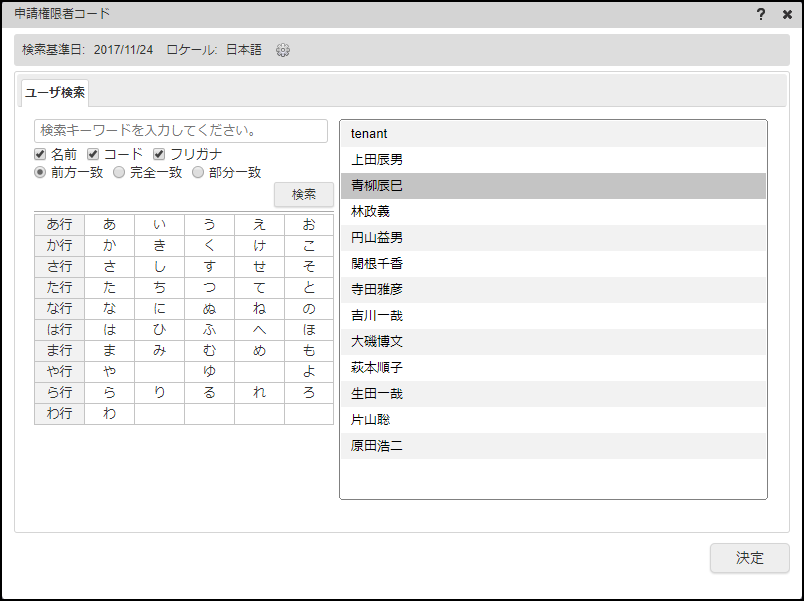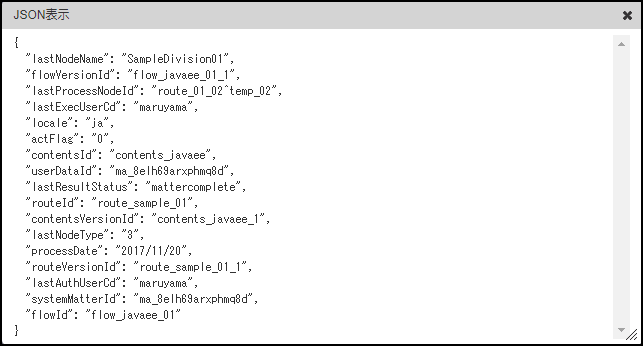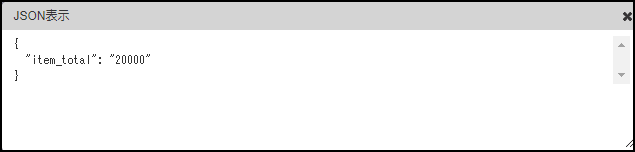4.3.19.1. 申請タスクを使用してワークフローと連携する¶
コラム
4.3.19.1.2. 実行するワークフローを設定する¶
プロパティエリアにて「メインコンフィグ」タブを開きます。
「アプリケーション」を設定します。
このチュートリアルでは、「IM-Workflow」の「直線ルート[JavaEE開発モデル]」を申請するため「IM-Workflow」を設定します。「フローID」を設定します。
「案件名」を設定します。
申請タスクチュートリアル を設定します。※EL式で動的に案件名を設定する事も可能です。「申請実行者コード」を設定します。
「申請権限者コード」を設定します。
「入力データ」を設定します。
利用する「直線ルート[JavaEE開発モデル]」の申請に必要な以下の入力データを登録します。名前 値 item_name サンプル商品 item_amount 2 item_price 10000 item_comment コメント 「案件の処理結果を格納する変数名」を設定します。
workflowResult を設定します。「案件のユーザデータを格納する」を設定します。
チェックボックスを有効にします。「案件のユーザデータを格納する変数名」を設定します。
workflowData を設定します。
4.3.19.1.3. 実行結果を確認する¶
プロセスを実行すると、ワークフローに案件名「申請タスクチュートリアル」が申請されるので案件を完了させます。
「プロセス一覧」画面にて完了したプロセスを検索し、実行したプロセスの「プロセス詳細」画面へ遷移します。
「変数一覧」画面にて、ワークフローの処理結果が格納されている変数 workflowResult の内容を確認します。
「変数一覧」画面にて、ワークフローのユーザデータが格納されている変数 workflowData の内容を確認します。