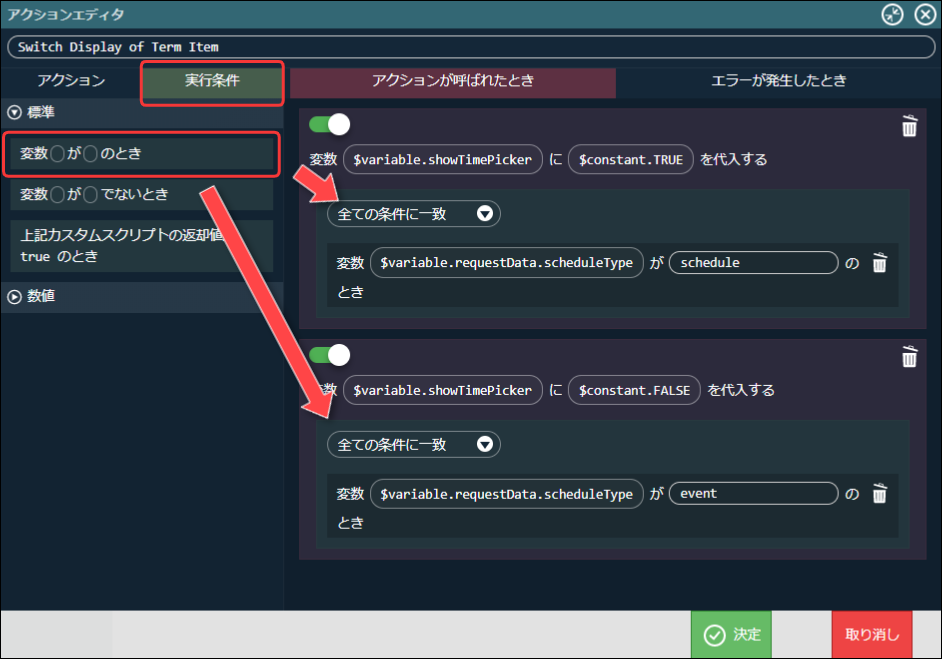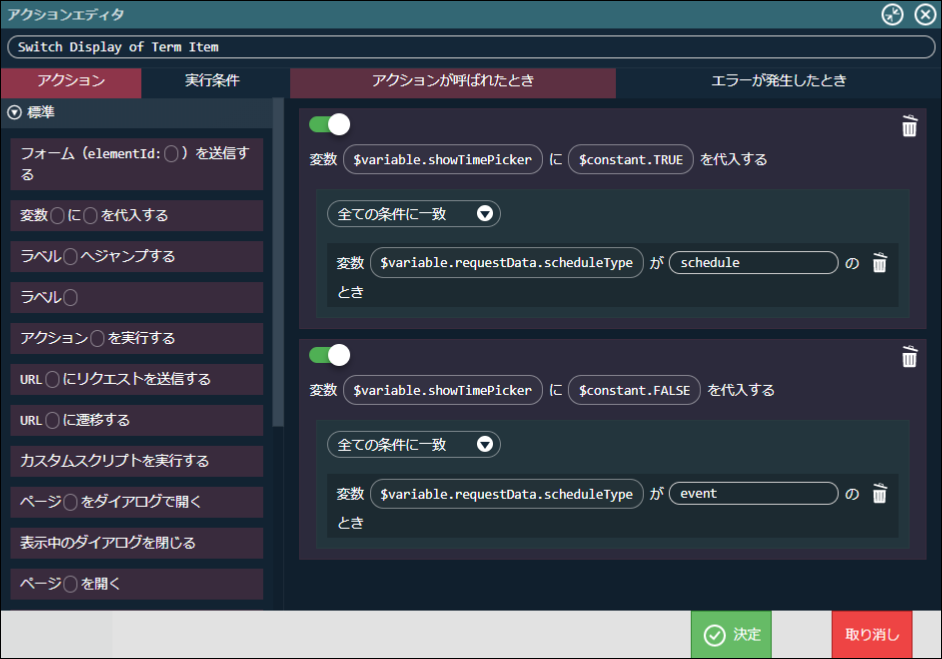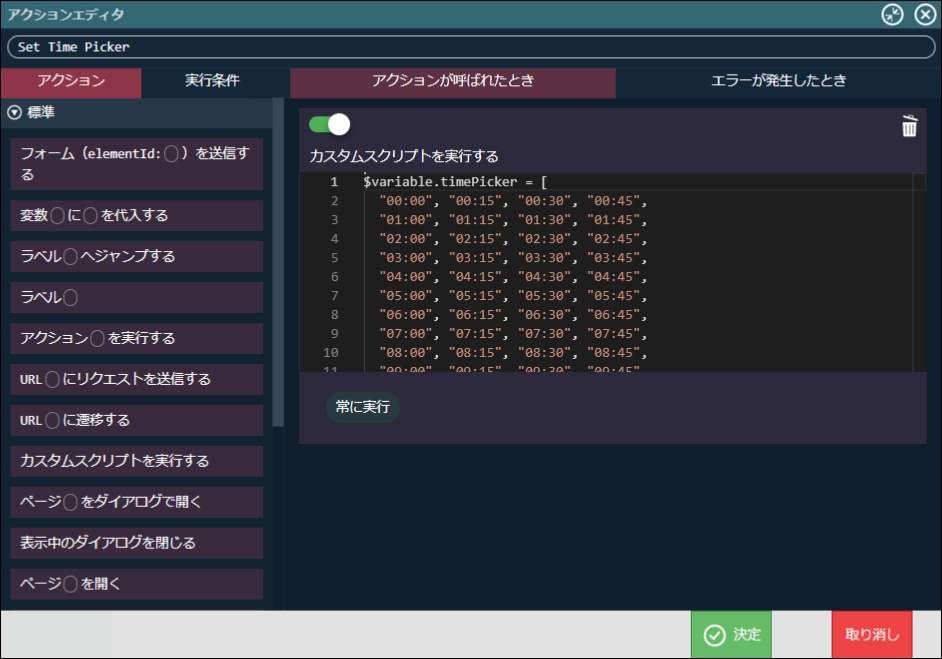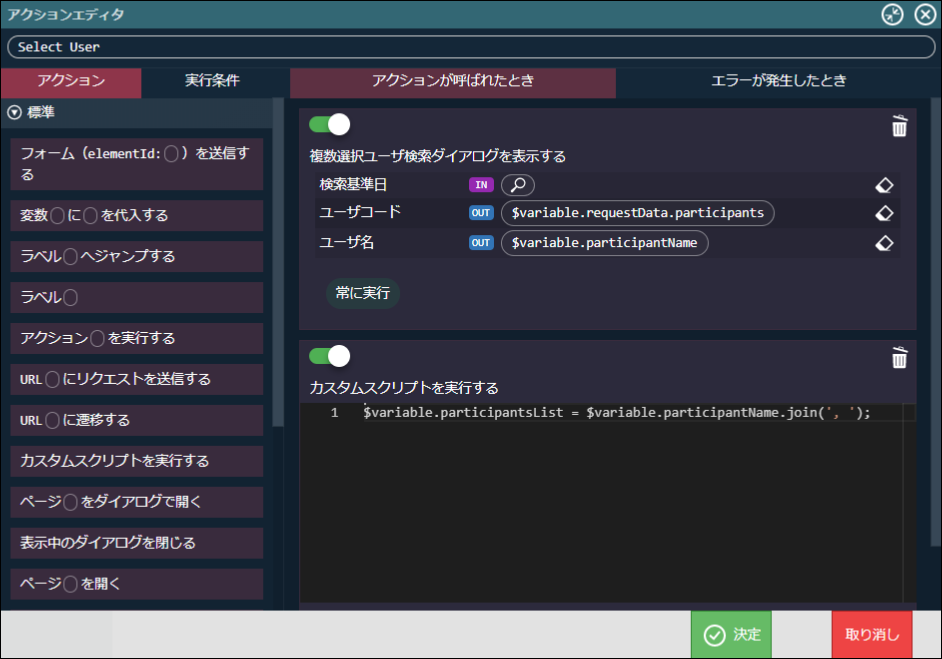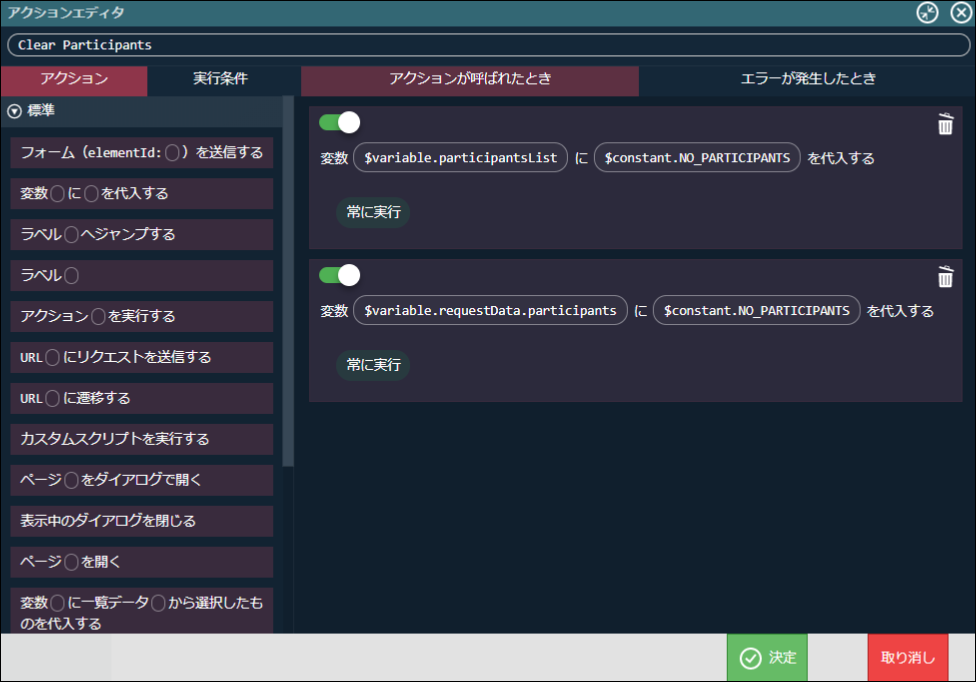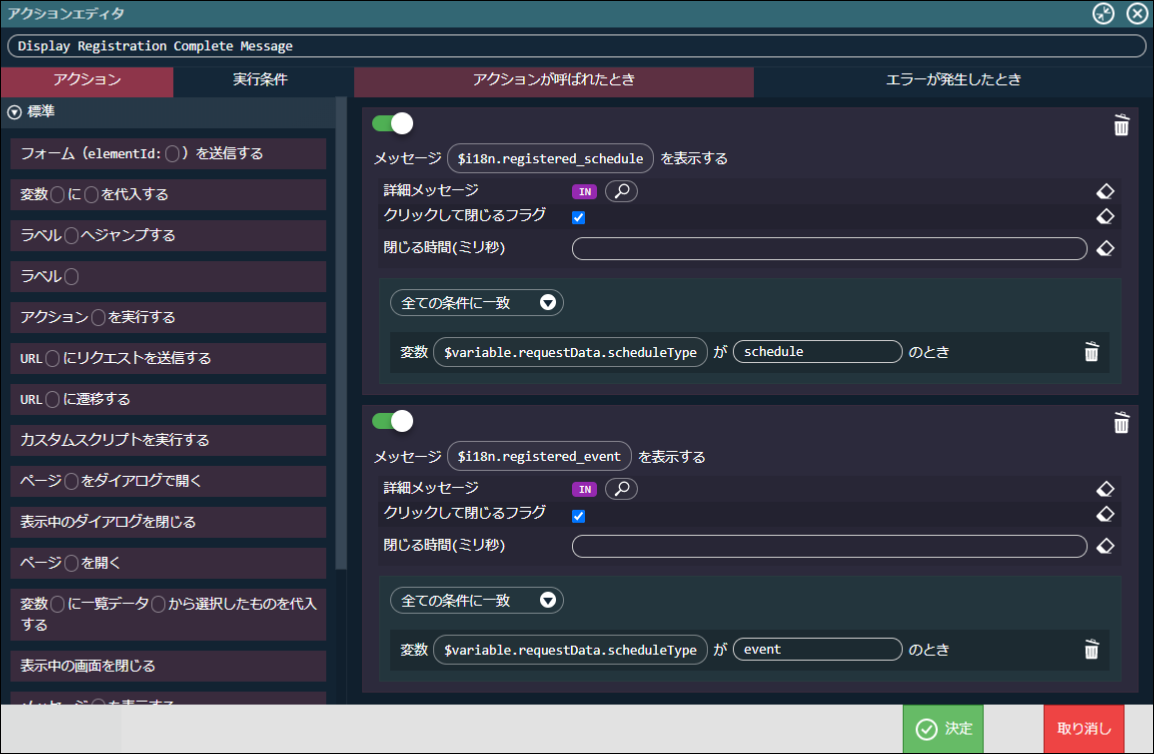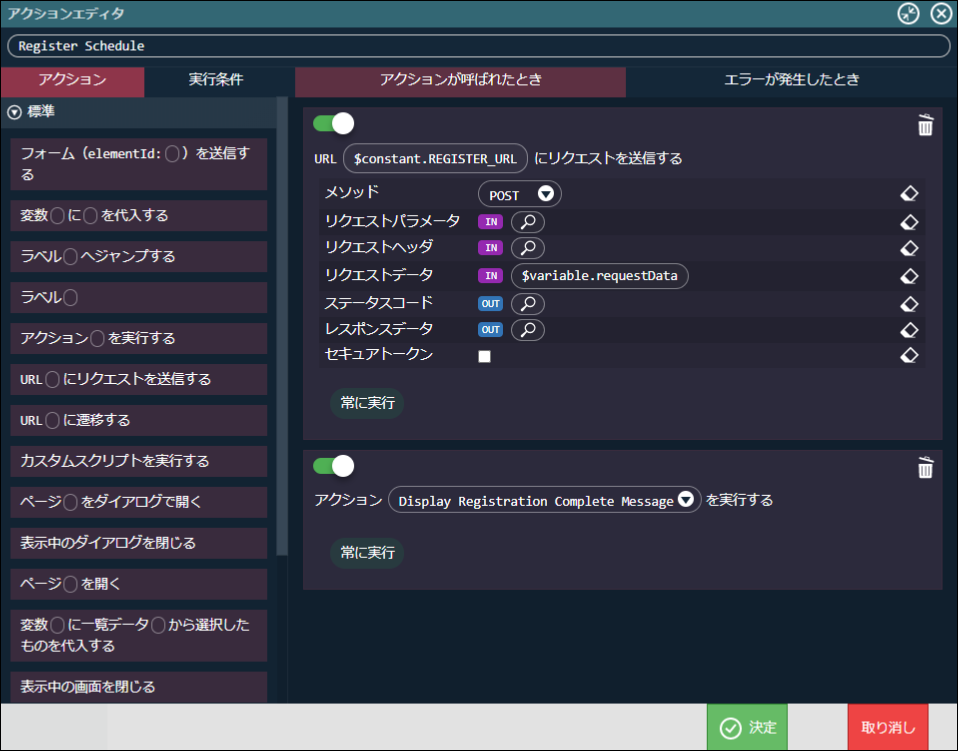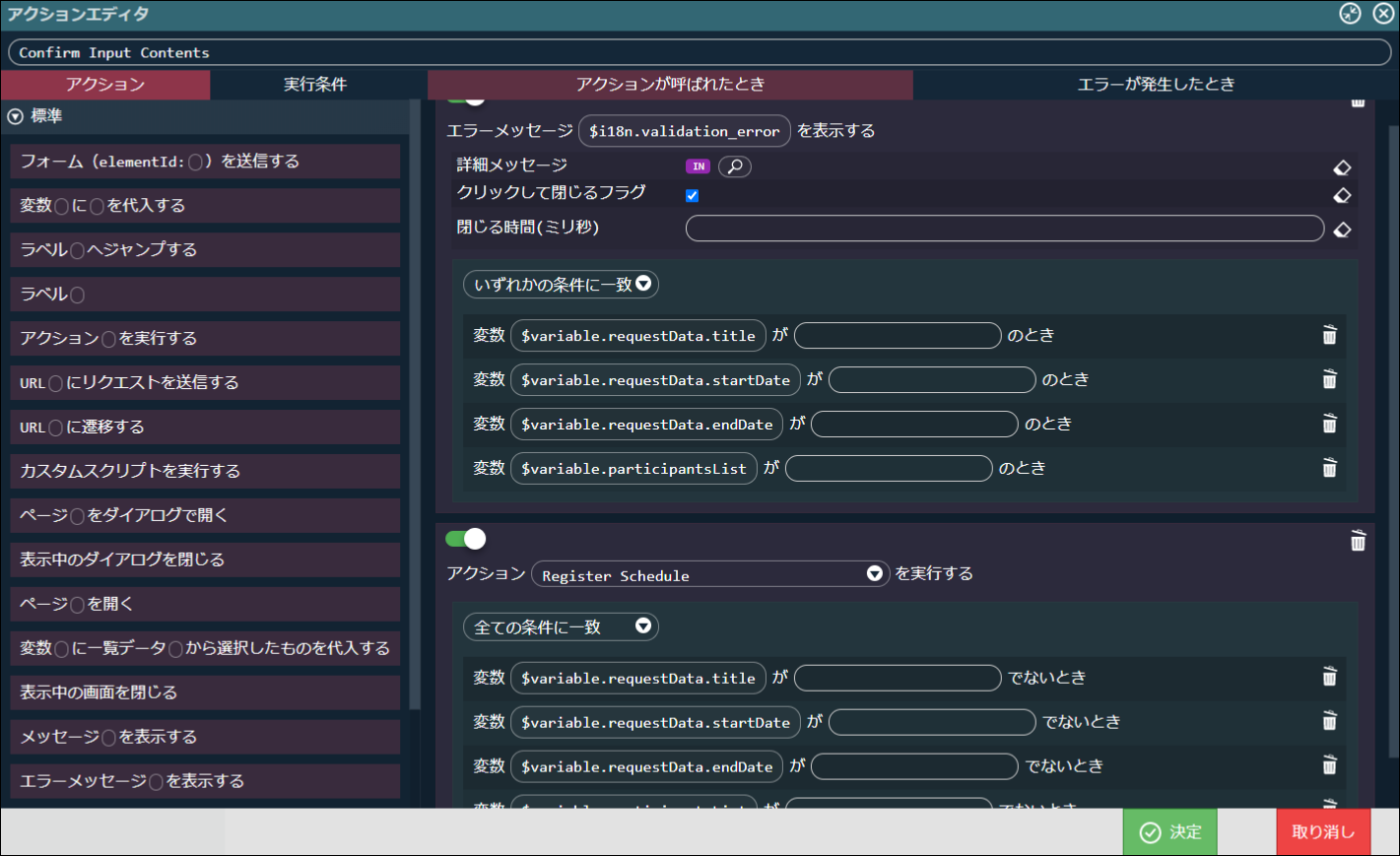5.1.4. アクションを設定する¶
5.1.4.1. アクションを設定する¶
「Switch Display of Term Item」アクションを設定します。
スケジュールの種別に「スケジュール」を選択したときに時刻の設定を表示し、「イベント」を選択したときに時刻の設定を非表示にするアクションです。以下のとおりに設定し、新規作成します。アクション名 : Switch Display of Term Item
アクションアイテム :
「標準」 - 変数「」に「」を代入する
変数「$variable.showTimePicker」に「$constant.TRUE」を代入する
実行条件 :
- 「全ての条件に一致」
- 変数「$variable.requestData.scheduleType」が schedule のとき
「標準」 - 変数「」に「」を代入する
変数「$variable.showTimePicker」に「$constant.FALSE」を代入する
実行条件 :
- 「全ての条件に一致」
- 変数「$variable.requestData.scheduleType」が event のとき
実行条件は、「実行条件」の一覧からドラッグ&ドロップで右ペインに配置します。図 : 実行条件の配置
図:「Switch Display of Term Item」アクション「Set Time Picker」アクションを設定します。
時刻を設定するプルダウンに、値を設定するアクションです。以下のとおりに設定し、新規作成します。アクション名 : Set Time Picker
アクションアイテム : 「標準」 - カスタムスクリプトを実行する
以下の内容を貼り付けます。$variable.timePicker = [ "00:00", "00:15", "00:30", "00:45", "01:00", "01:15", "01:30", "01:45", "02:00", "02:15", "02:30", "02:45", "03:00", "03:15", "03:30", "03:45", "04:00", "04:15", "04:30", "04:45", "05:00", "05:15", "05:30", "05:45", "06:00", "06:15", "06:30", "06:45", "07:00", "07:15", "07:30", "07:45", "08:00", "08:15", "08:30", "08:45", "09:00", "09:15", "09:30", "09:45", "10:00", "10:15", "10:30", "10:45", "11:00", "11:15", "11:30", "11:45", "12:00", "12:15", "12:30", "12:45", "13:00", "13:15", "13:30", "13:45", "14:00", "14:15", "14:30", "14:45", "15:00", "15:15", "15:30", "15:45", "16:00", "16:15", "16:30", "16:45", "17:00", "17:15", "17:30", "17:45", "18:00", "18:15", "18:30", "18:45", "19:00", "19:15", "19:30", "19:45", "20:00", "20:15", "20:30", "20:45", "21:00", "21:15", "21:30", "21:45", "22:00", "22:15", "22:30", "22:45", "23:00", "23:15", "23:30", "23:45" ];
図:「Set Time Picker」アクション「Select User」アクションを設定します。
共通マスタのユーザ検索によってスケジュールの参加者を選択するアクションです。以下のとおりに設定し、新規作成します。アクション名 : Select User
アクションアイテム :
「共通マスタ」 - 複数選択ユーザ検索ダイアログを表示する
- 検索基準日 : なし
- ユーザコード : 「$variable.requestData.participants」
- ユーザ名 : 「$variable.participantName」
「標準」 - カスタムスクリプトを実行する
以下の内容を貼り付けます。$variable.participantsList = $variable.participantName.join(', ');
図:「Select User」アクション「Clear participants」アクションを設定します。
「Display Registration Complete Message」アクションを設定します。
スケジュールを登録したときに、登録完了メッセージを表示するアクションです。以下のとおりに設定し、新規作成します。アクション名 : Display Registration Complete Message
アクションアイテム :
「imui」 - メッセージ「」を表示する
メッセージ「$i18n.registered_schedule」を表示する
詳細メッセージ : なし
クリックして閉じるフラグ : チェックを入れる
閉じる時間(ミリ秒) : なし
実行条件 :
- 「全ての条件に一致」
- 変数「$variable.requestData.scheduleType」が schedule のとき
「imui」 - メッセージ「」を表示する
メッセージ「$i18n.registered_event」を表示する
詳細メッセージ : なし
クリックして閉じるフラグ : チェックを入れる
閉じる時間(ミリ秒) : なし
実行条件 :
- 「全ての条件に一致」
- 変数「$variable.requestData.scheduleType」が event のとき
図:「Display Registration Complete Message」アクション「Register Schedule」アクションを設定します。
スケジュールを登録するIM-LogicDesignerのフローを実行するアクションです。スケジュールを登録した後に、「Display Registration Complete Message」アクションを実行します。以下のとおりに設定し、新規作成します。アクション名 : Register Schedule
アクションアイテム :
「標準」 - URL「」にリクエストを送信する
- URL「$constant.REGISTER_URL」にリクエストを送信する
- メソッド : 「POST」
- リクエストパラメータ : なし
- リクエストヘッダ : なし
- リクエストデータ : 「$variable.requestData」
- ステータスコード : なし
- レスポンスデータ : なし
- セキュアトークン : チェックを外す
「標準」 - アクション「」を実行する
- アクション「Display Registration Complete Message」を実行する
図:「Register Schedule」アクション「Confirm Input Contents」アクション
「スケジュール登録」ボタンをクリックしたときに入力内容を確認し、必須項目が未入力の場合はエラーメッセージを表示します。入力内容を確認し、必須項目がすべて設定されていた場合は「Register Schedule」アクションを実行します。以下のとおりに設定し、新規作成します。アクション名 : Confirm Input Contents
アクションアイテム :
「imui」 - エラーメッセージ「」を表示する
エラーメッセージ「$i18n.validation_error」を表示する
詳細メッセージ : なし
クリックして閉じるフラグ : チェックを入れる
閉じる時間(ミリ秒) : なし
実行条件 :
- 「いずれかの条件に一致」
- 変数「$variable.requestData.title」が「」のとき
- 変数「$variable.requestData.startDate」が「」のとき
- 変数「$variable.requestData.endDate」が「」のとき
- 変数「$variable.participantsList」が「」のとき
「標準」 - アクション「」を実行する
アクション「スケジュールを登録する」を実行する
実行条件 :
- 「全ての条件に一致」
- 変数「$variable.requestData.title」が「」でないとき
- 変数「$variable.requestData.startDate」が「」でないとき
- 変数「$variable.requestData.endDate」が「」でないとき
- 変数「$variable.participantsList」が「」でないとき
図:「Confirm Input Contents」アクション