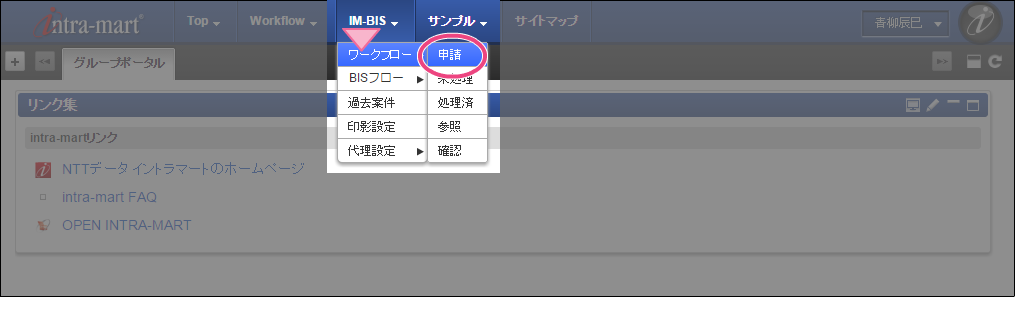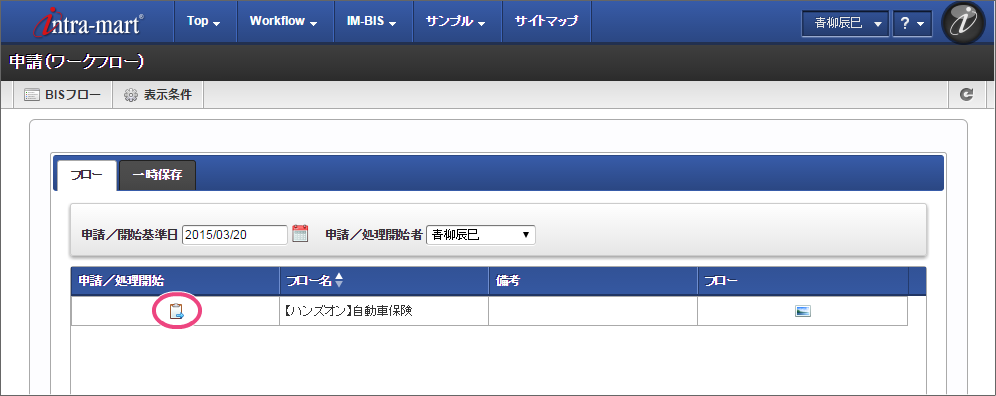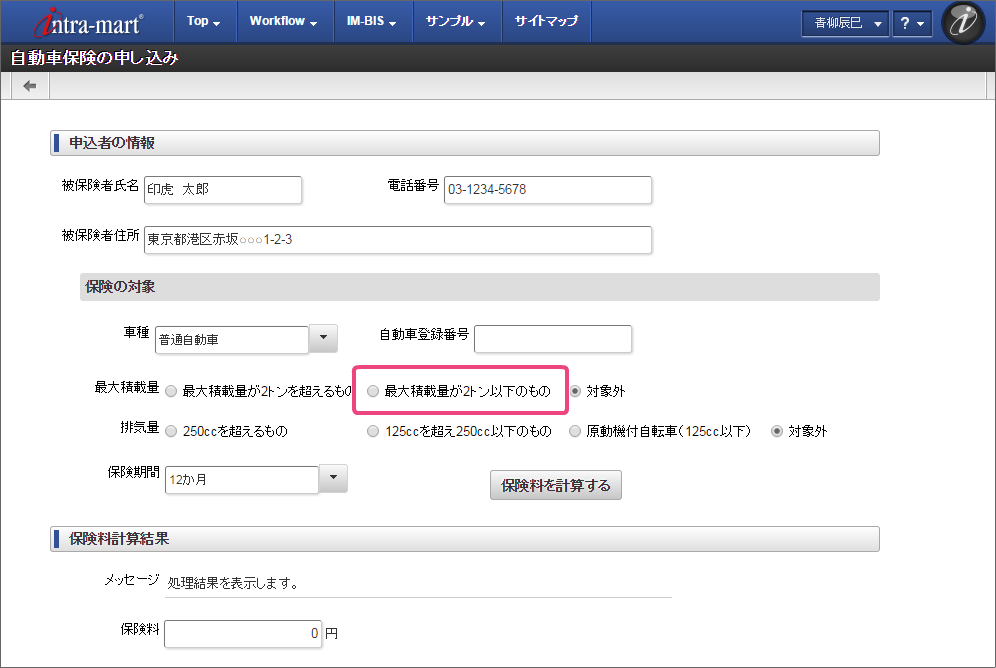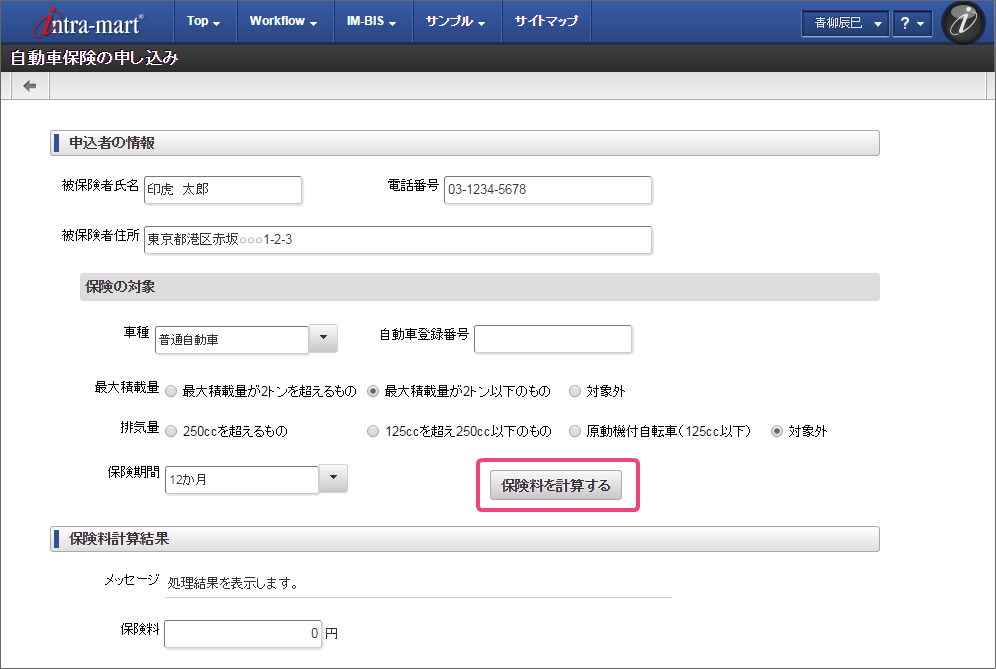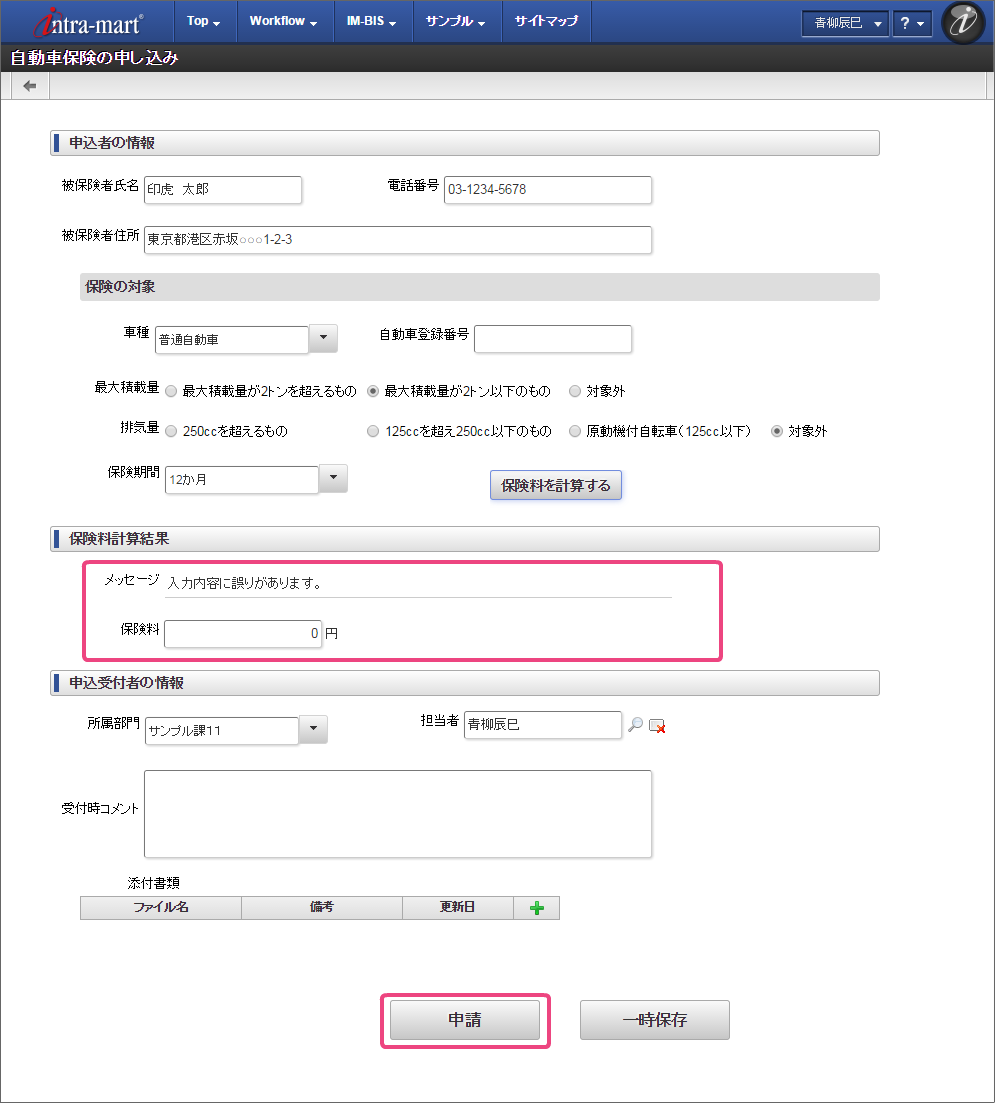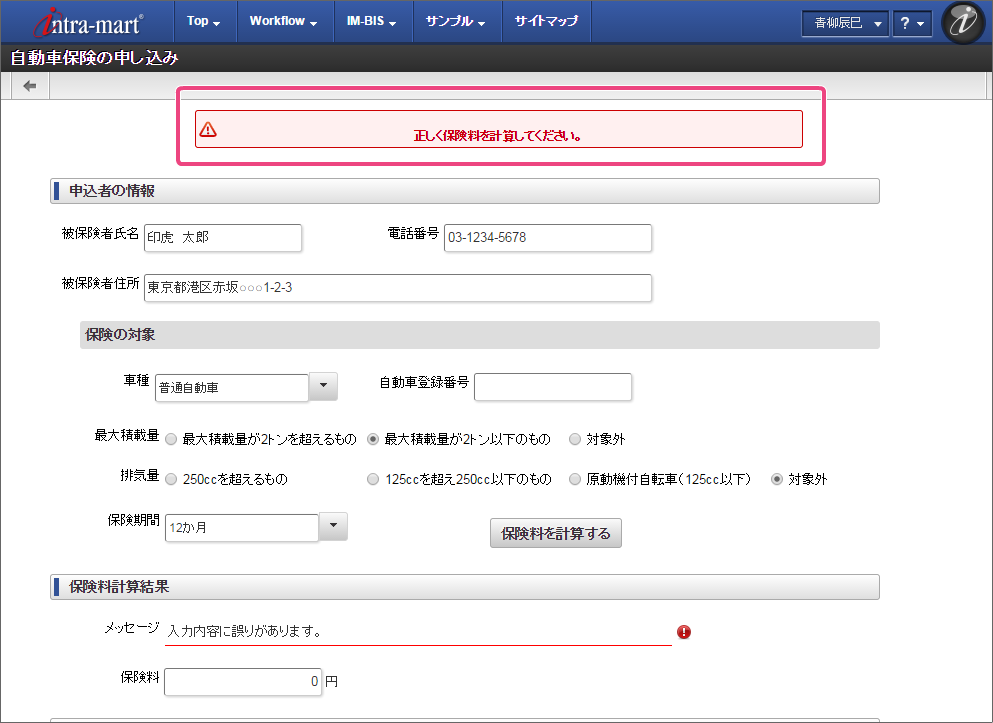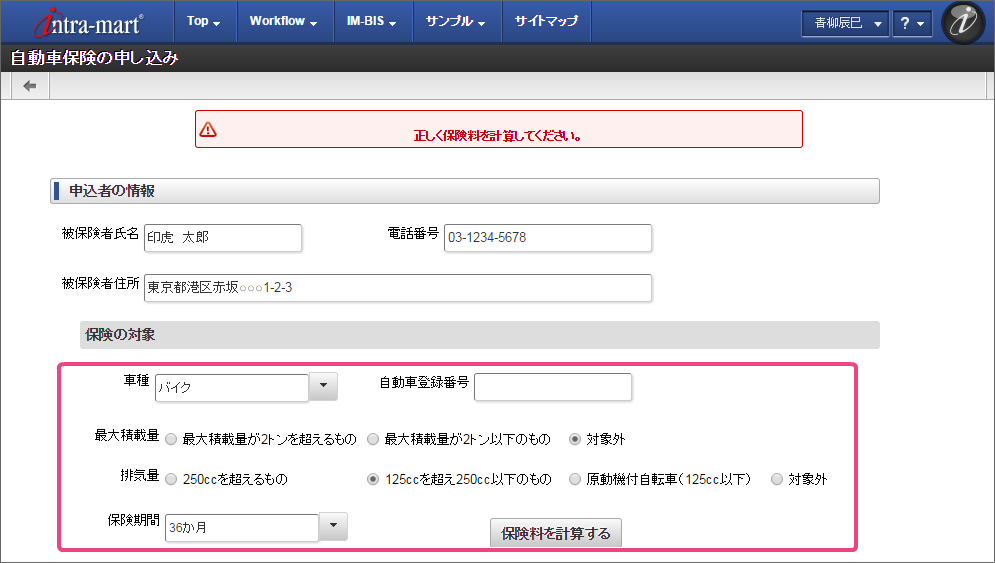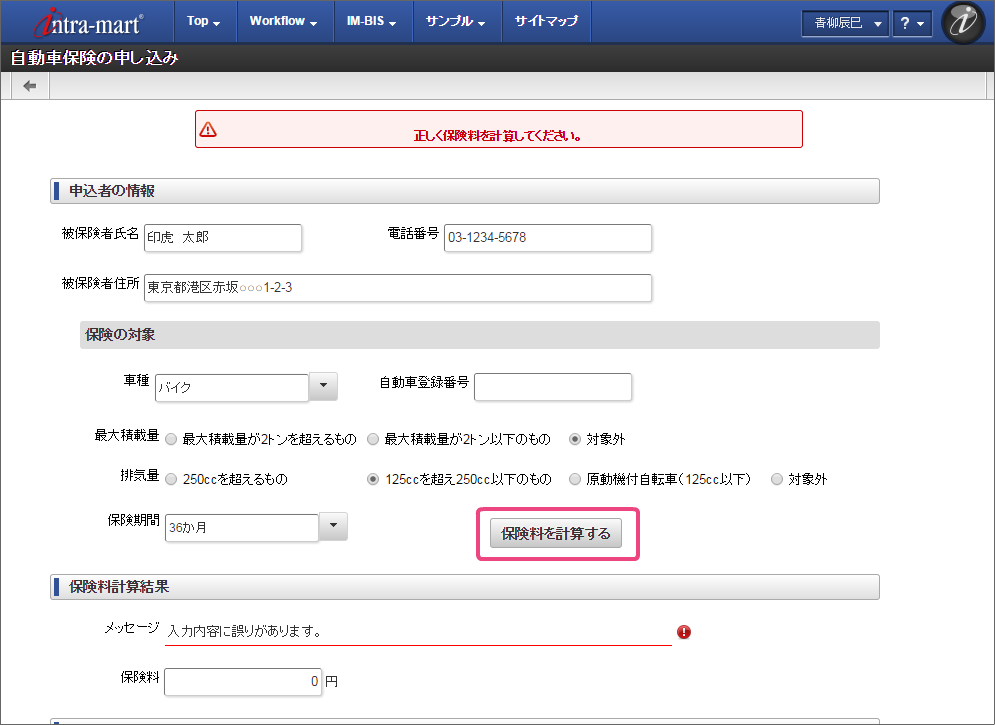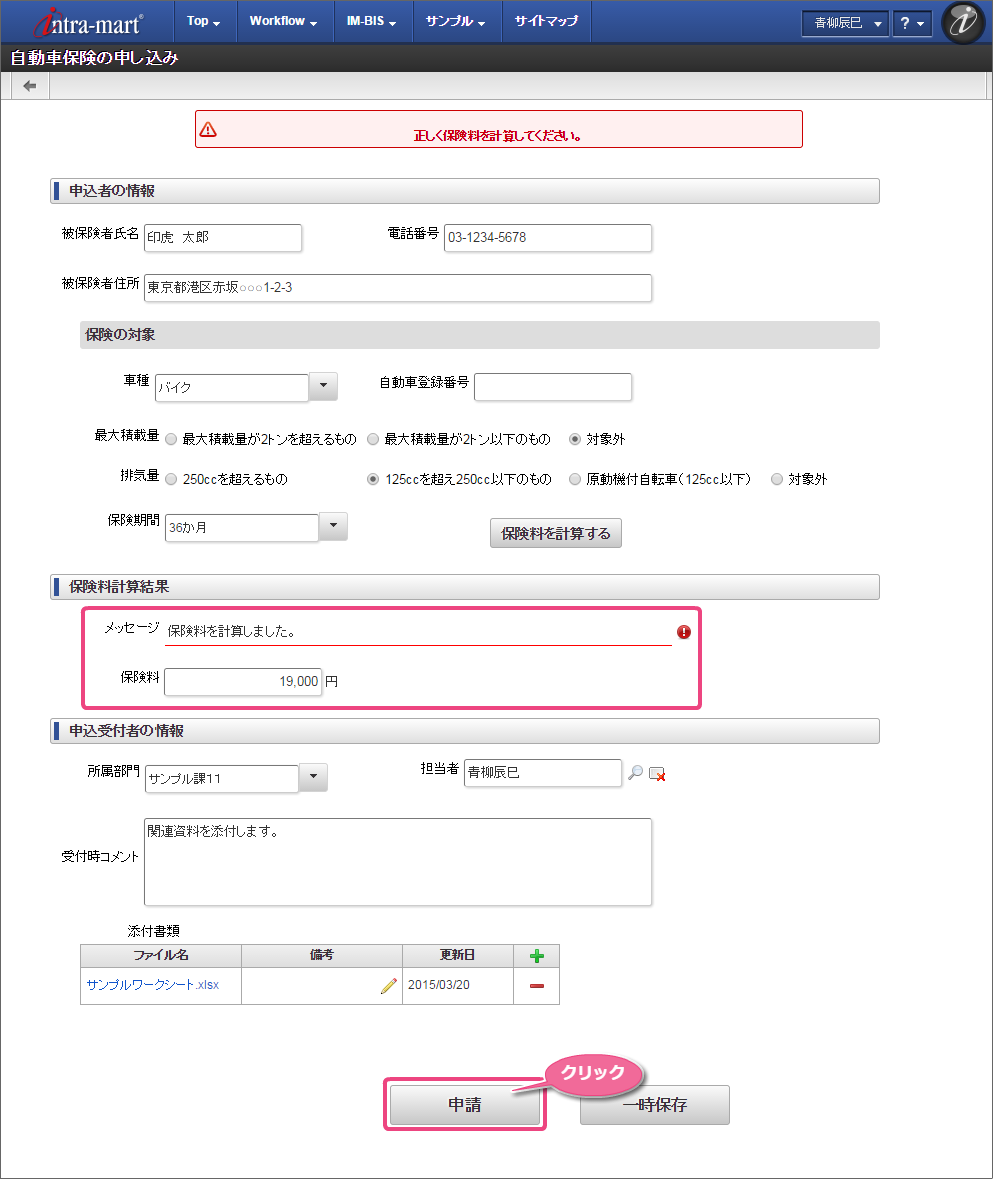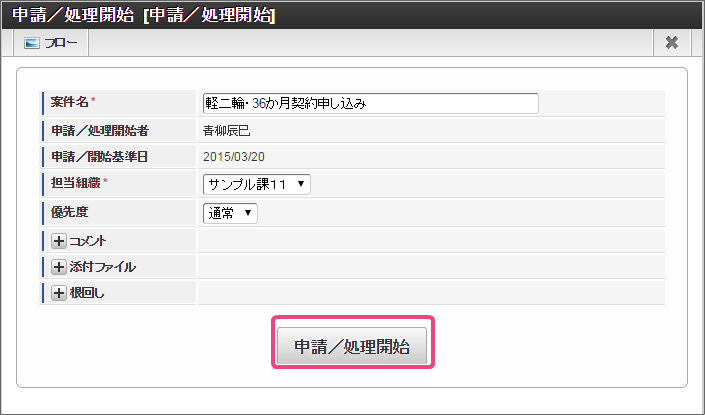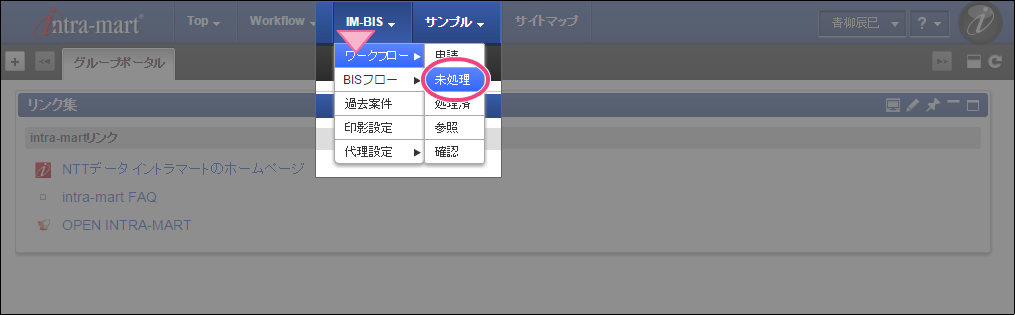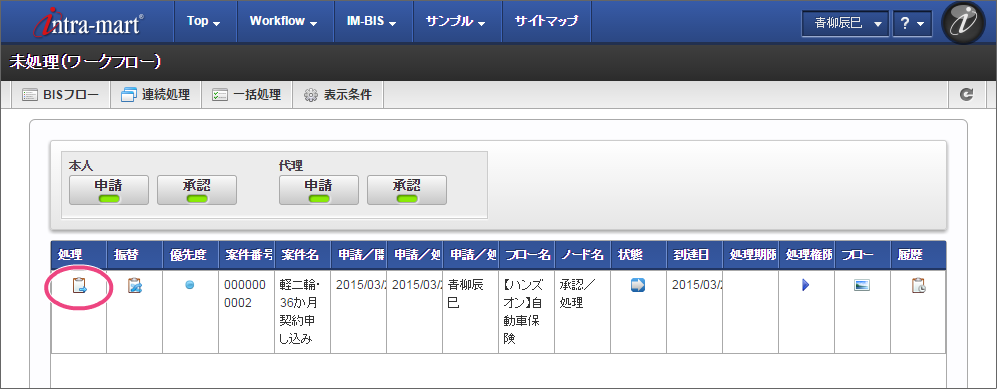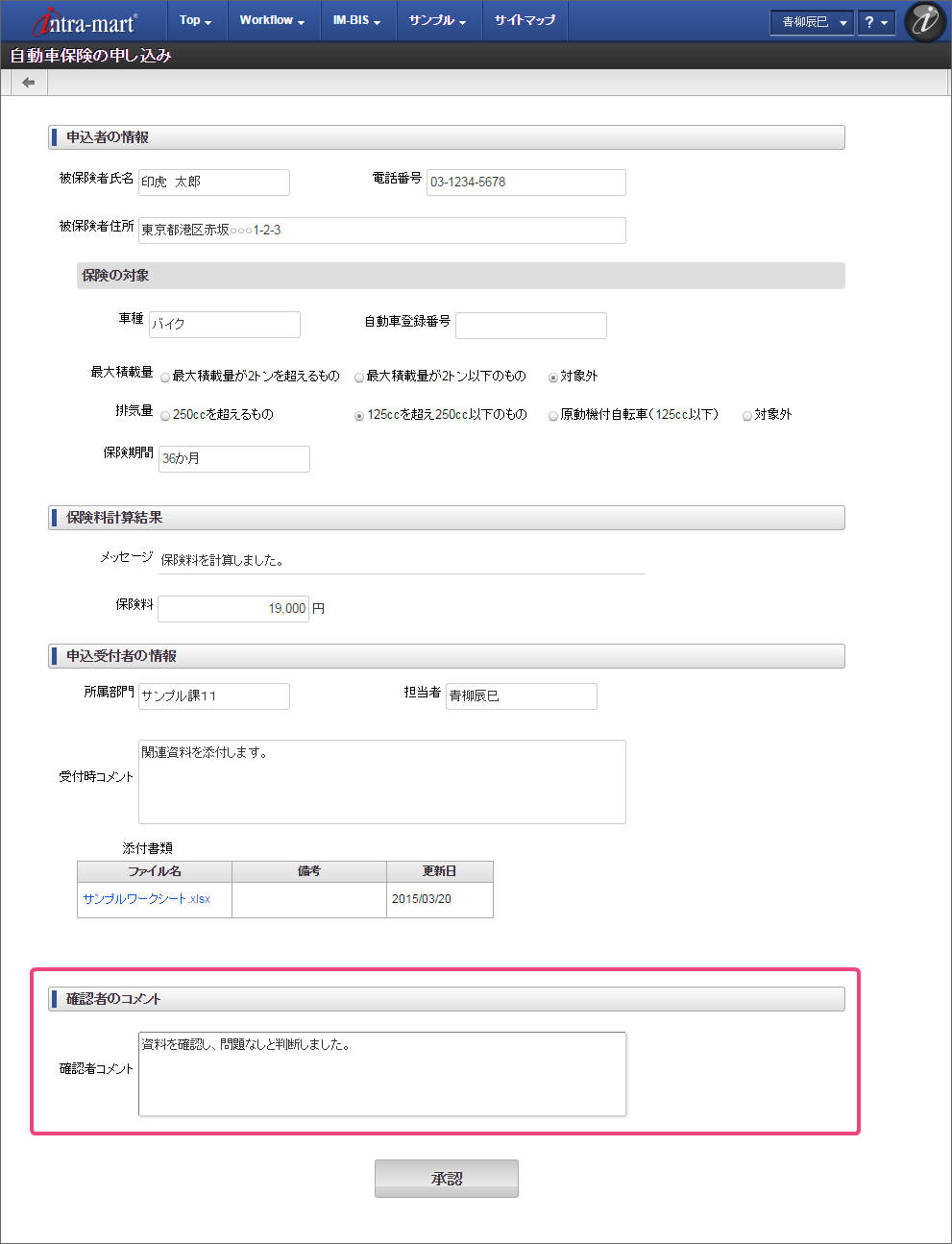7.4. 自動車保険の申し込みワークフローを実行してみよう¶
これまでのシナリオで作成した IM-BIS のフローを使って、保険料の計算を実行してみましょう。
ルールと連携したフローを実行する手順
自動車保険申し込みの申請画面でルールを実行する¶
作成したワークフローの申請画面でルールを実行してみましょう。
申請画面を表示する¶
ルールから返却されたエラーによって申請時にエラーメッセージを表示する¶
保険料を計算し、申請を実行する¶
保険の対象の入力値の組み合わせを正しいパターンに変更して、申請してみましょう。
自動車保険申し込みの承認を実行する¶
先ほど申請した案件を承認しましょう。
処理」をクリックして承認画面を表示してください。