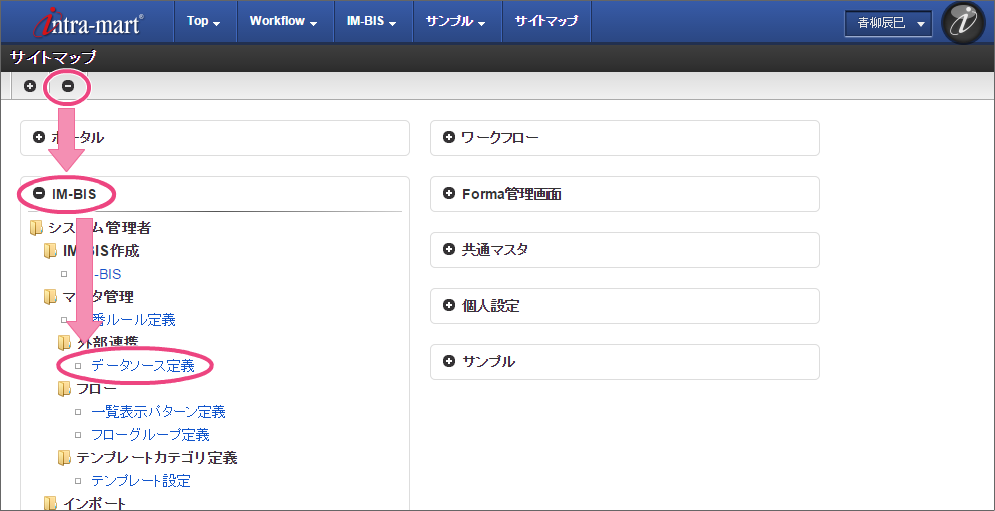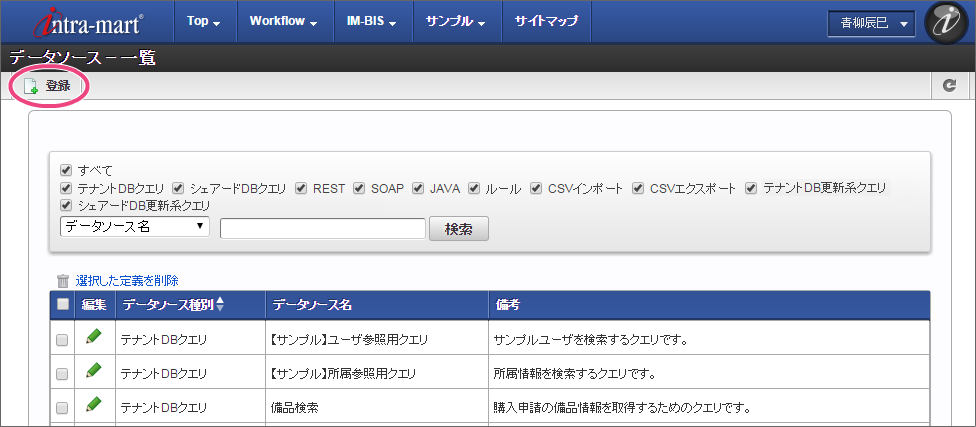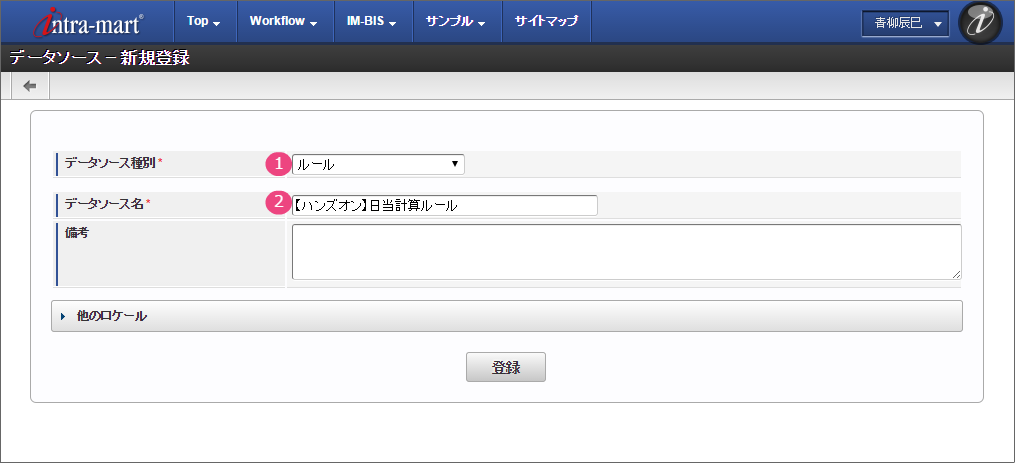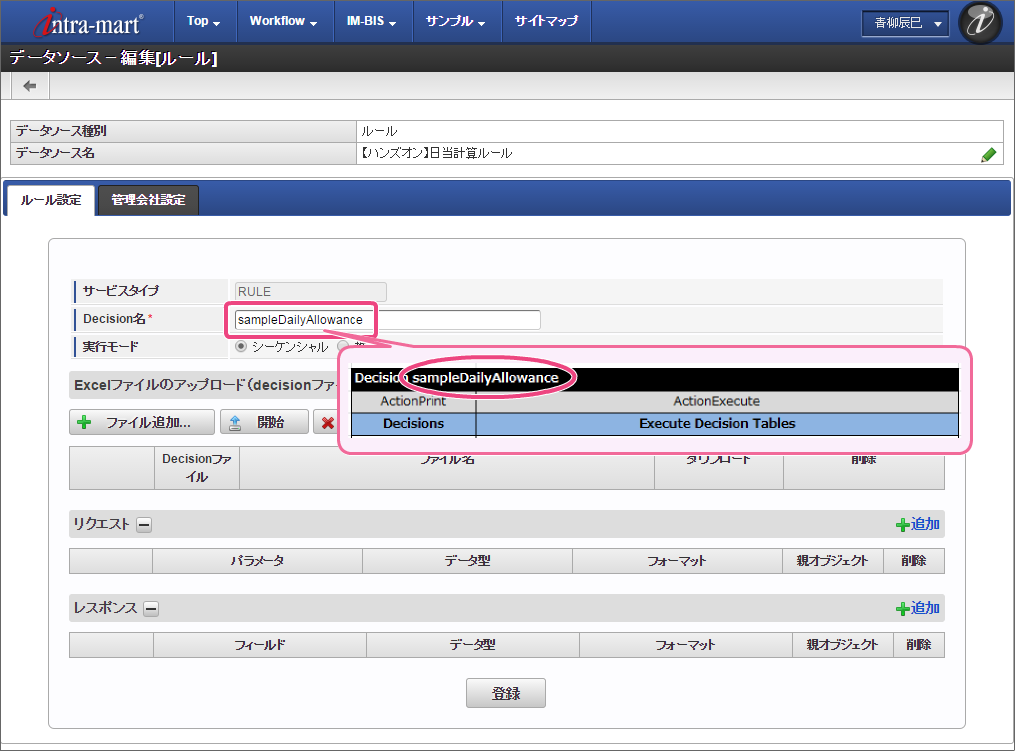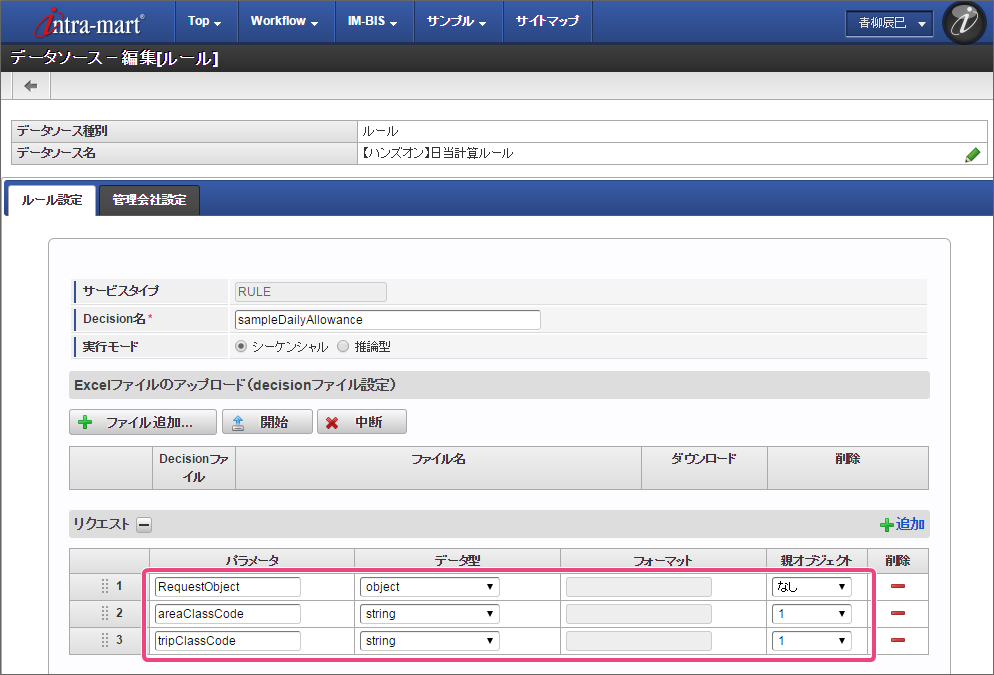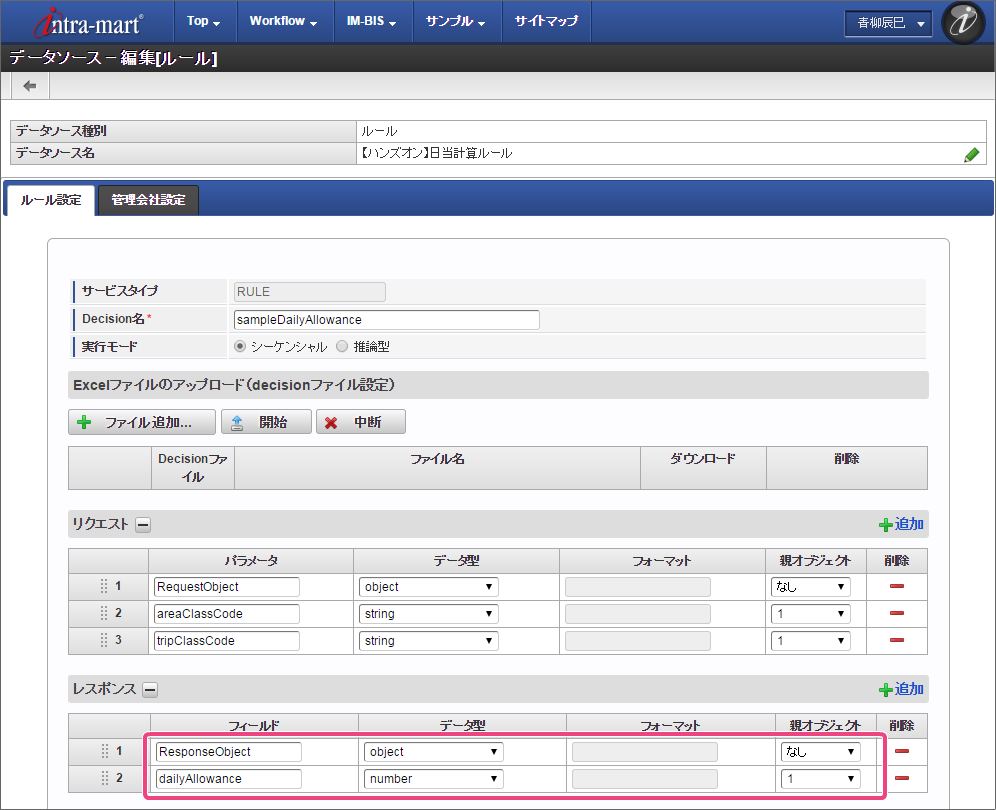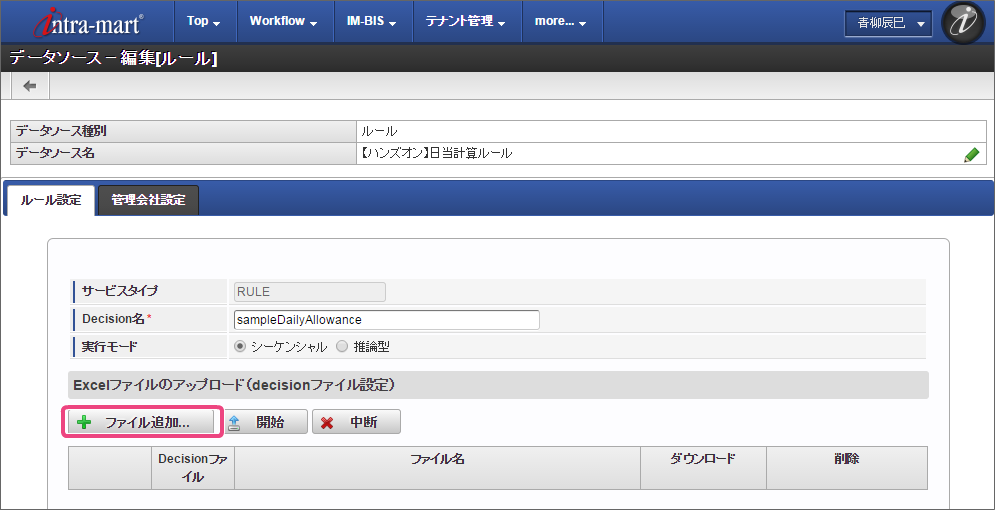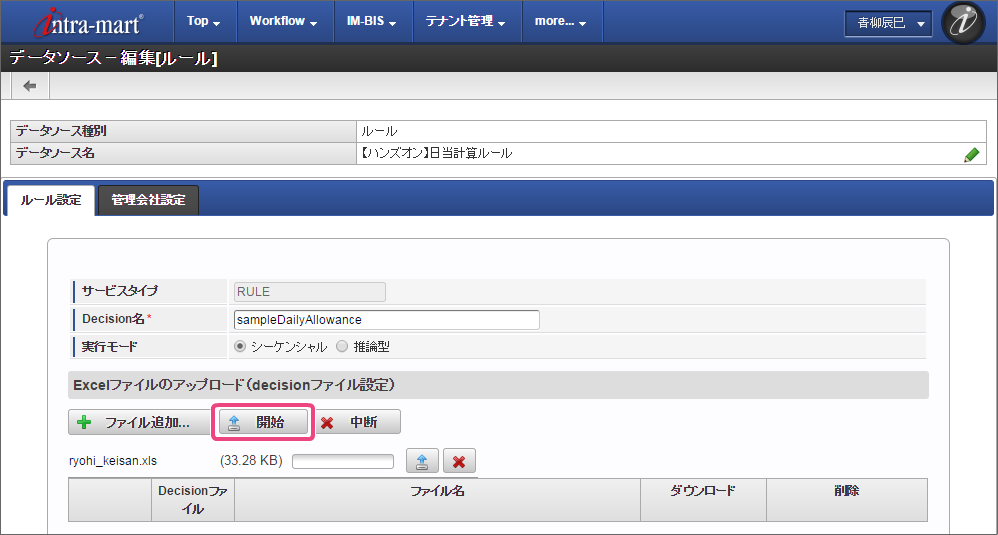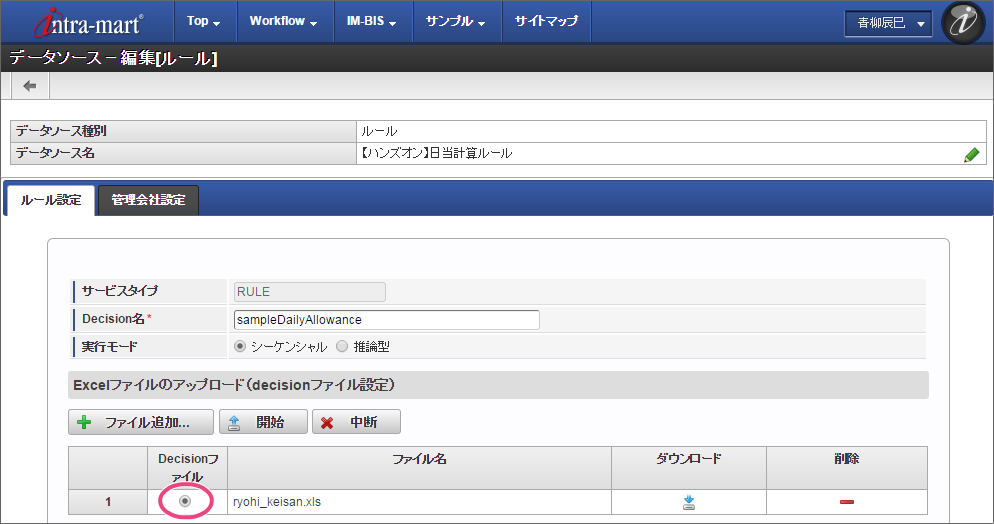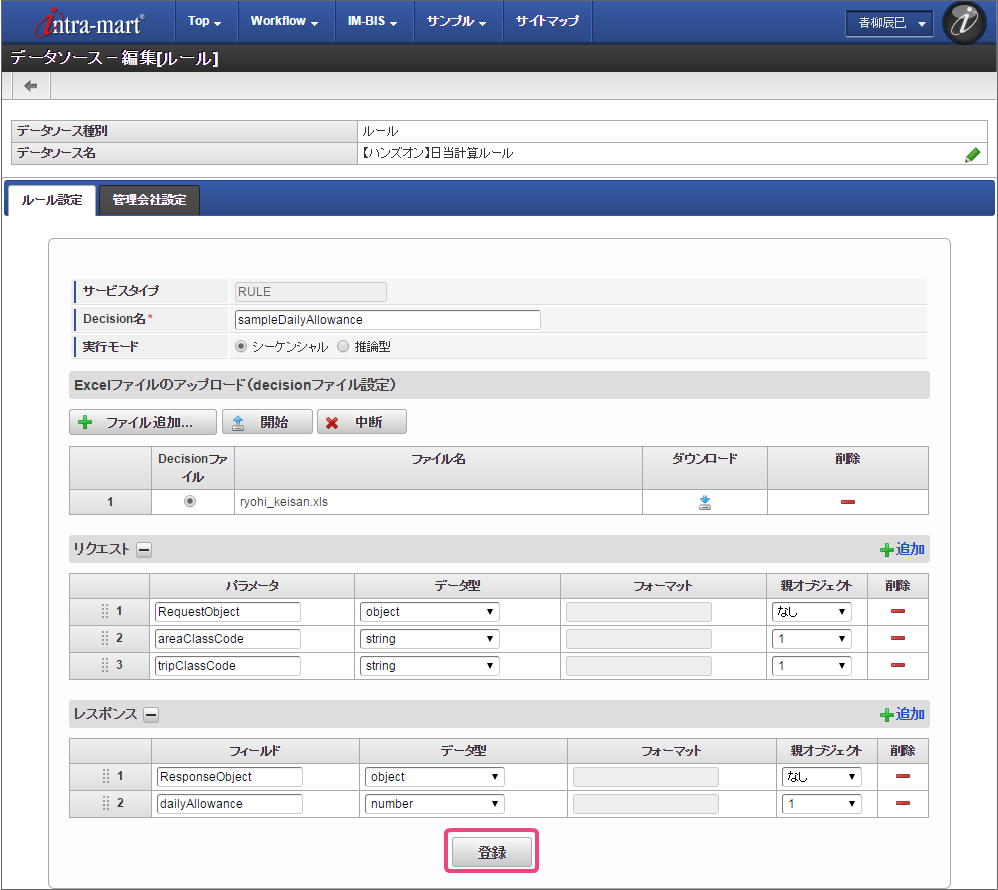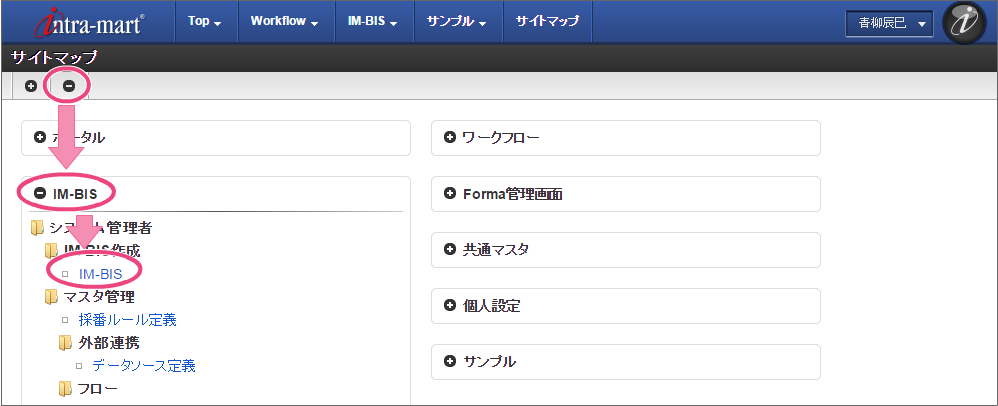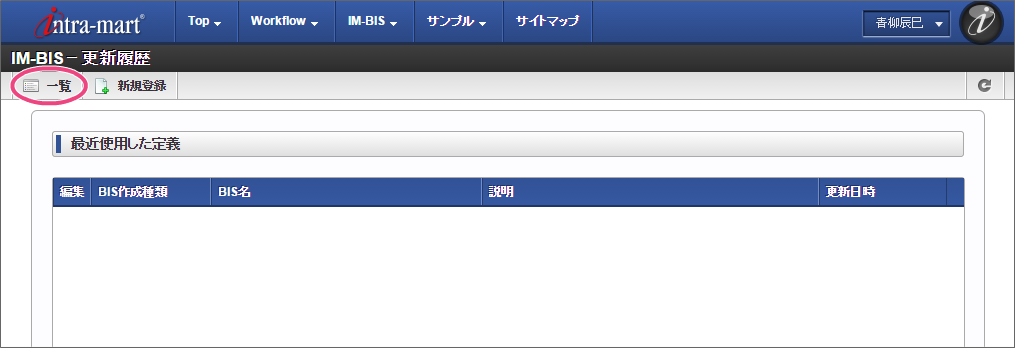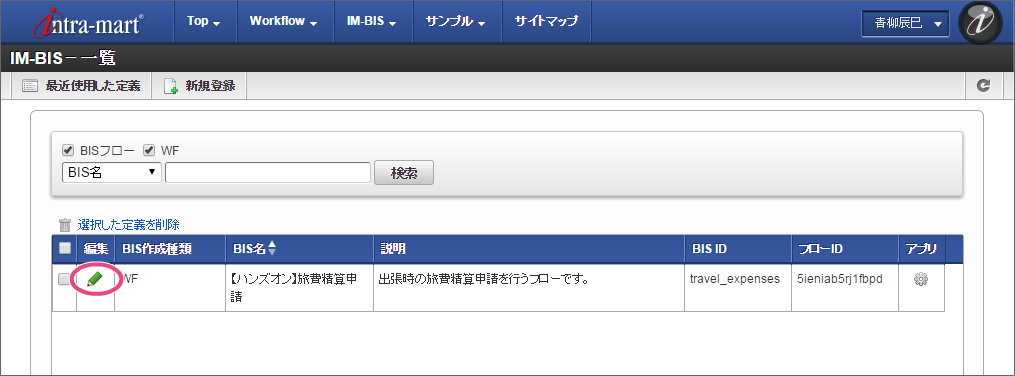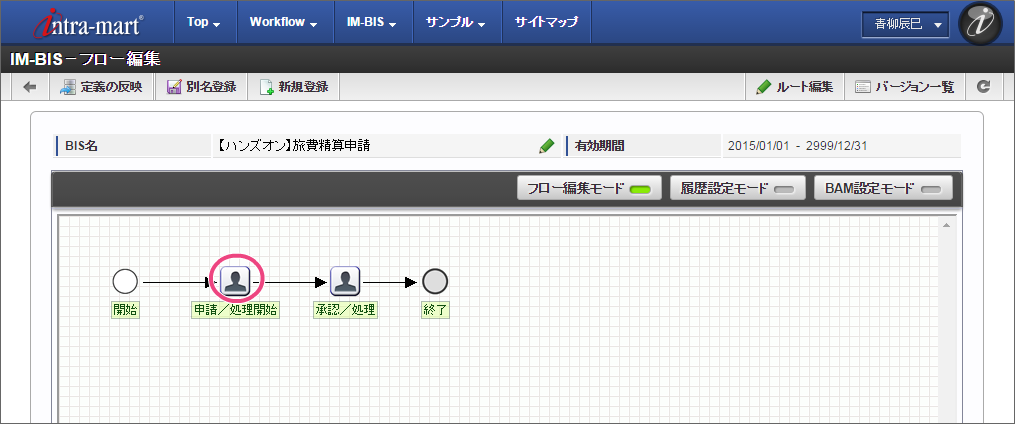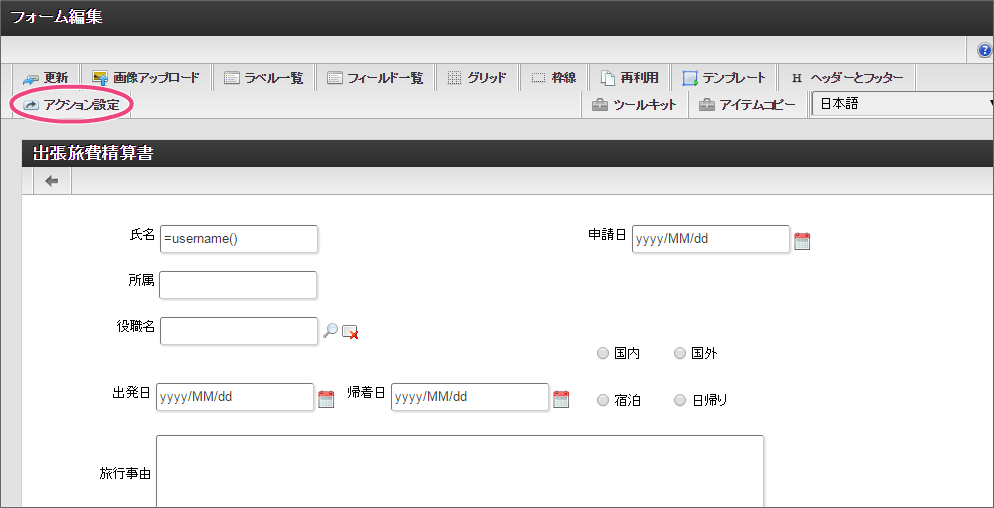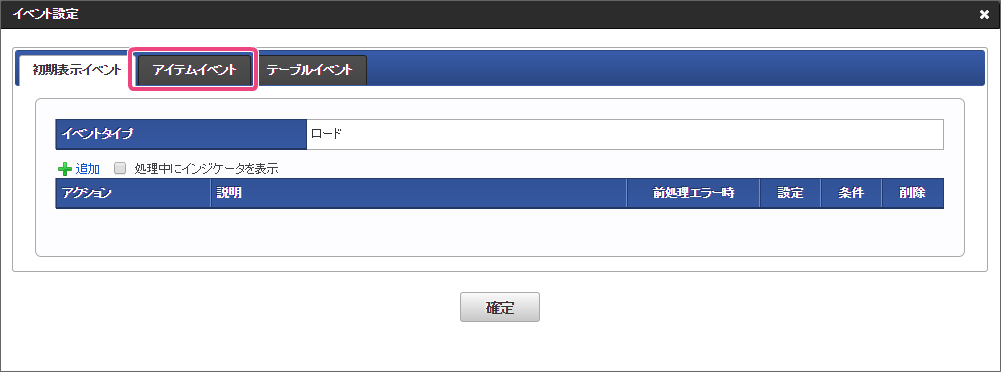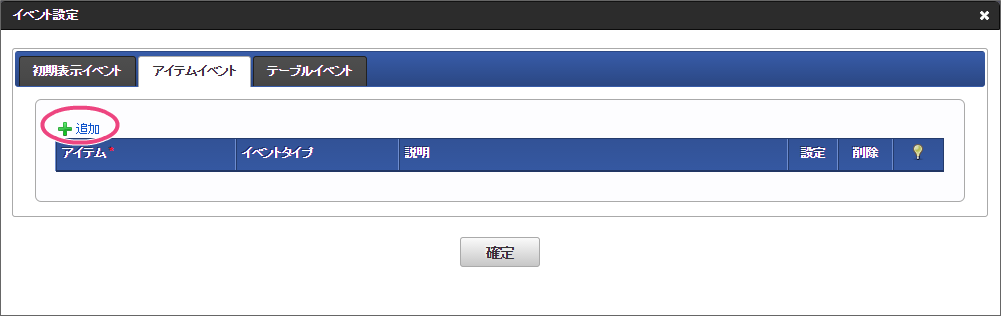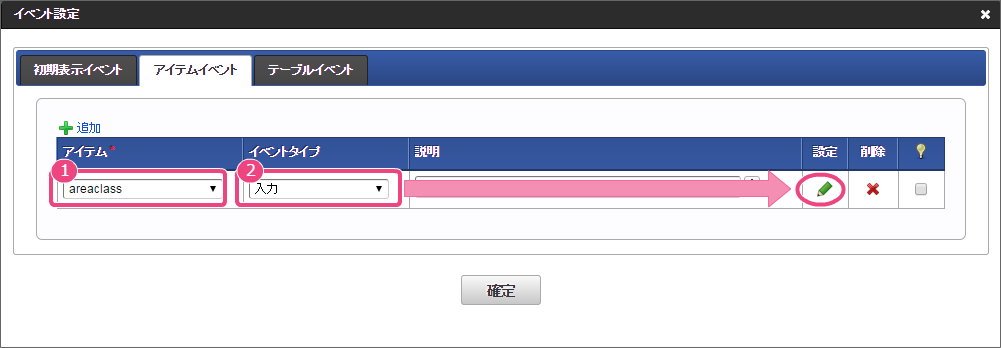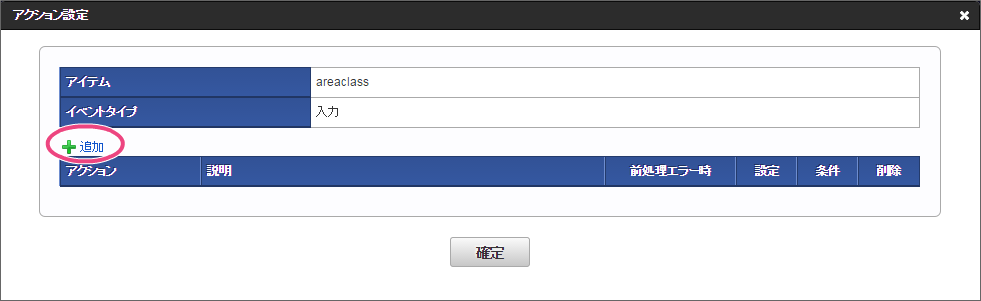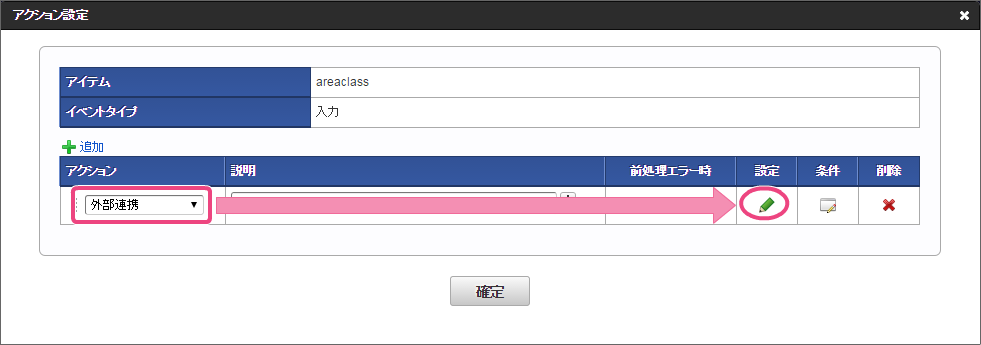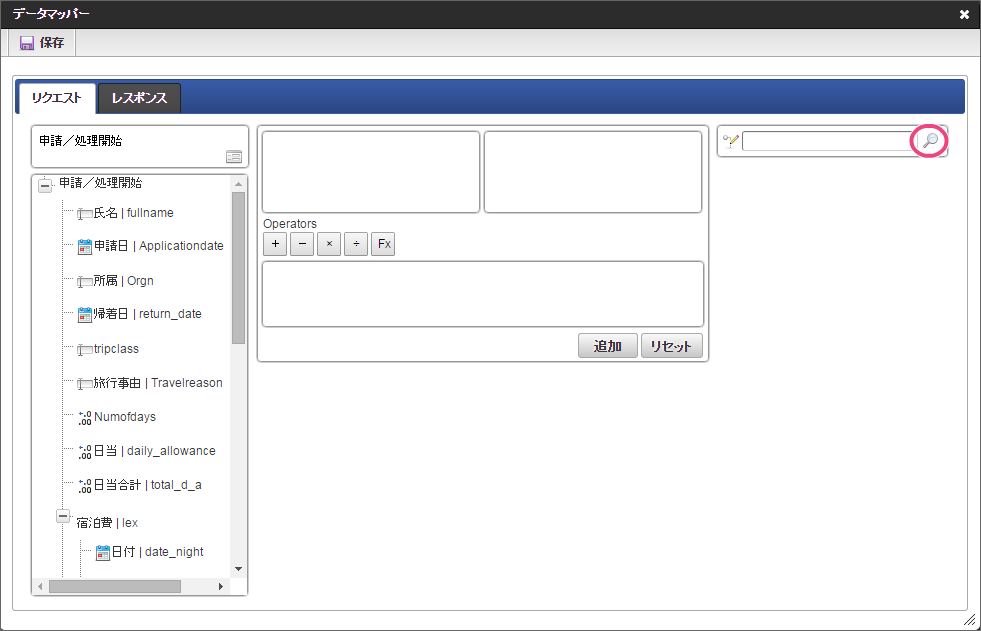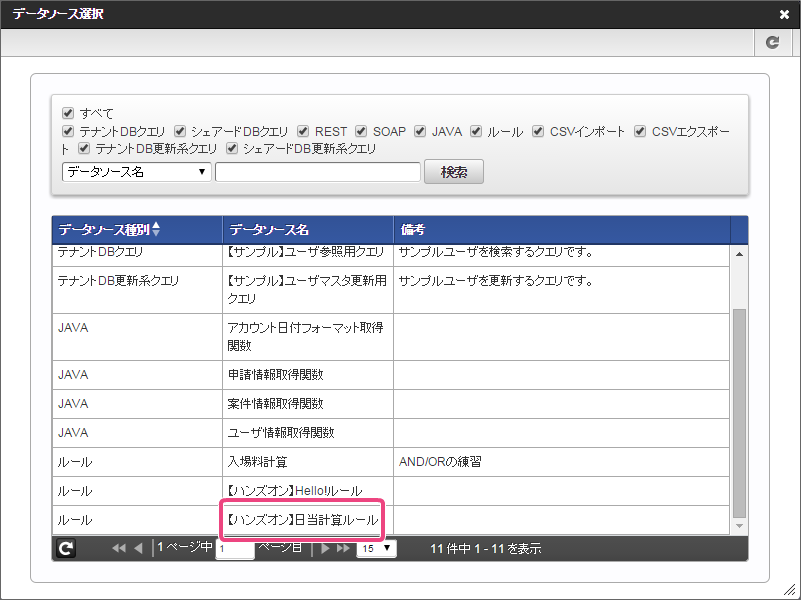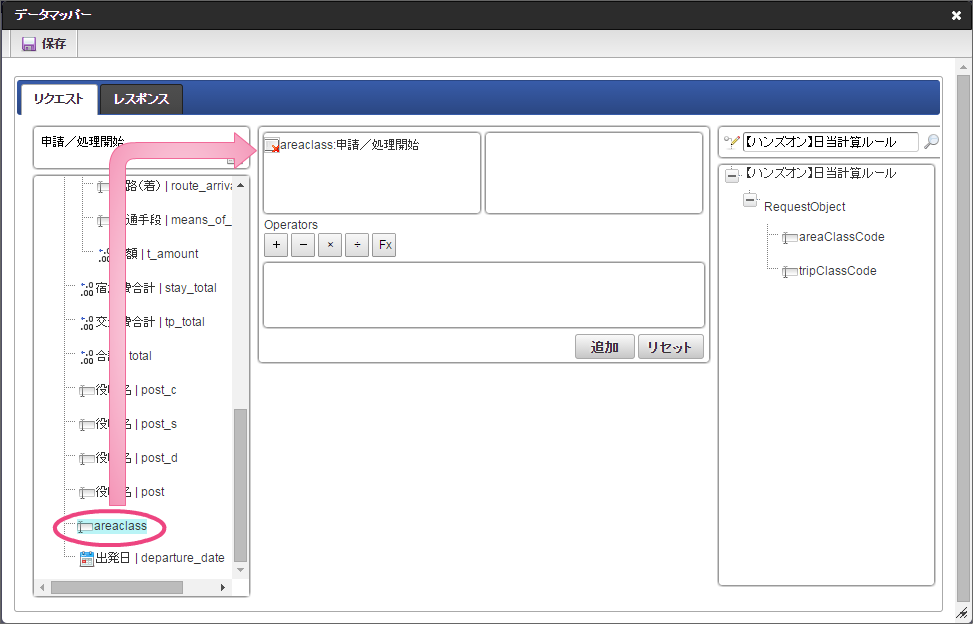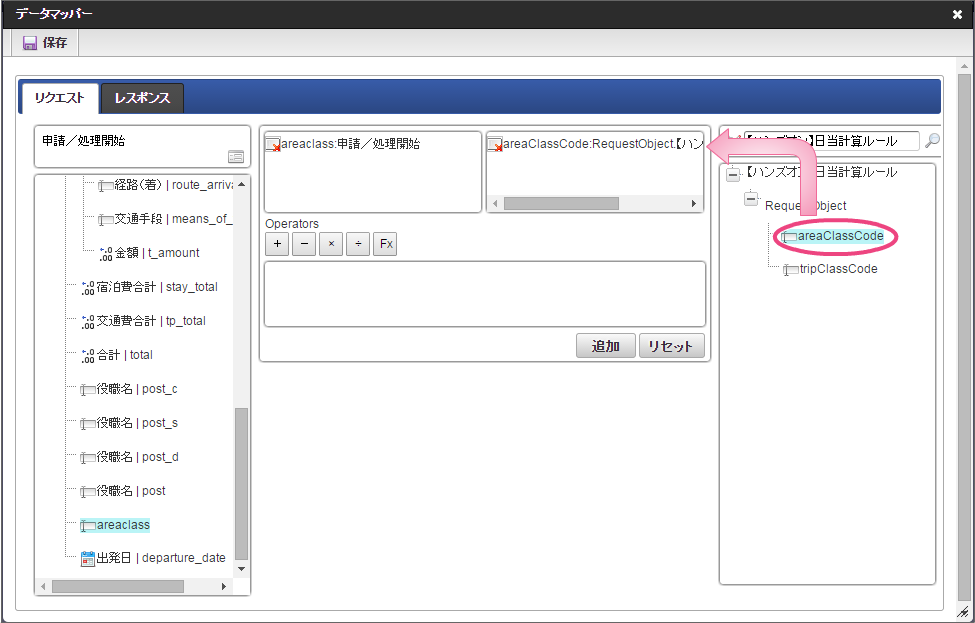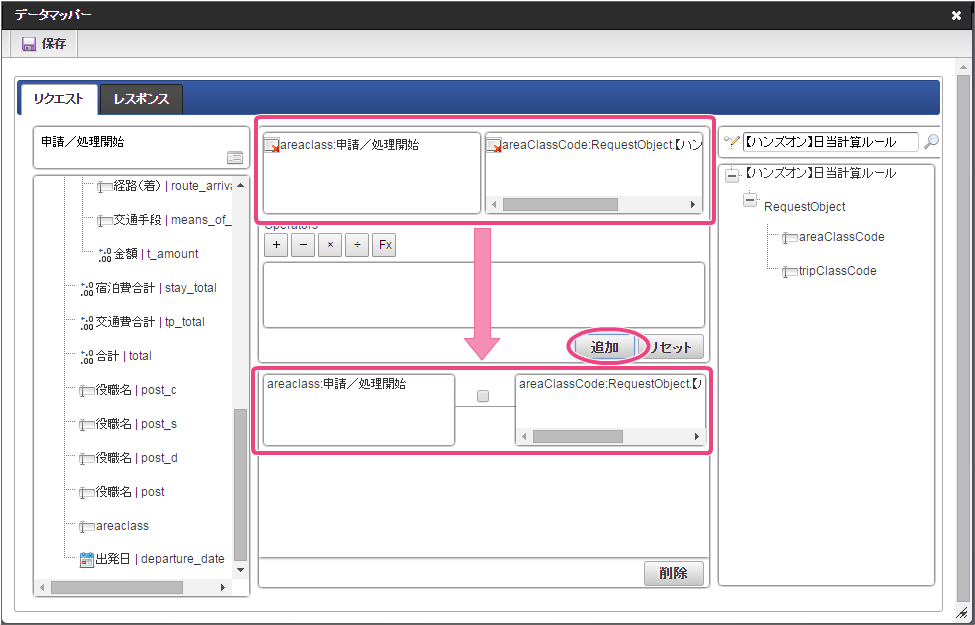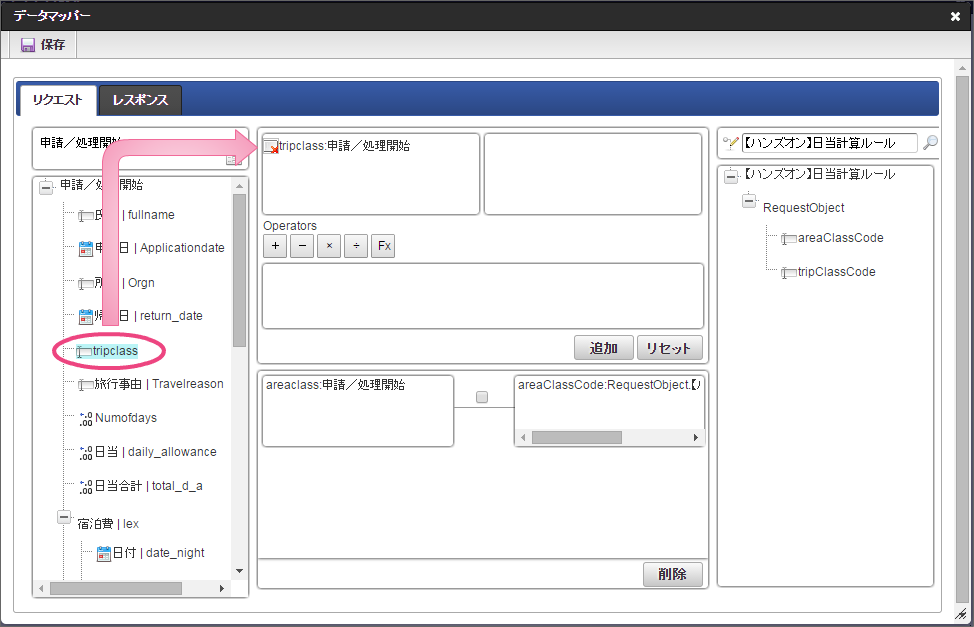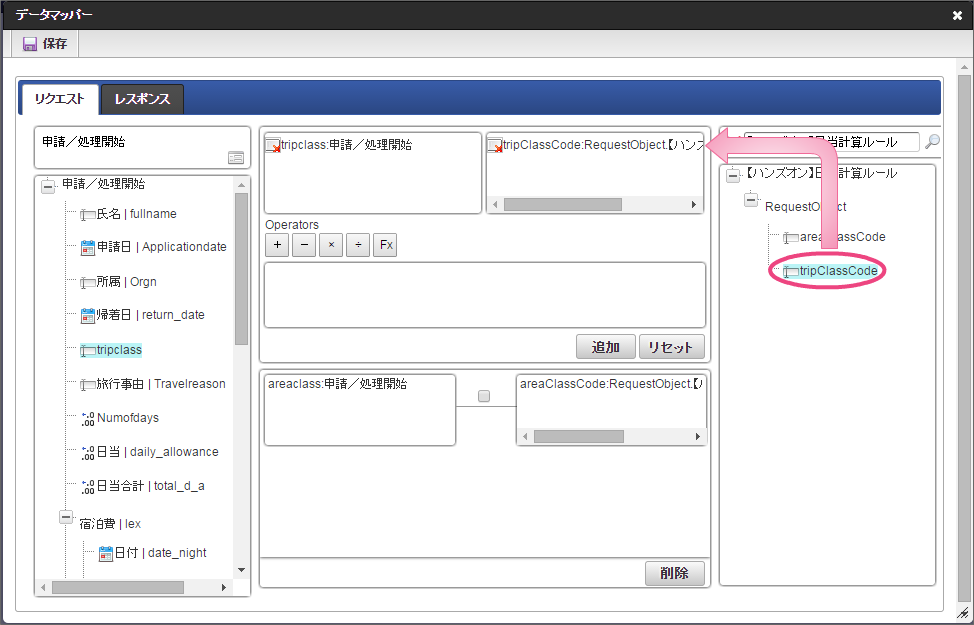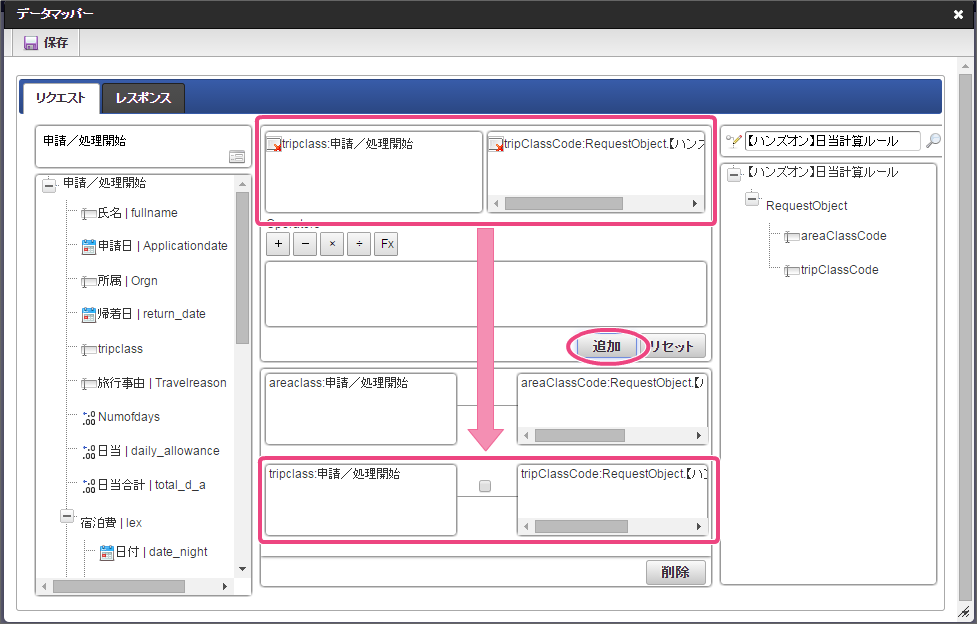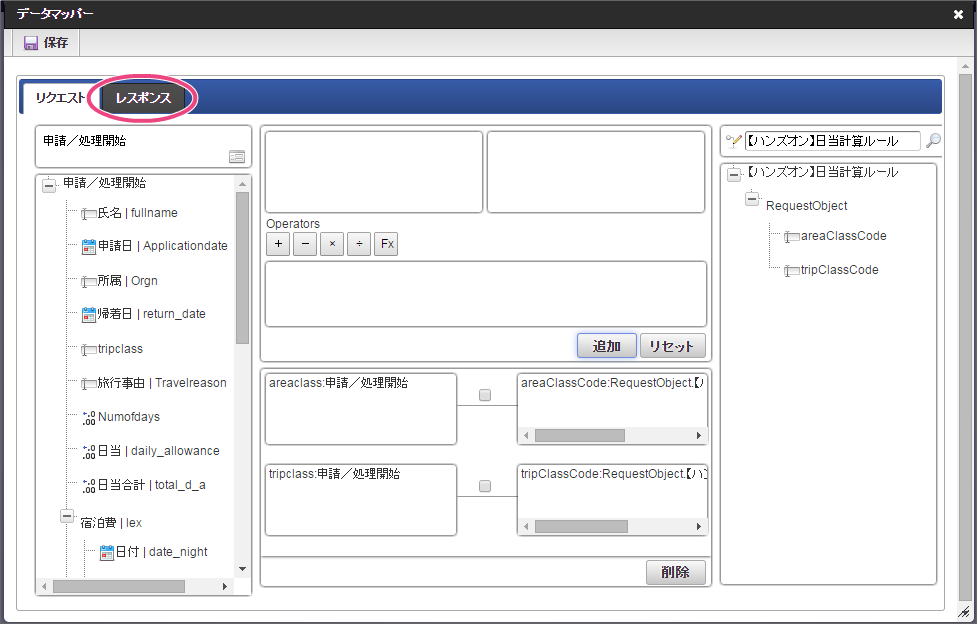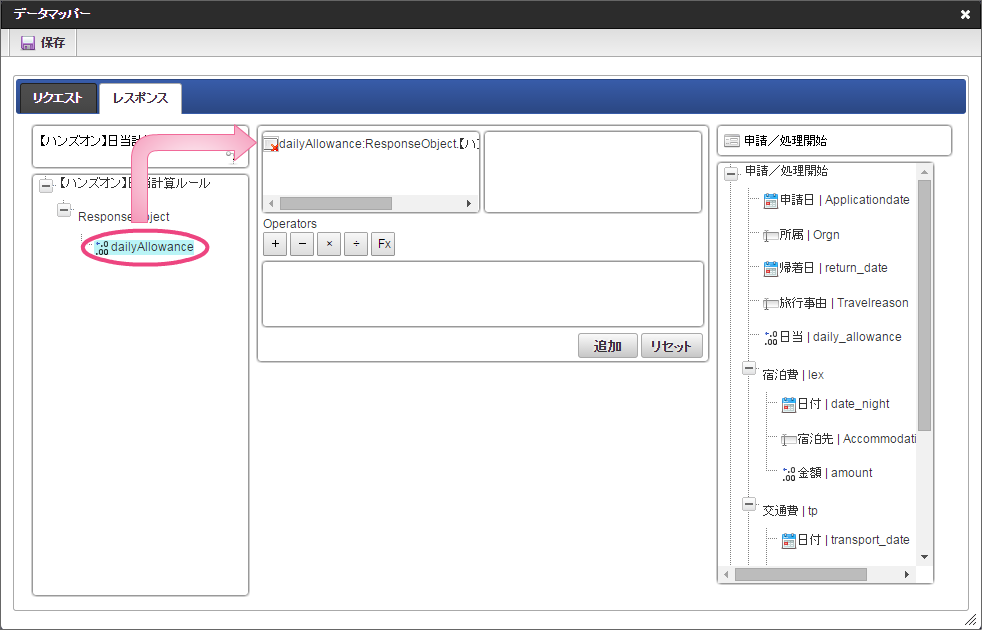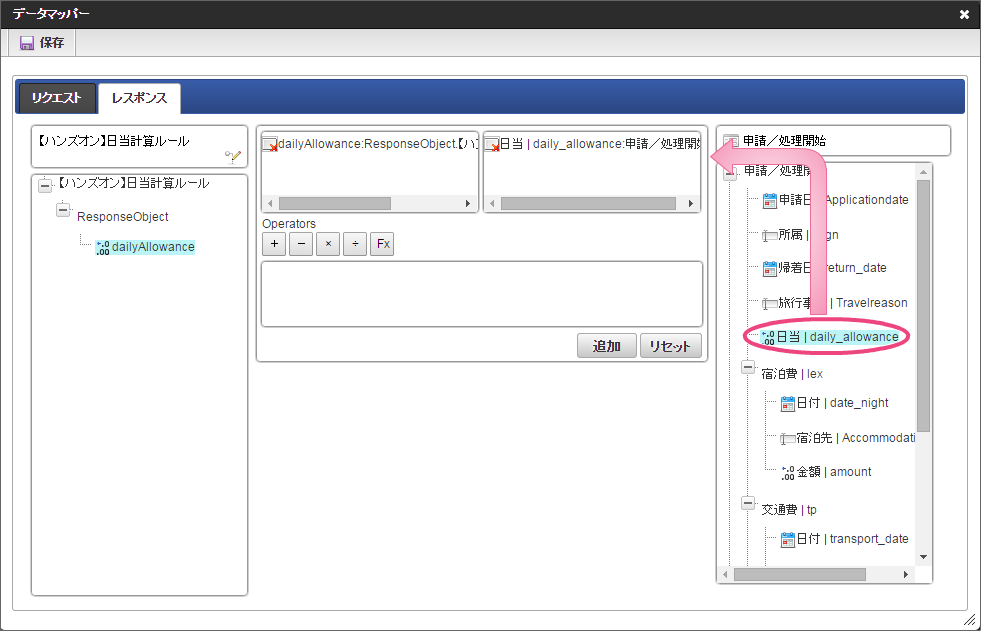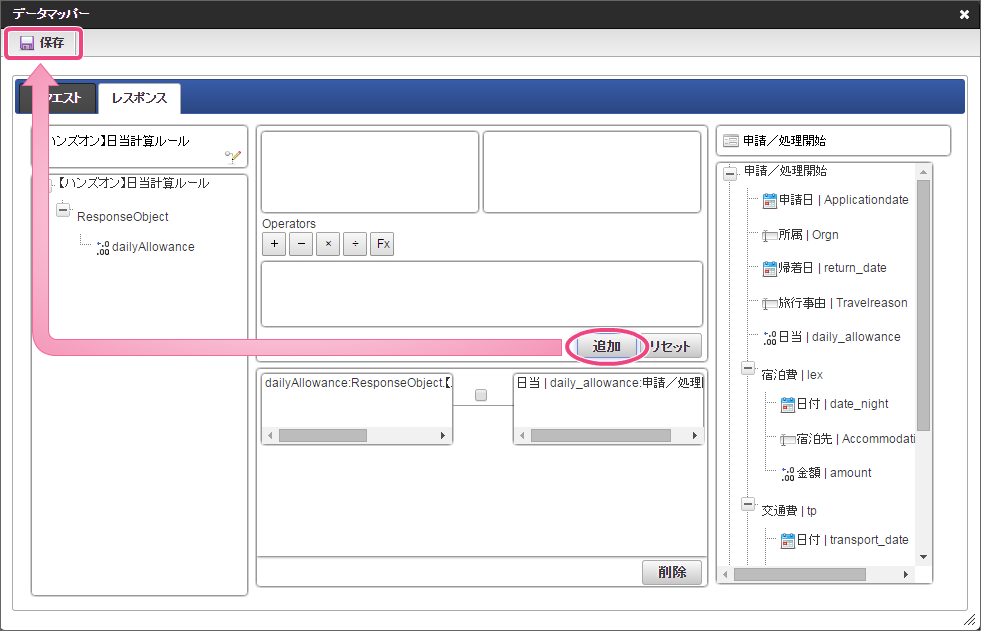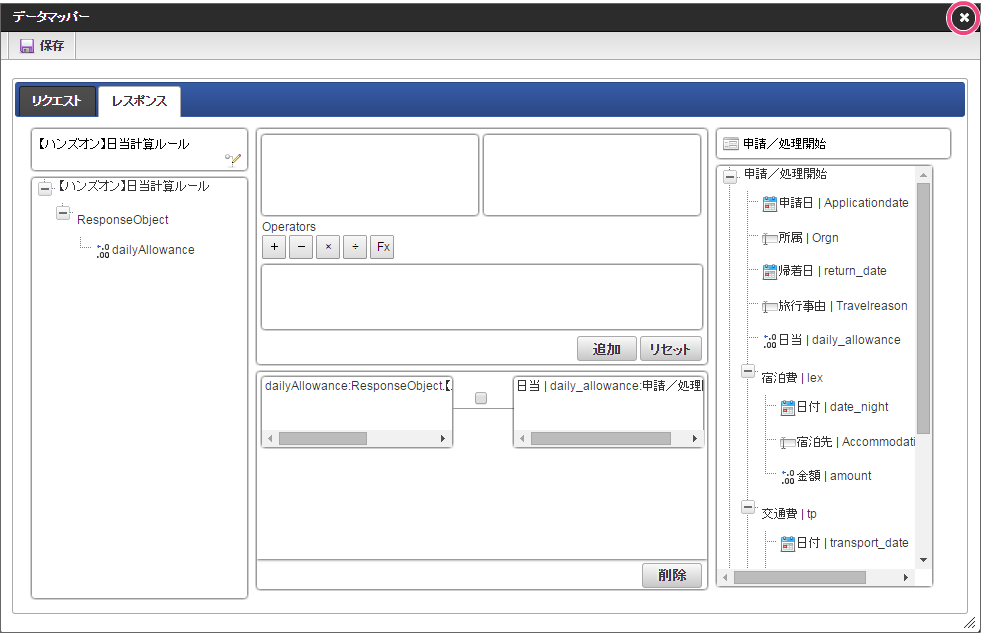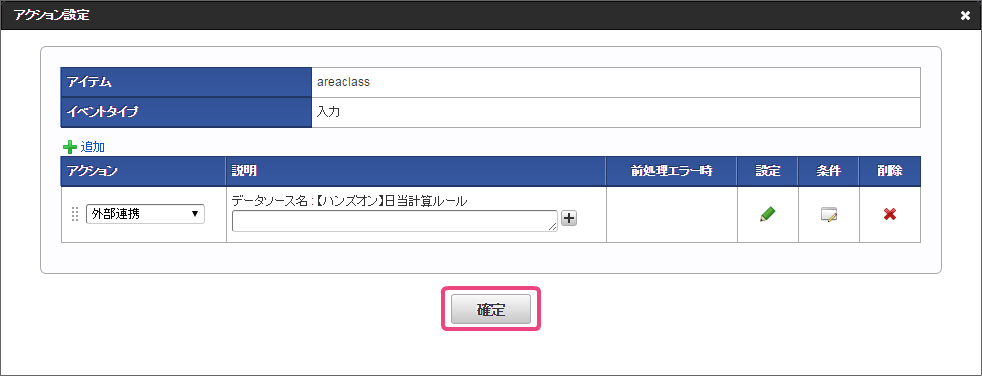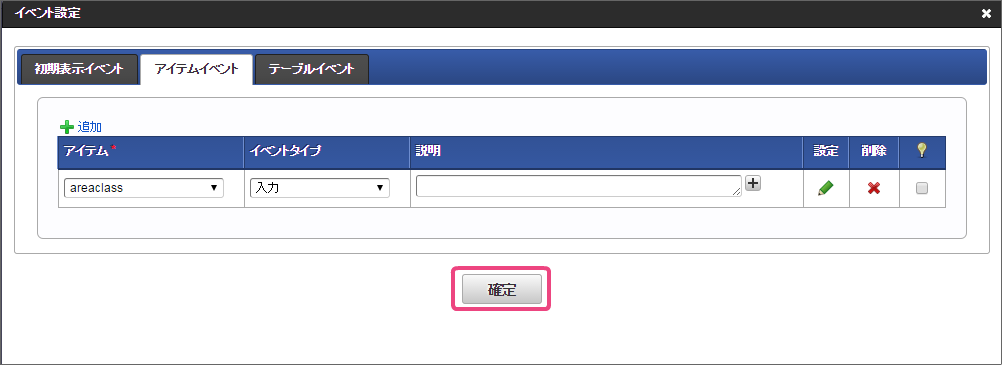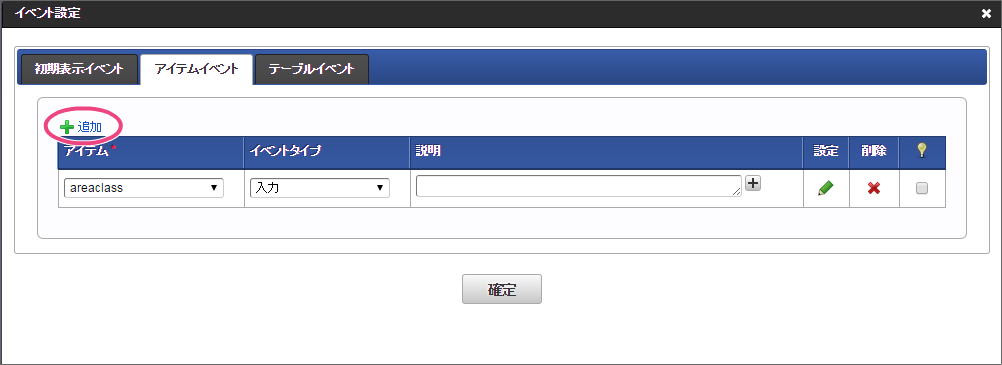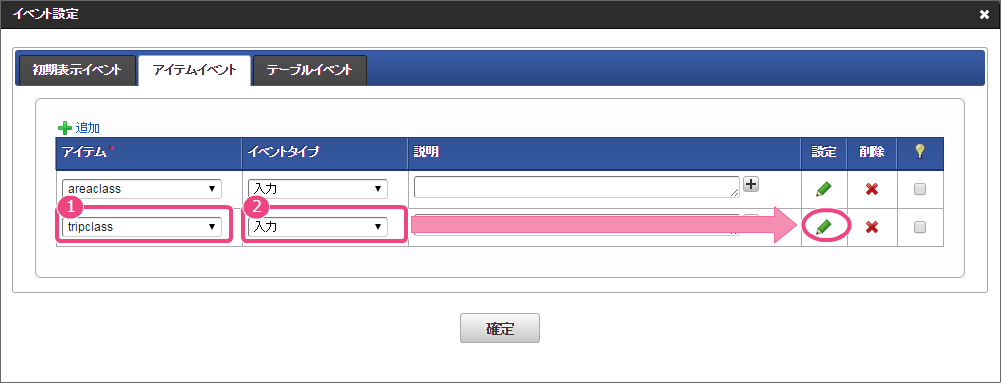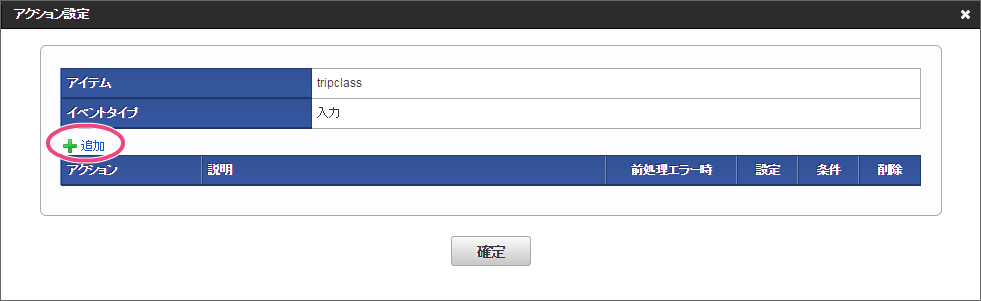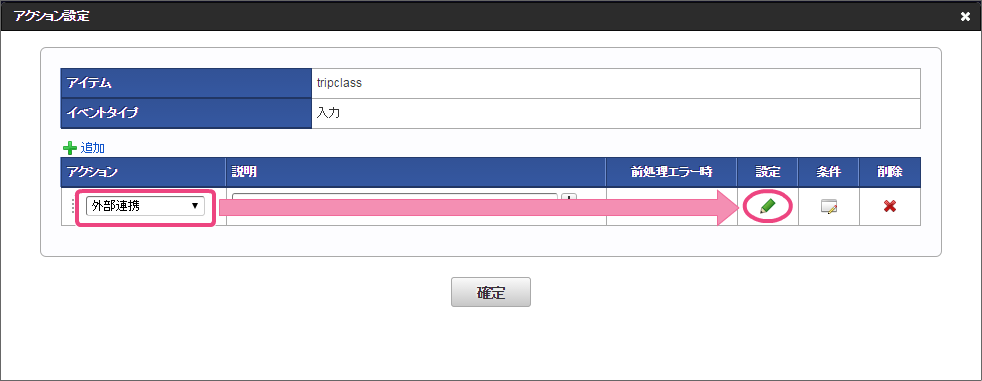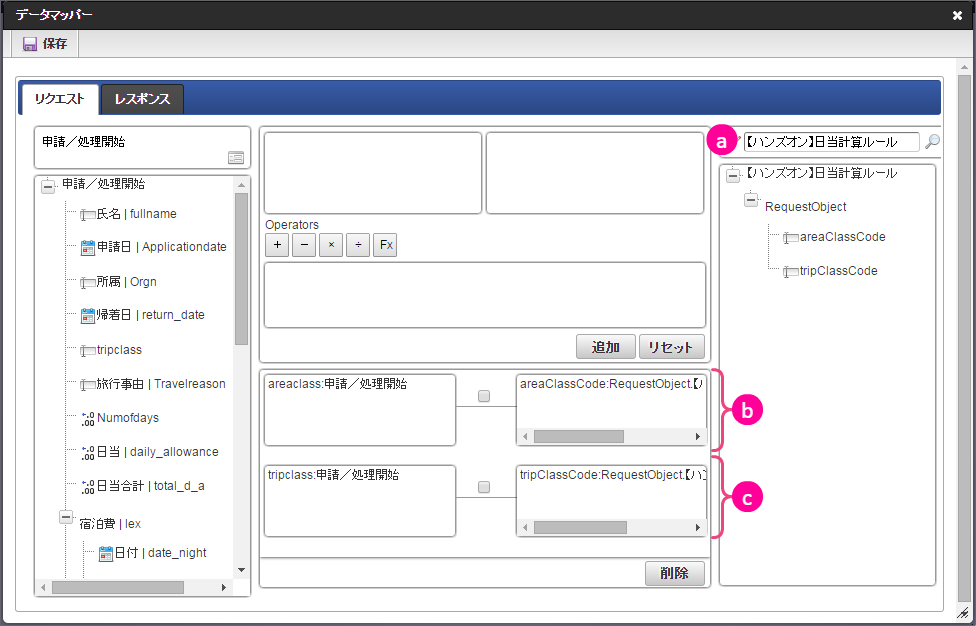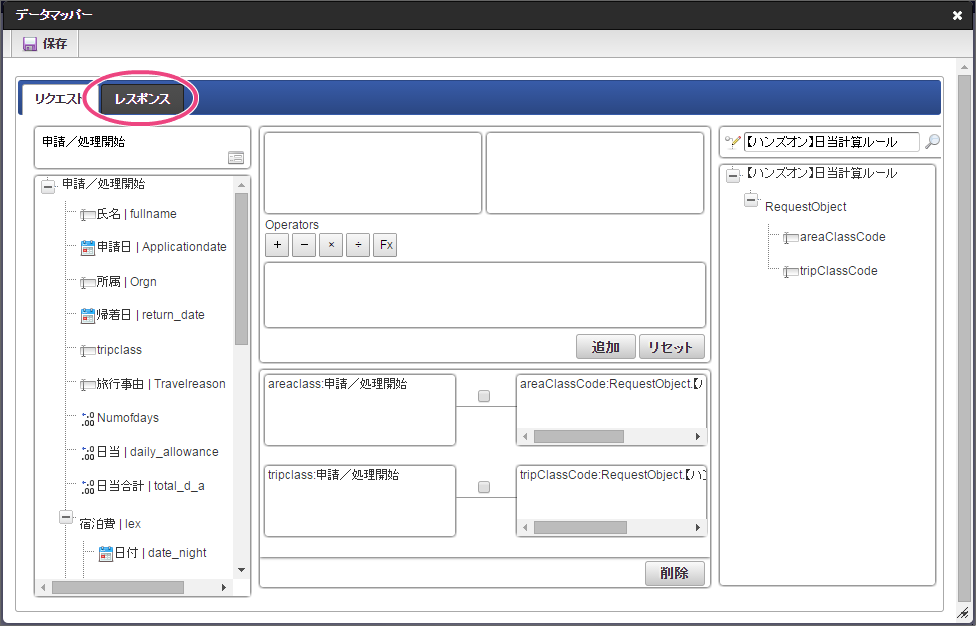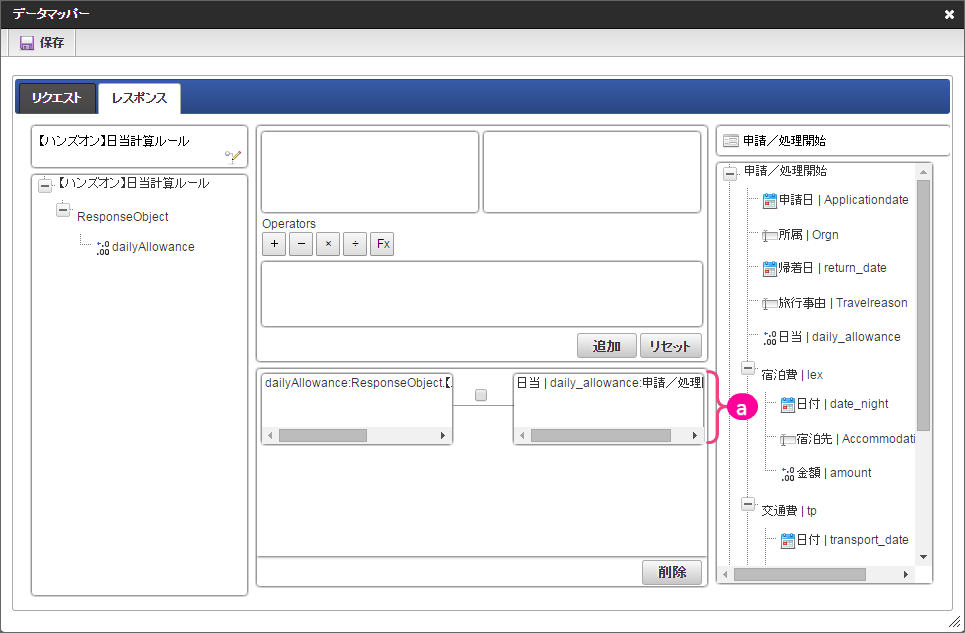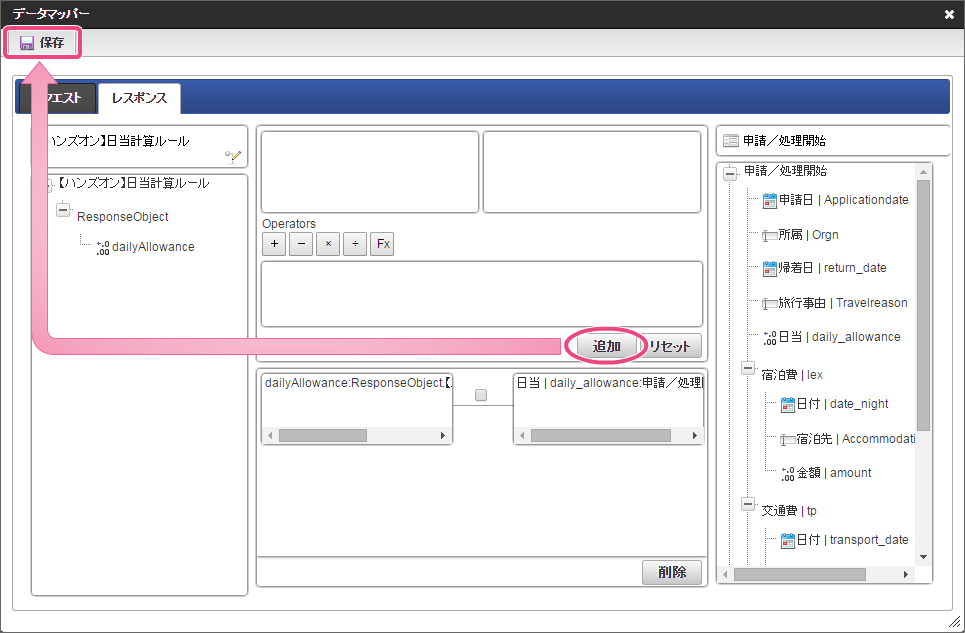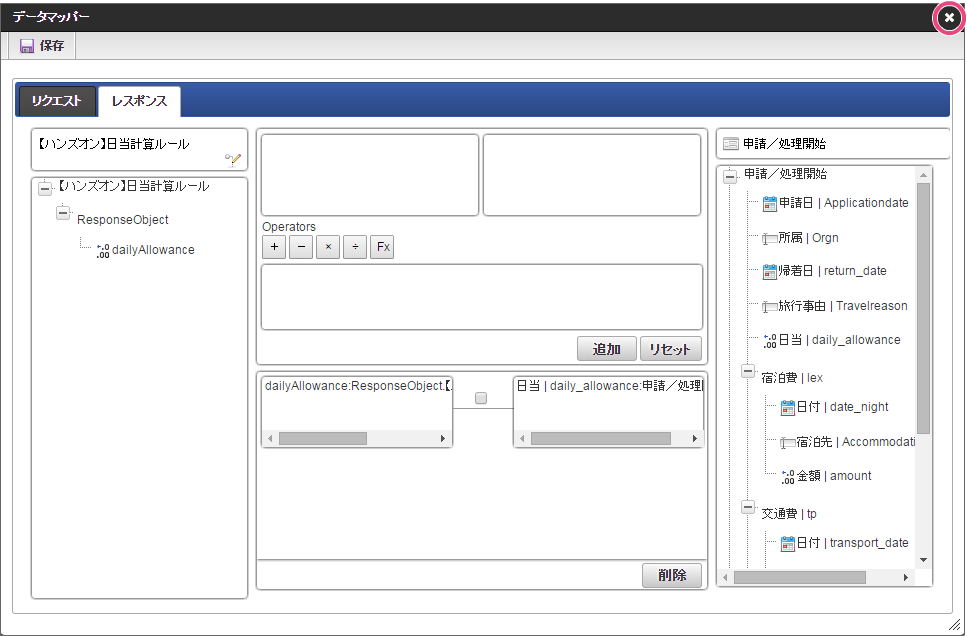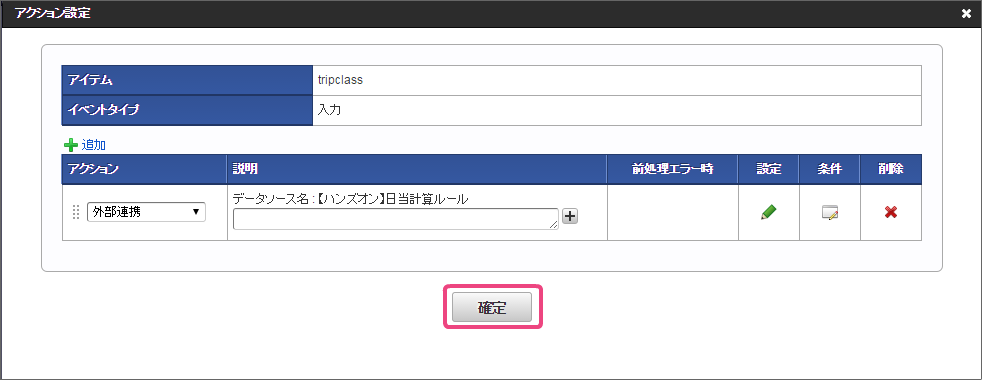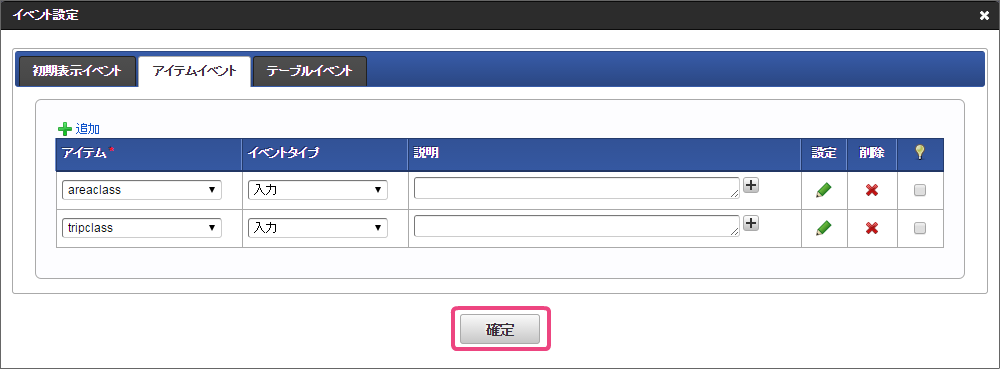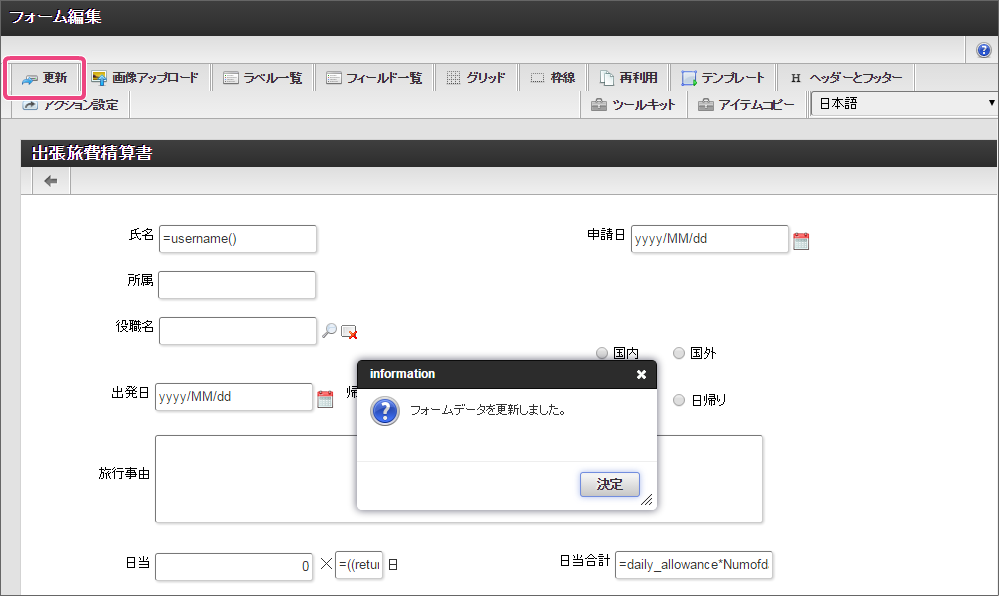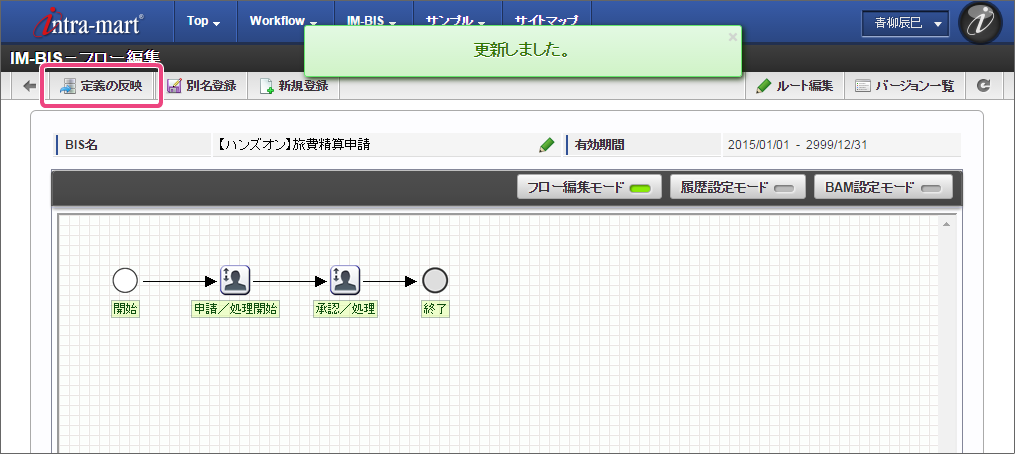6.3. IM-BIS の画面(フォーム)のイベントと OpenRules を連携する¶
先の手順で作成したExcelのルール定義ファイルを IM-BIS と連携するためのフローの作成を進めていきましょう。
ルールと連携したフローを作成する手順
OpenRules と IM-BIS を連携するための手順¶
この手順では、作成したExcelのルール定義ファイルをデータソース定義に登録し、 IM-BIS のイベント設定でルールの実行を設定するまでの手順を確認していきます。
旅費精算の日当ルールを IM-BIS と連携する手順
フローの作成に必要な定義をダウンロードする¶
ハンズオンで作成するフローのベースとなる各種定義ファイルをインポートします。最初に下記のリンクからファイルをダウンロードしてください。「 IM-Workflow 定義」のみダウンロード後に解凍してください。
IM-Workflow 定義
BIS定義
Formaアプリケーション定義
ハンズオンの定義ファイルをインポートする¶
先の手順でダウンロードしたファイルを「 各種定義ファイルのインポートの手順 」に従ってインポートしてください。
旅費精算の日当ルールを定義したExcelファイルをデータソース定義に登録する¶
IM-BIS と連携するために、 OpenRules のルールを定義したExcelファイルをデータソース定義に登録していきましょう。
データソース定義の基本情報を登録する¶
OpenRules の詳細情報を登録する¶
データソース定義に OpenRules のファイルやパラメータを設定しましょう。
旅費精算の日当ルールを画面の項目の入力時に実行するための設定を行う¶
登録したデータソース定義を利用して、 IM-BIS の画面の入力のタイミングでルールが実行されるように設定していきましょう。
フォーム編集画面を表示する¶
アクション設定で OpenRules との連携情報を設定する¶
アクション設定で、画面の項目への入力のタイミングでのルールの実行を設定しましょう。今回のハンズオンでは、場所・出張区分の値が変更されたタイミングでルールを実行するように設定します。
追加」をクリックしてください。
」をクリックしてください。
追加」をクリックしてください。
」をクリックしてください。
をクリックしてください。
」をクリックして閉じてください。
追加」をクリックしてください。
」をクリックしてください。
追加」をクリックしてください。
」をクリックしてください。
」をクリックして閉じてください。