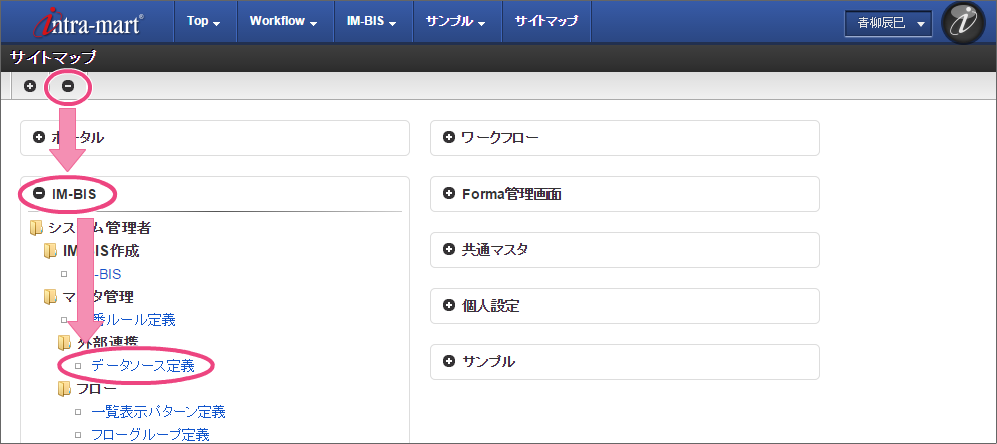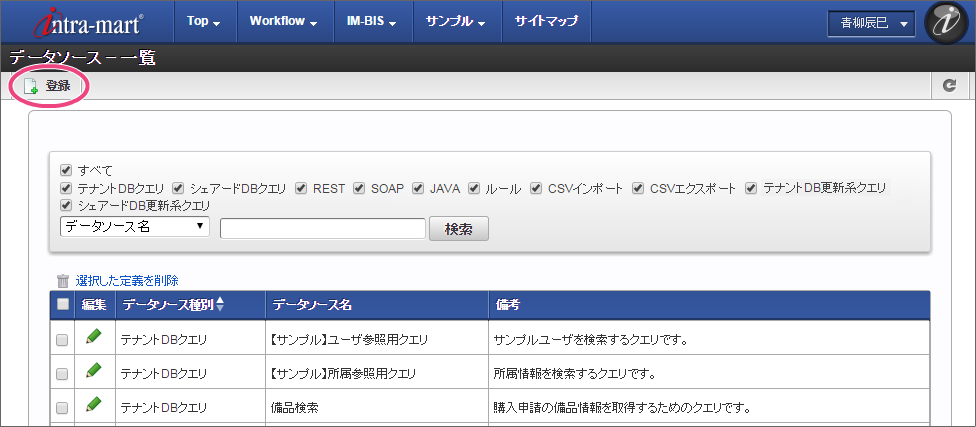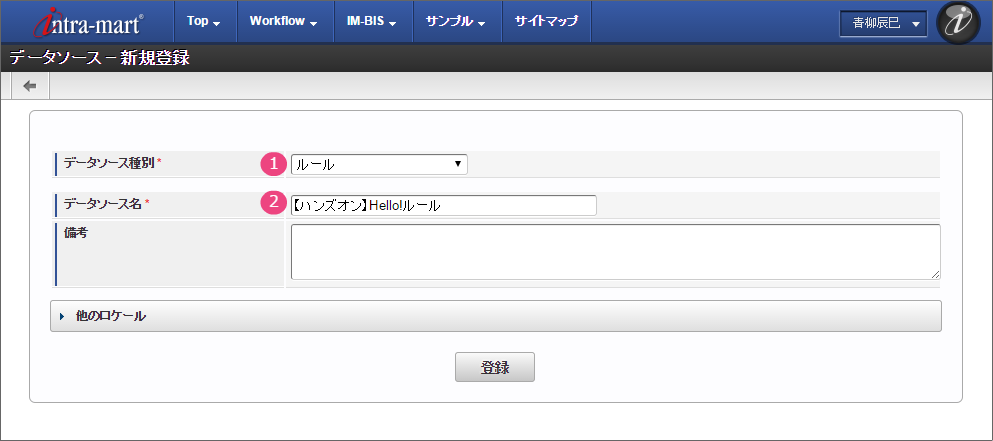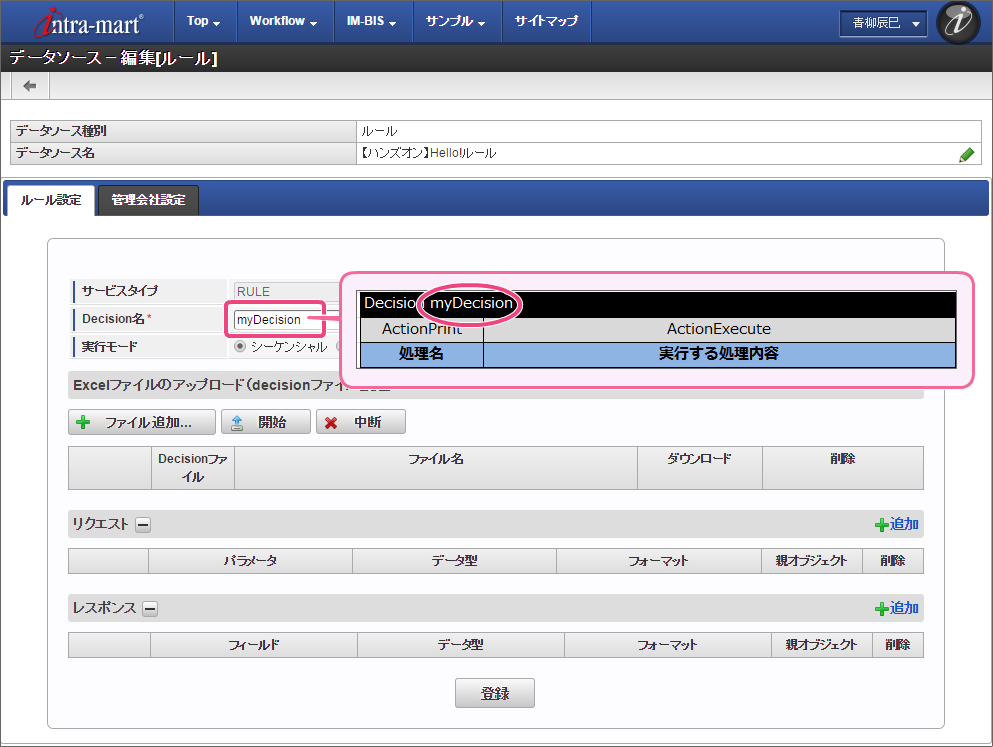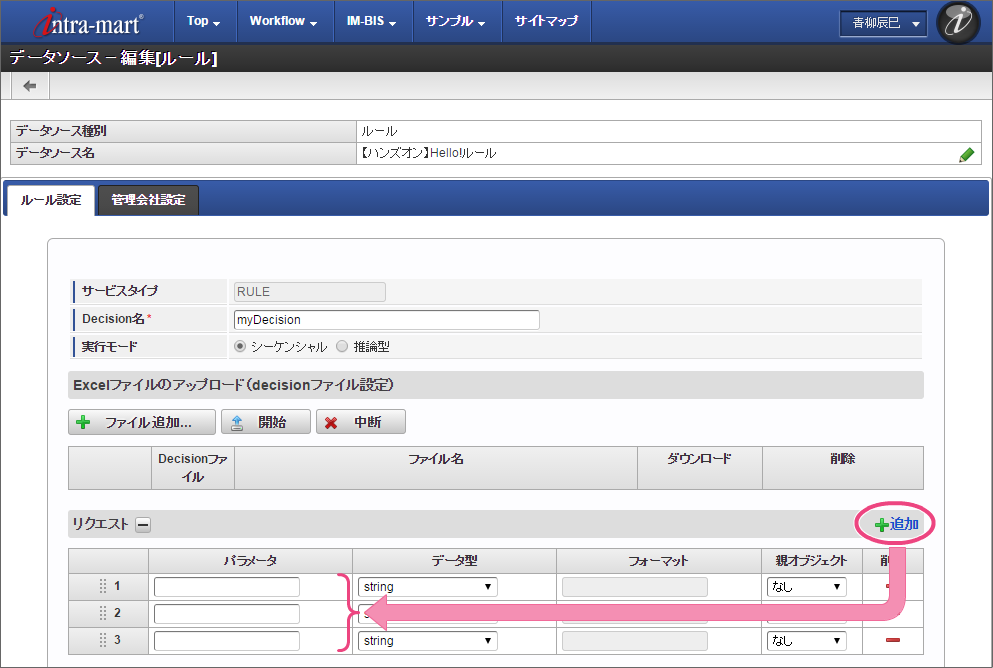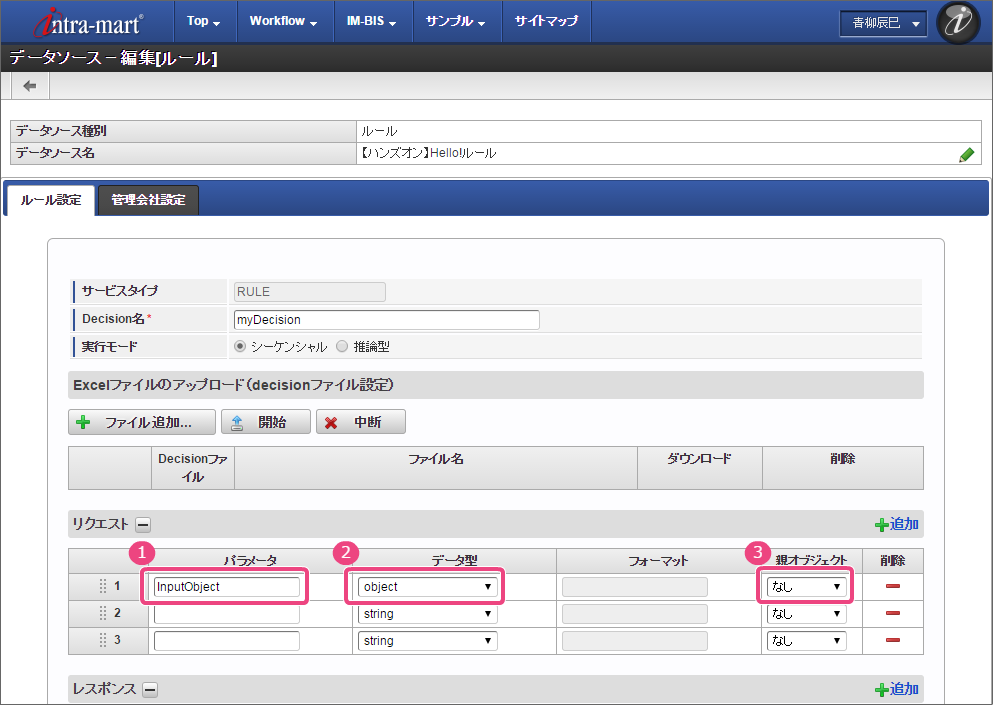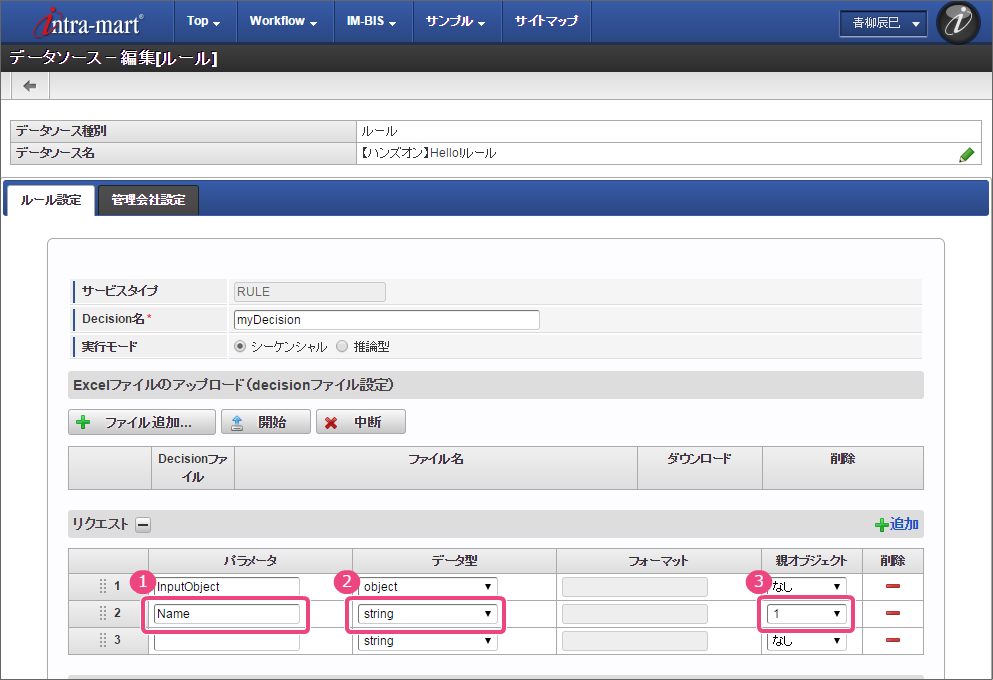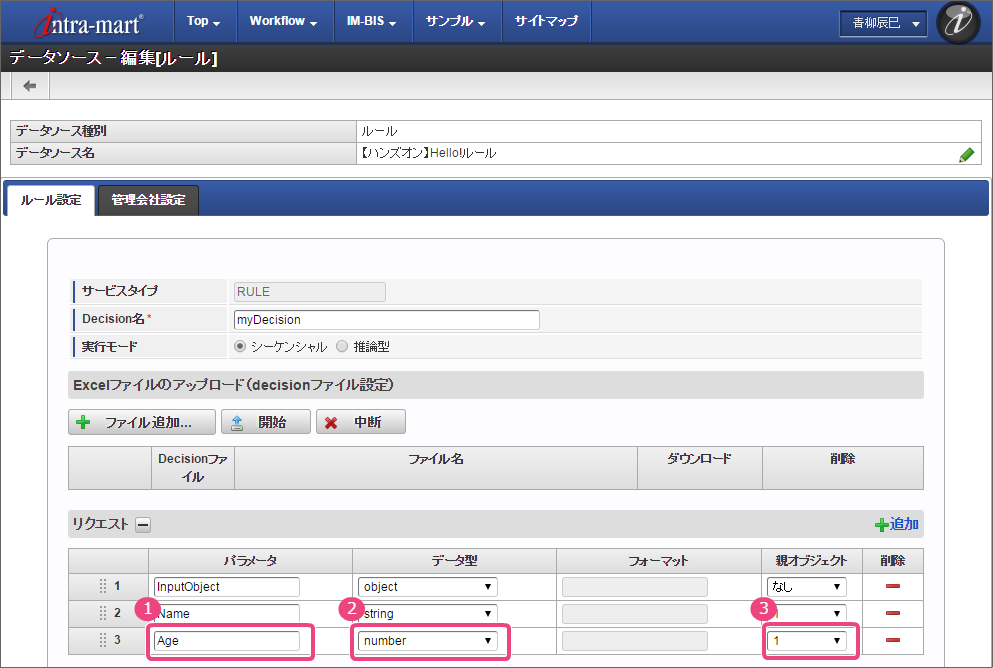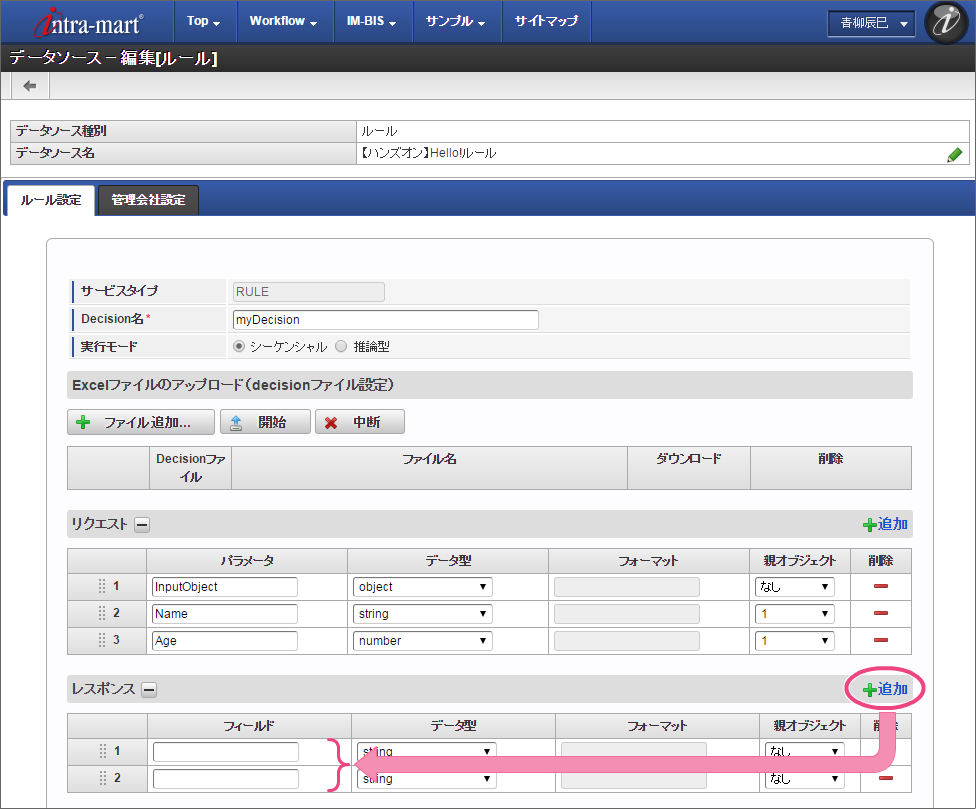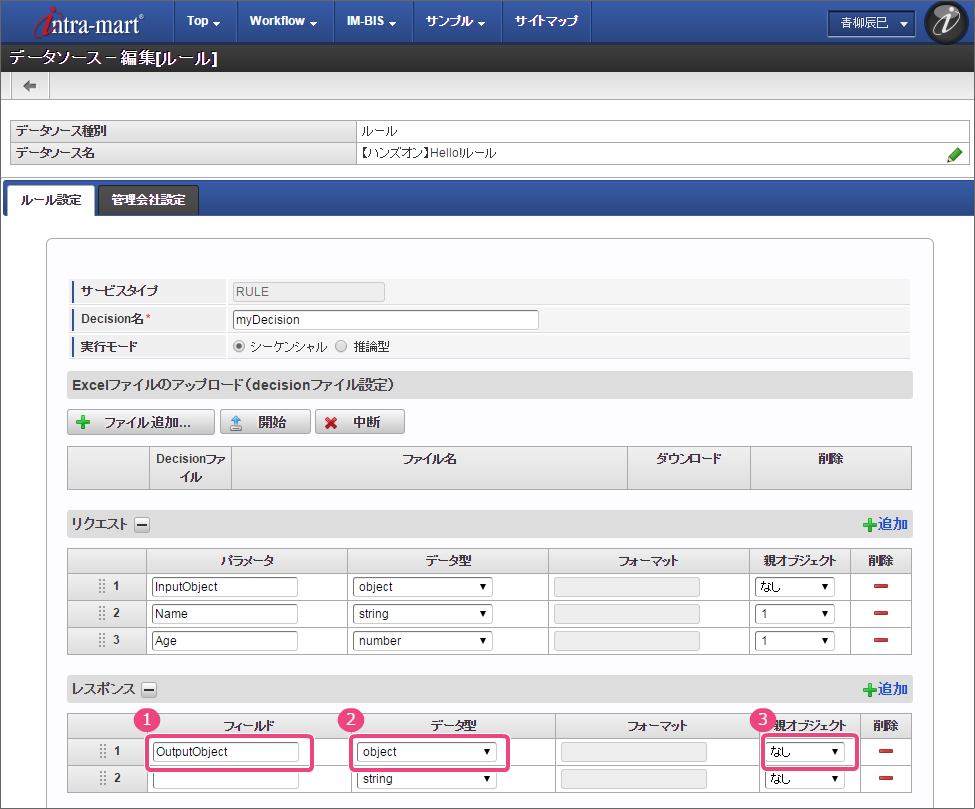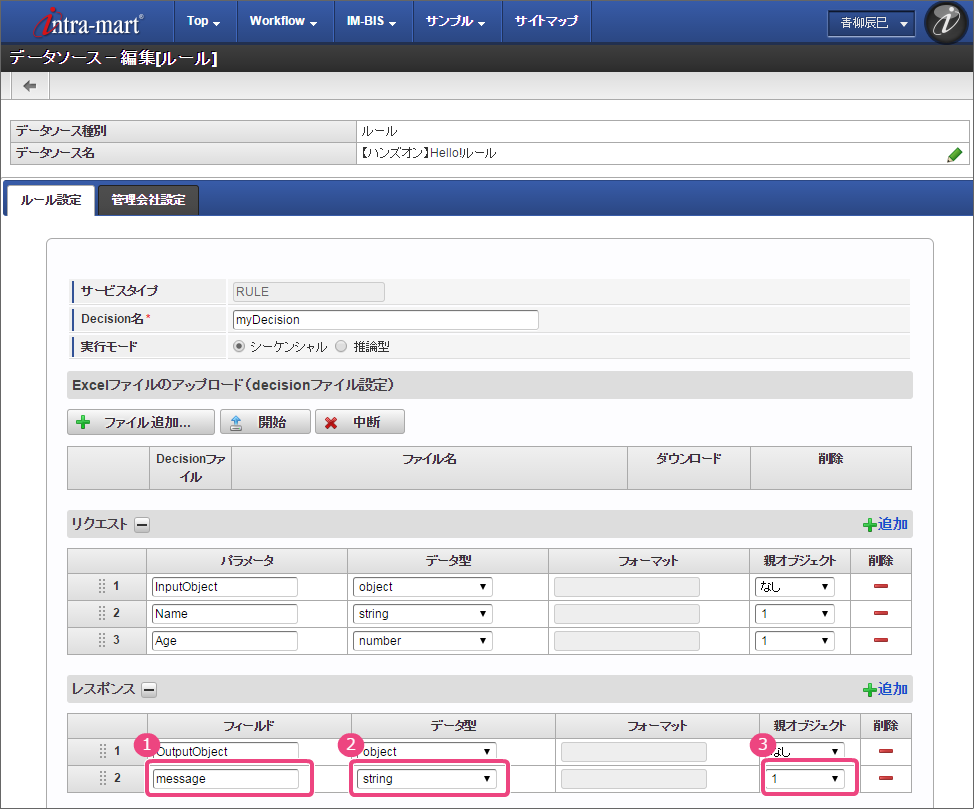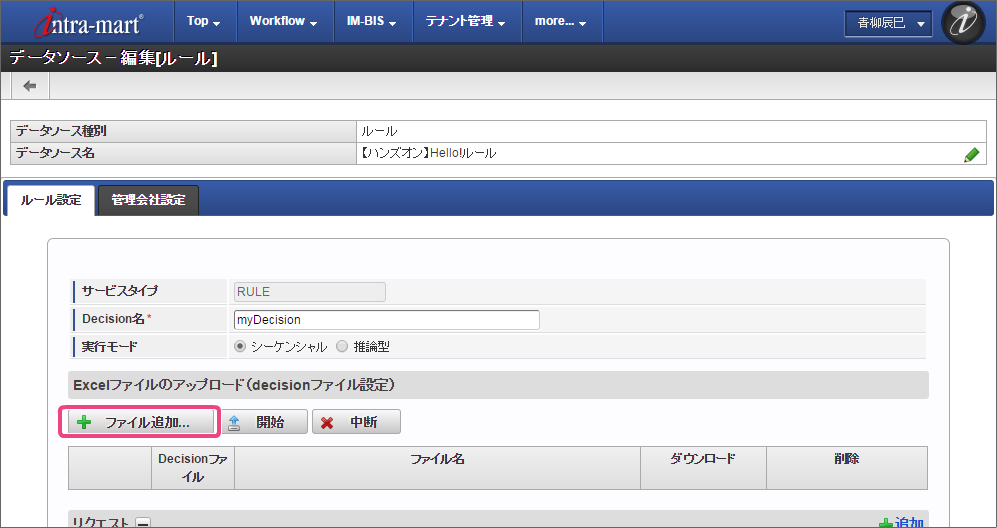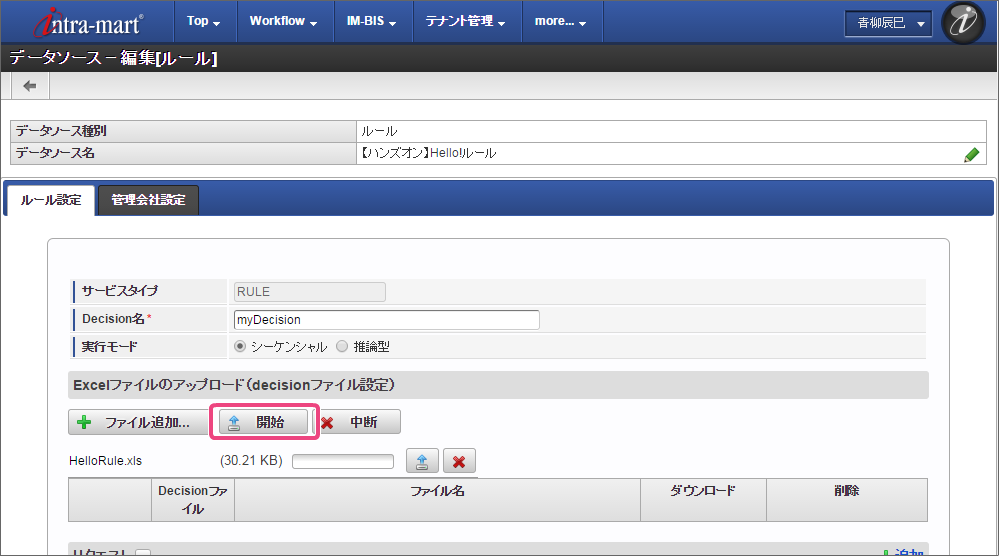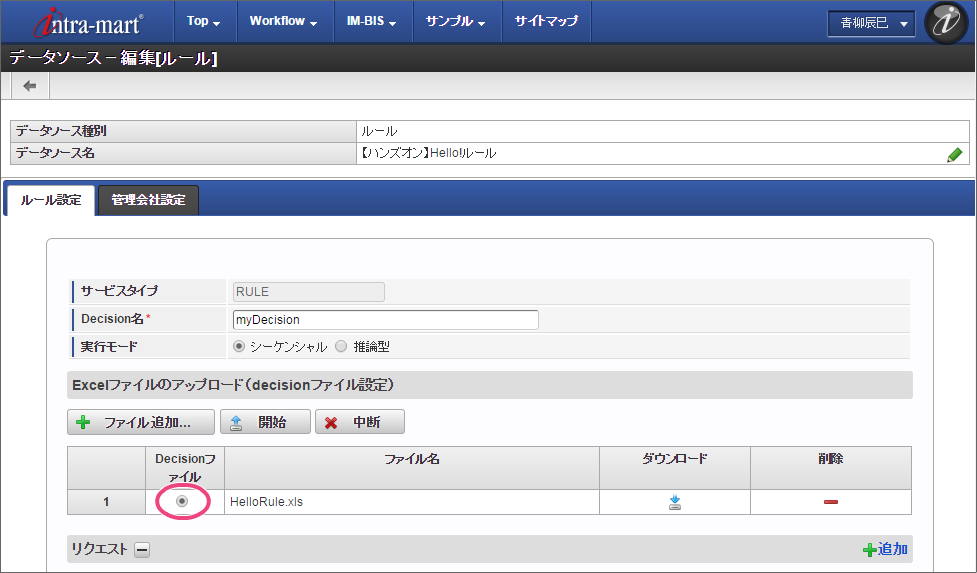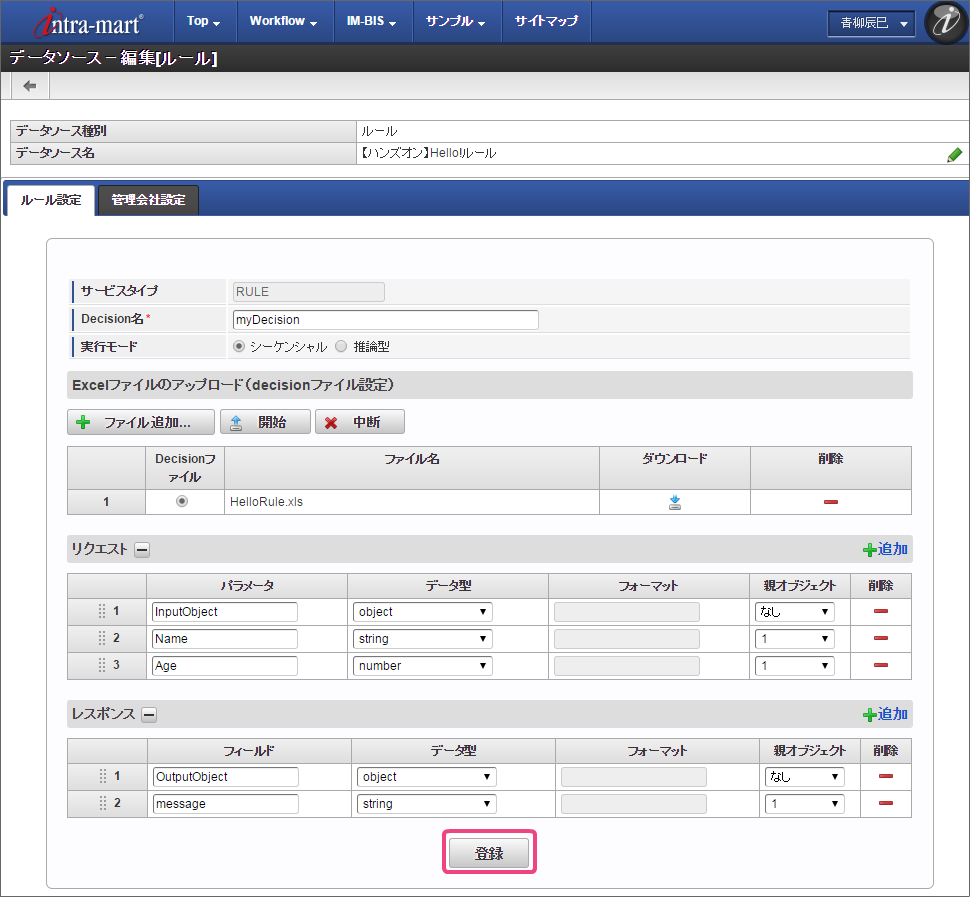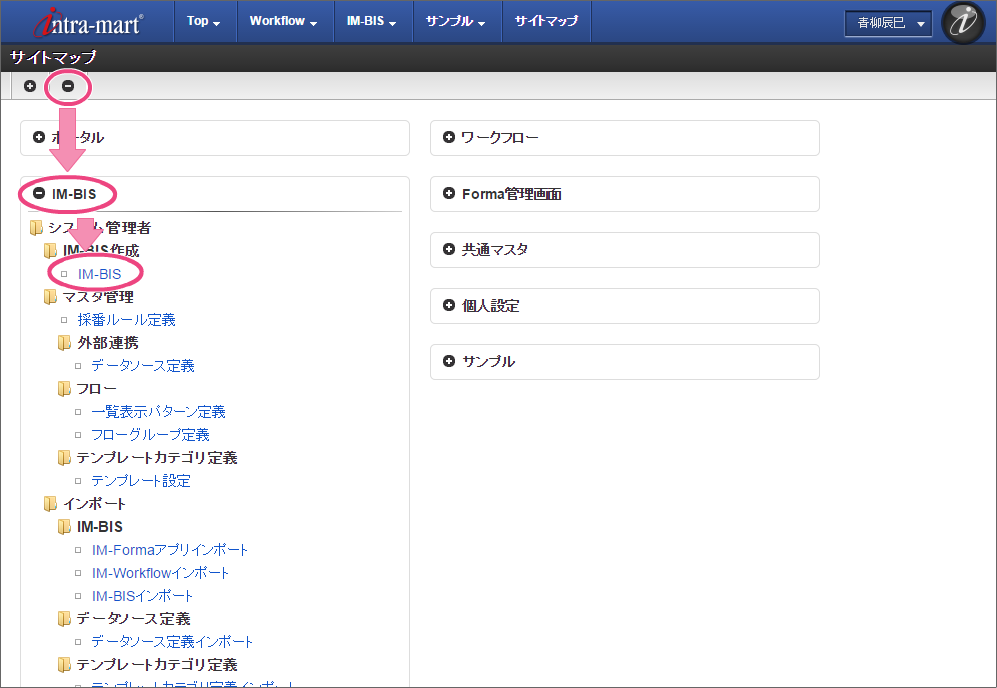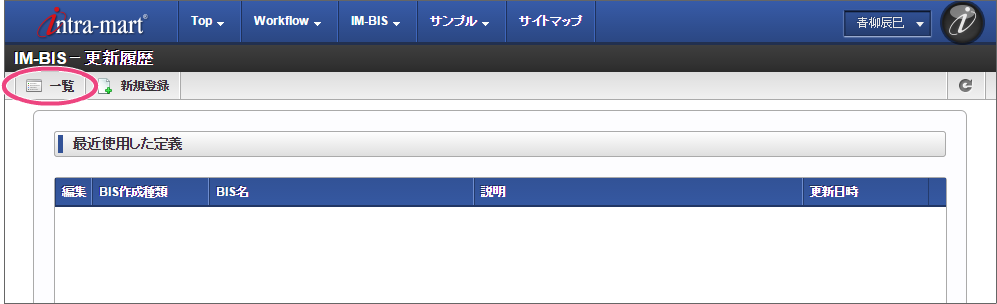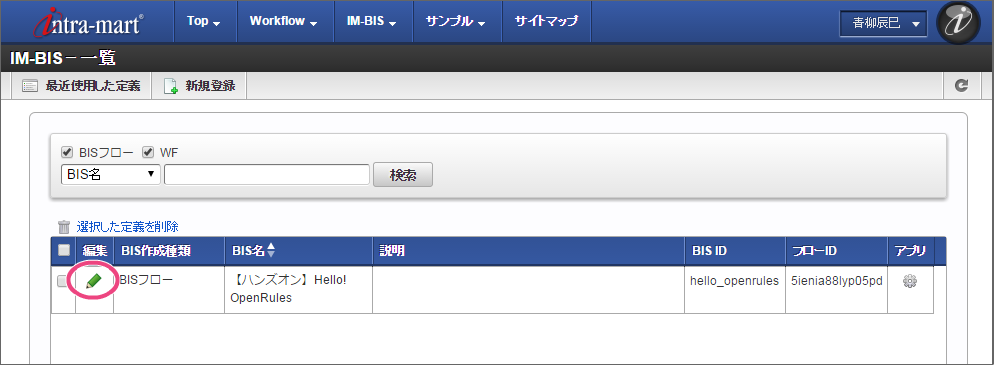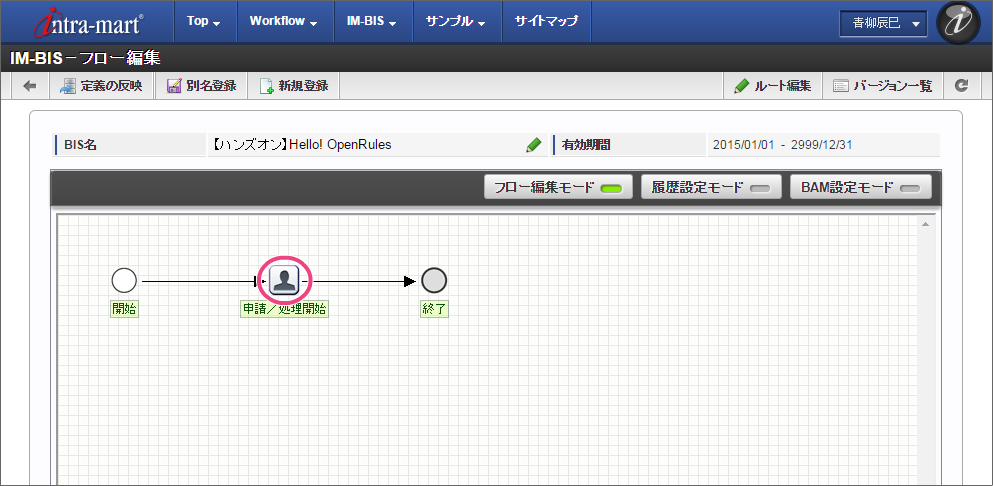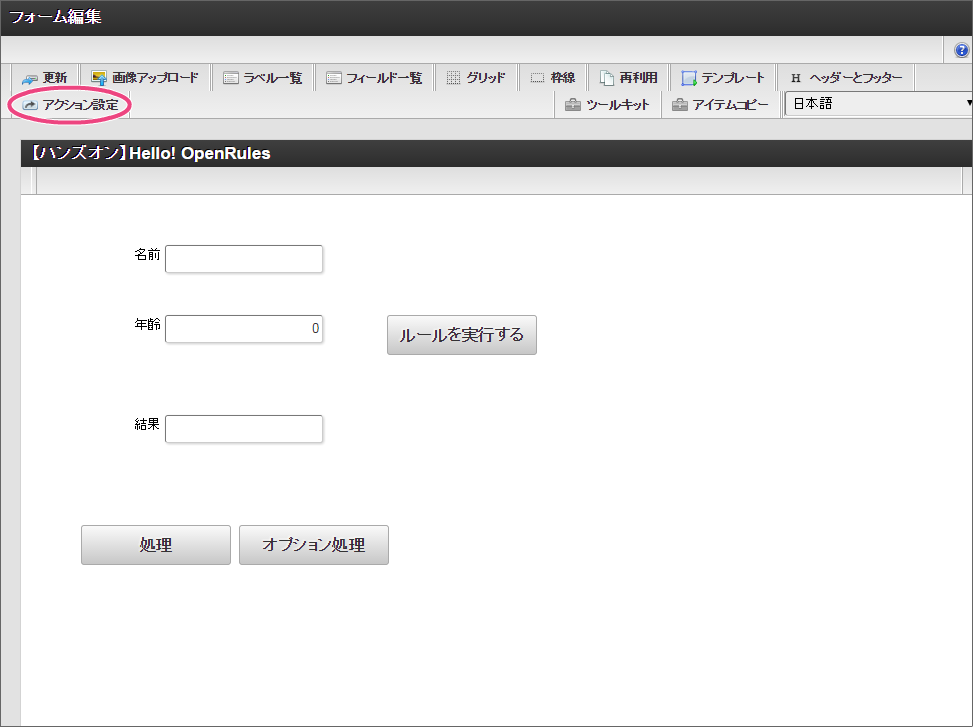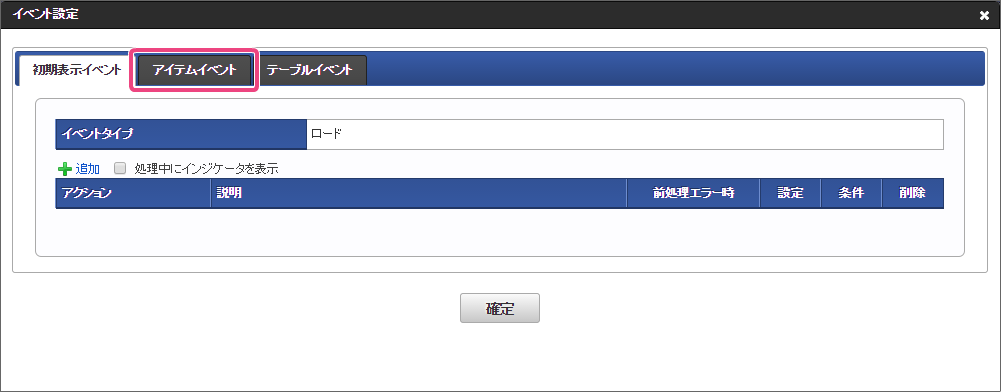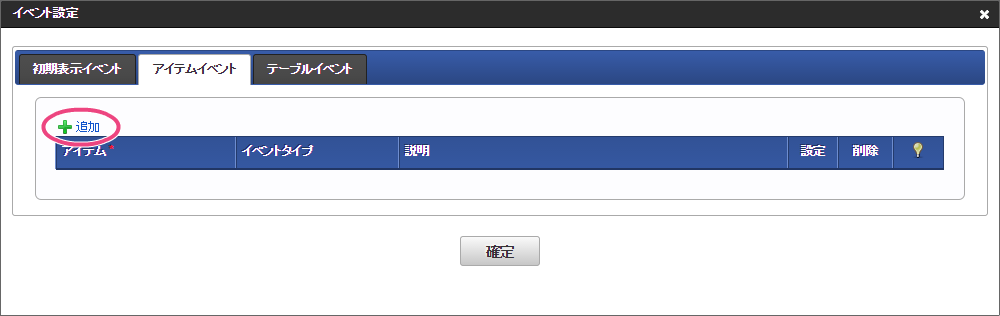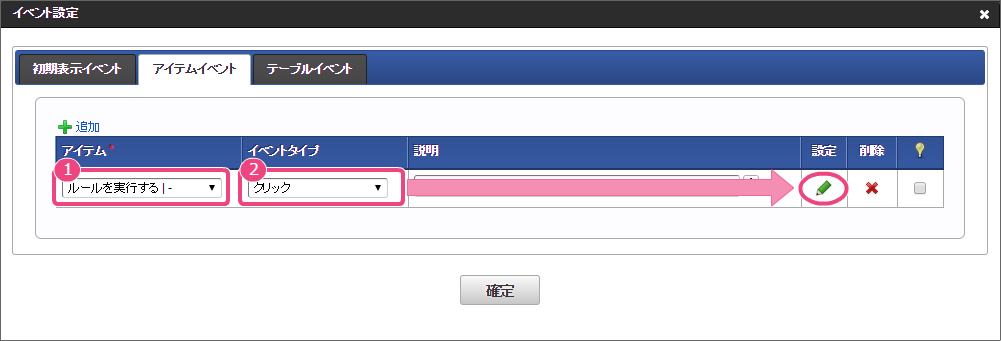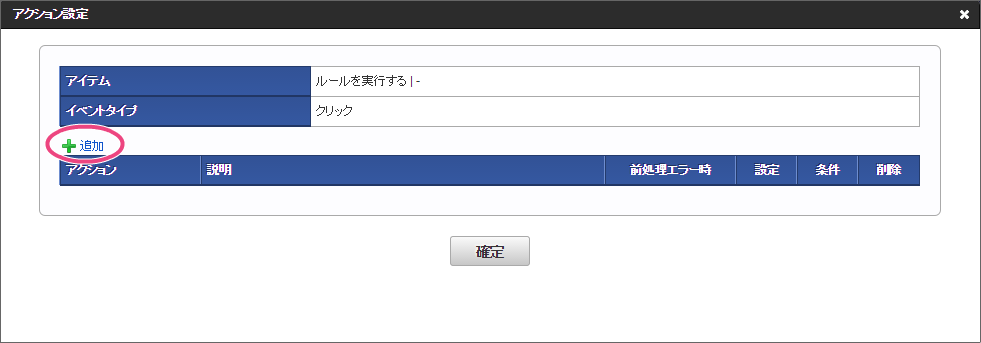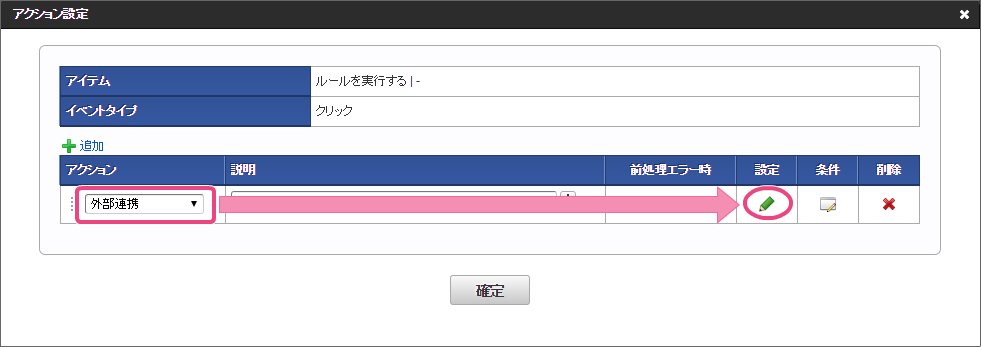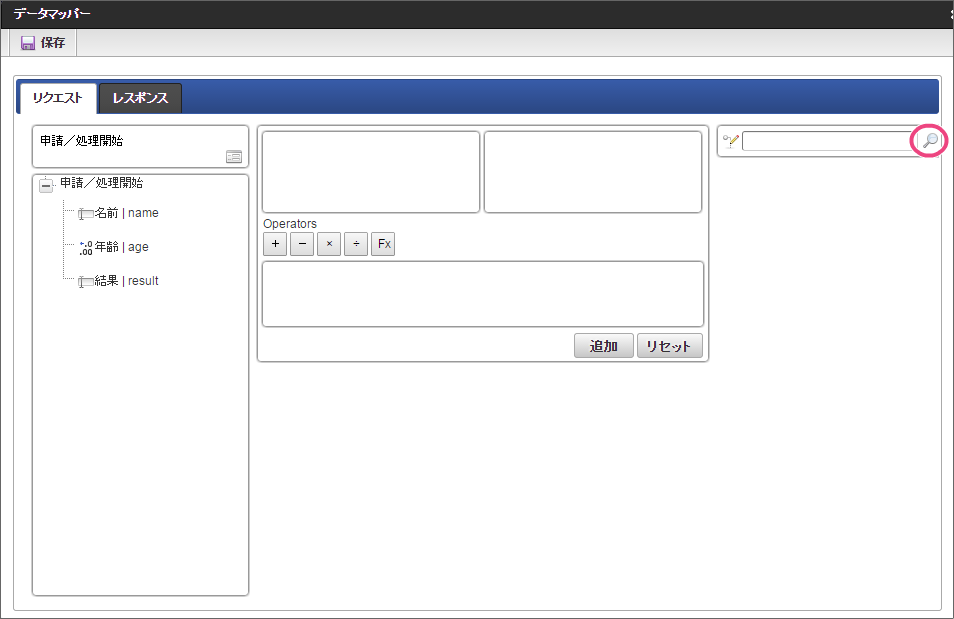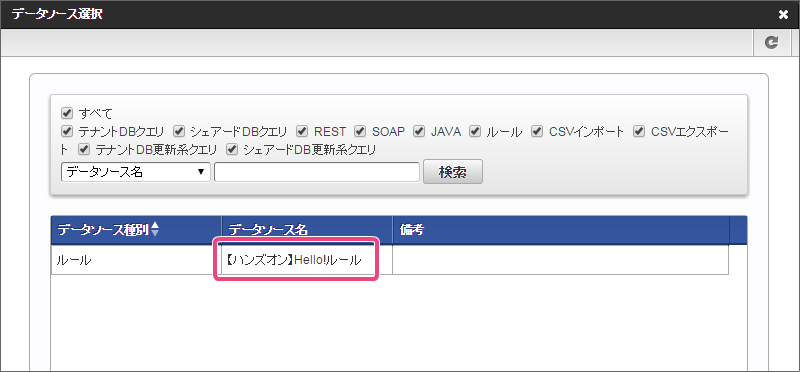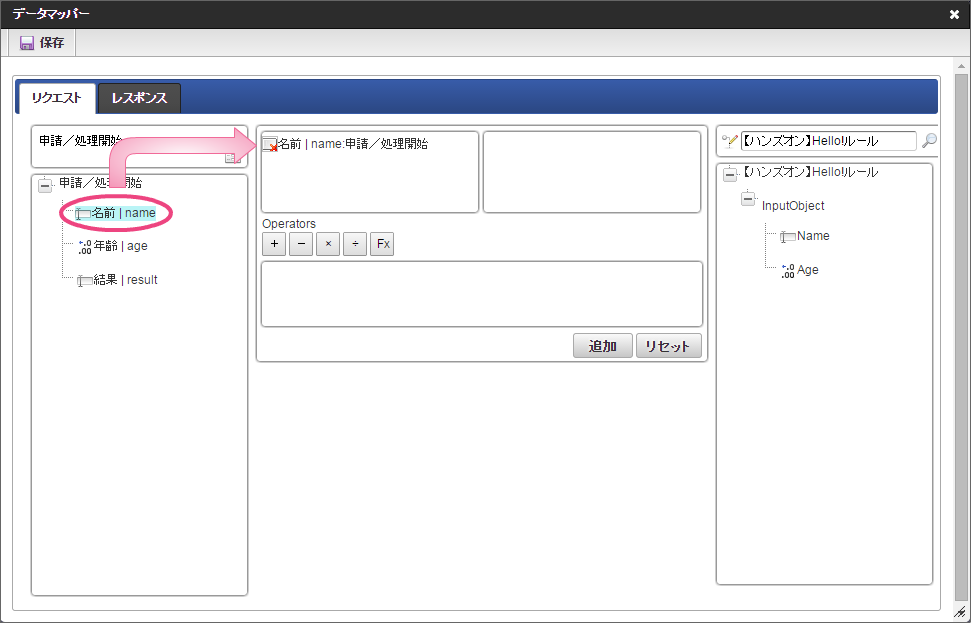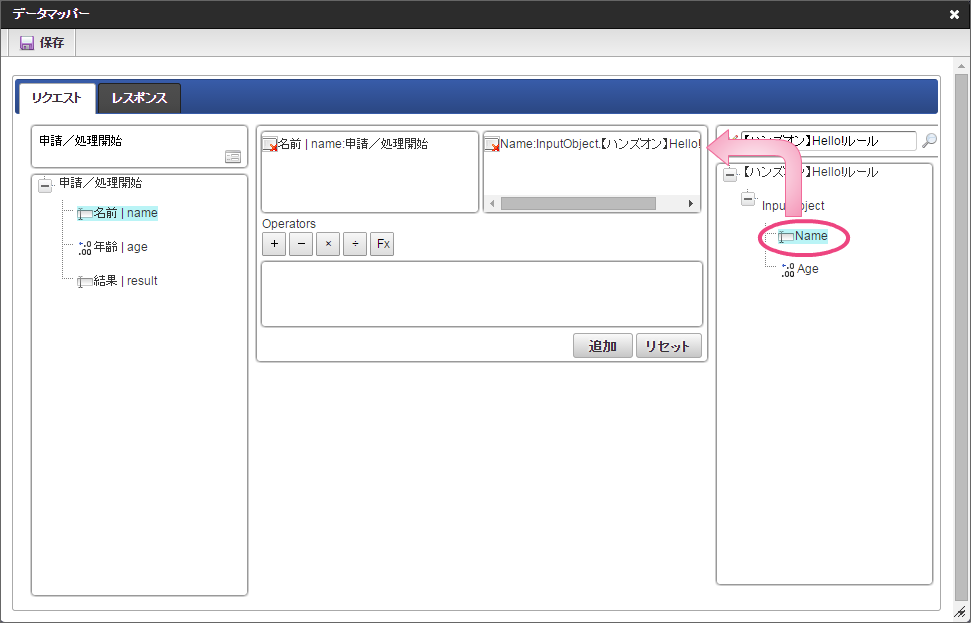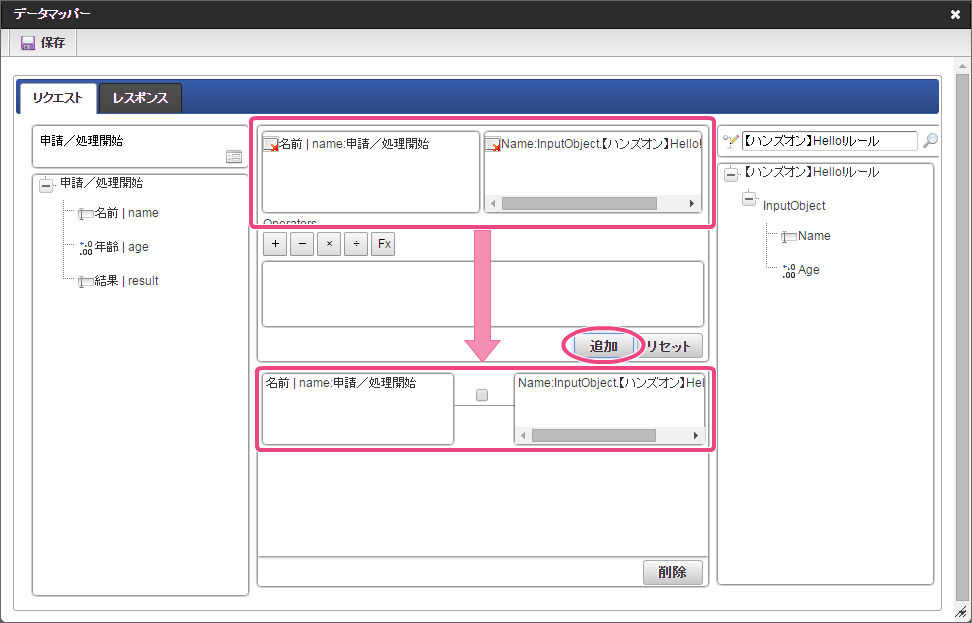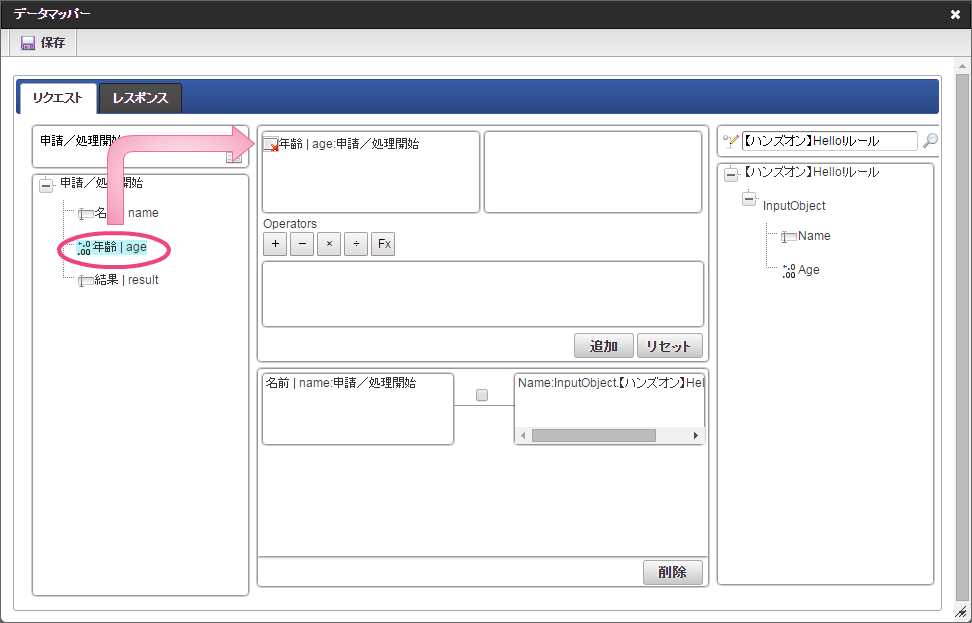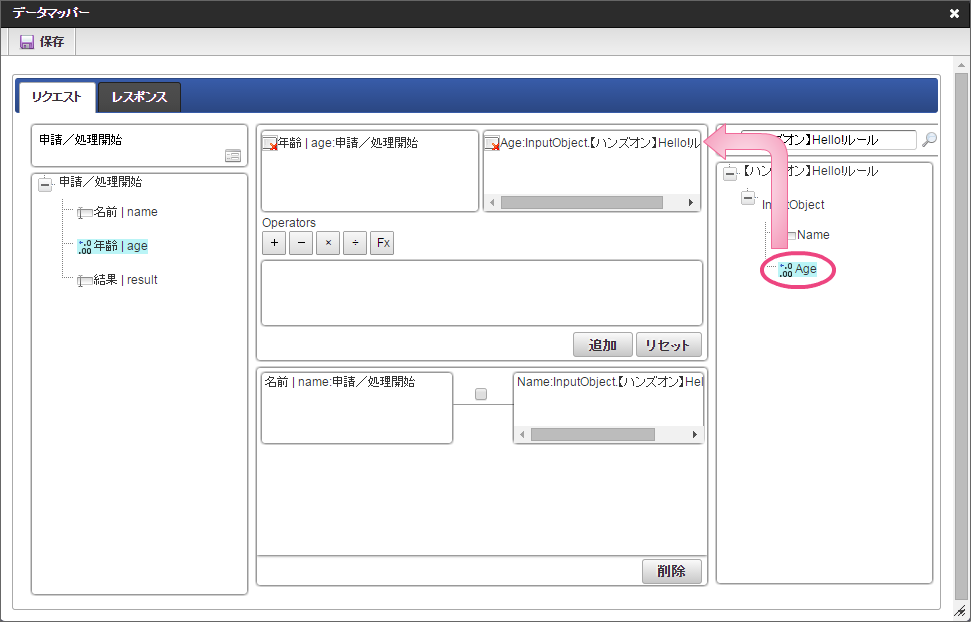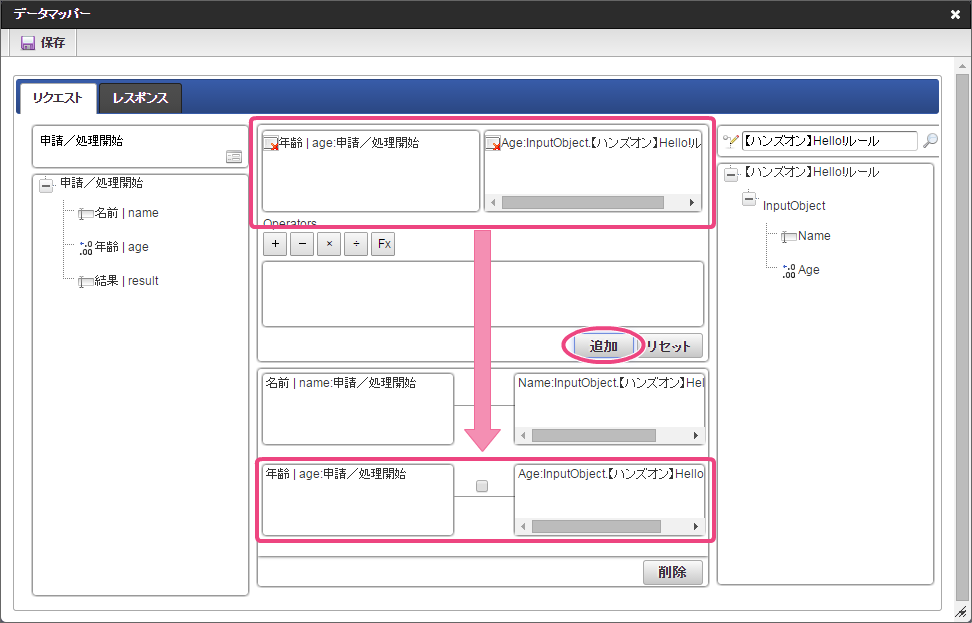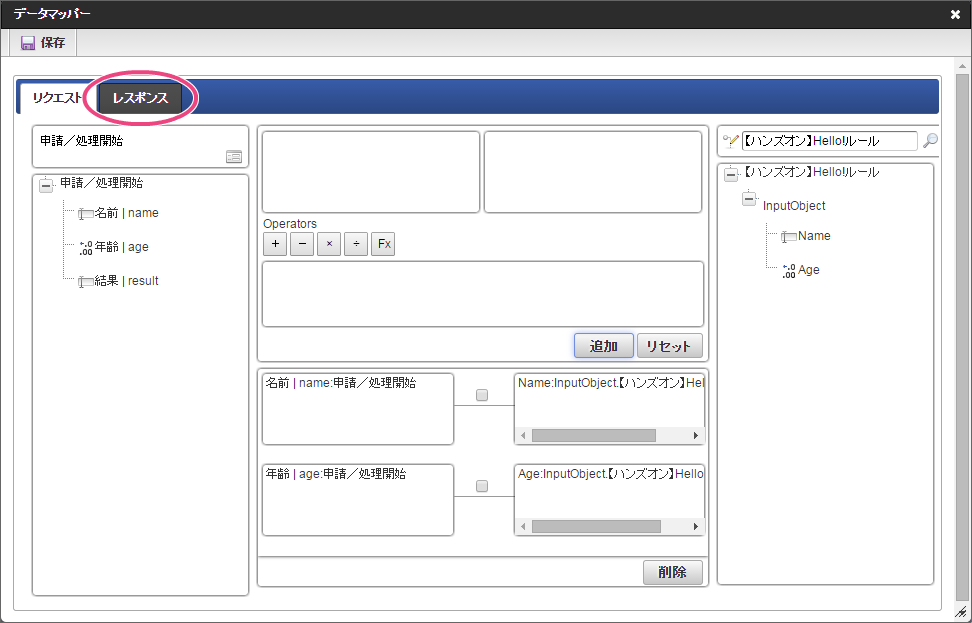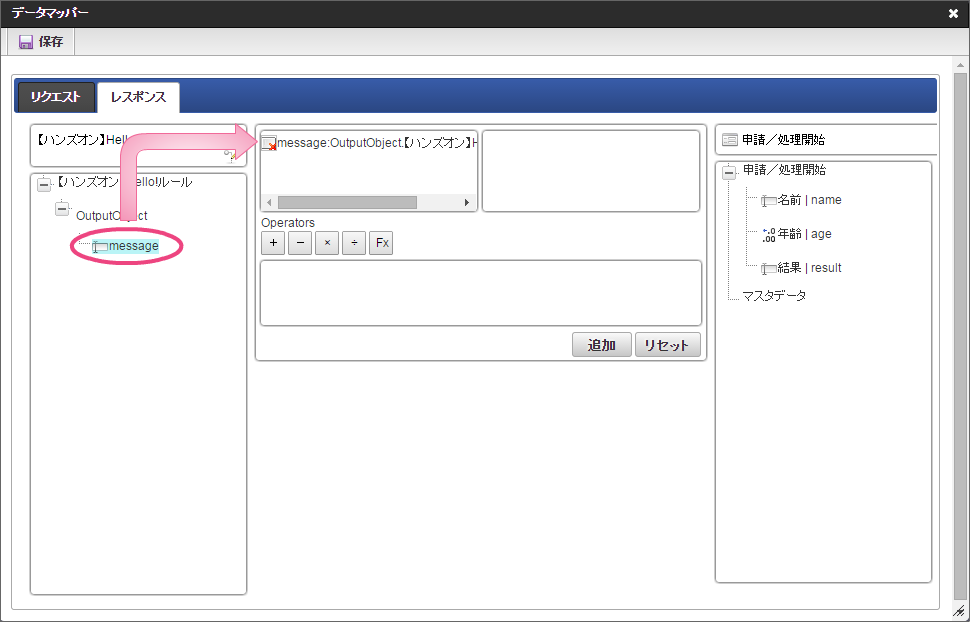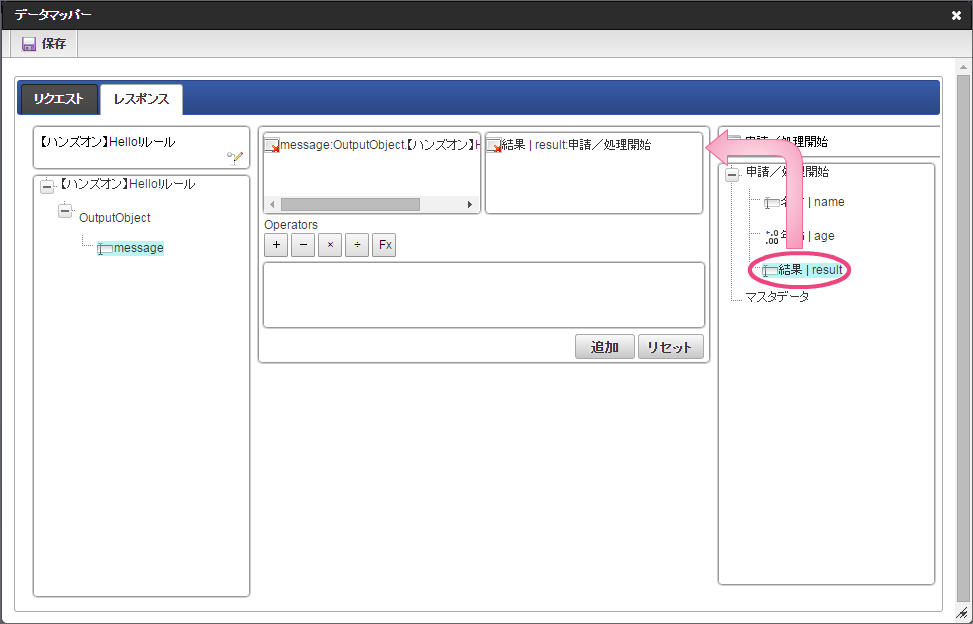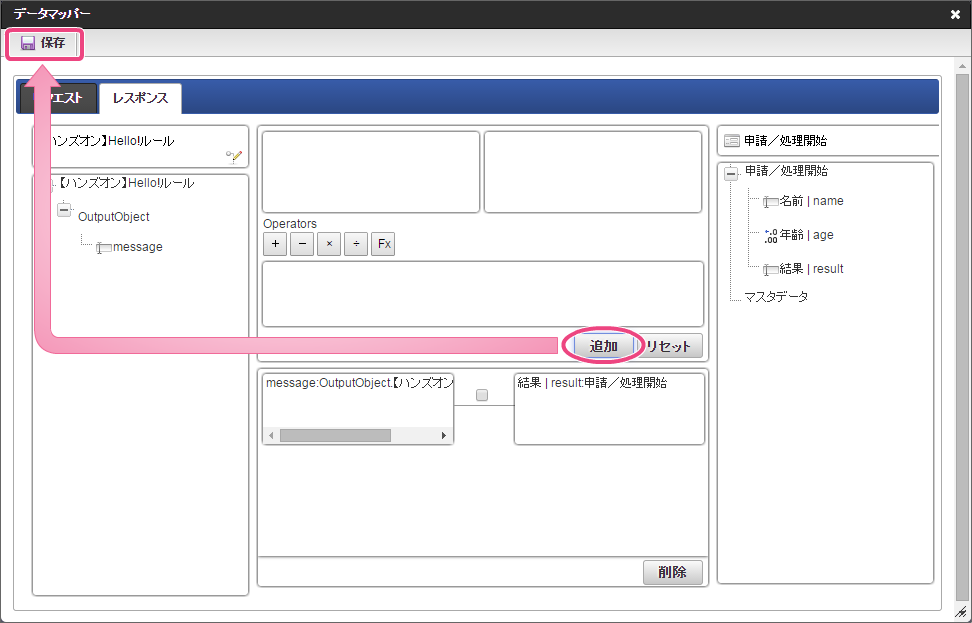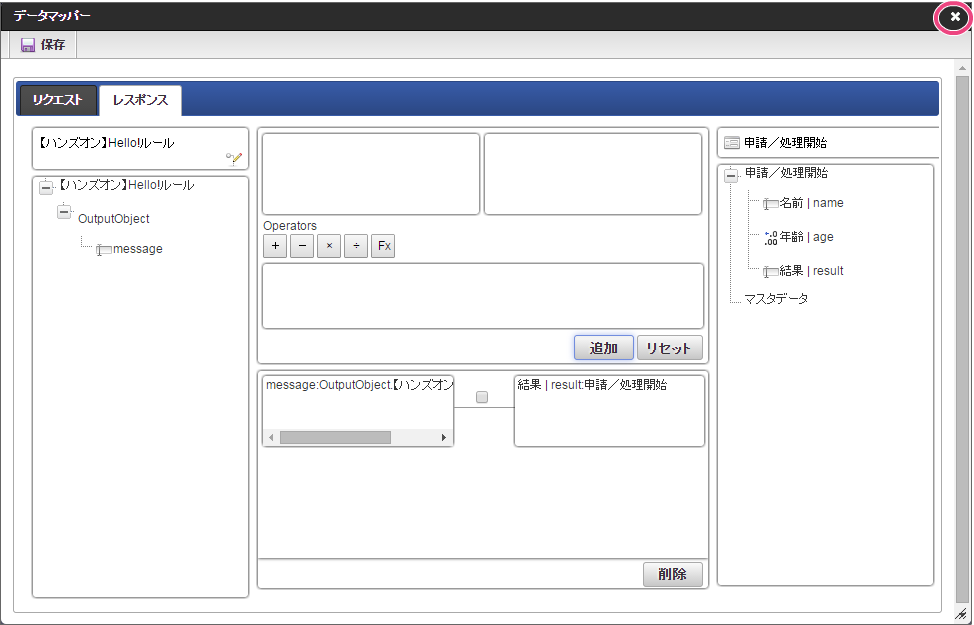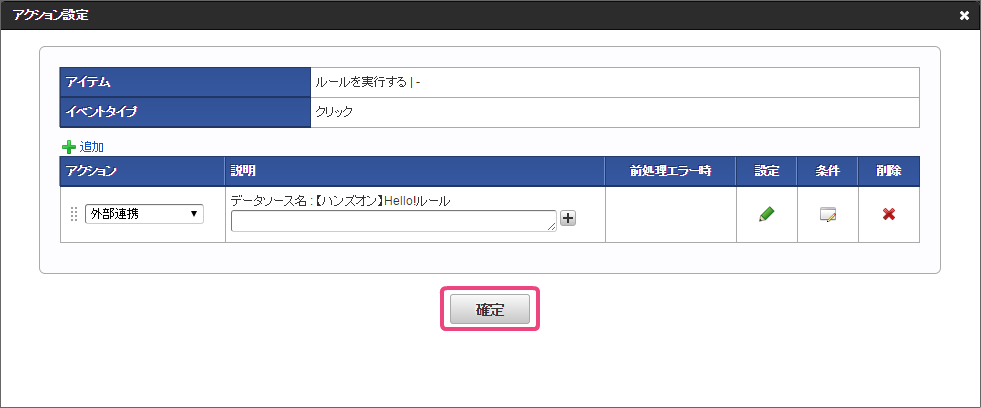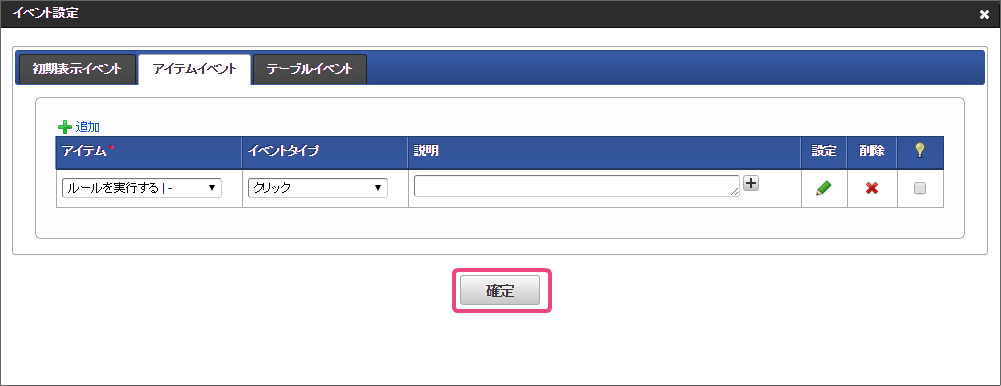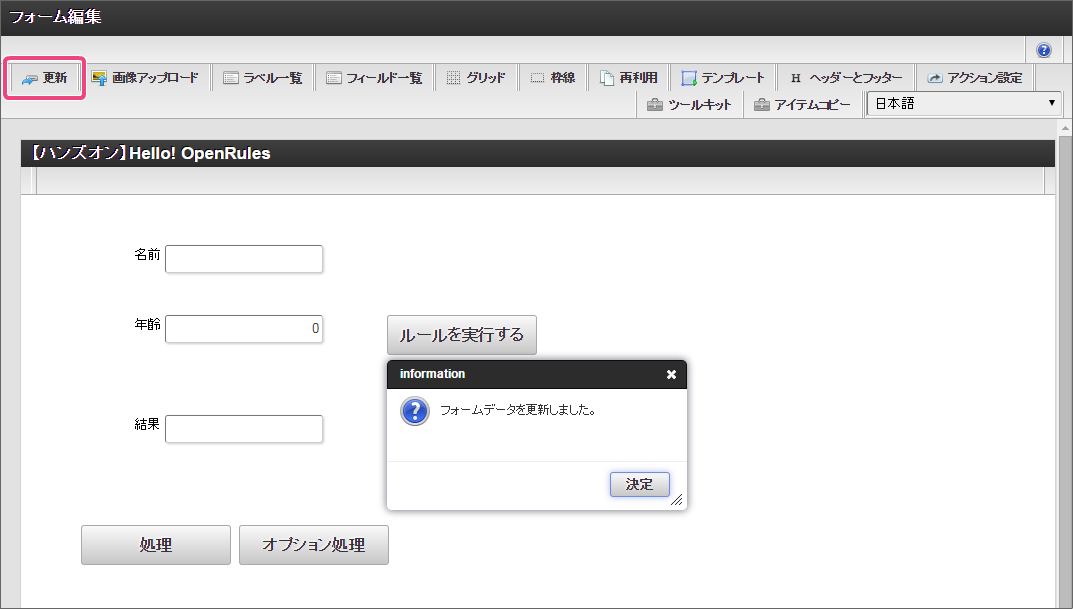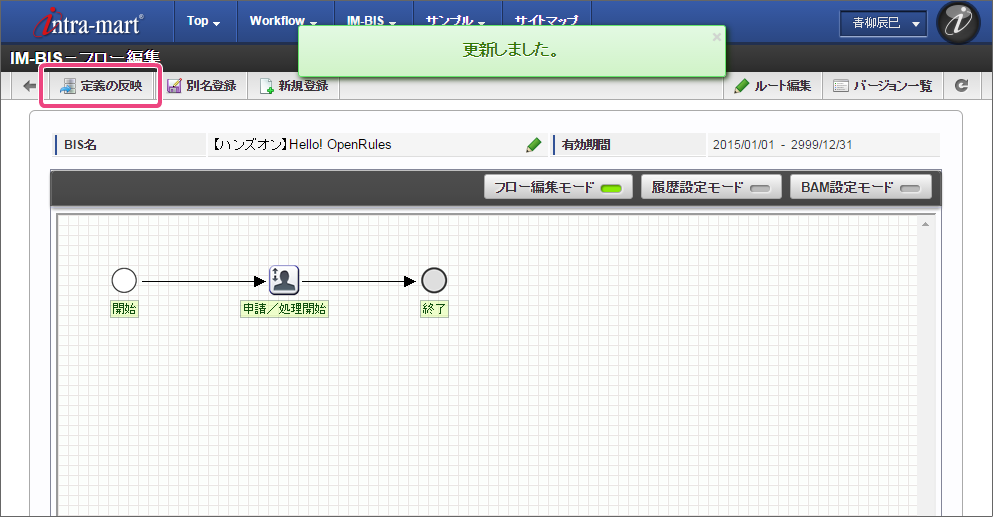5.3. IM-BIS と連携したフローを作成する¶
先の手順で作成したExcelのルール定義ファイルを IM-BIS と連携するためのフローの作成を進めていきましょう。
ルールと連携したフローを作成する手順
OpenRules と IM-BIS を連携するための手順¶
この手順では、作成したExcelのルール定義ファイルをデータソース定義に登録し、 IM-BIS の画面アイテムのイベントに設定するまでの手順を確認していきます。
Hello! OpenRules を IM-BIS と連携する手順
フローの作成に必要な定義をダウンロードする¶
ハンズオンで作成するフローのベースとなる各種定義ファイルをインポートします。最初に下記のリンクからファイルをダウンロードしてください。「 IM-Workflow 定義」のみダウンロード後に解凍してください。
IM-Workflow 定義
BIS定義
Formaアプリケーション定義
ハンズオンの定義ファイルをインポートする¶
先の手順でダウンロードしたファイルを「 各種定義ファイルのインポートの手順 」に従ってインポートしてください。
OpenRules のルールを定義したExcelファイルをデータソース定義に登録する¶
必要な準備が整いましたので、 IM-BIS と連携するために、 OpenRules のルールを定義したExcelファイルをデータソース定義に登録していきましょう。
データソース定義の基本情報を登録する¶
OpenRules の詳細情報を登録する¶
データソース定義に OpenRules のファイルやパラメータを設定しましょう。
IM-BIS のイベントにルールを実行するための設定を行う¶
登録したデータソース定義を利用して、 IM-BIS の画面アイテムのイベントにルールの実行を設定しましょう。
フォーム(画面)の編集を開始する¶
画面のアクションイベントにルールの実行を設定する¶
フォーム(画面)の編集画面で、画面アイテムにルールを実行するイベントを設定しましょう。
追加」をクリックしてください。
」をクリックしてください。
追加」をクリックしてください。
」をクリックしてください。
をクリックしてください。
」をクリックして閉じてください。