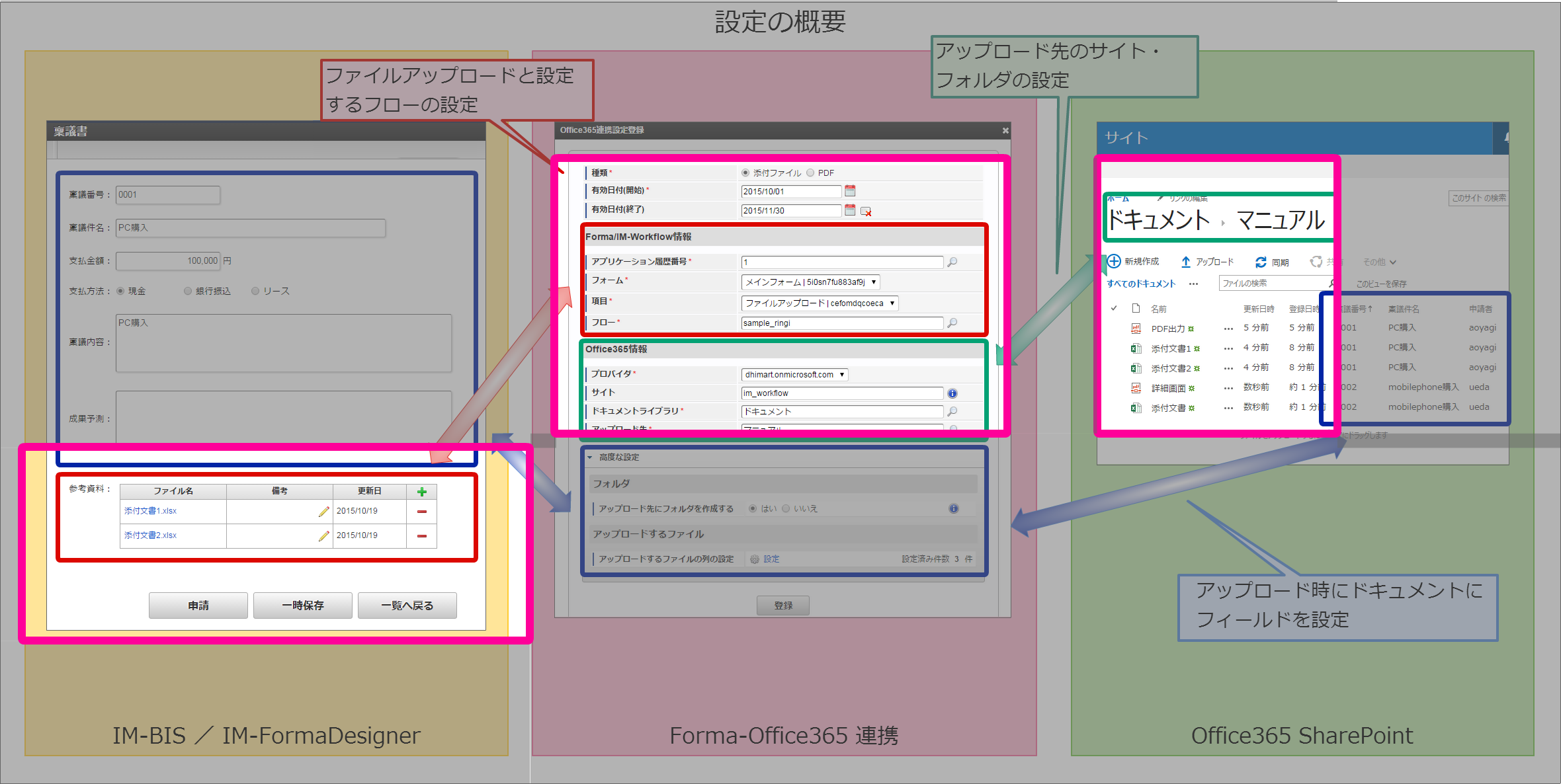5.1. Office 365 連携管理画面の設定¶
Forma - Office 365 連携管理画面の表示¶
「サイトマップ」→「Forma - Office 365 連携管理画面」→(「Formaアプリ作成」または「Formaアプリ作成管理」)→「アプリ一覧」をクリックします。
コラム
- 「Formaアプリ作成」から操作したい場合には、対象のユーザに「Formaアプリ作成者」のロールが付与されている必要があります。
- 「Formaアプリ作成管理」から操作したい場合には、「Formaアプリ作成管理者」のロールが付与されている必要があります。
- 「BIS管理者」のロールの場合、「Formaアプリ作成管理者」がサブロールとして付与されています。
コラム
- IM-BIS で作成したワークフロー(BIS定義)は、「Forma - Office 365 連携管理画面」の「Formaアプリ作成管理」に表示されます。
Office 365 の連携の設定対象のアプリケーションの「編集」アイコンをクリックします。
生成済みのコンテンツ定義から対象の選択¶
アプリケーションから生成済みのコンテンツ定義が表示されますので、「編集」をクリックします。
コラム
IM-FormaDesigner で作成したアプリケーションの場合、事前に「WF連携設定」からコンテンツ連携情報を登録しないと一覧に表示されません。「WF連携設定」については「IM-FormaDesigner 作成者操作ガイド」の「WF連携設定を行う」を参照してください。コンテンツ連携情報で「登録」をクリックします。
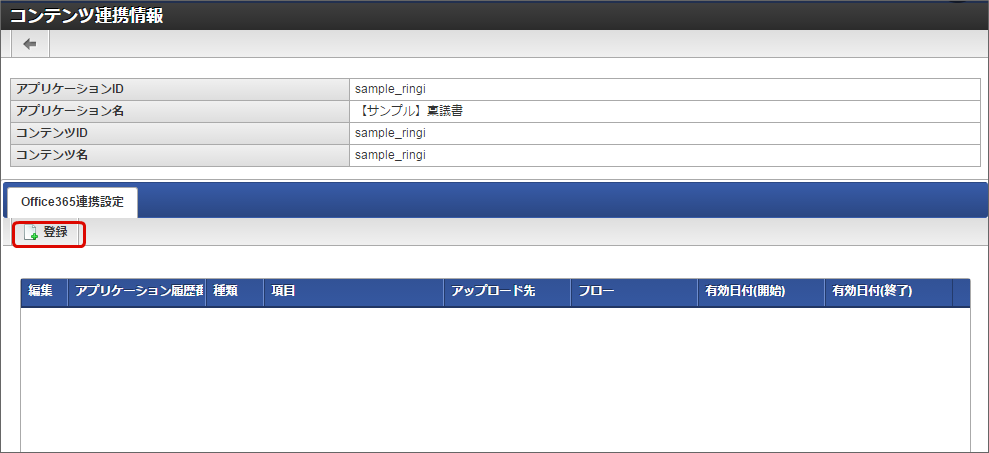
Office 365 連携設定の登録¶
種類
添付ファイル
画面アイテム「ファイルアップロード」に添付したファイルを Office 365 連携する場合に設定します。注意
wkhtmltopdf は2023年1月にアーカイブされました。そのため、wkhtmltopdf のセットアップと運用は非推奨となりました。wkhtmltopdf のインストーラが提供されている環境では、現行どおり wkhtmltopdf を利用する事は可能です。弊社テクニカルサポートセンターでの問合せ対応も引き続き可能です。上記の状況で継続利用する以外の場合は、wkhtmltopdf の代わりに IM-PDFDesigner for Accel Platform の利用を検討ください。有効期間
ファイルをアップロードできる期間を設定します。本機能では、アプリケーションのバージョン等に関係なく、2015年1月~3月には、フォルダ○○へ格納するといった形で、案件の時期に合わせて格納先フォルダを変更するなどの目的で切り替えることができます。コラム
アプリケーション履歴番号
連携対象のアプリケーション履歴番号を指定します。フォーム
連携対象の画面アイテム「ファイルアップロード」が配置されているフォームを指定します。項目
連携対象の画面アイテム「ファイルアップロード」を指定します。フロー
連携対象のフロー定義を指定します。コラム
種類「添付ファイル」を選択した場合は、連携対象のフォームに画面アイテム「ファイルアップロード」が配置されている必要があります。
種類「PDF」を選択した場合は、「フォーム」および「項目」設定は不要のため、非表示です。
プロバイダ
連携先の Office 365 の環境を指定します。「プロバイダ設定」で設定した環境が選択肢として表示されます。サイト
ファイルをアップロードするサイトを指定します。トップサイトを指定する場合は、入力の必要はありません。未入力としてください。サブサイトを指定する場合は、”/sites/xxx” や “/teams/yyy” のように入力してください。ドキュメントライブラリ
サイト内のドキュメントライブラリを指定します。アップロード先
ドキュメントライブラリ内のファイルのアップロード先を指定します。コラム
コラム
Office 365 連携を登録または更新した場合、コンテンツ定義に次の案件終了処理ユーザプログラムを登録します。
- 【案件終了処理】BisOffice365ファイルアップロード連携処理
コラム
Office 365 連携を削除する場合は、Office 365 連携設定編集画面より Office 365 連携設定を削除してください。また、Office 365 連携設定時に登録されたユーザプログラム「【案件終了処理】BisOffice365ファイルアップロード連携処理」をコンテンツ定義より削除してください。注意
コンテンツ定義は複数のフロー定義から利用される可能性があります。そのため、対象のコンテンツ定義を利用したすべてのフローにおいて Office 365 連携が行われていないことを確認した上でユーザプログラム削除を行ってください。