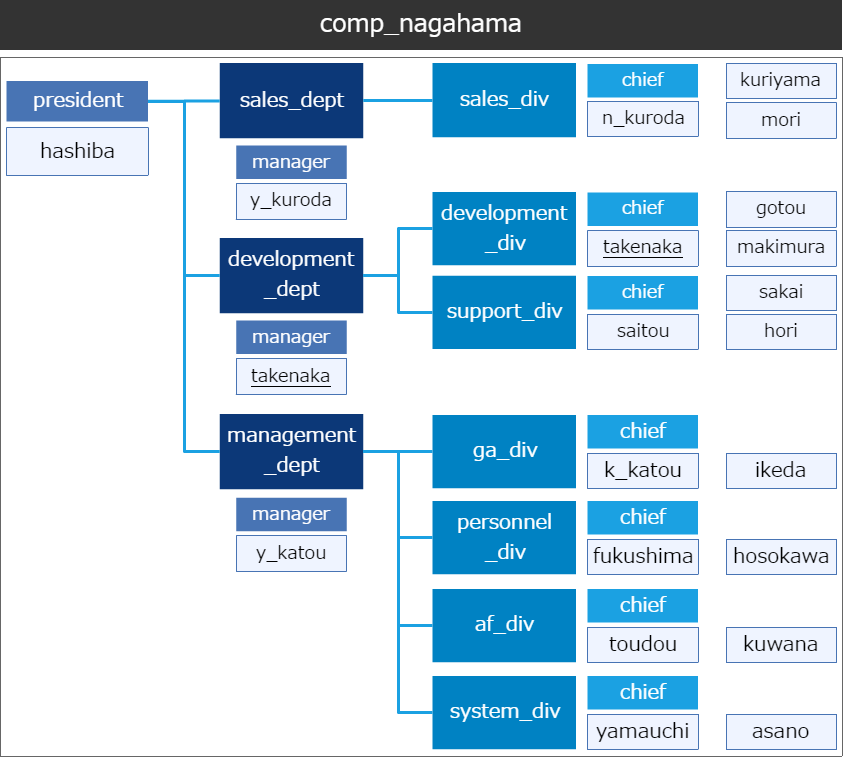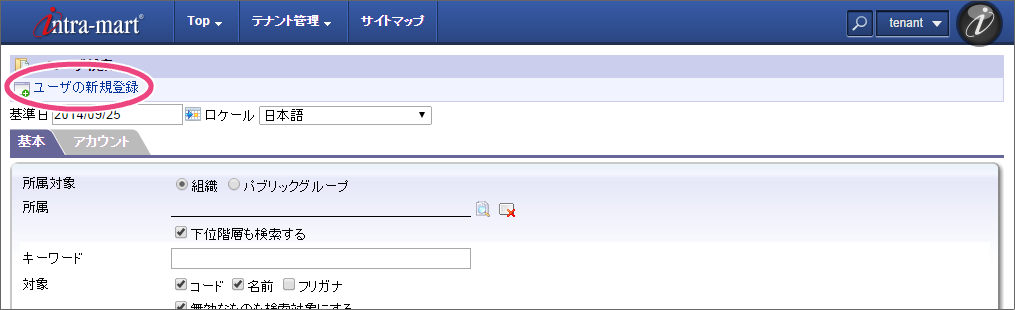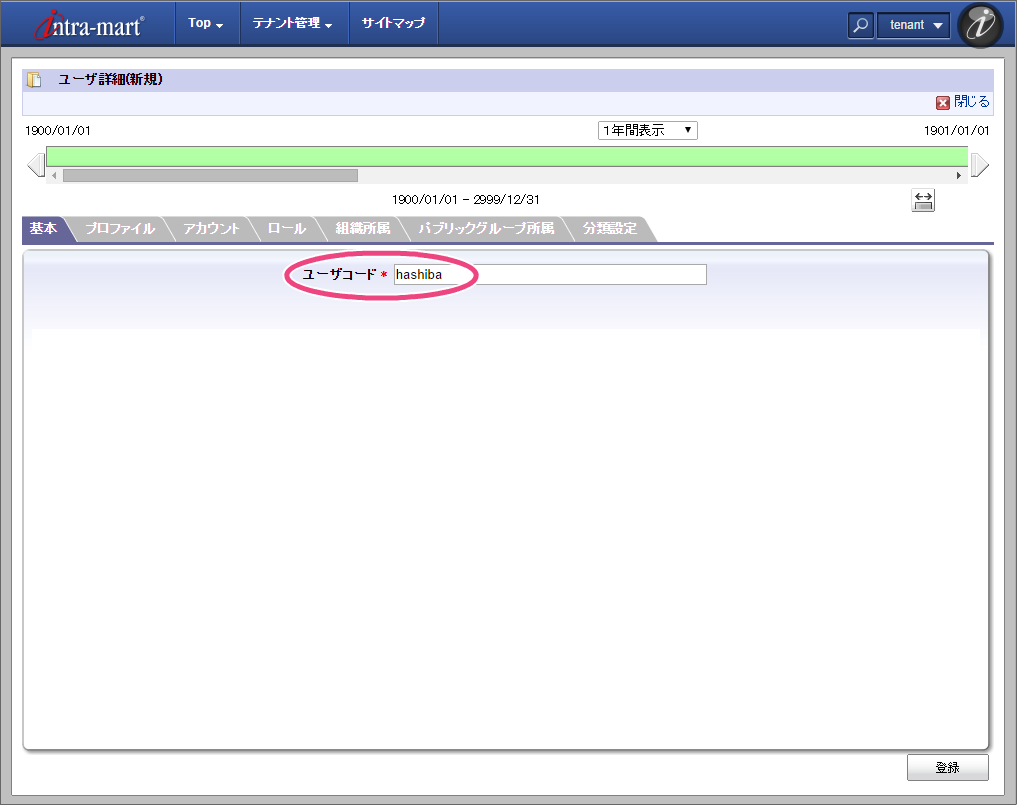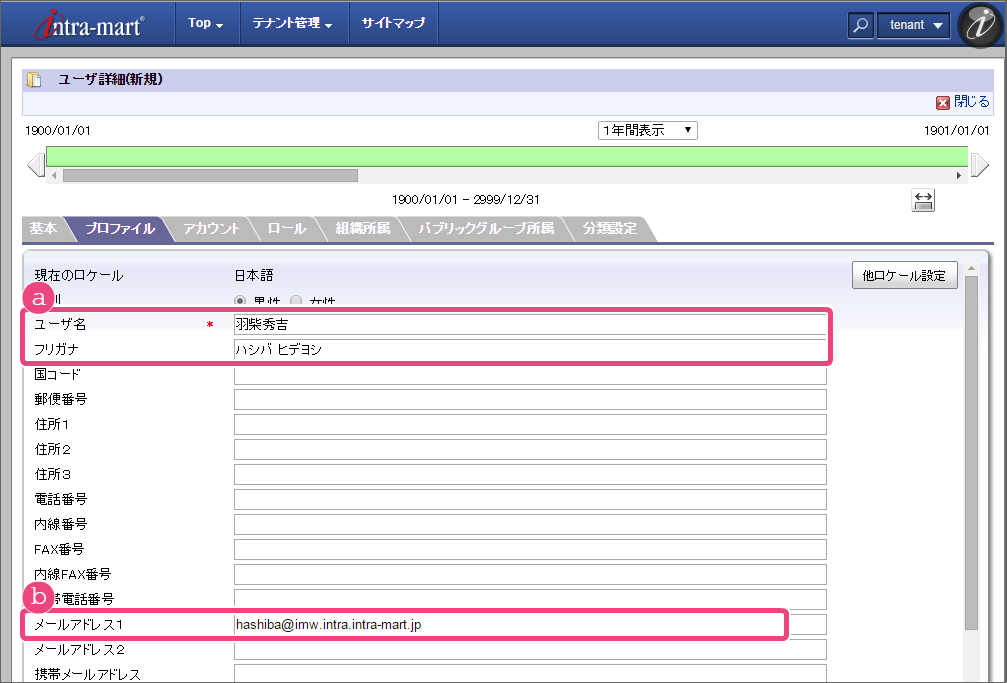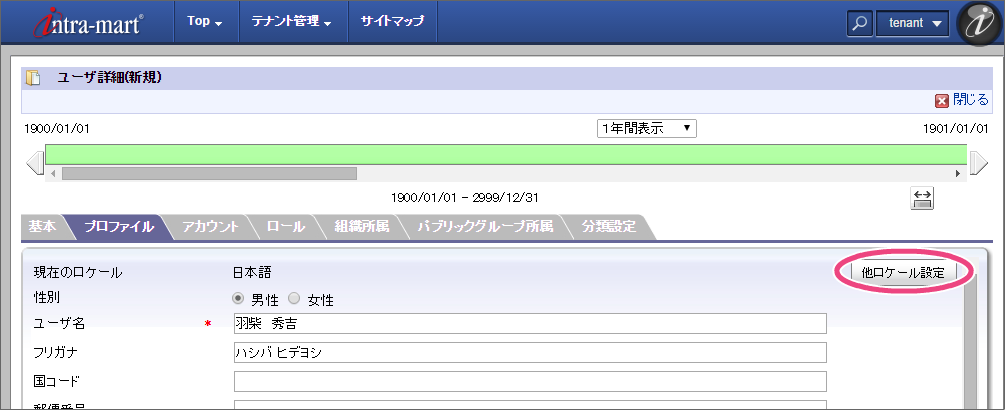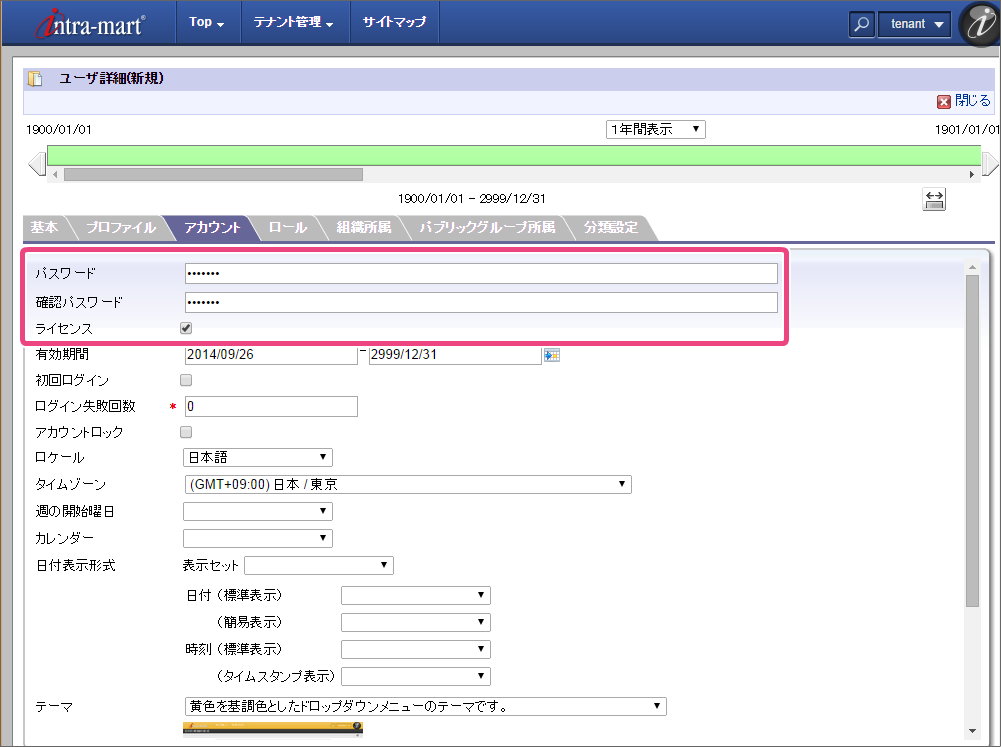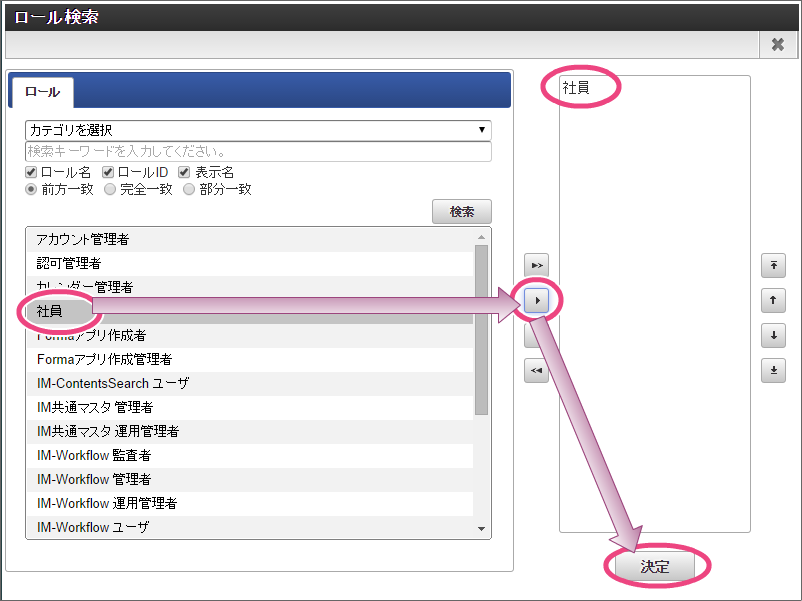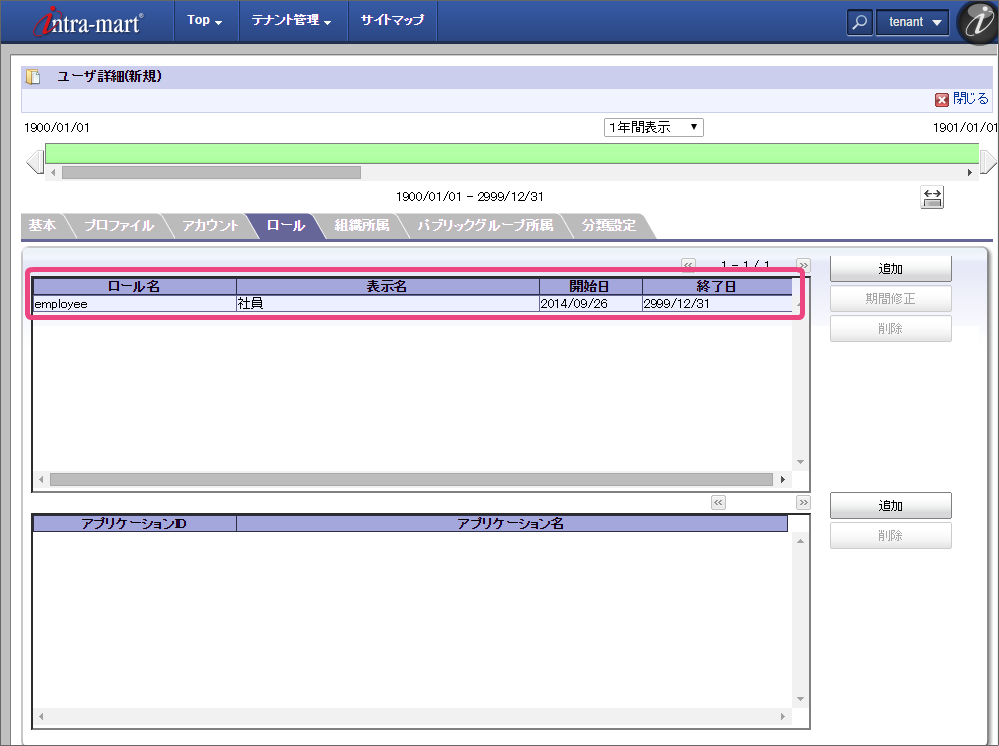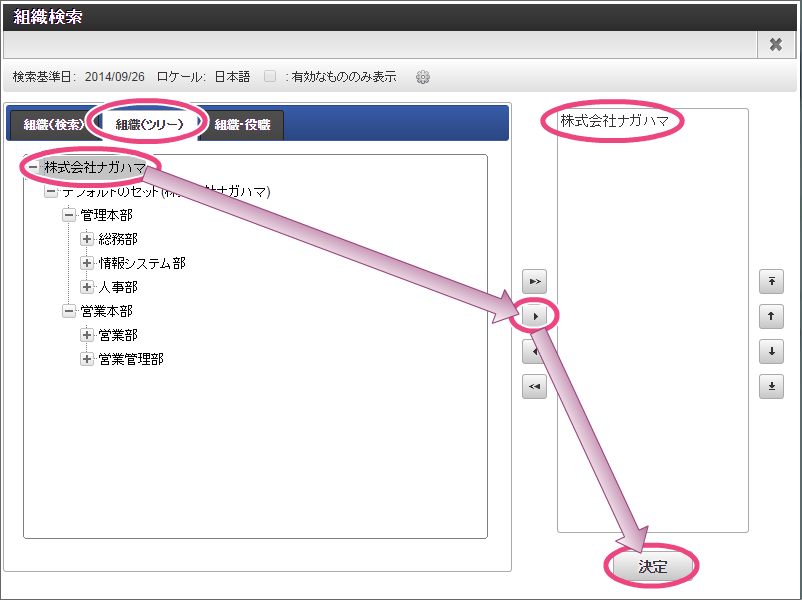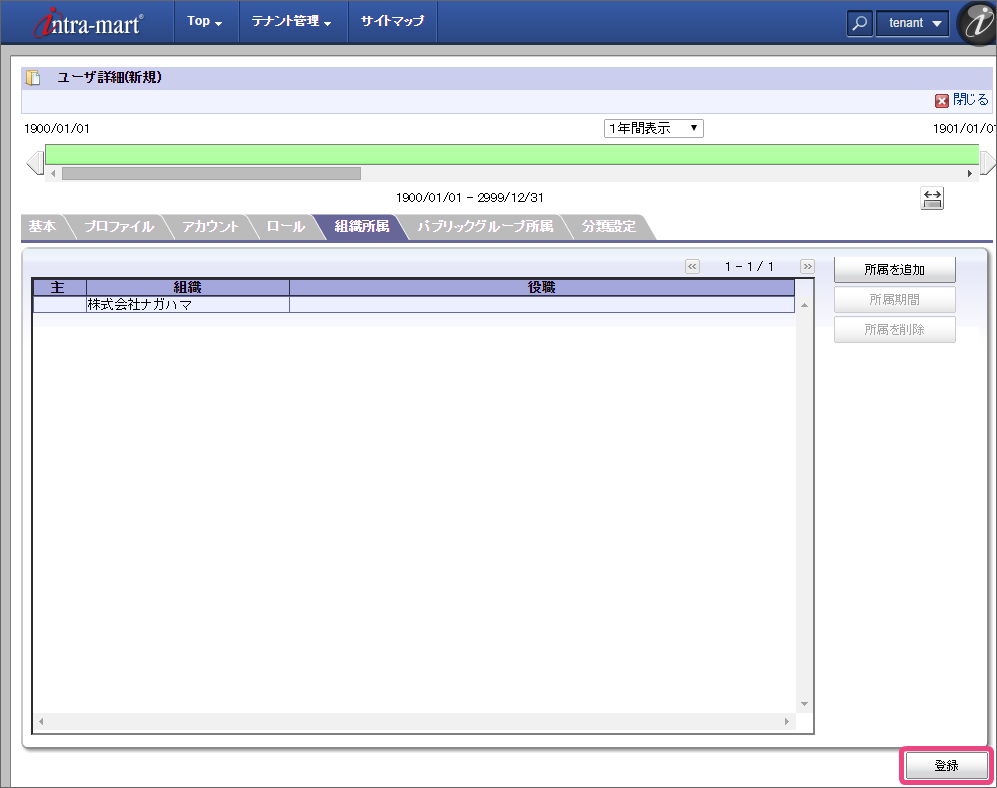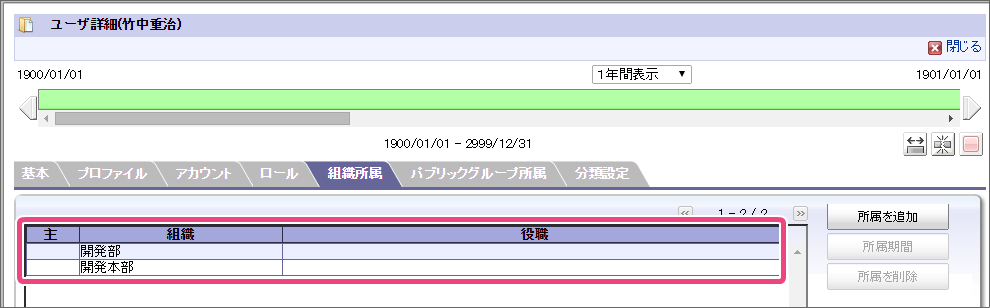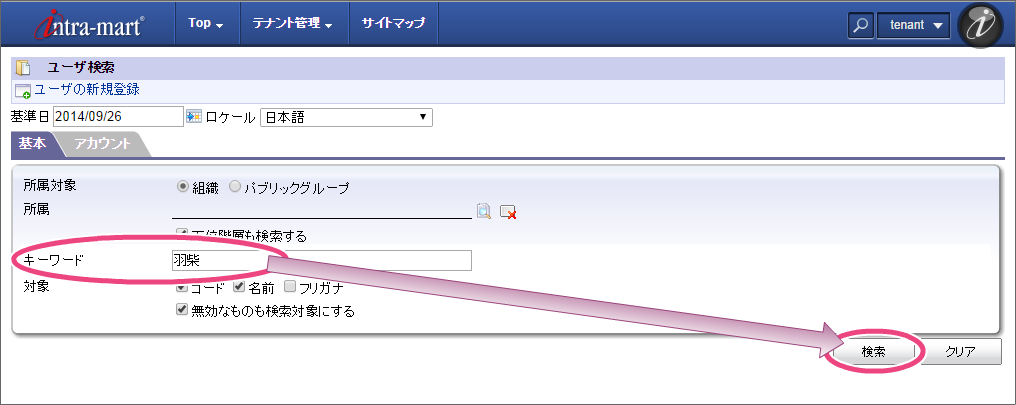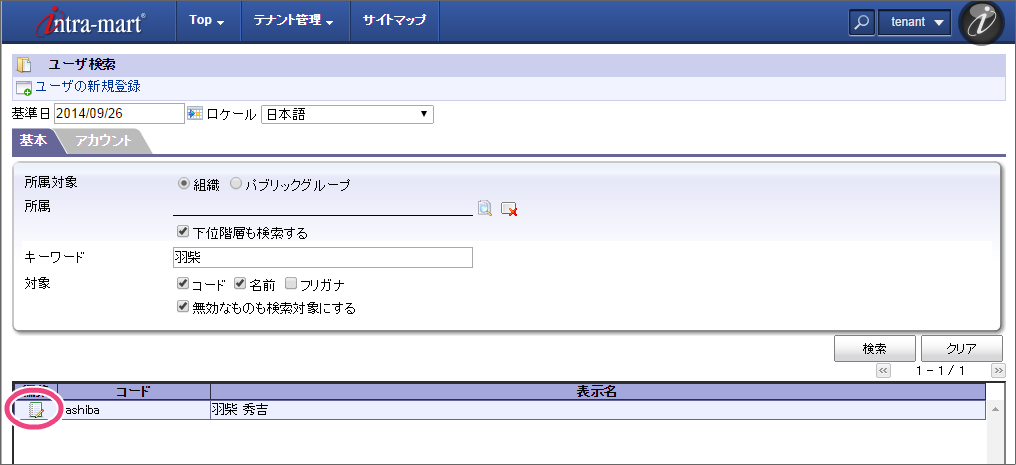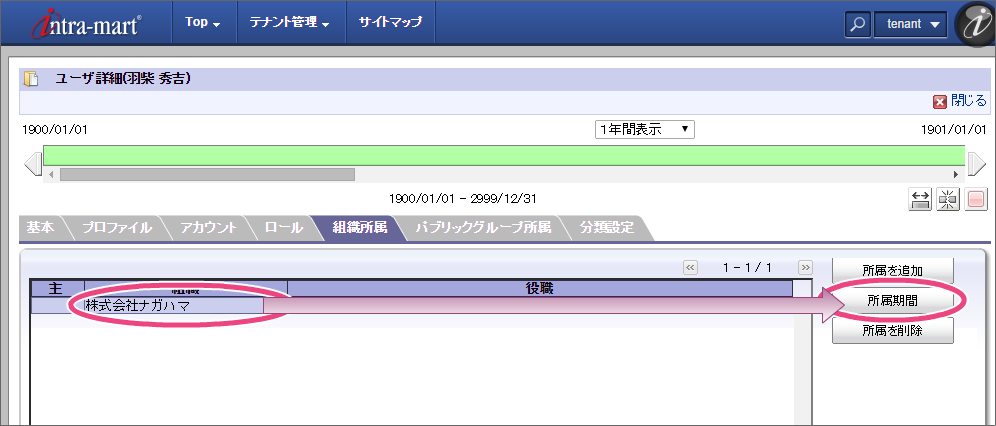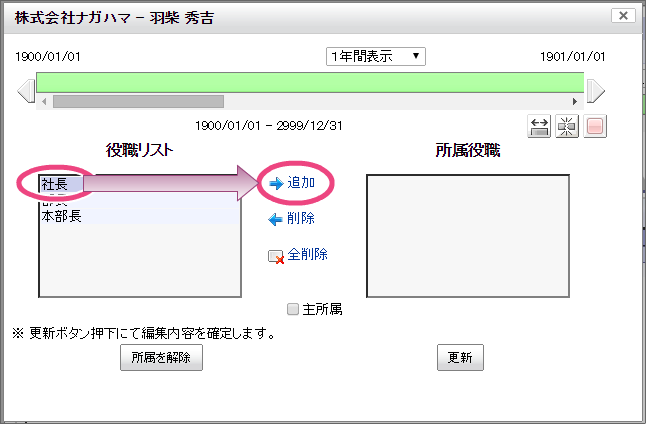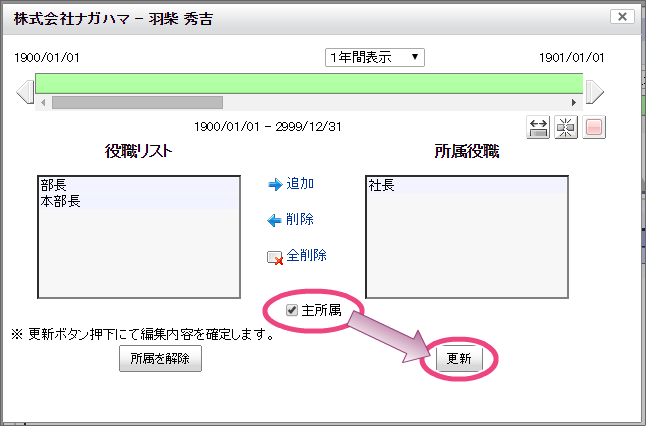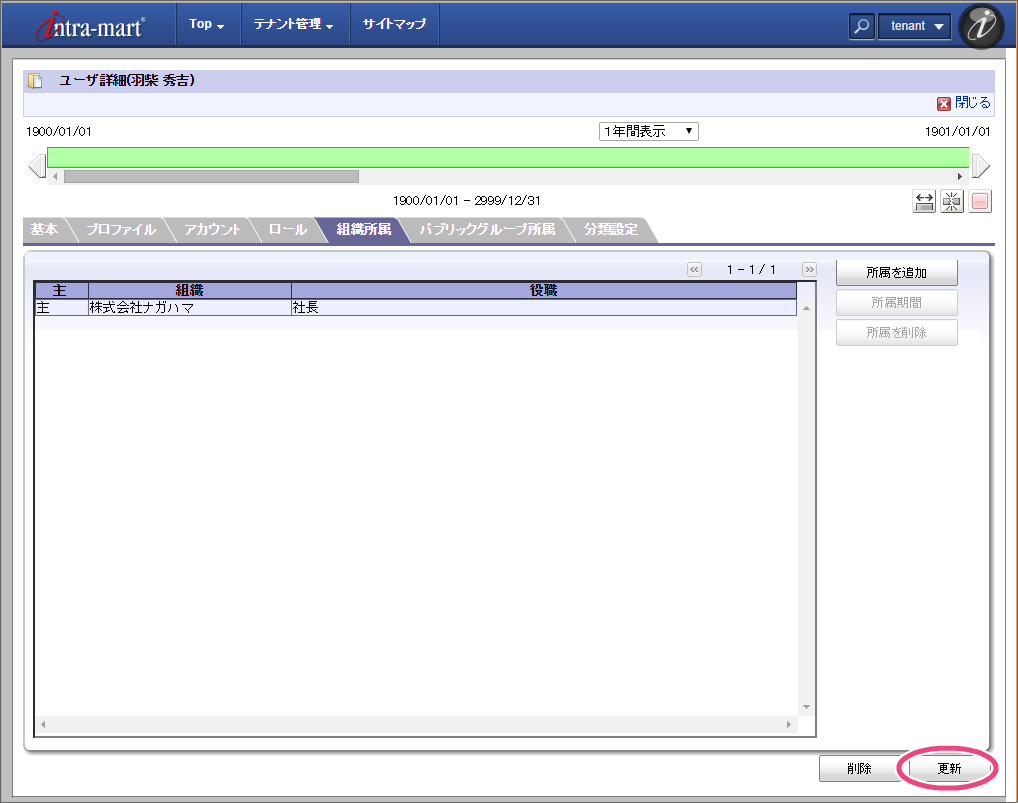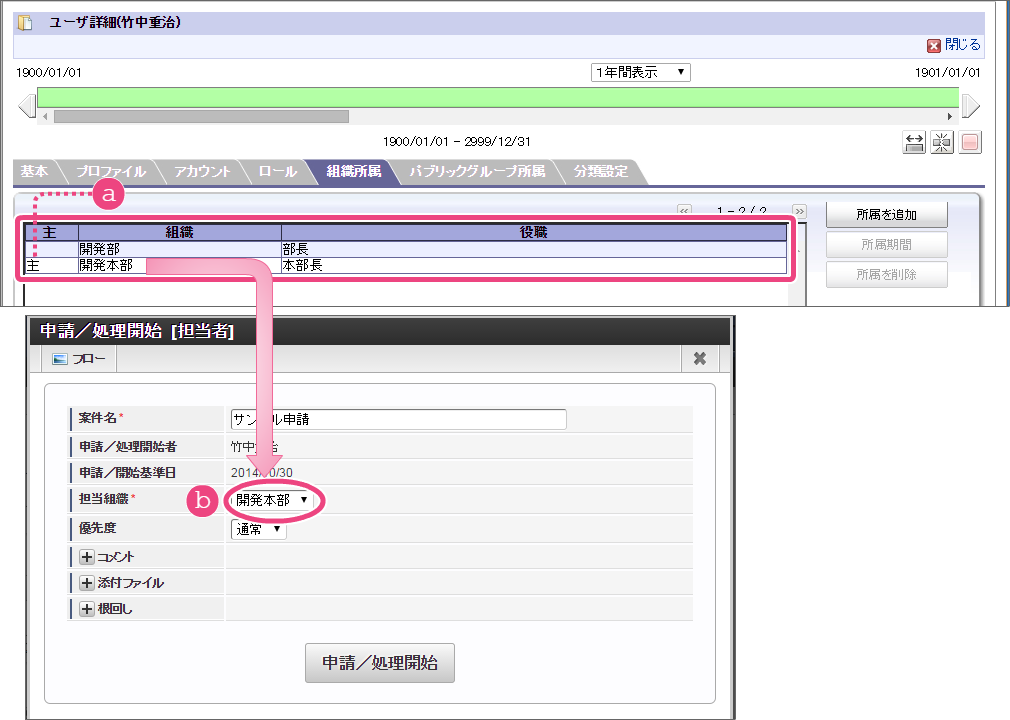6. ユーザをマスタに登録する¶
intra-martを利用するユーザ(社員)の情報を登録しましょう。ビギナーズガイドでは、以下の図の通りにユーザを登録していきます。
登場人物
本章で扱う会社・組織・登場人物(社員)は、以下の図の通りです。本章で説明する手順は、以下の図に合わせて記述しております。図中の組織コード、ユーザIDに対応する名称は以下の表の通りです。図中の名前の下線は兼務を表します。組織コード 組織名 役職コード 役職名 ユーザID ユーザ名 comp_nagahama 株式会社ナガハマ president 社長 hashiba 羽柴秀吉 sales_dept 営業本部 manager 本部長 y_kuroda 黒田孝高 sales_div 営業部 chief 部長 n_kuroda 黒田長政 - - kuriyama 栗山利安 - - mori 母里友信 development_dept 開発本部 manager 本部長 takenaka 竹中重治 development_div 開発部 chief 部長 takenaka 竹中重治 - - gotou 後藤基次 - - makimura 牧村利貞 support_div サポート&サービス部chief 部長 saitou 斎藤龍興 - - sakai 坂井政尚 - - hori 堀秀重 management_dept 管理本部 manager 本部長 y_katou 加藤嘉明 ga_div 総務部 chief 部長 k_katou 加藤清正 - - ikeda 池田輝政 personnel_div 人事部 chief 部長 fukushima 福島正則 - - hosokawa 細川忠興 af_div 経理部 chief 部長 toudou 藤堂高虎 - - kuwana 桑名吉成 system_div 情報システム部 chief 部長 yamauchi 山内一豊 - - asano 浅野幸長
6.1. ユーザ(社員)の登録を始める¶
6.2. ユーザ(社員)の情報を入力する¶
6.2.1. ユーザコードの登録¶
6.2.2. ユーザの基本情報(プロファイル)の登録¶
他ロケール情報を登録する場合には、まず「他ロケール設定」をクリックしましょう。
日本語で設定した内容を、他の言語(図では英語)にコピーすることができました。
中国語など他の言語も利用できる場合には、同様にチェックボックスをオンにした上でコピーや、必要な情報を入力しましょう。
最後に「決定」をクリックすると、言語別の情報の登録は完了です。
入力が終わったら「アカウント」をクリックします。
6.2.3. ログイン、テーマに関する設定(アカウント)の登録¶
6.2.4. ロールの設定¶
6.2.5. 組織所属情報の設定¶
6.2.6. 主所属情報、役職の設定¶
組織の主所属と役職を設定するために、登録したユーザを変更します。
コラム
兼務(複数の組織の所属)しているユーザの場合は、兼務している所属に合わせて役職も登録してください。 また、主所属については、1つだけ設定してください。 今回の例で兼務となっている「竹中重治」の場合には、次のように登録します。
コラム
多くの社員や組織をまとめて登録・更新する場合には、CSVやXML形式のファイルによるインポート・エクスポートを利用することができます。詳細は「 IM-共通マスタ インポート・エクスポート仕様書 」を参照してください。
6.3. 関連情報¶
ここに記載したマスタやアカウントの設定の情報の詳細は、以下のドキュメントで説明しております。