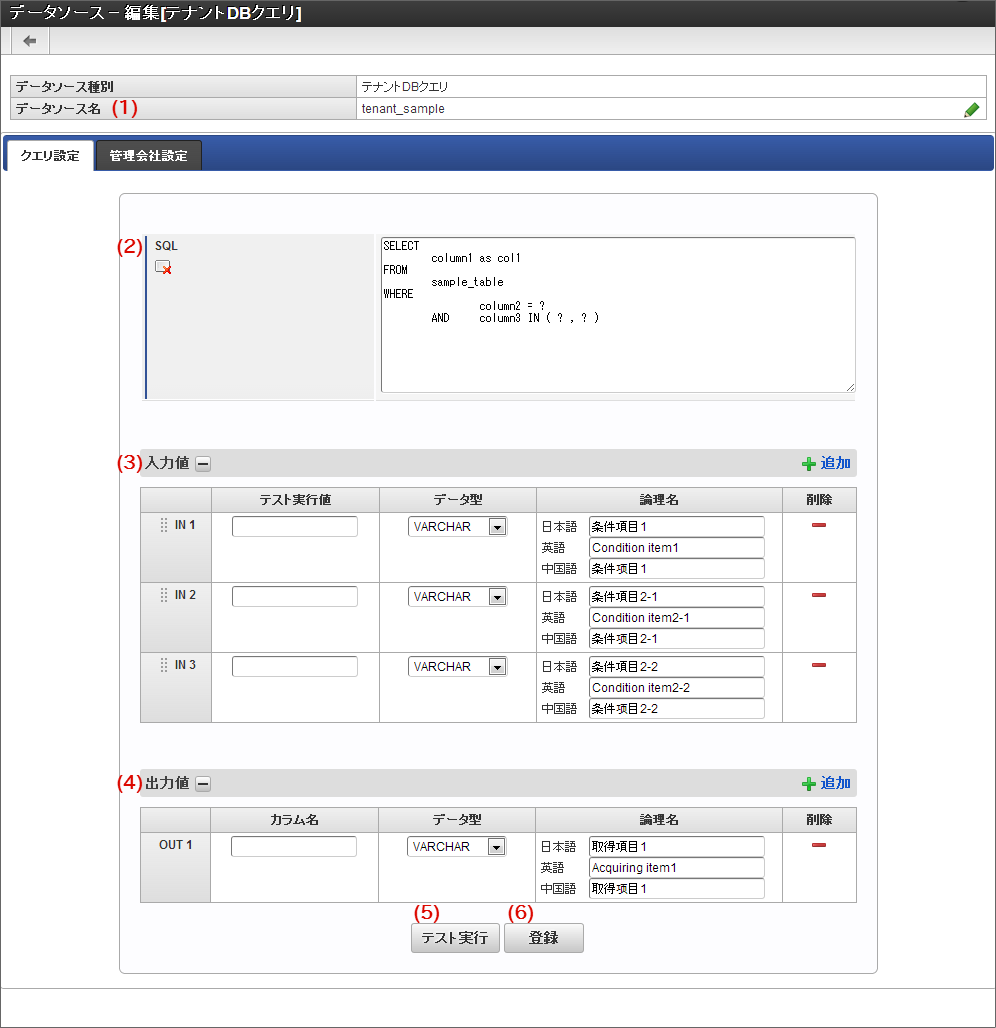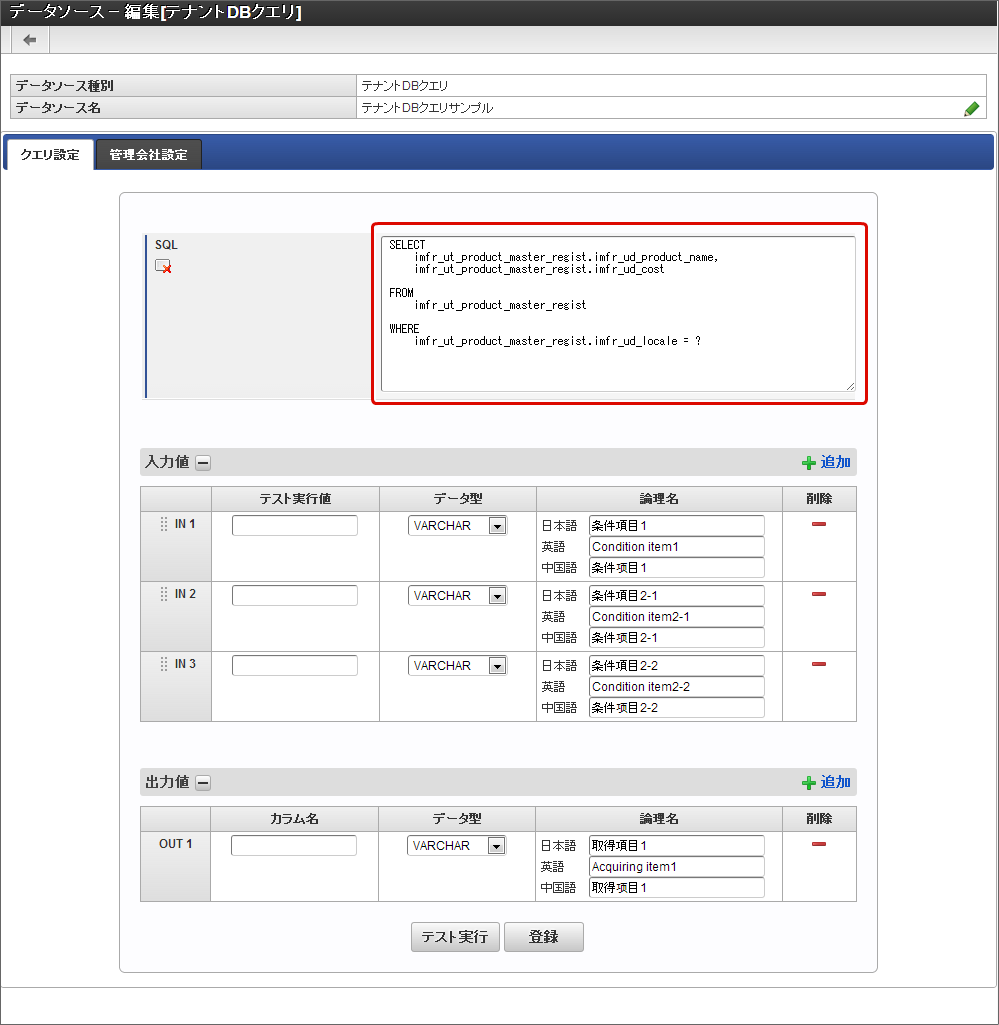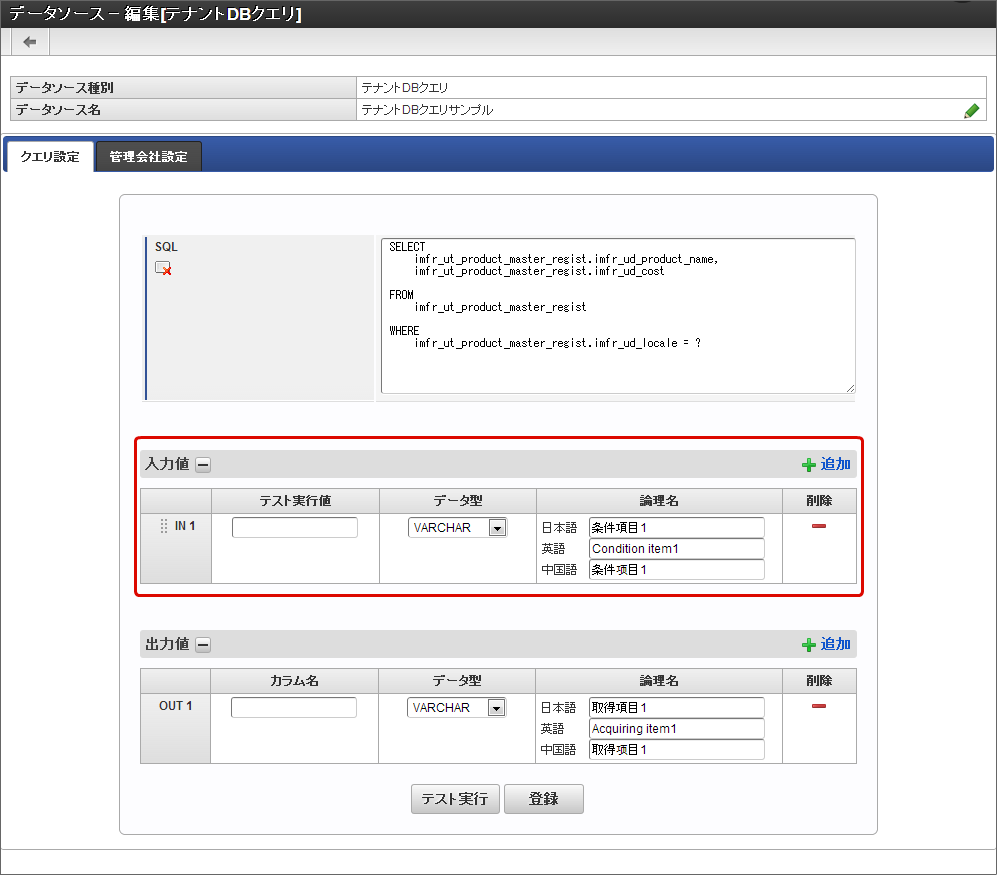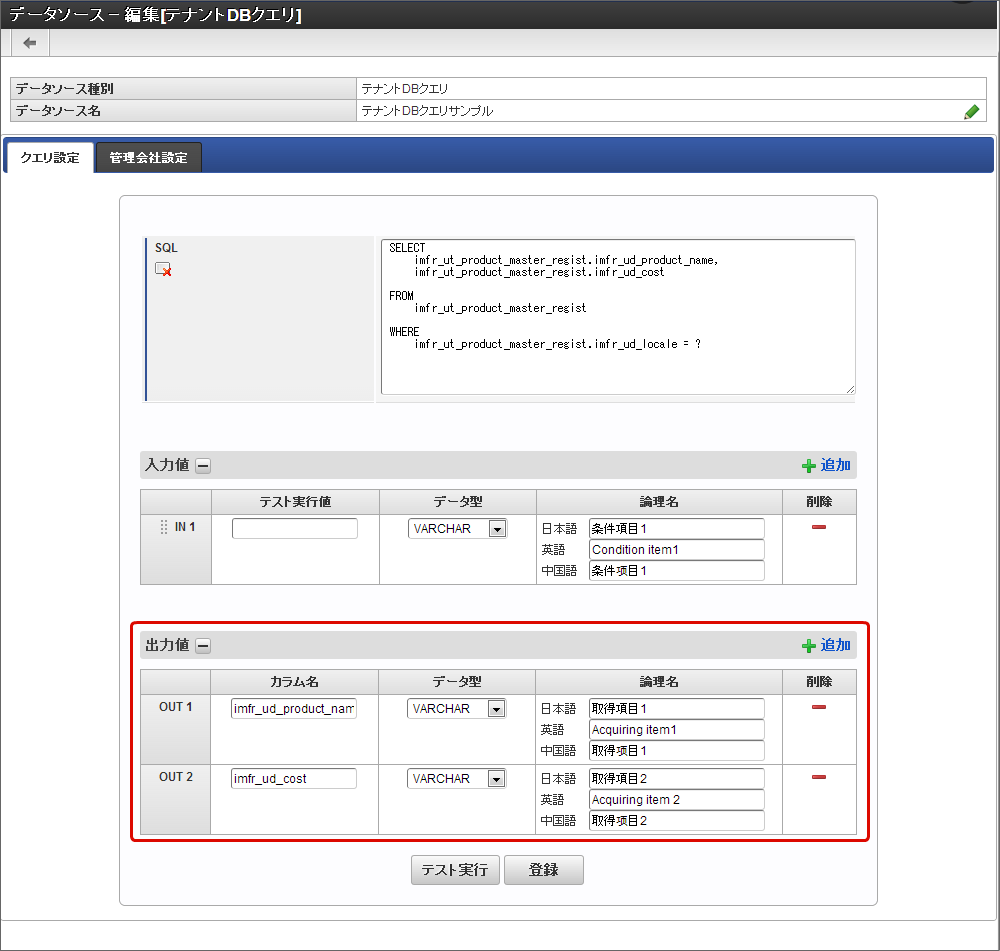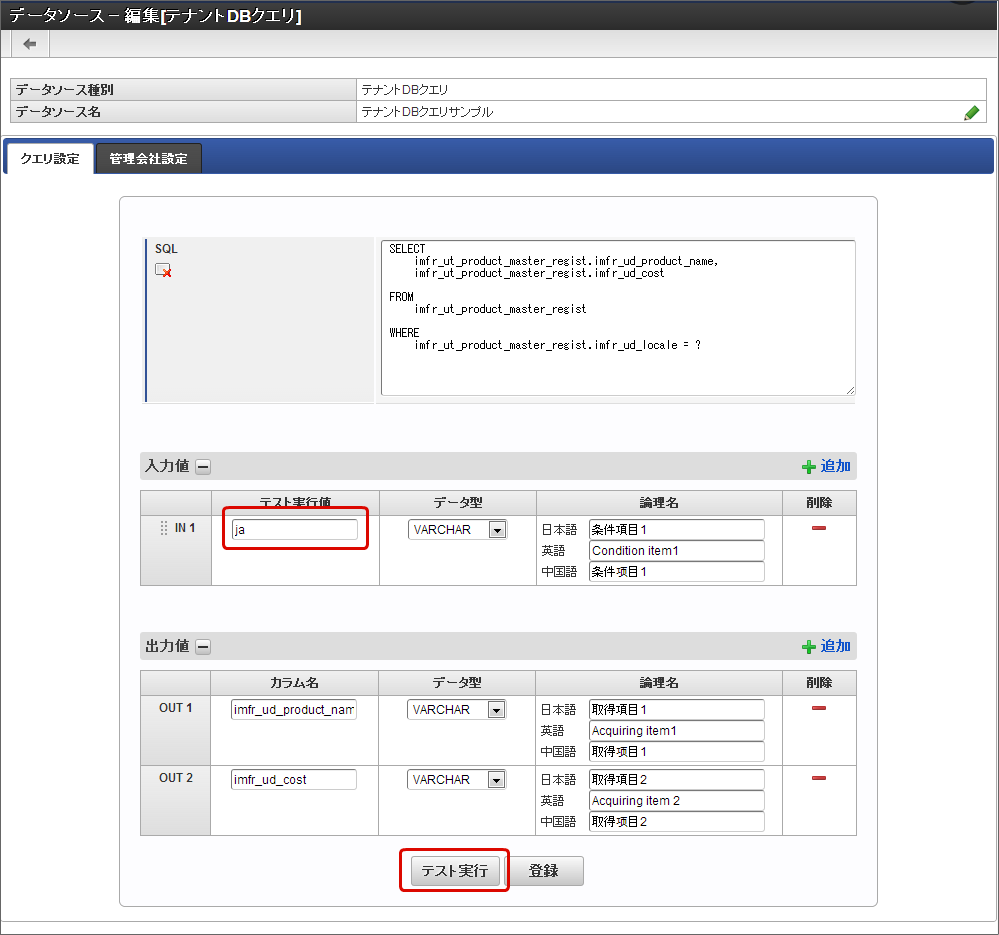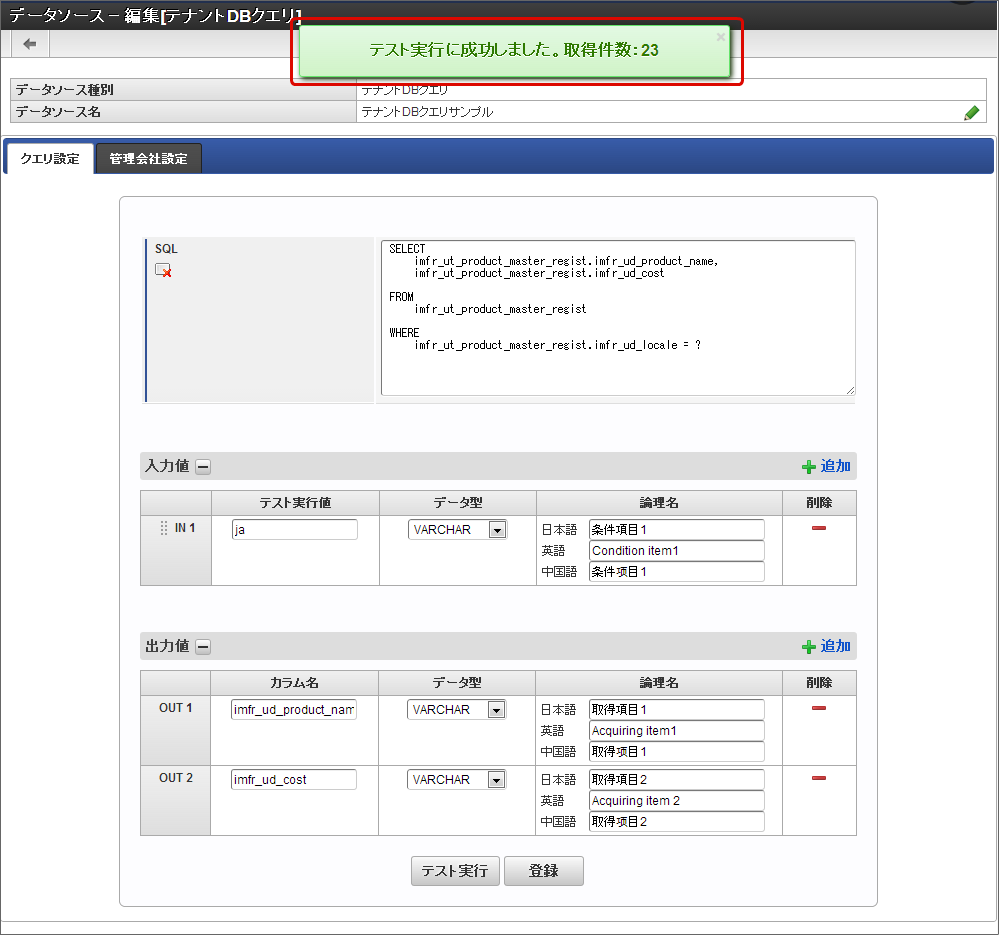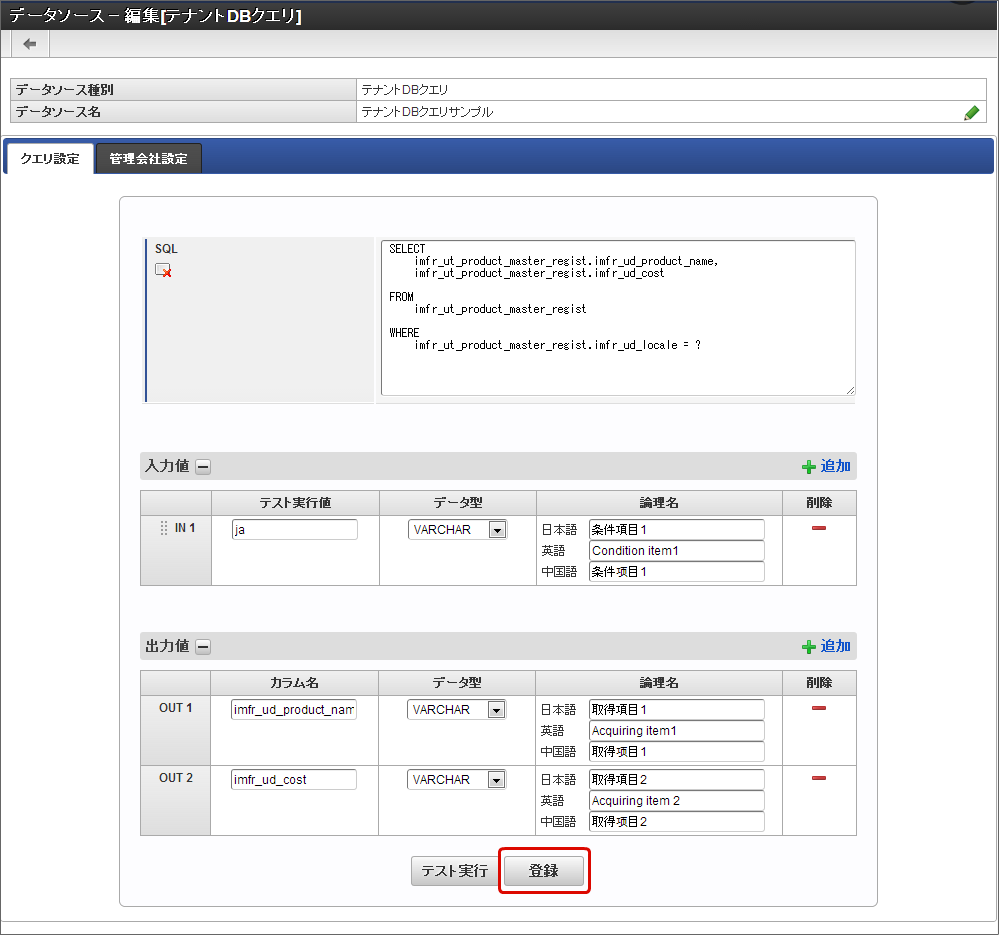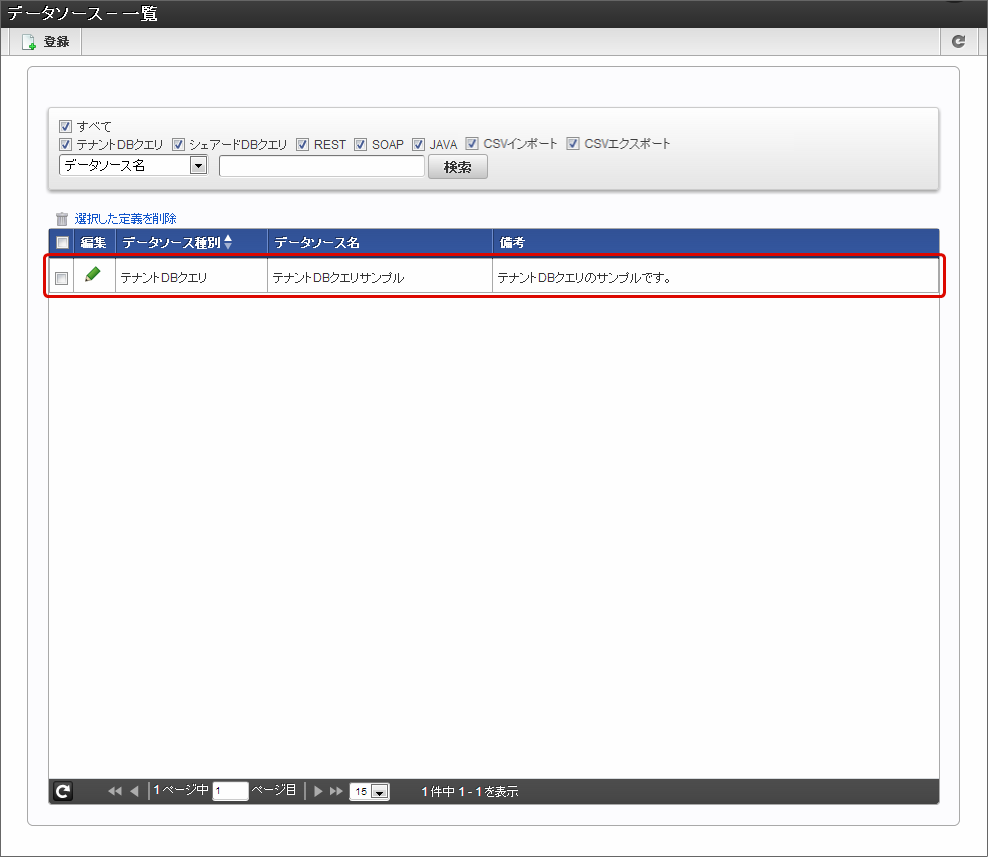テナントDBクエリ¶
「データソース - 編集[テナントDBクエリ]」画面の機能と各部の説明¶
「データソース - 編集[テナントDBクエリ]」画面の内容は以下の通りです。
データソース名
「データソース - 新規登録」画面で設定したデータソース名を表示します。SQL
データソースとして実行するSQLを入力します。記載するSQLはSELECT文のみとしてください。注意
ここで指定するクエリは、サブクエリとして実行されます。そのため、クエリ内で ORDER BY句 を指定すると、SQLServerではエラーが発生します。SQLServer では、ORDER BY句 を指定しないようにしてください。ただし、SQLServer 2005以降の場合には、TOP句と組み合わせることにより、ORDER BY句を指定することができます。この制限について、IM-BISの外部連携から実行された場合は該当しません。入力値
- テスト実行値:「SQL」に記述したデータ処理の条件(WHERE句)に記述したカラム(テーブルの項目)に代入する値を入力します。アプリケーションの画面アイテムから入力されることが想定される値を入力します。
- データ型:項目に対応するデータの形式を文字型(VARCHAR)、数値型(NUMBER)、日付型(DATE)、タイムスタンプ型(TIMESTAMP)の中から選択します。
- 論理名: IM-FormaDesigner の画面アイテムでデータソースを利用する際の「パラメータ設定」で表示する項目名として利用されます。20文字まで設定することができます。
- 追加・削除:入力値の追加・削除ができます。
出力値
- カラム名:「SQL」に記述したデータ処理がSELECT(データ抽出)の場合に出力する項目名を入力します。アプリケーションの画面アイテムに表示する項目を入力します。複数設定している場合には、画面アイテム「一覧選択」以外の項目にも検索結果を反映することができます。
- データ型:項目に対応するデータの形式を文字型(VARCHAR)、数値型(NUMBER)、日付型(DATE)、タイムスタンプ型(TIMESTAMP)の中から選択します。
- 論理名: IM-FormaDesigner の画面アイテムでデータソースを利用する際の「取得値設定」で表示する項目名として利用されます。20文字まで設定することができます。
- 追加・削除:出力値の追加・削除ができます。
注意
出力値を設定する場合には、以下の点に注意してください。
出力値のカラム名の設定で、以下のいずれかに該当する設定を行った場合には、アプリケーションの実行時にデータソース定義によるデータ取得が正しく動作しません。
- 出力値のカラム名に大文字を含んでいる
- 同一のデータソース定義内で2つ以上の出力値に同じカラム名を設定する
テスト実行
設定した情報を用いてデータが取得できるかが確認できます。取得できなかった場合にはエラーメッセージが表示されます。登録
設定した内容をデータソース定義として登録します。コラム
入力値、出力値の論理名は、 IM-BIS を導入している環境で、互換用アイテムに分類される画面アイテムを使用する場合に必要な設定です。