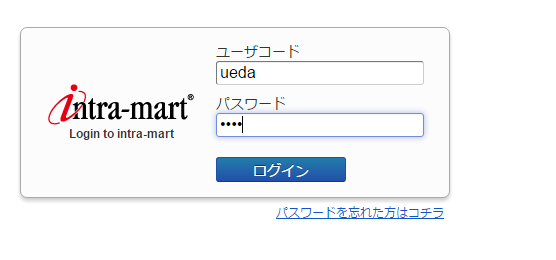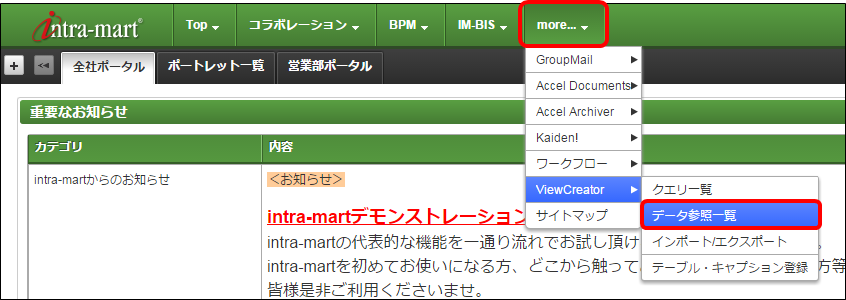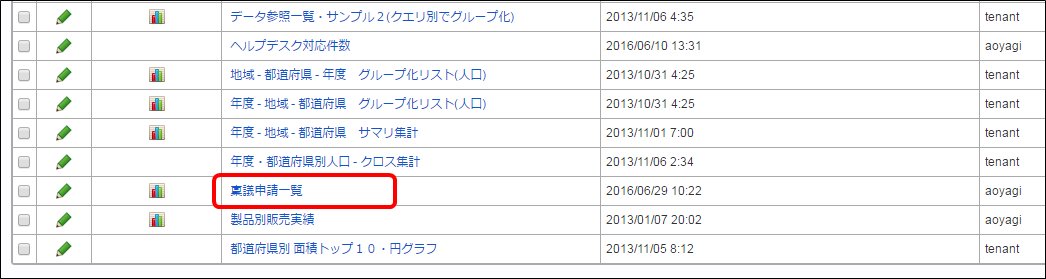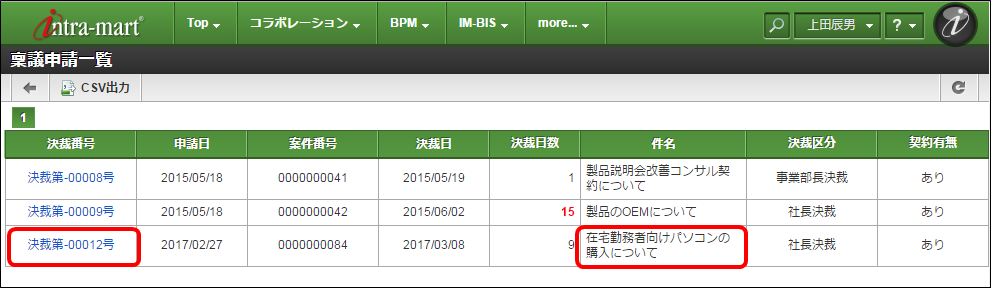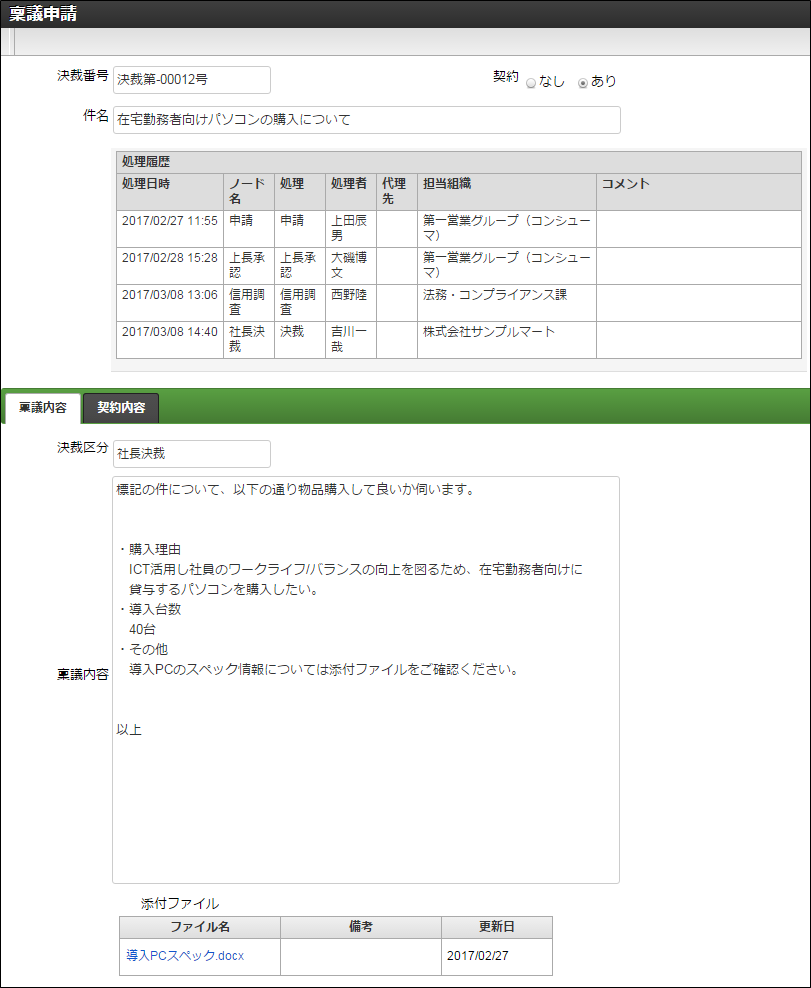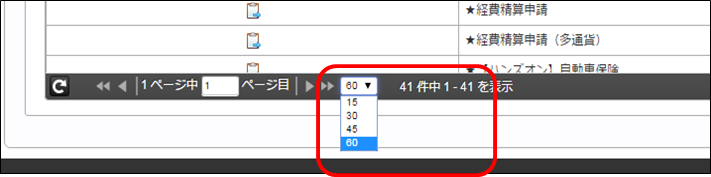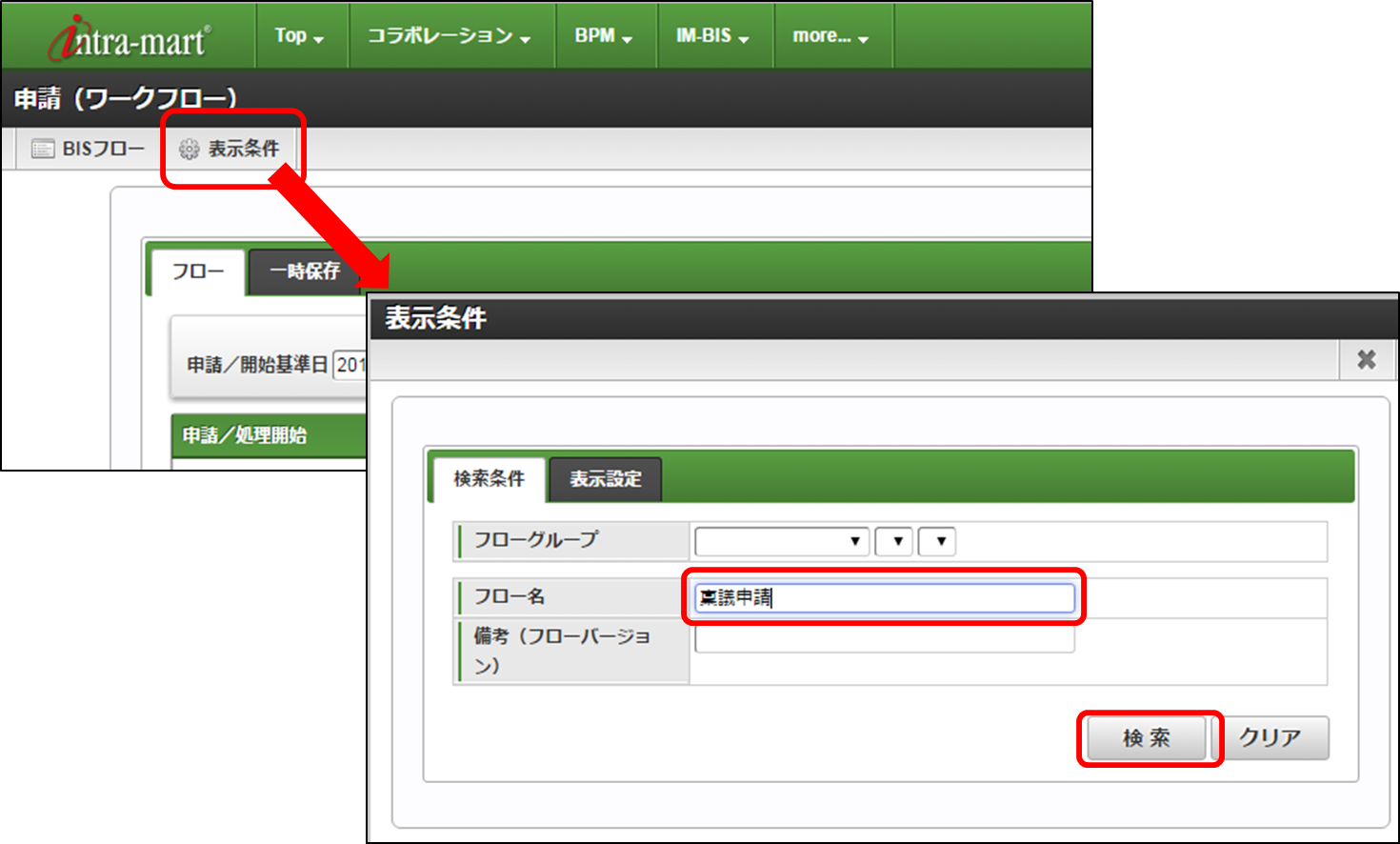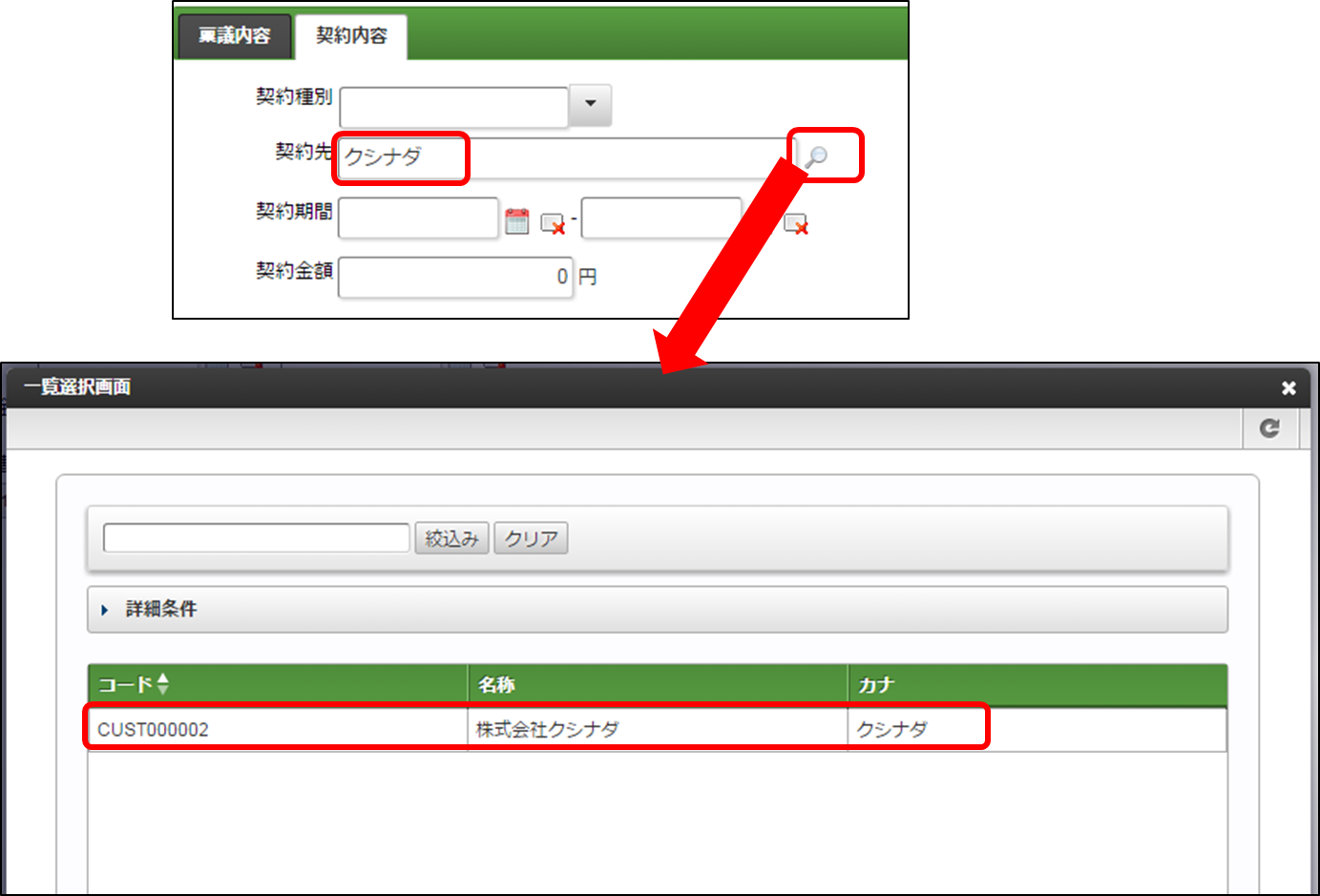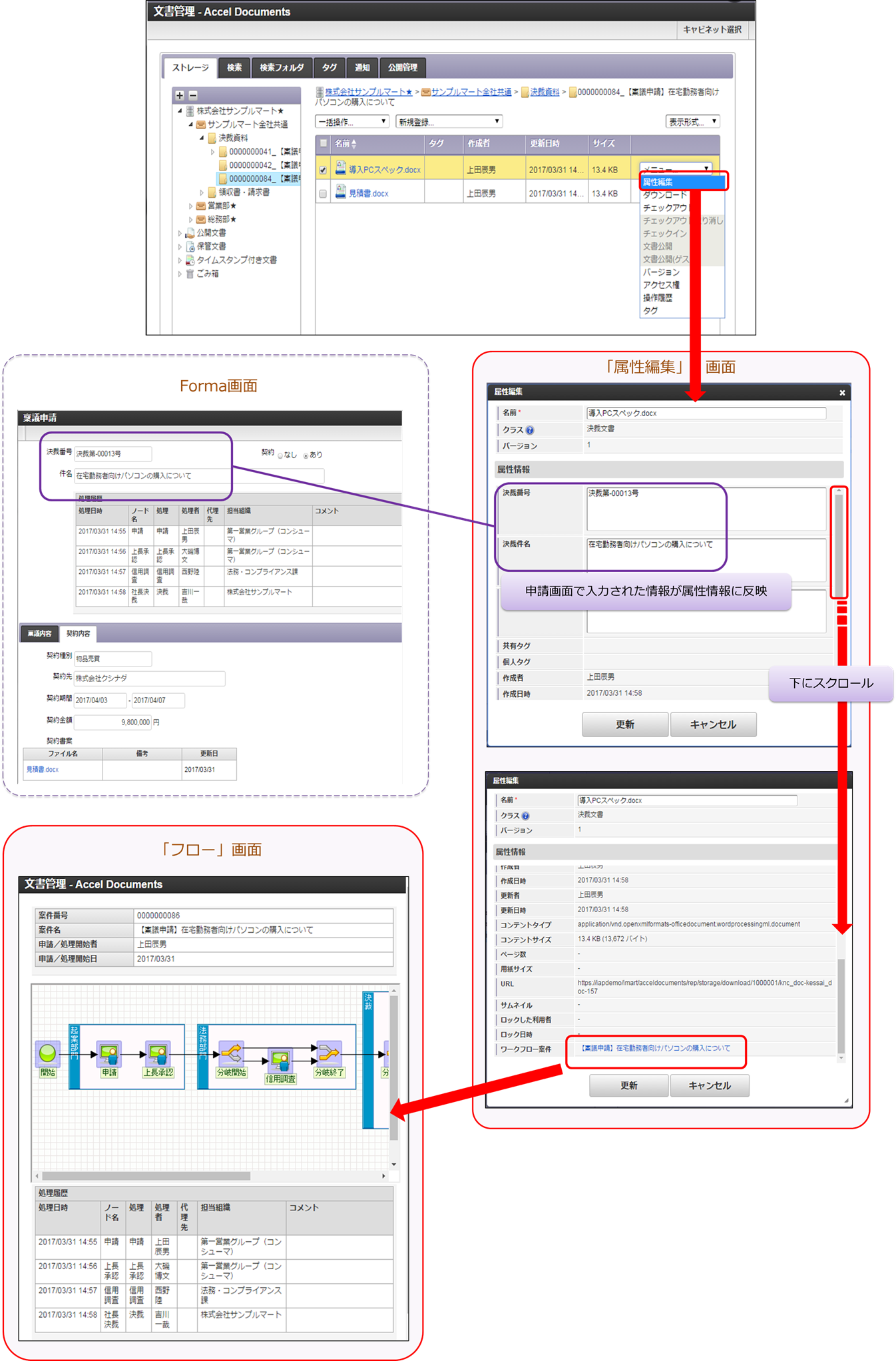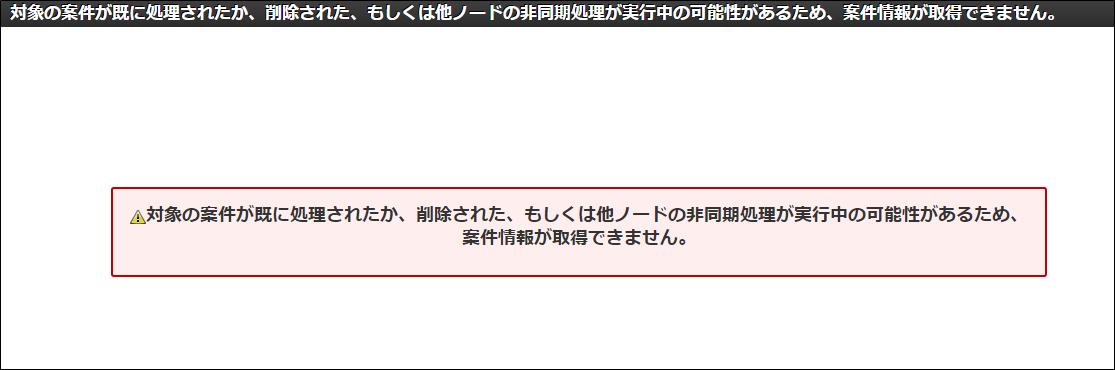4. 操作編¶
4.1. 申請する¶
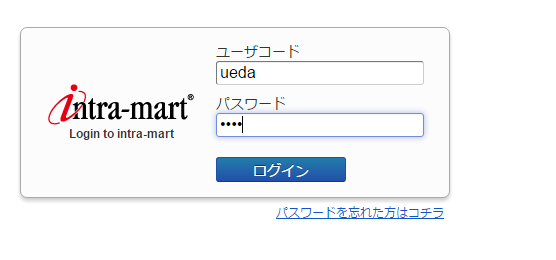
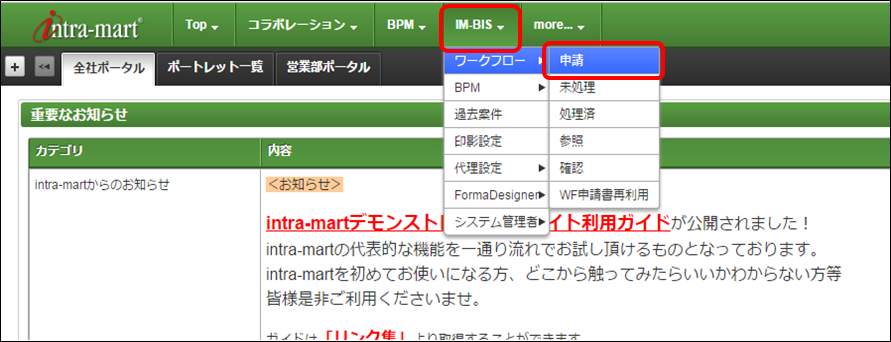
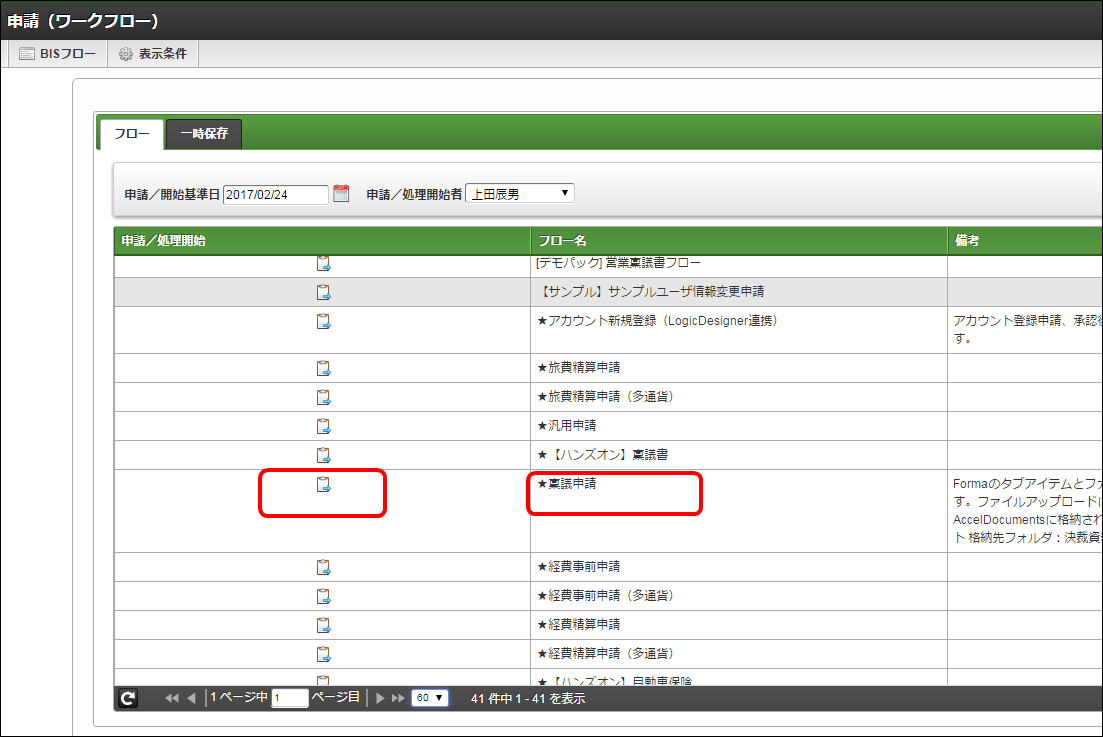
稟議内容¶ 項目 設定値 件名 在宅勤務者向けパソコンの購入について 契約 あり 決裁区分 社長決裁 稟議内容 (任意の文字列を入力) 添付ファイル (+ボタンをクリックし、任意のファイルを添付) 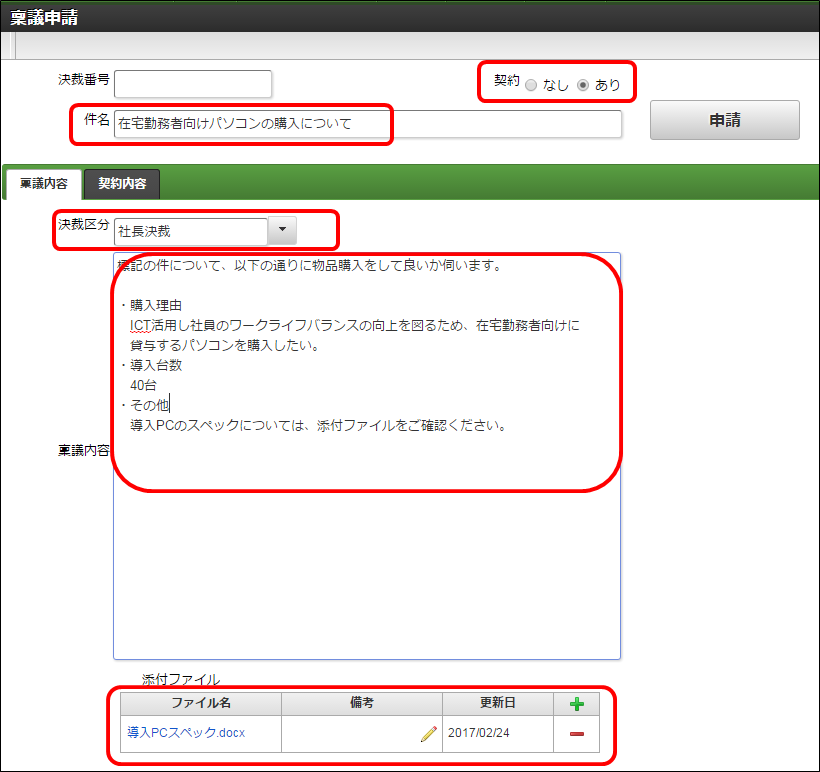
契約内容¶ 項目 設定値 契約種別 物品売買 契約先 株式会社クシナダ 契約期間 (任意の期間を指定) 契約金額 9800000 添付ファイル (+ボタンをクリックし、任意のファイルを添付) 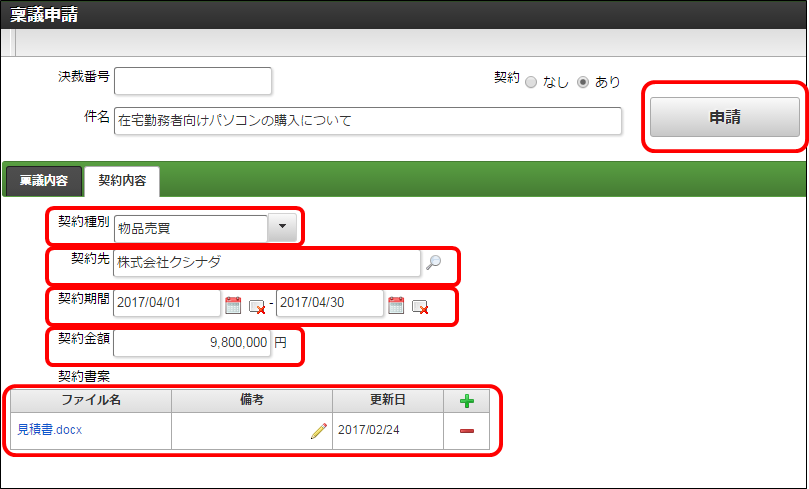
注釈
「契約先」項目について・任意のマスタ利用が可能予めForma等で作成・登録したマスタデータをデータソース定義で設定することで、任意の値を表示させることができます。詳細は IM-LogicDesignerとの連携の仕様 を参照してください。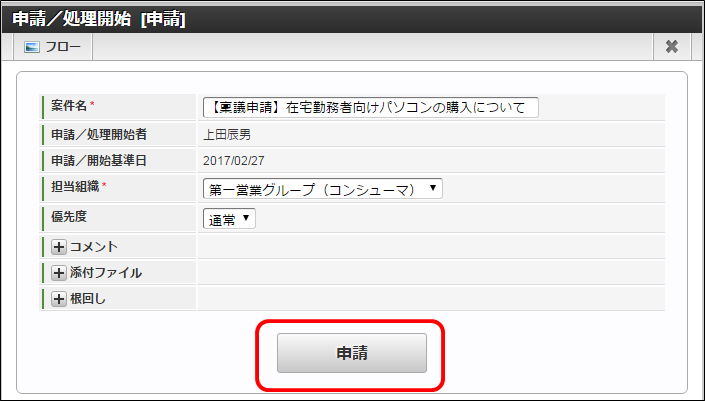
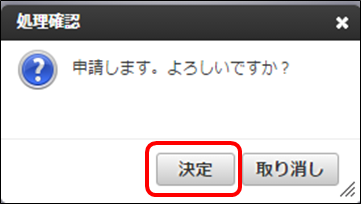
4.2. 承認する¶
先ほど申請した稟議申請ワークフローを承認してみましょう。「上田」の上司である「大磯」(ohiso)でログインします。
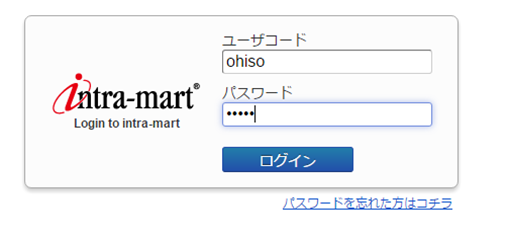
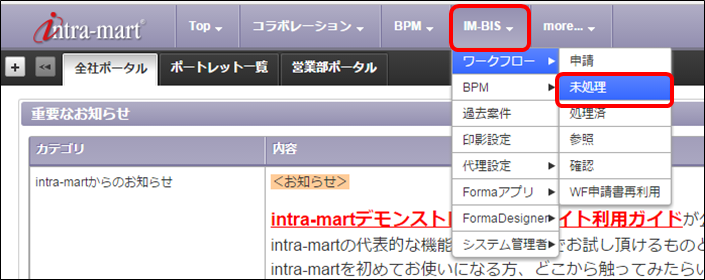
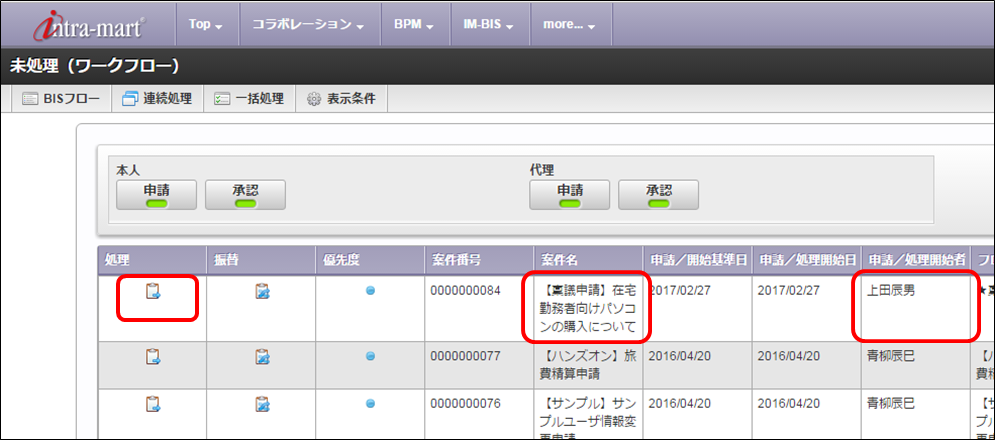
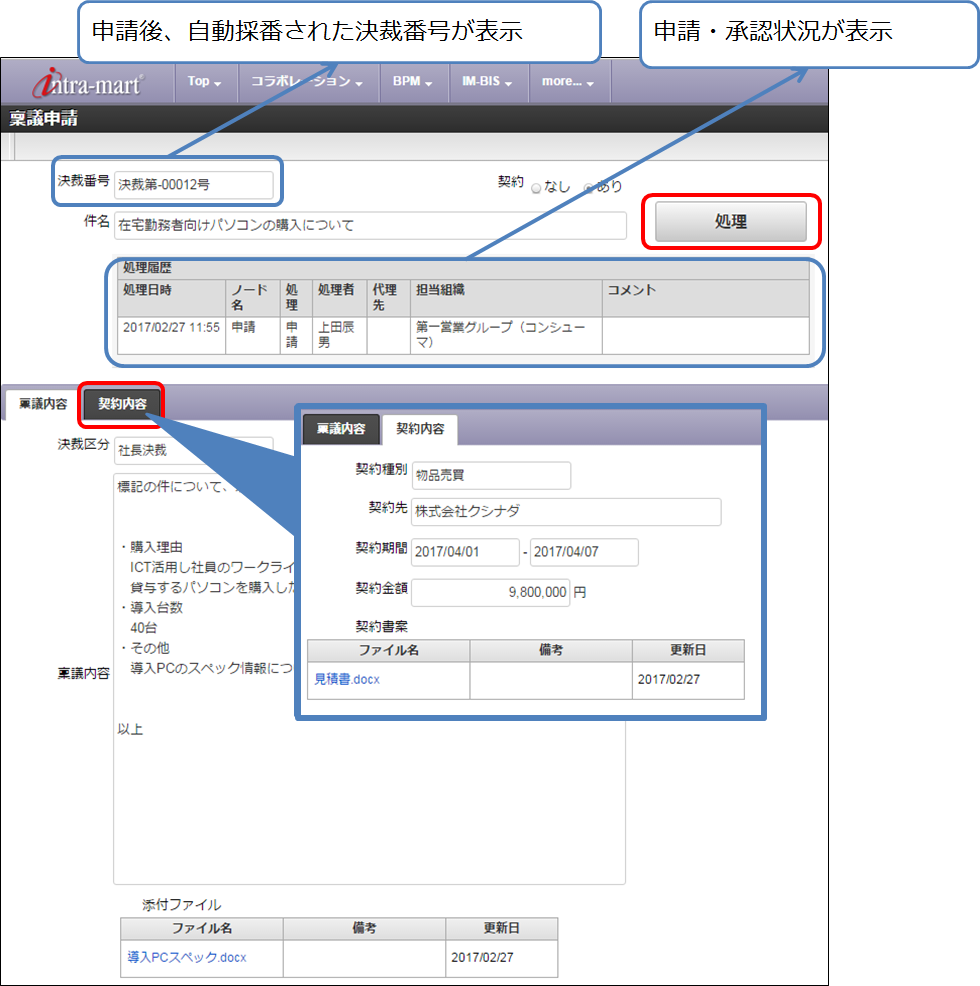
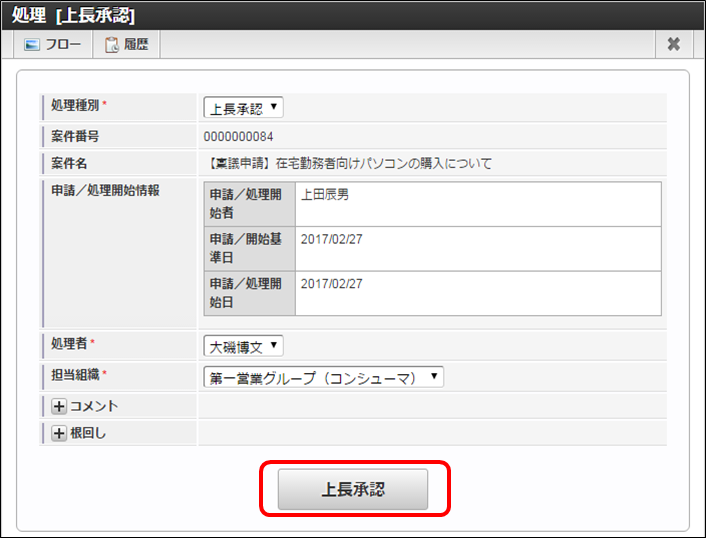
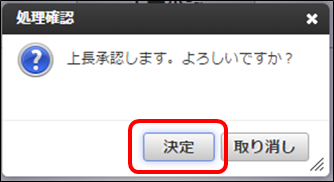
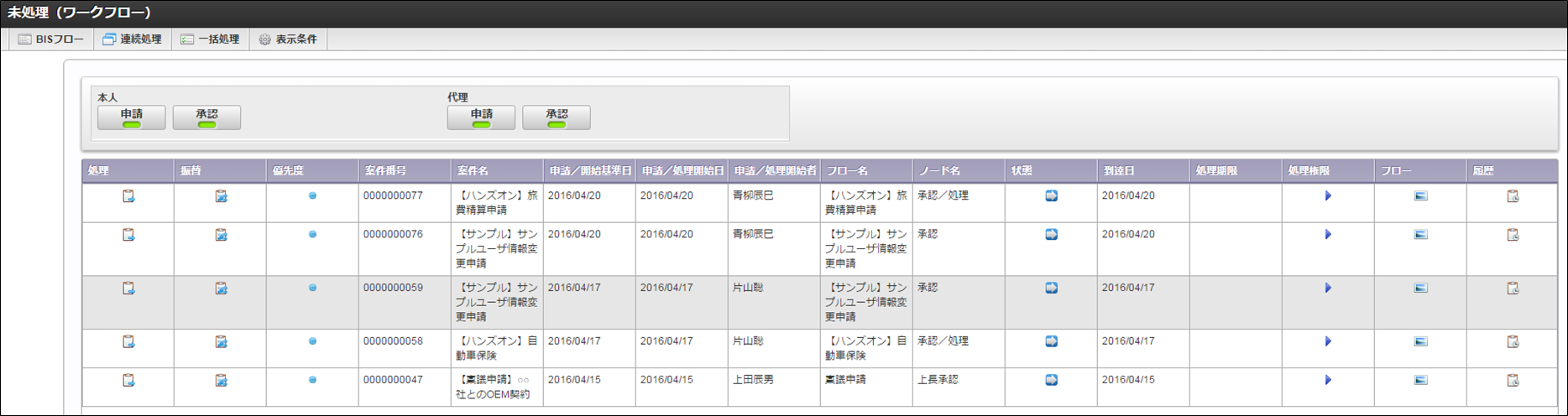
以降のノード¶ ノード名 処理者 ユーザID 信用調査 西野 nishino 社長決裁 吉川 yoshikawa
4.3. アップロードしたファイルを確認する¶
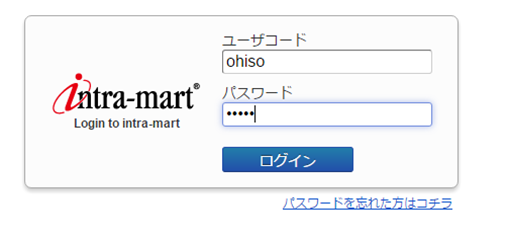
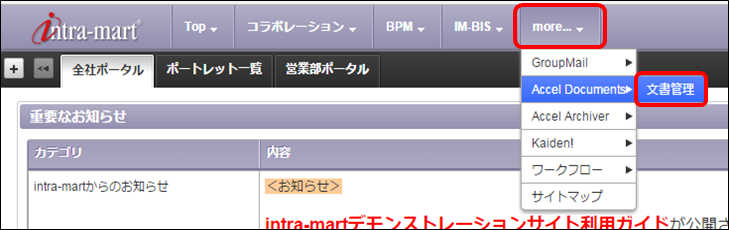
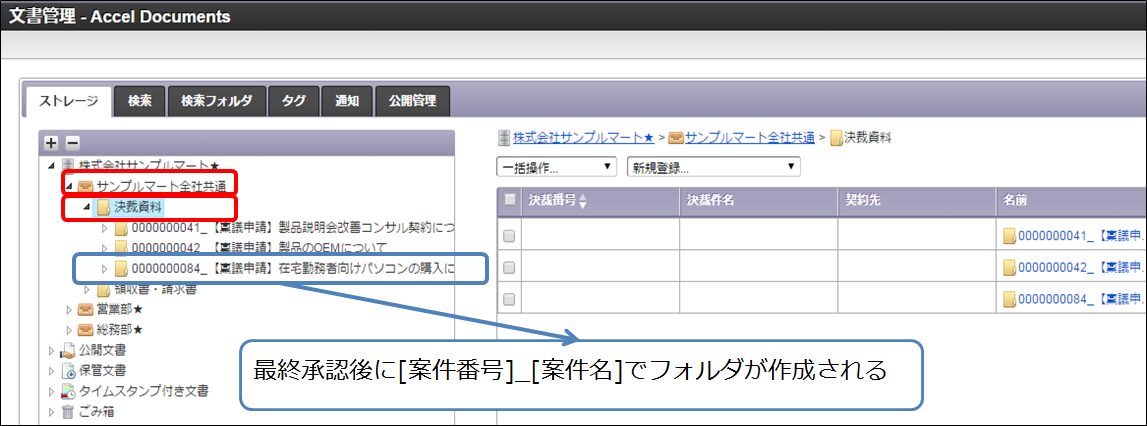
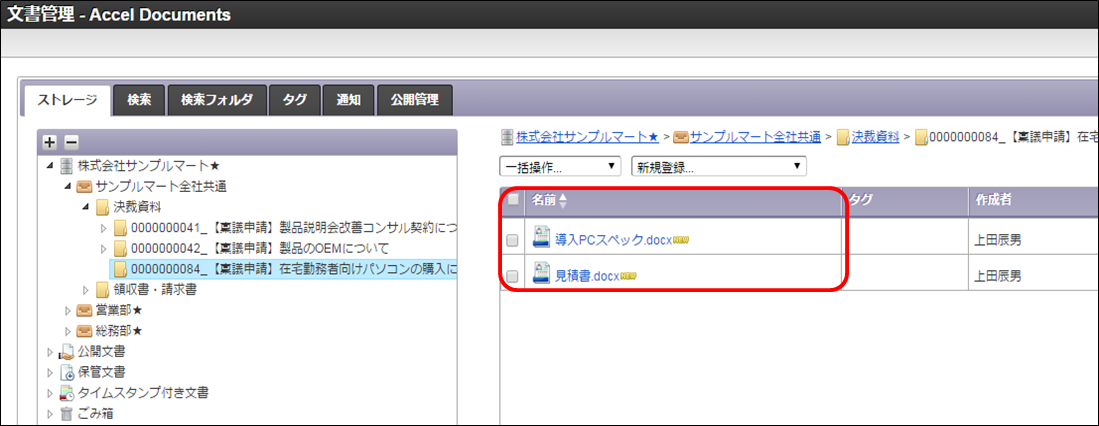
4.4. 完了案件を確認する¶