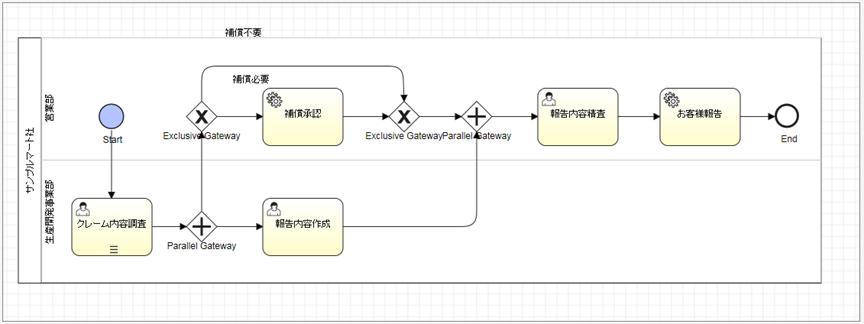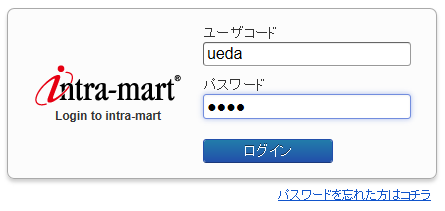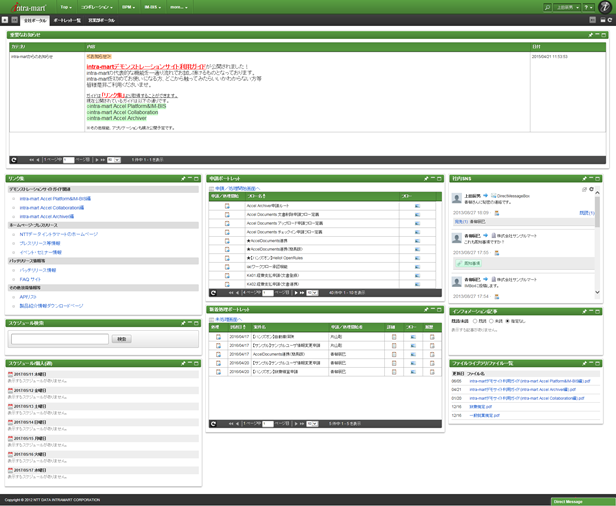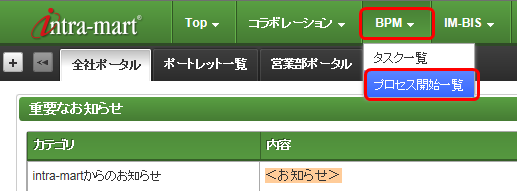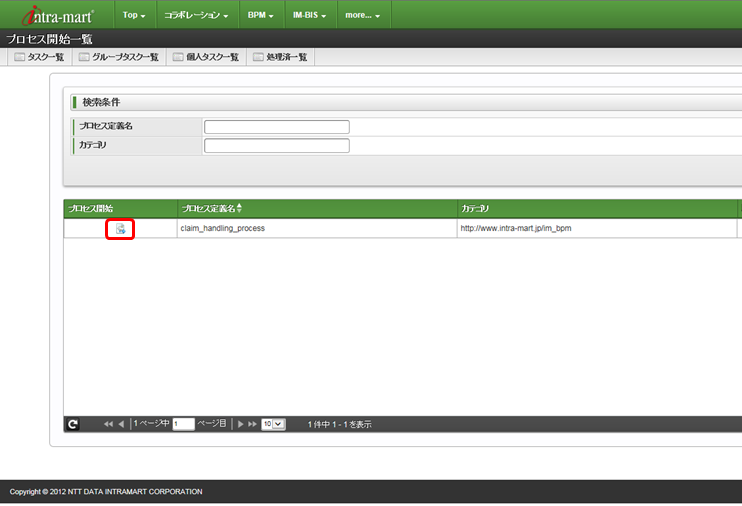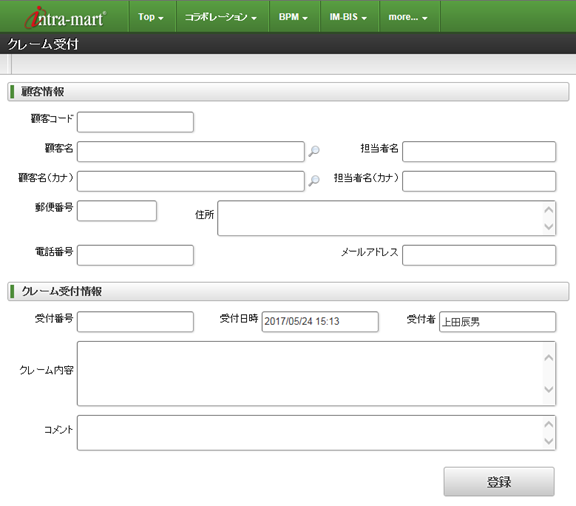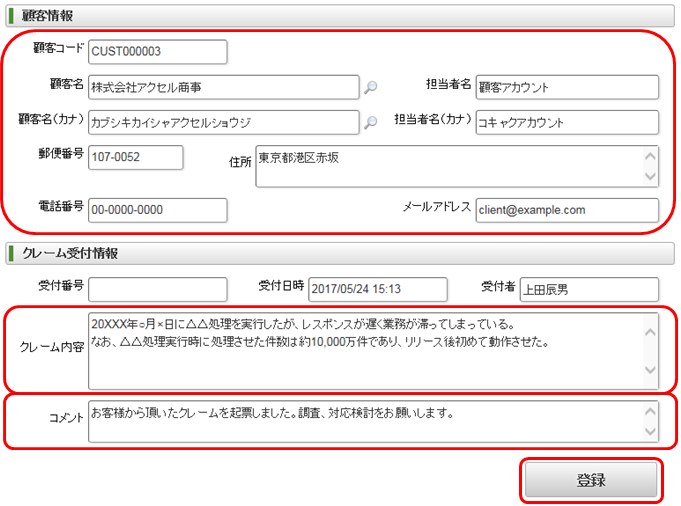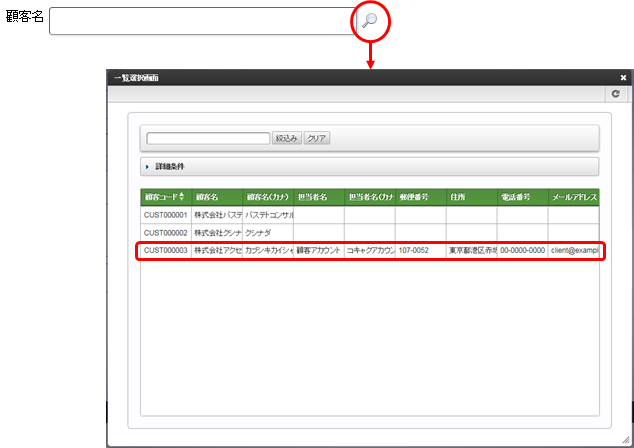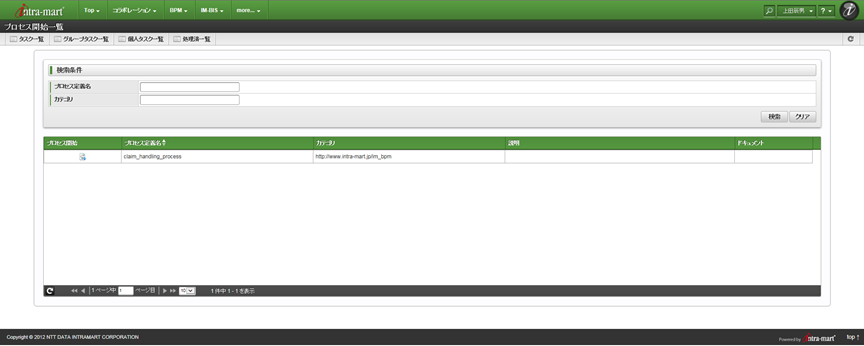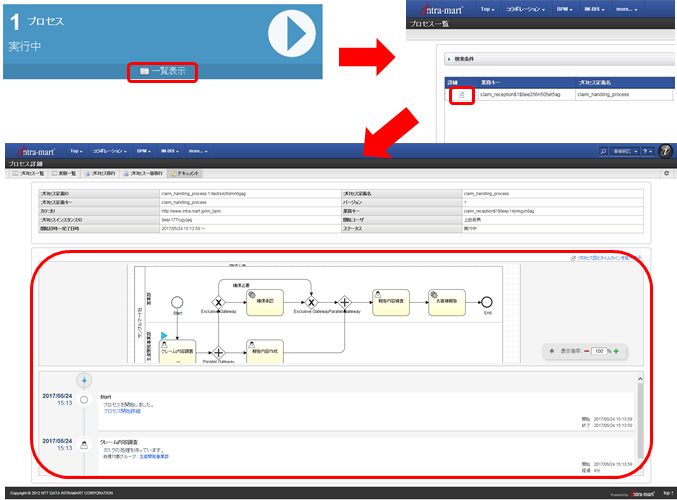4. プロセスの開始¶
4.4. プロセス開始の確認¶
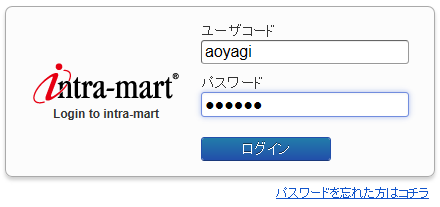
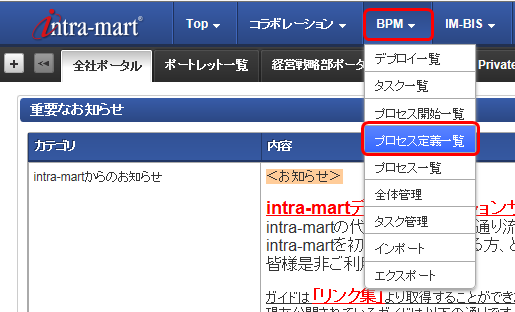
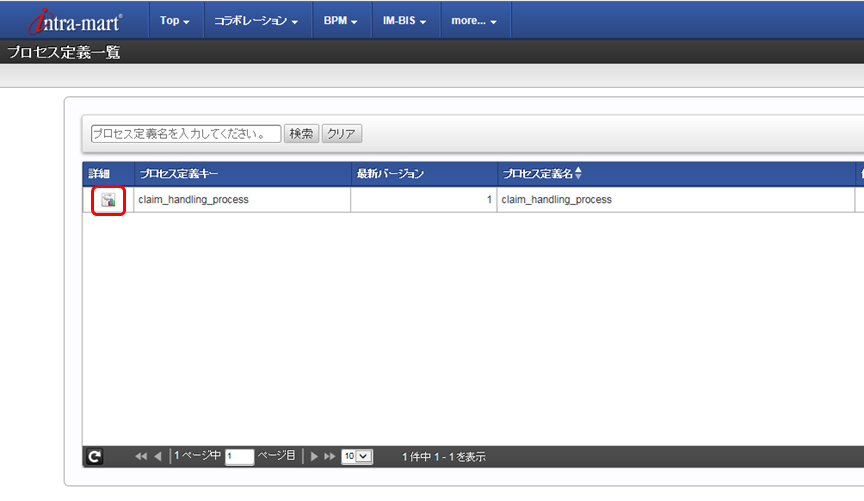
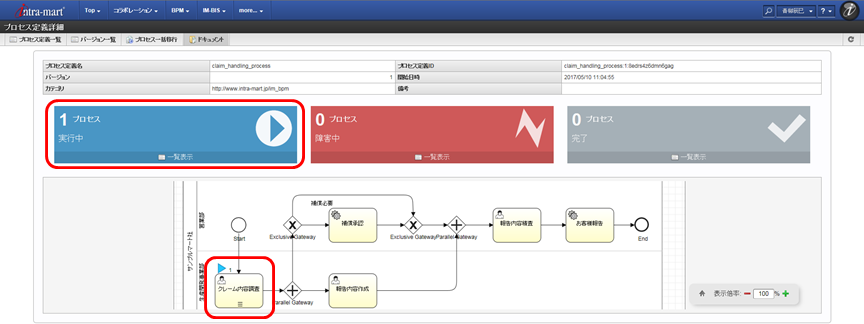
コラム
プロセス実行中であるタスクの進捗状況を把握する場合は、本手順を実施することで都度確認いただけます。