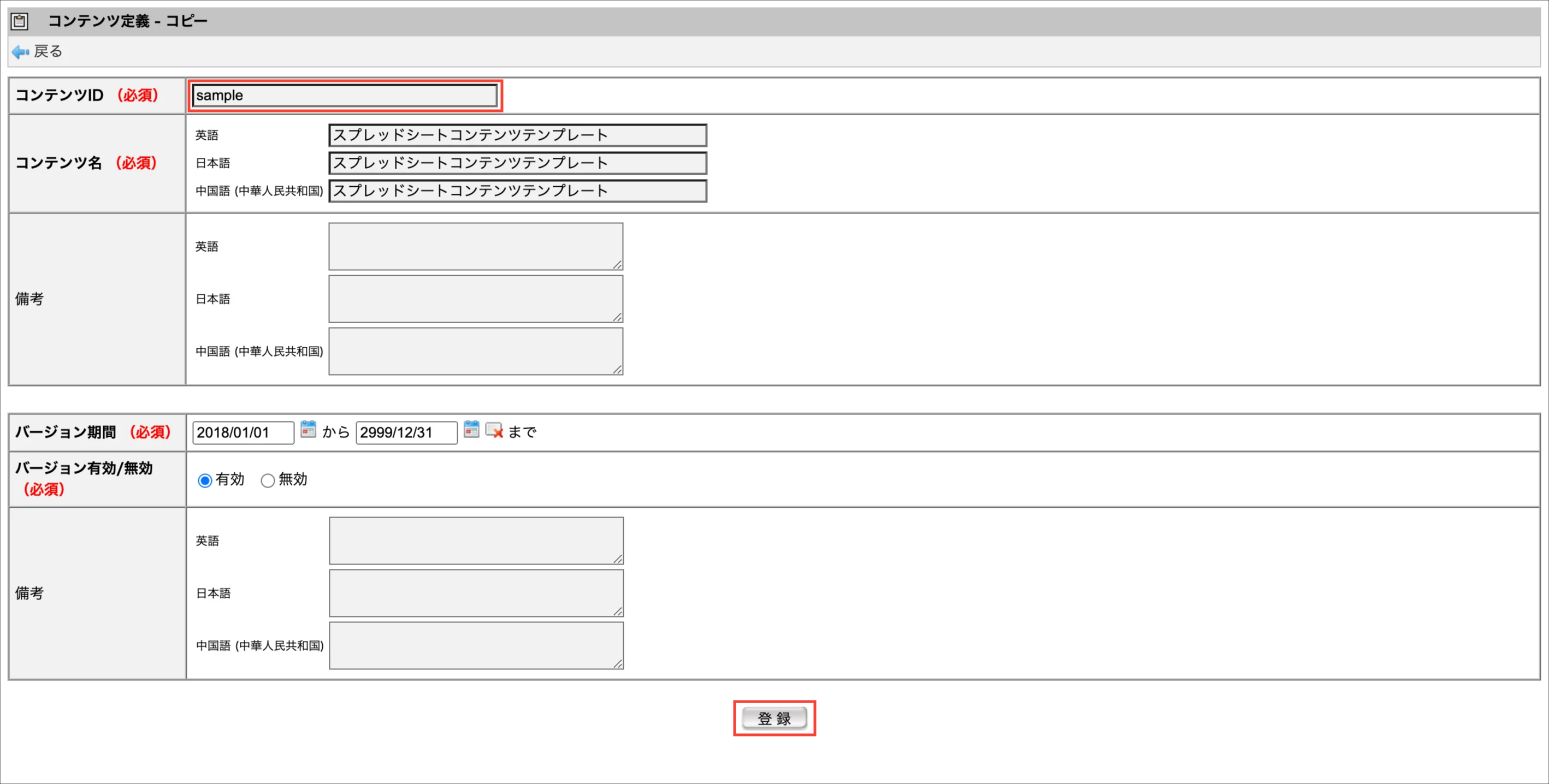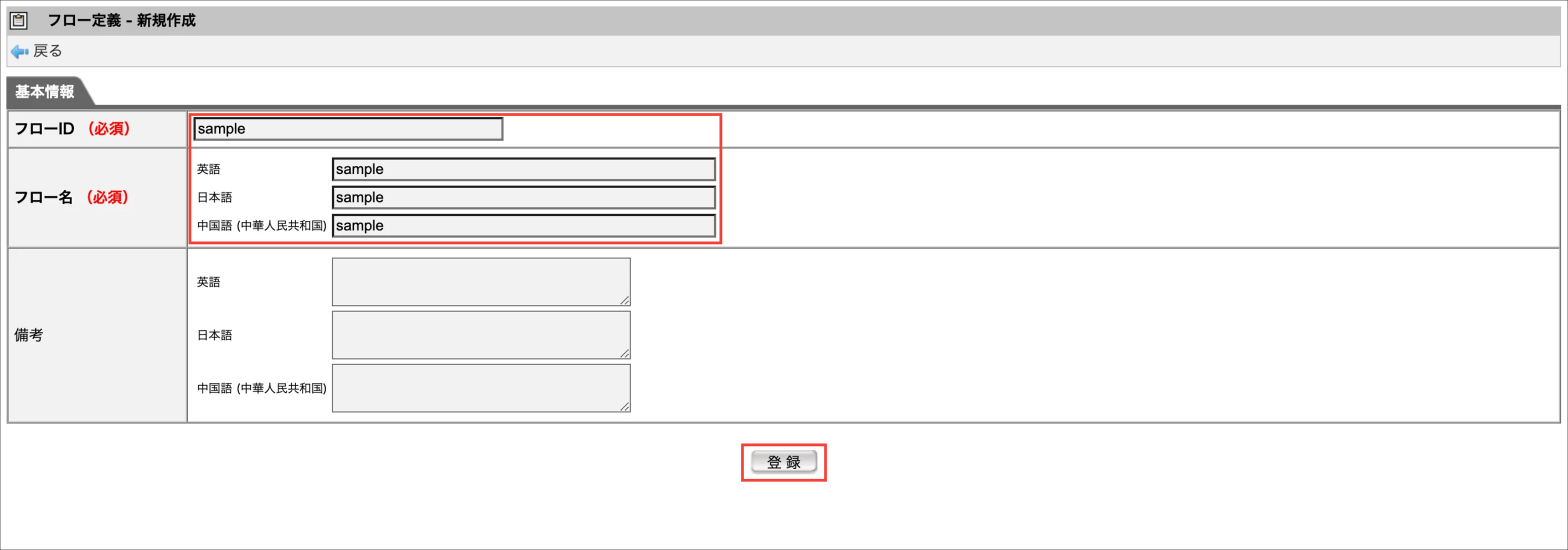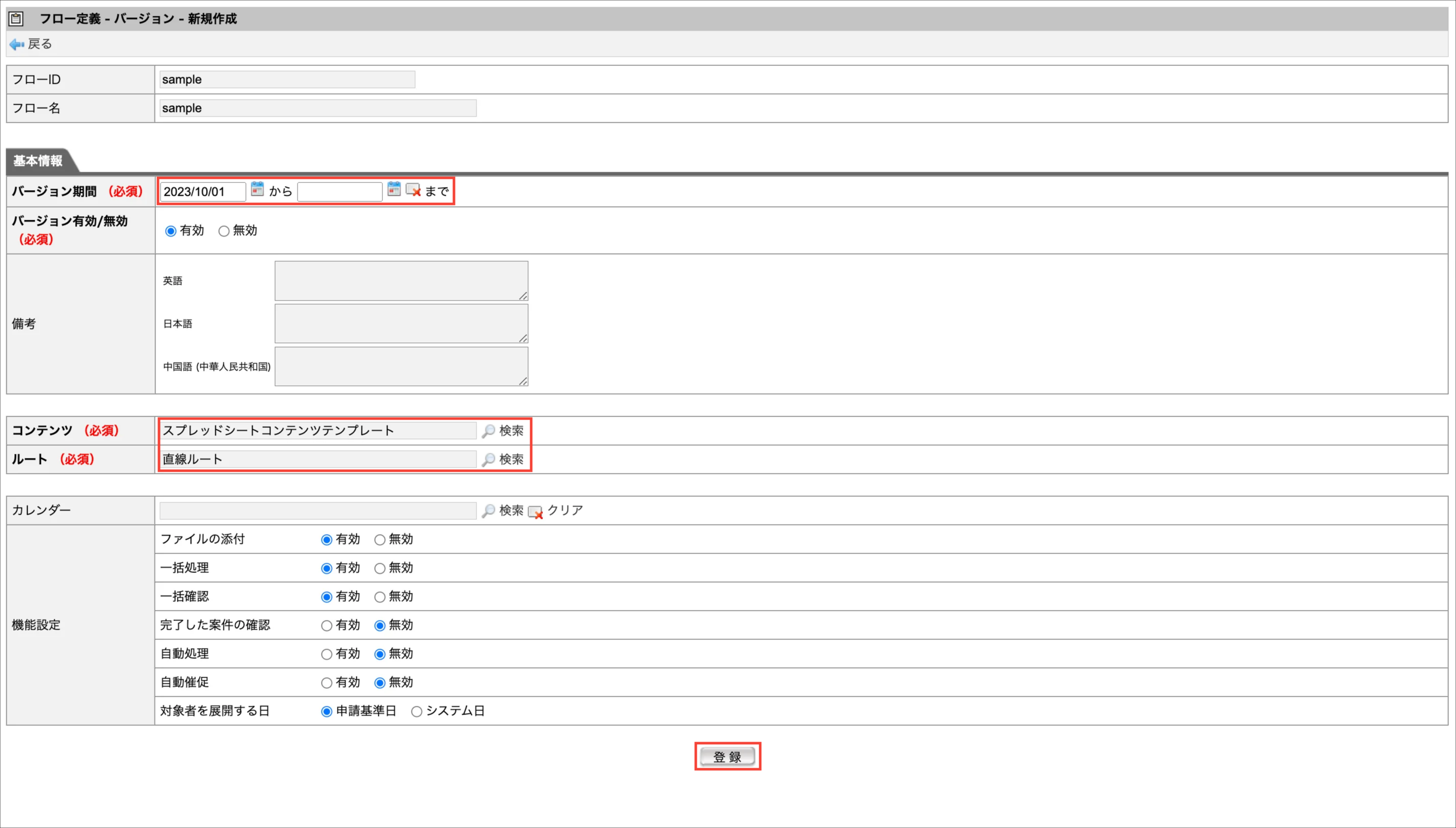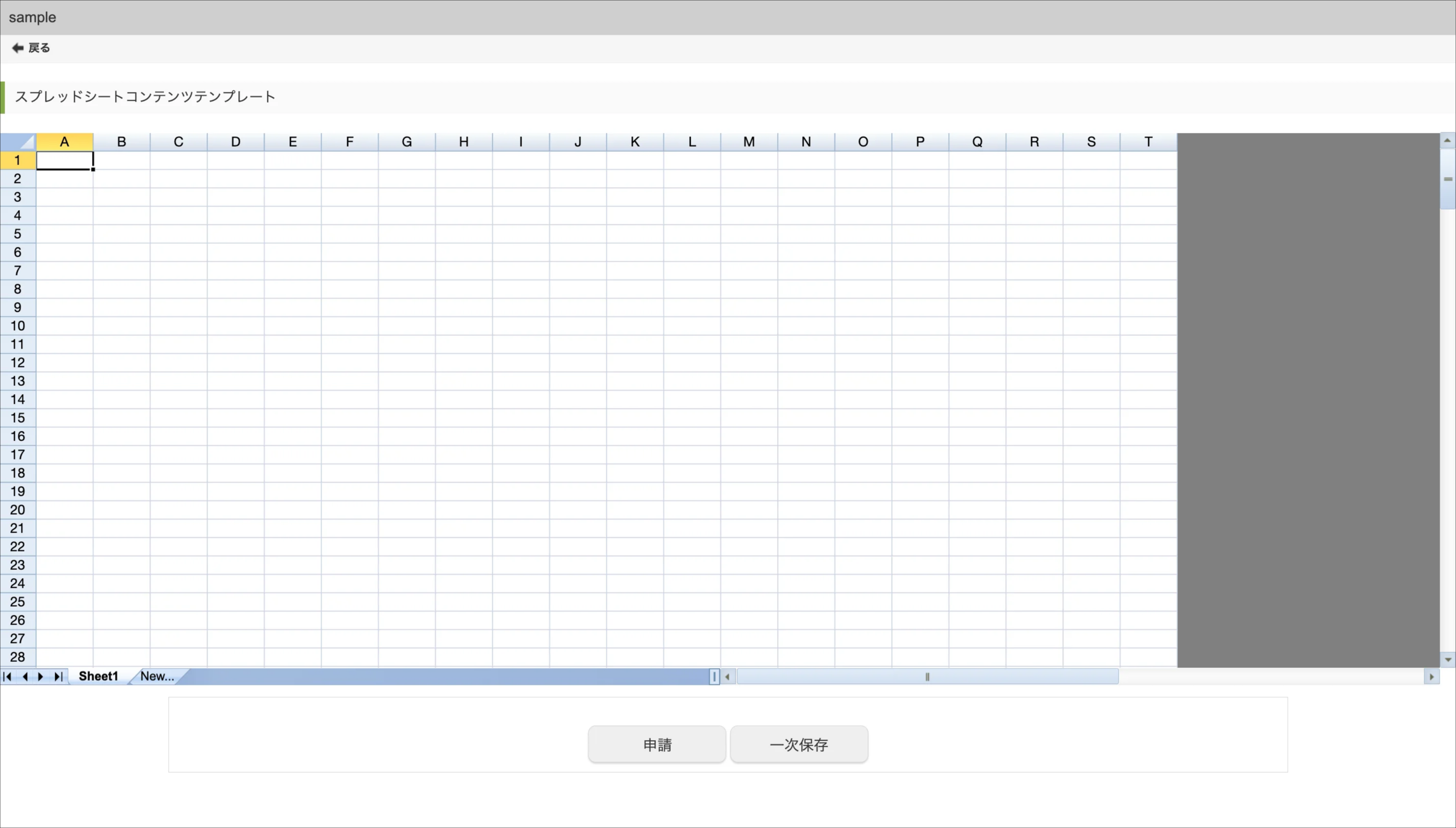7.1.5. IM-Workflow連携サンプル¶
ここでは、IM-SpreadsheetをIM-Workflowと連携するサンプルについて説明します。
コラム
7.1.5.1. IM-Workflow連携サンプル 使用方法¶
IM-Workflow連携サンプルを使用するには以下の手順で設定を行います。
7.1.5.1.1. コンテンツ定義の作成¶
Spread.Sheetsを使用するコンテンツのテンプレートをインポートし、コンテンツ定義を作成します。
テナント管理者でログインし、「サイトマップ」→「ワークフロー管理者」→「インポート/エクスポート」→「インポート」をクリックします。
「ファイル選択」ボタンをクリックし、以下のファイルを選択して spreadsheet-im_workflow-contents-template.xml をインポートします。
インポートファイルのパス
%PUBLIC_STORAGE_PATH%/sample/spreadsheet/im_workflow/import/spreadsheet-im_workflow-contents-template.xml
「サイトマップ」→「ワークフロー管理者」→「マスタ定義」→「コンテンツ定義」をクリックします。
コンテンツ定義一覧より「スプレッドシートコンテンツテンプレート」の「編集」ボタンをクリックし、任意のコンテンツIDを指定してコピーします。
7.1.5.2. テンプレートの適用¶
7.1.5.2.1. テンプレートの作成¶
「IM-Knowledge コンテンツ利用者」を持つユーザでログインし、「サイトマップ」→「Knowledge」→「コンテンツ」→「ワークブックの新規作成」をクリックします。
ワークブックエディタ上で、テンプレートを作成します。
ツールバーより、「ファイル」→「エクスポート」をクリックし、以下の内容でエクスポートを行います。
ファイル名
spreadsheet.json
種別
json
7.1.5.2.2. テンプレートファイルの配置¶
%PUBLIC_STORAGE_PATH%/sample/spreadsheet/im_workflow/template/%コンテンツID%/spreadsheet.json
7.1.5.3. 拡張機能¶
Spread初期化処理
画面の初期表示時に実行される処理です。ここで表示されるSpreadのカスタマイズを行うことができます。バリデーション
画面の「完了」ボタンがクリックされたときに実行される処理です。ここで入力データの検証を行うことができます。データ抽出
画面の「完了」ボタンがクリックされたときに実行される処理です。ここで返却したオブジェクトはアクション処理「ロジックフロー呼び出し」でロジックフローを呼び出す際に利用されます。ロジックフローと連携しない場合は null を返却するか、「ノード設定 - アクション動作処理」よりアクションを削除してください。
<テンプレートファイル>
function afterInit(spread) { // 初期化処理をカスタマイズ // ここで表示されるスプレッドシートのカスタマイズが行えます。カスタマイズ方法はSpreadjsのドキュメントを参照してください。 } function validate(spread) { // バリデーション // ここでスプレッドシートのデータの検証を行います。検証NGの場合はメッセージの表示を行ったあと、falseを返却してください。 return true; } function transform(spread) { // 申請、承認直前、ここで自由にspreadから値を抜き出す // ここで返却したオブジェクトはアクション処理「ロジックフロー呼び出し」でロジックフローを呼び出す際に利用されます。 return { 'flowId' : 'sample', // 呼び出すフローを指定したい場合に利用します。指定がない場合はコンテンツIDを同じIDのフローを呼び出します。 'param1' : 'param1', // 任意のパラメータを設定します。 'param2' : 'param2' }; }
7.1.5.3.1. 拡張機能の適用方法¶
%PUBLIC_STORAGE_PATH%/sample/spreadsheet/im_workflow/template/custom.js
%PUBLIC_STORAGE_PATH%/sample/spreadsheet/im_workflow/template/%コンテンツID%/custom.js