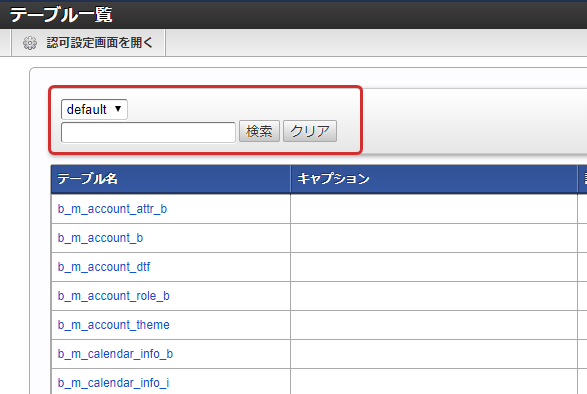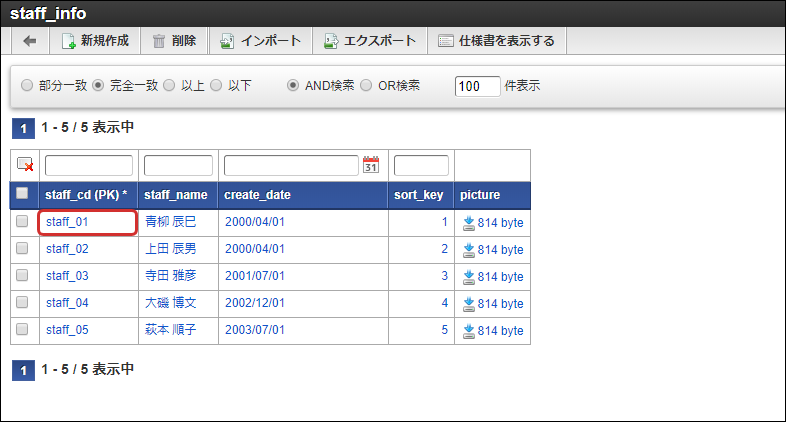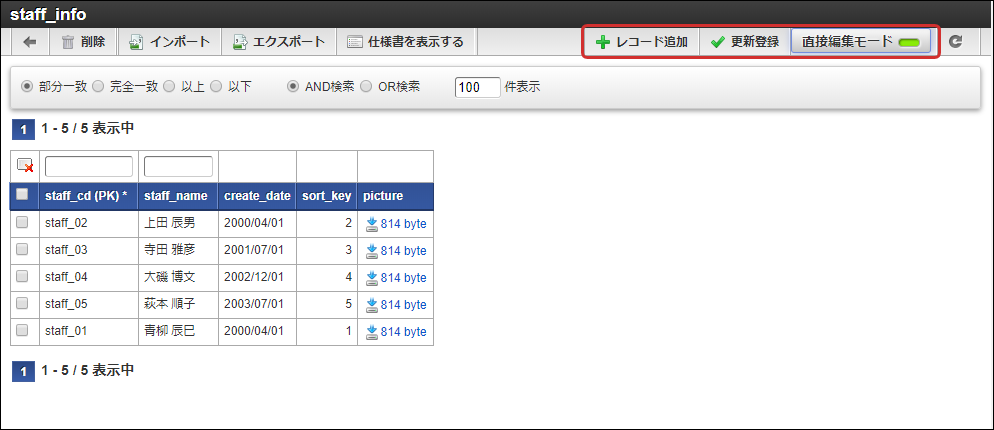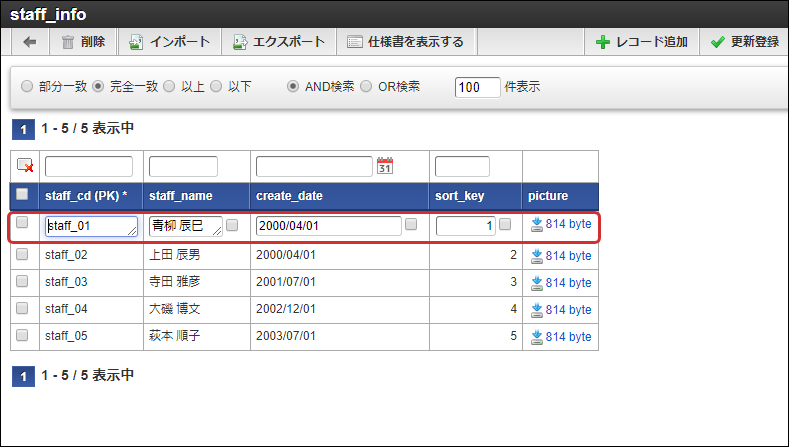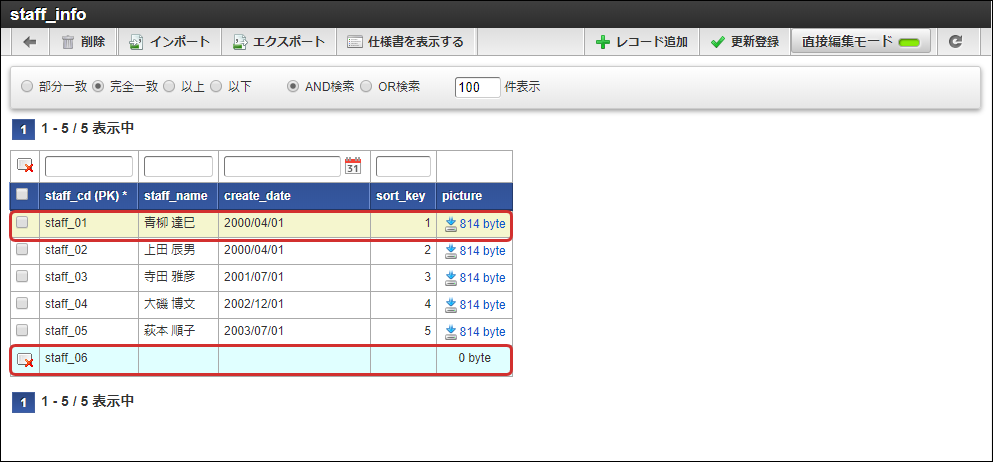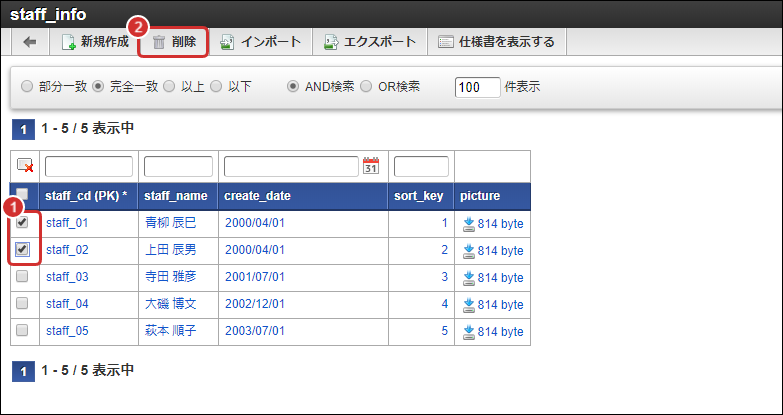レコードの追加/更新/削除¶
任意のテーブルを選択して、1件ずつ手入力でレコードを編集します。
注意
主キーが設定されていないテーブルはサポート対象外です。コラム
タイムスタンプ型は、データベースフィールドの精度に TableMaintenance のフォーマットパターンが対応している場合に限り主キーに使用できます。例えば、以下の様な場合です。
- フィールドの精度 少数部は3桁(ミリ秒)
- フォーマットパターン yyyy/MM/dd HH:mm:ss.SSS
ミリ秒に対応したフォーマットパターンは 2024 Spring(Iris) から設定ファイルで指定可能です。「設定ファイルリファレンス」を参照してください。
- 「サイトマップ」をクリックします。
- 「TableMaintenance」→「テーブル一覧」をクリックします。
- データベースの接続IDと編集するテーブル名を選択します。
コラム
intra-mart Accel Platform が内部のみで利用する一部のテーブルは一覧に表示されません。
「テーブル・エクスポート」と「テーブルの拡張情報の設定」についても同様です。
テーブルの詳細画面へ遷移します。
設定された検索パターンと検索キーワードでレコードを絞り込むことができます。
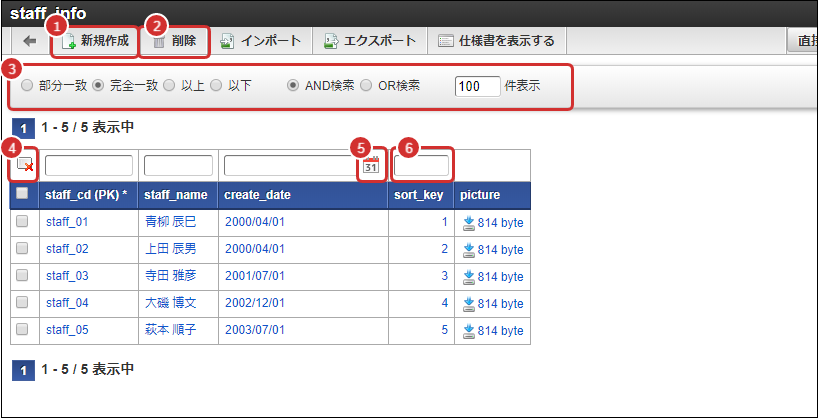 画面項目の説明は以下の通りです。
画面項目の説明は以下の通りです。
- レコードの新規作成
- レコードの削除
- 絞り込み条件の検索パターン
- 絞り込み条件のクリア
- 日付選択用カレンダー
- レコードの絞り込み条件入力欄
注意
「部分一致」での検索は、文字列型フィールドに対してのみ行うことができます。また、バイナリ型フィールドに対して検索条件を設定することはできません。
レコードの編集¶
レコードの新規追加¶
テーブルにレコードを新しく追加するには「新規作成」をクリックします。
レコード編集用のダイアログが表示されます。
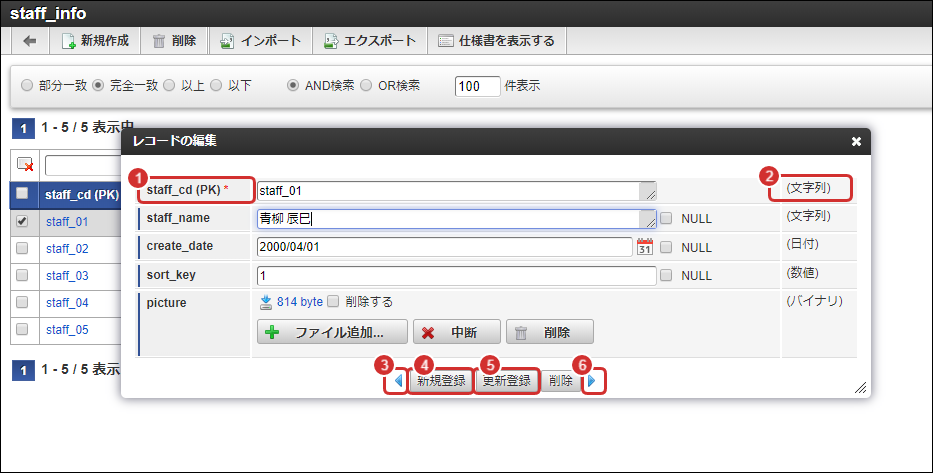 画面項目の説明は以下の通りです。
画面項目の説明は以下の通りです。
- フィールド名
- 主キーの場合は(PK)と表示されます。
- 外部キーの場合は(FK)と表示されます。
- 必須項目の場合は * が表示されます。
- フィールドの型
- 文字列 / 数値 / 日付 / タイムスタンプ / バイナリのいずれかです。
- 前のレコードへ移動
- 新規登録
- INSERT文を発行します。
- 更新登録
- UPDATE文を発行します。
- 次のレコードへ移動
コラム
2016 Summer(Nirvana)より、 以下が変更になりました。
- フィールドの入力欄を設定するテキストエリアフラグの値を参照しなくなりました。
- 文字列型のフィールドは常にテキストエリアで入力するようになりました。
コラム
NOT NULL制約が付いていないフィールドに対しては、NULLチェックボックスが表示されます。このチェックボックスがチェックされている場合は、値としてnull値がセットされていることを示します。
コラム
日付型とタイムスタンプ型のフィールドの場合、カレンダーアイコンが表示されます。
登録可能な形式でフォーマットされた日付データをカレンダーから選択できます。
新しいレコードを登録する場合は「新規登録」をクリックします。
正常に登録完了できた場合は下記のダイアログが表示されます。
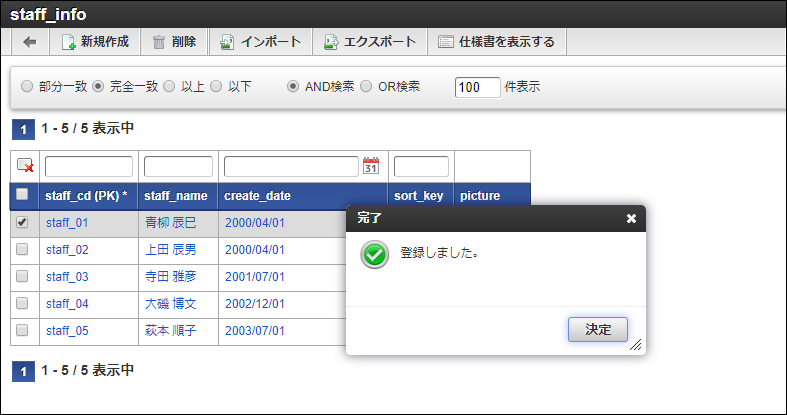
コラム
新規作成の場合は、「新規登録」ボタンのみ表示されます。「更新登録」、「削除」、前後のレコードへの遷移ボタンは、既存のレコードを選択したとき(更新時)のみ表示されます。コラム
日付型とタイムスタンプ型のフィールドの場合は、型名にマウスカーソルを乗せると入力フォーマットがツールチップで表示されます。さらに型名をクリックすると、そのフォーマットでシステム日付が挿入されます。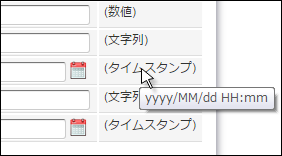
レコードの更新¶
既存のレコードを更新したい場合は、更新したいレコードのデータをクリックします。
クリックしたフィールドの入力欄がアクティブになった状態で、新規追加のときと同じダイアログが表示されます。
編集が完了したら「更新登録」をクリックします。
コラム
ここで「新規登録」をクリックすると、更新ではなく新しいレコードの作成を行います。このようにすることで、既存のレコードを簡単にコピーできます。注意
主キーが重複しないように注意してください。
対応するフィールドの型¶
TableMaintenance機能で対応する各種データベースごとの型は次の通りです。
データベース名 文字列型 数値型 日付型 タイムスタンプ型 バイナリ型 真偽値型 Oracle VARCHAR2 VARCHAR NVARCHAR2 CHAR NCHAR NUMBER BINARY_FLOAT BINARY_DOUBLE DATE(※mapDateToTimestampをfalseに設定している場合のみ) DATE TIMESTAMP BLOB CLOB NCLOB なし SQL Server varchar char nvarchar nchar ntext bigint int smallint tinyint decimal numeric money smallmoney float real date datetime smalldatetime datetime2 binary varbinary bit PostgreSQL varchar character text smallint bigint decimal numeric real date timestamp bytea boolean SAP HANA VARCHAR NVARCHAR CHAR NCHAR BIGINT SMALLINT INTEGER DOUBLE DECIMAL TINYINT REAL DATE TIMESTAMP BLOB CLOB NCLOB BOOLEAN 注意
TableMaintenance上でのデータ型は、JDBCドライバの実装やデータベース製品の仕様に依存します。そのため、ドライバのバージョンによって上記の表の通りのマッピングにならない可能性があります。
直接編集モード¶
コラム
直接編集モードは2015 Summer(Karen)から利用可能です。コラム
2016 Summer(Nirvana)より、 以下が変更になりました。
- フィールドの入力欄を設定するテキストエリアフラグの値を参照しなくなりました。
- 文字列型のフィールドは常にテキストエリアで入力するようになりました。
「直接編集モード」を選択すると、ダイアログを表示せずにレコードの編集操作ができます。
「直接編集モード」が有効状態の場合は、ツールバーに下記の2つの項目が表示されます。
レコード追加
新規登録用のレコード行を一覧に追加します。新規追加された行の左端に表示されているアイコンをクリックすると、そのレコード行を削除できます。ただし、背景色が水色のレコード行はデータベースに登録されていないデータであるため、この操作でサーバへの通信は行われません。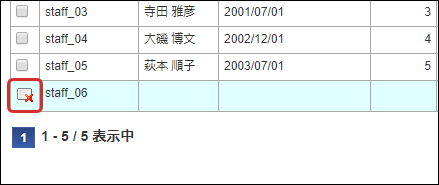
更新登録
追加されたレコードと変更されたレコードをデータベースに登録します。更新登録処理は、画面単位で一括で処理されます。
レコードを選択すると、編集ダイアログ表示ではなくデータ編集用のテキストボックスが表示されます。
NOT NULL制約が付いていないフィールドの場合は、nullデータ挿入用のチェックボックスがテキストボックスの右隣に表示されます。
データを書き換えたレコードの背景色が薄い黄色に変わります。
レコード追加(新規登録レコード)で追加された場合は、背景色が水色で表示されます。
上記の状態で「更新登録」を選択すると、データベースに対して登録・更新処理が実行されます。
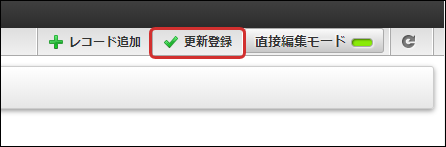
注意
直接編集モードでは、バイナリ型データの登録はできません。注意
直接編集モードでは、下記のフィールドについてカレンダーコントロールを利用したデータ登録操作はできません。日付型フィールドタイムスタンプ型フィールド
レコードを削除する¶
レコードを削除する場合は、削除したいレコードにチェックを入れて「削除」を選択します。
1. 削除したいレコードを選択します。
2. 選択されたレコードの削除を実行します。
コラム
バイナリ系データはファイル単位で扱います。登録したいデータファイルをアップロードしてください。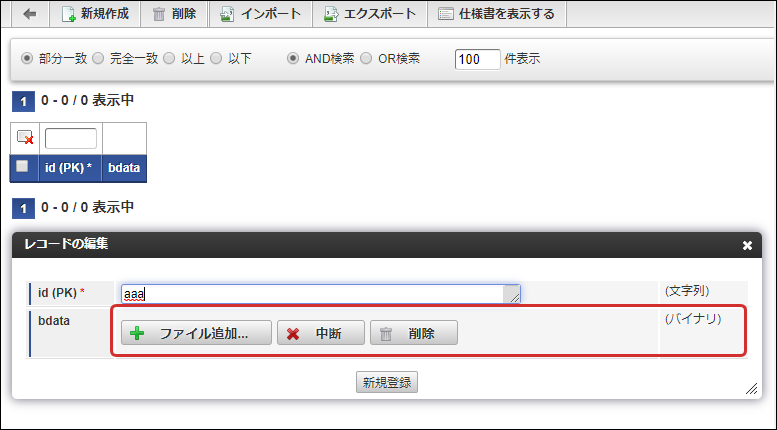 登録に成功するとレコード一覧にはデータサイズが表示され、リンクをクリックするとデータをファイルとしてダウンロードできます。
登録に成功するとレコード一覧にはデータサイズが表示され、リンクをクリックするとデータをファイルとしてダウンロードできます。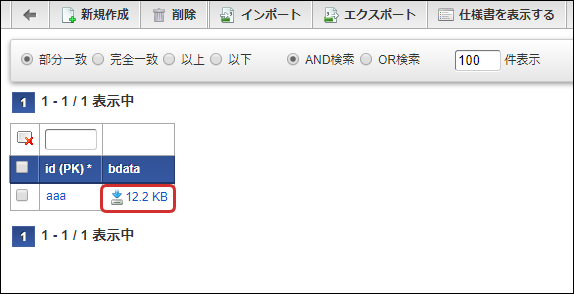 登録済みのデータを削除したい場合は「削除する」を選択してください。
登録済みのデータを削除したい場合は「削除する」を選択してください。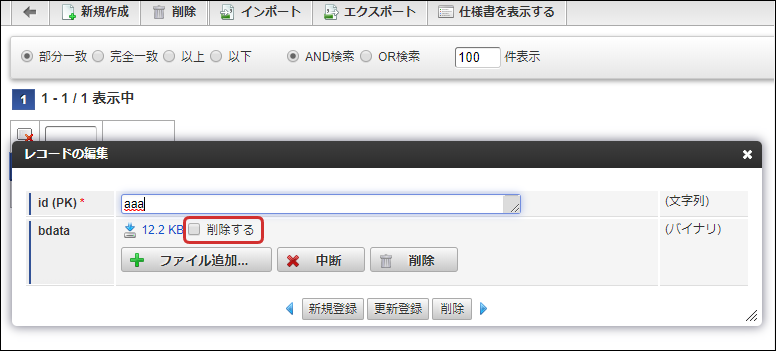
注意
主キーが設定されていないテーブルでは、レコードの更新・削除は行えません。
レコードの一括インポートとエクスポート¶
テーブルに登録されているレコードを一括してエクスポート、またはインポートを行うことができます。
コラム
一括インポートとエクスポートは2014 Winter(Iceberg)から利用可能です。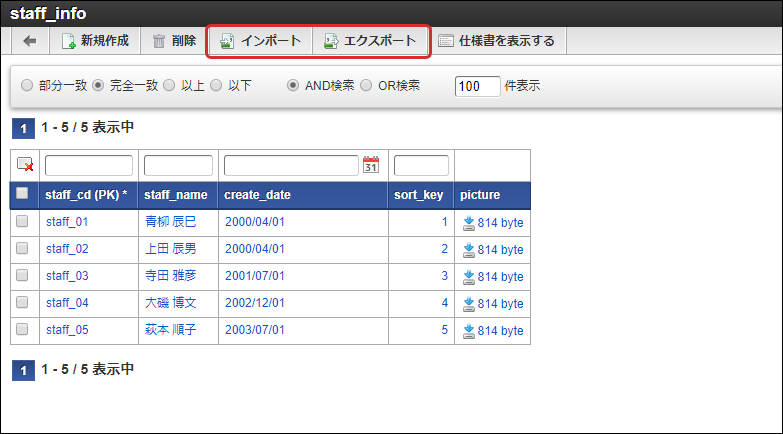
注意
レコード編集画面のインポート・エクスポートでは、カレントのテーブルに対してのみ操作を行うことができます。
オプション設定¶
「テーブル・エクスポート」や「テーブル・インポート」と同様に、下記の設定ファイルで細かな設定を行うことも可能です。
エクスポートに関する設定ファイル
エクスポートに関する設定ファイルのテンプレートは以下のファイルです。PUBLIC_STORAGE_PATH/products/tablemaintenance/export-option-default.xml一度エクスポートを実行すると、上記のファイルをコピーしてテーブル毎の設定ファイルが以下のディレクトリに自動生成されます。PUBLIC_STORAGE_PATH/products/tablemaintenance/table_edit_importexport/%テナントID%/%テーブル名%/export-option.xmlただし、上記ファイルが既に存在する場合はファイルは作成されません。インポートに関する設定ファイル
インポートに関する設定ファイルのテンプレートは以下のファイルです。PUBLIC_STORAGE_PATH/products/tablemaintenance/import-option-default.xml一度インポートを実行すると、上記のファイルをコピーしてテーブル毎の設定ファイルが以下のディレクトリに自動生成されます。PUBLIC_STORAGE_PATH/products/tablemaintenance/table_edit_importexport/%テナントID%/%テーブル名%/import-option.xmlただし、上記ファイルが既に存在する場合はファイルは作成されません。
コラム
設定内容の詳細については、「エクスポート・インポートの設定をファイルで管理する」を参照してください。注意
下記の設定値はインポート・エクスポート実行時にレコード編集画面でアクセスしているテーブルの情報が強制的に適用されます。※設定ファイルの設定内容は無視されます。
- import-option.xml の file タグの設定
- export-option.xml の table タグの設定