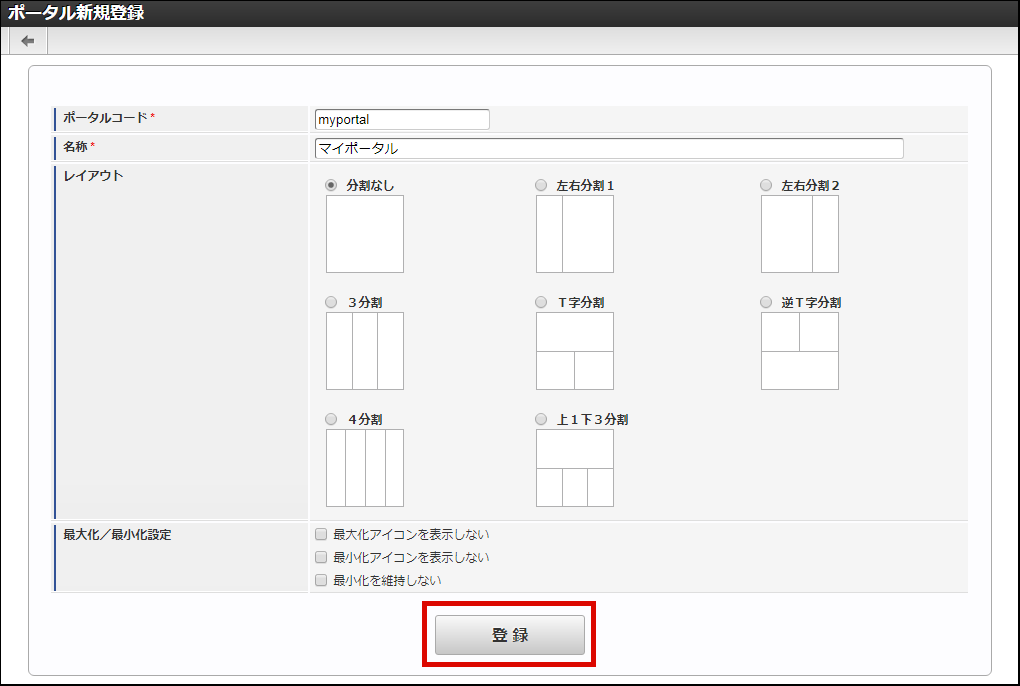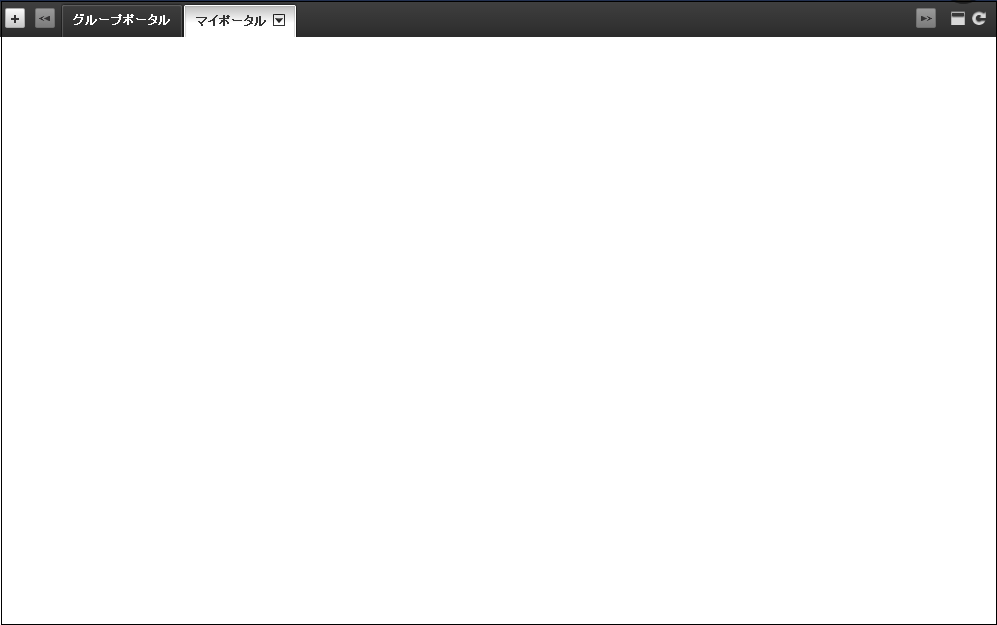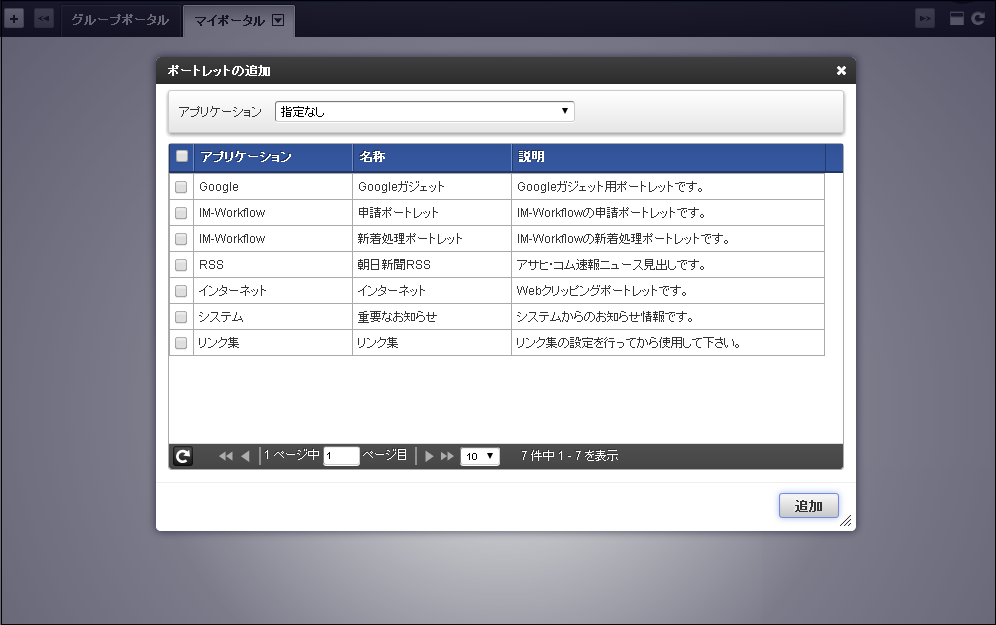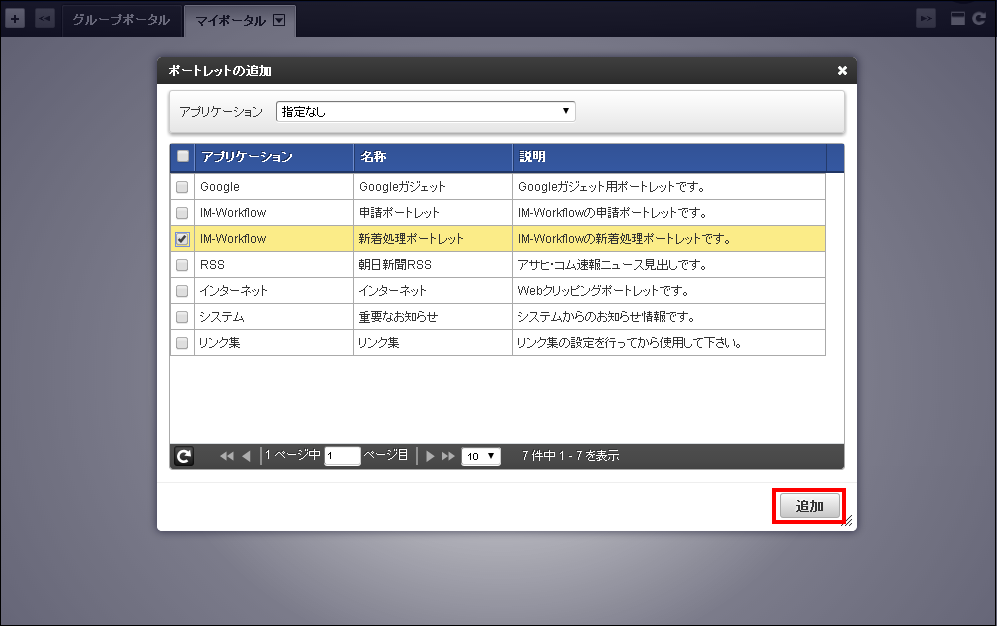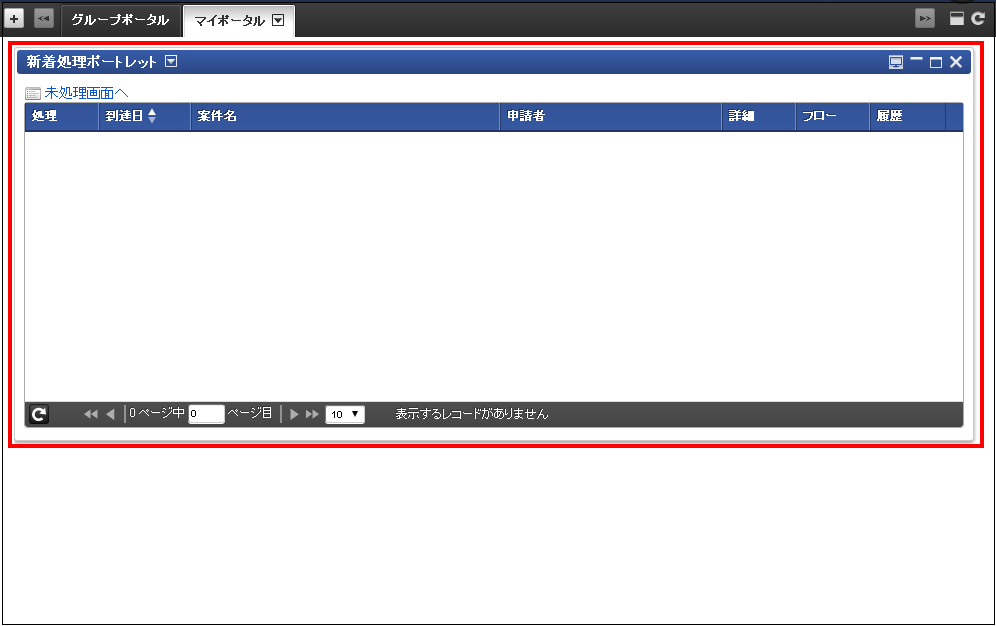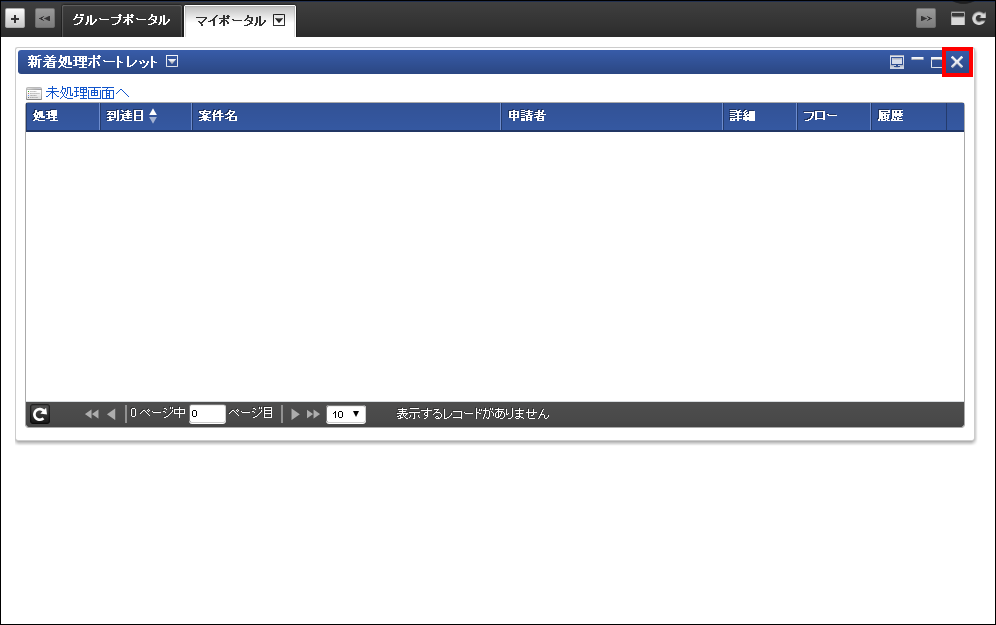4.1. ユーザポータルを設定する¶
4.1.1. ユーザポータルを登録する¶
「タブの追加」をクリックします。
「ポータル新規登録」画面が表示されます。
- ポータルコード(必須)
- 名称(必須)
- レイアウト
ポートレットを配置する際のレイアウトを設定します。
最大化/最小化設定
ポートレットの最大化と最小化に関して設定します。
コラム
この設定は、 2018 Summer(Tiffany) 以降で設定可能です。
- 最大化アイコンを表示しない
この設定を ON にした場合、このポータルに配置したポートレットに最大化アイコンが表示されません。
- 最小化アイコンを表示しない
この設定を ON にした場合、このポータルに配置したポートレットに最小化アイコンが表示されません。
- 最小化を維持しない
「登録」をクリックします。
ユーザポータルを登録することができました。