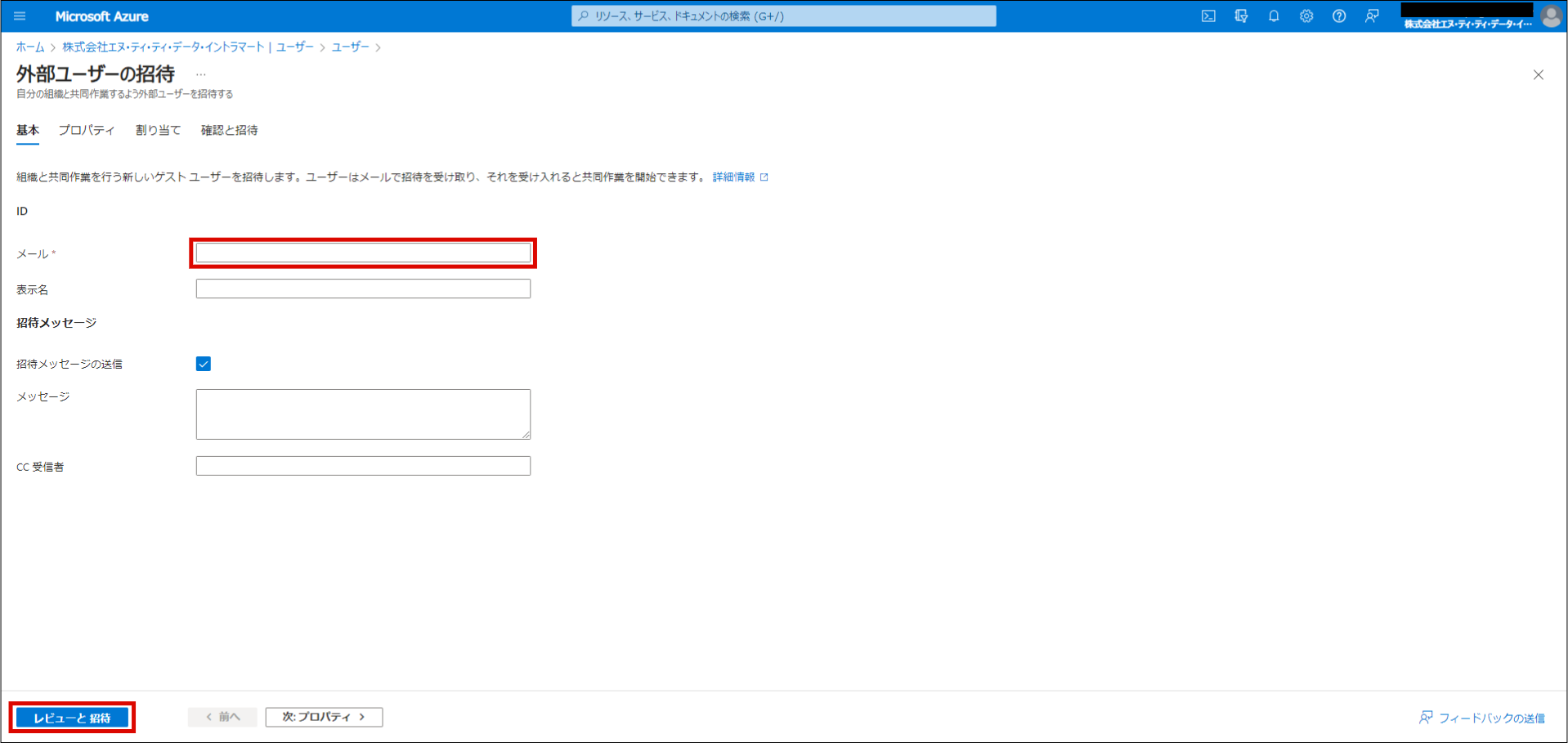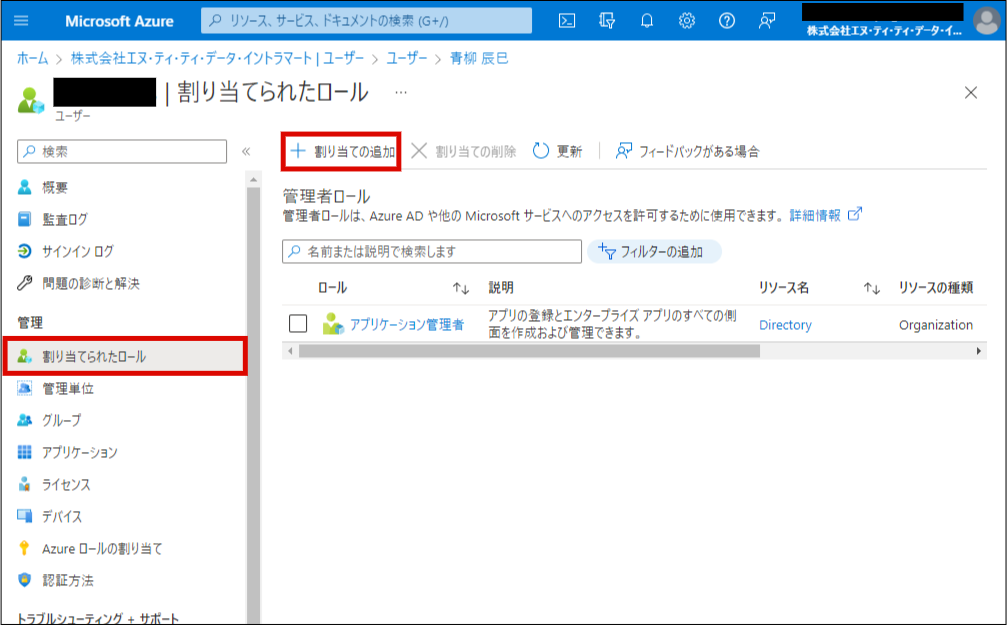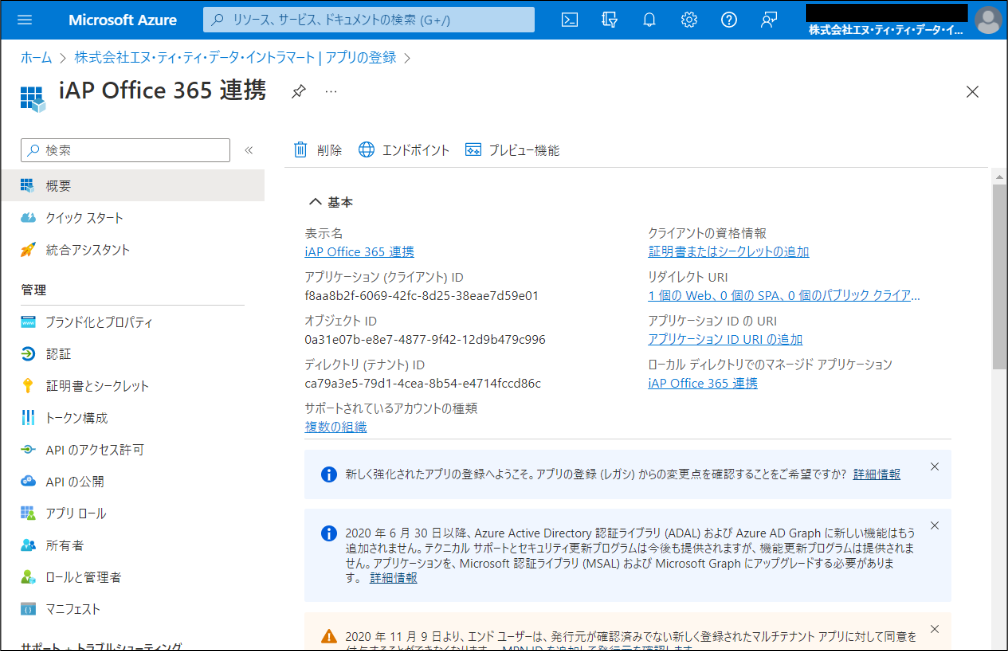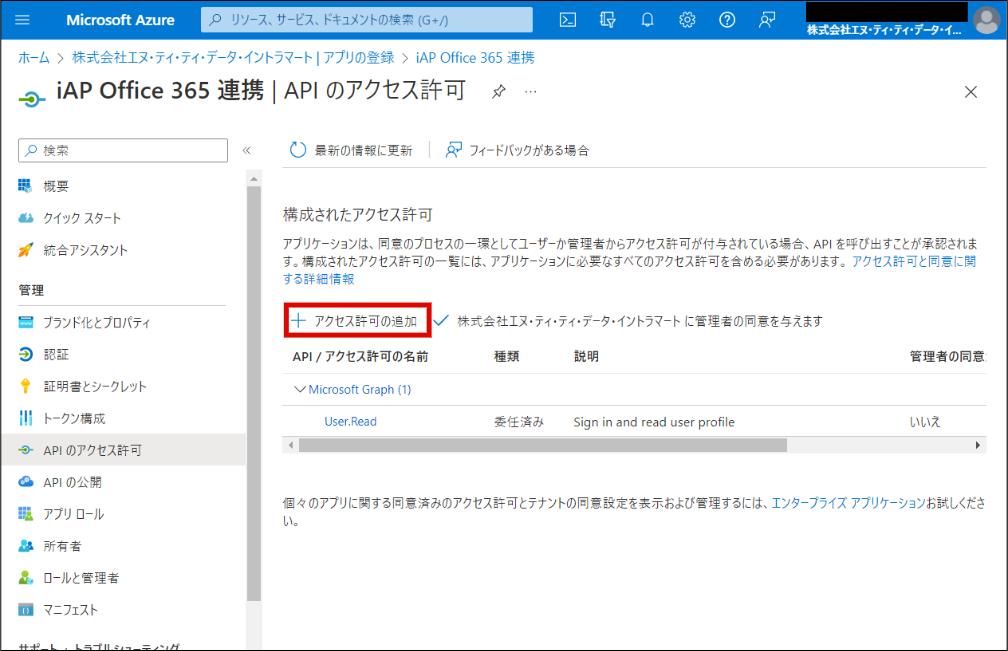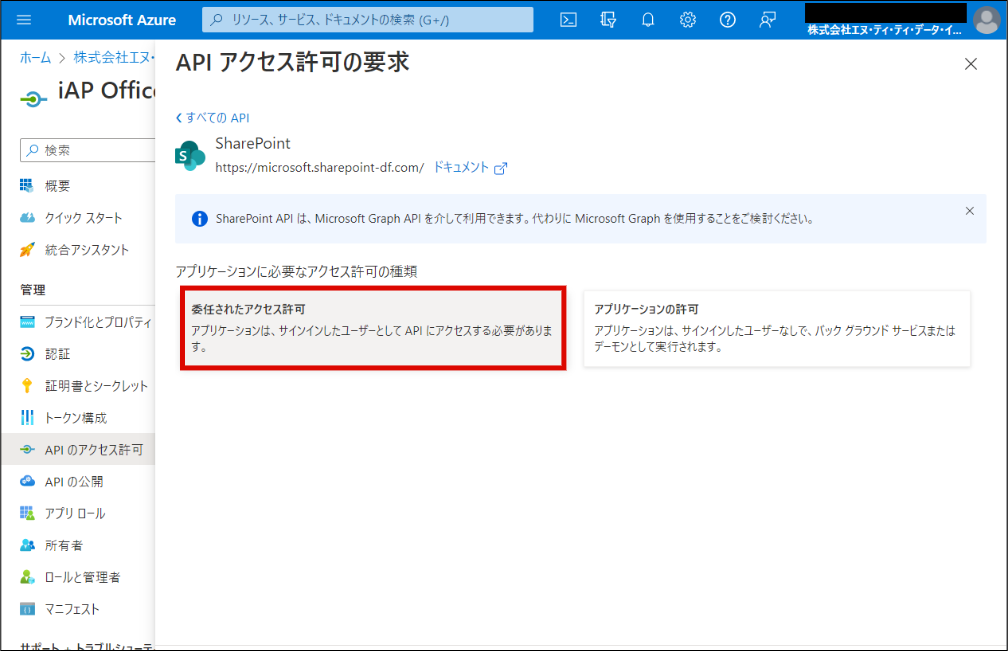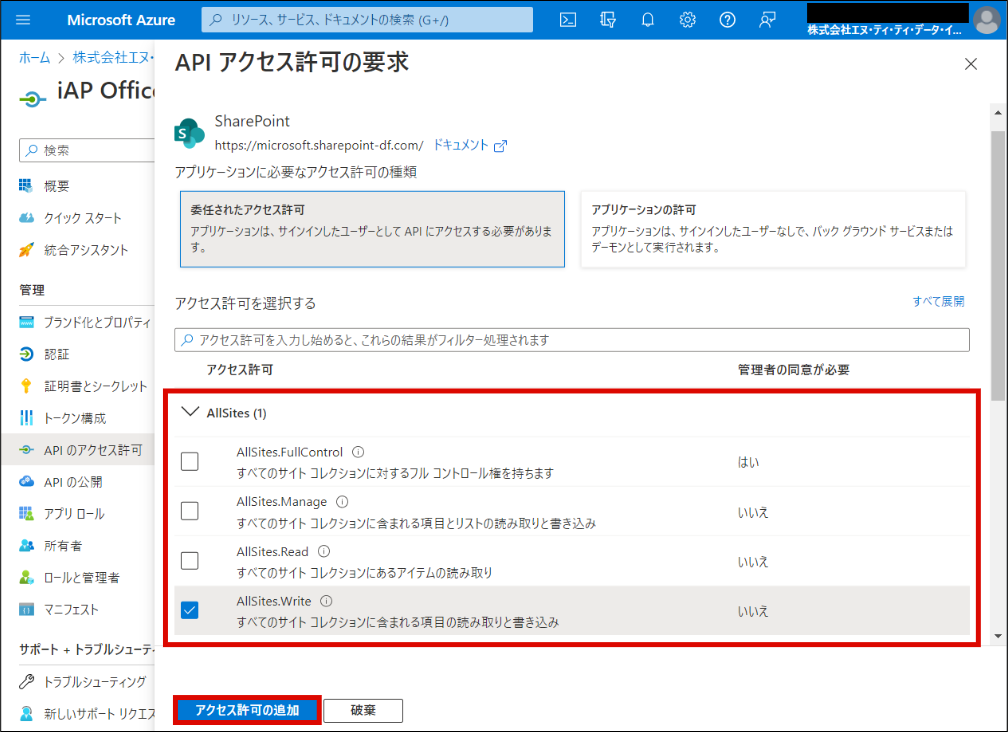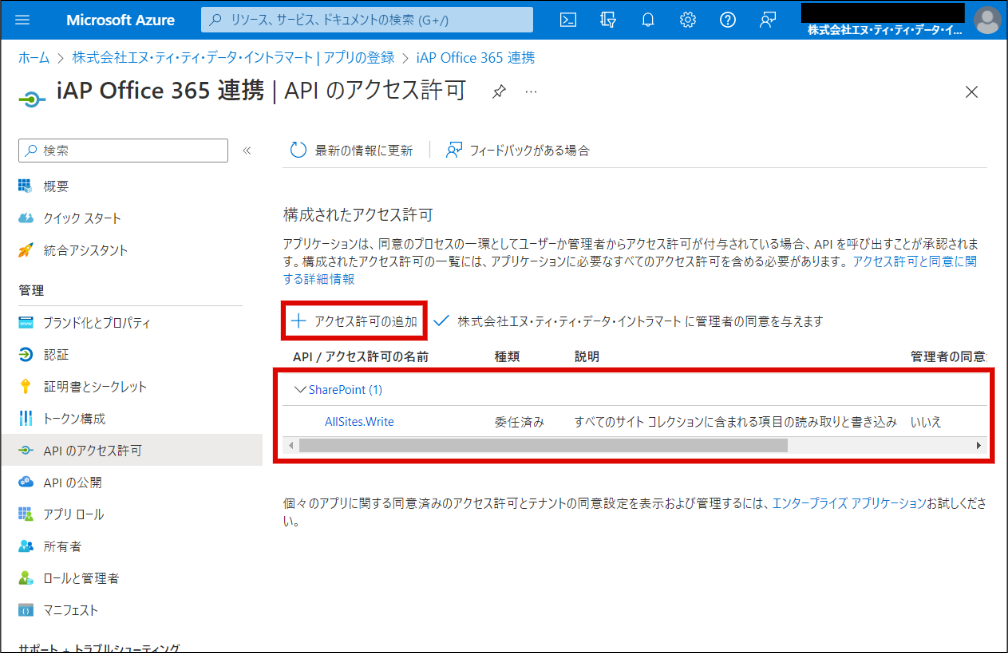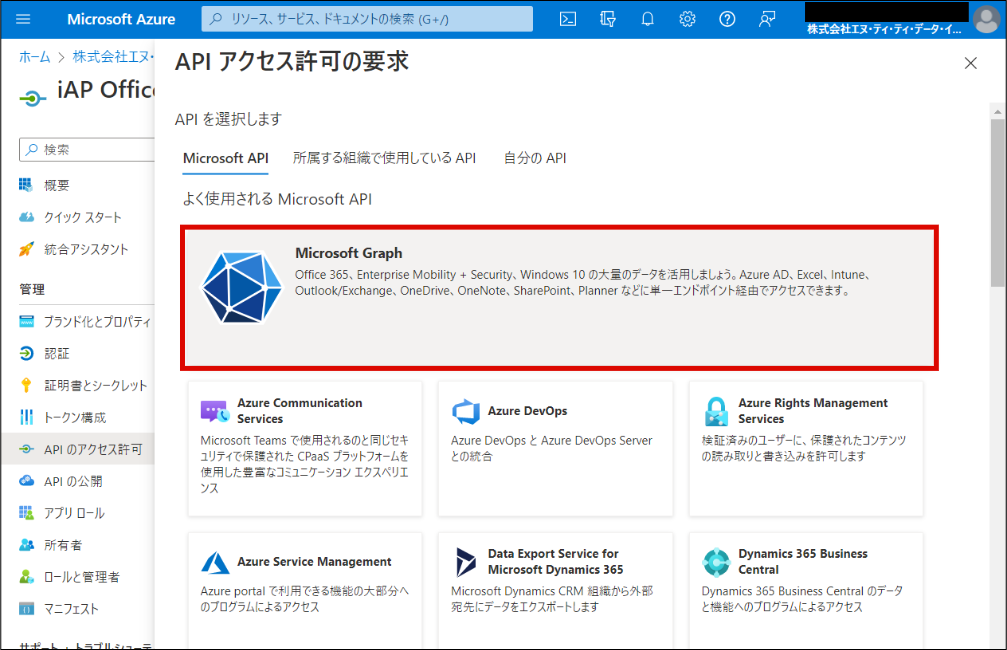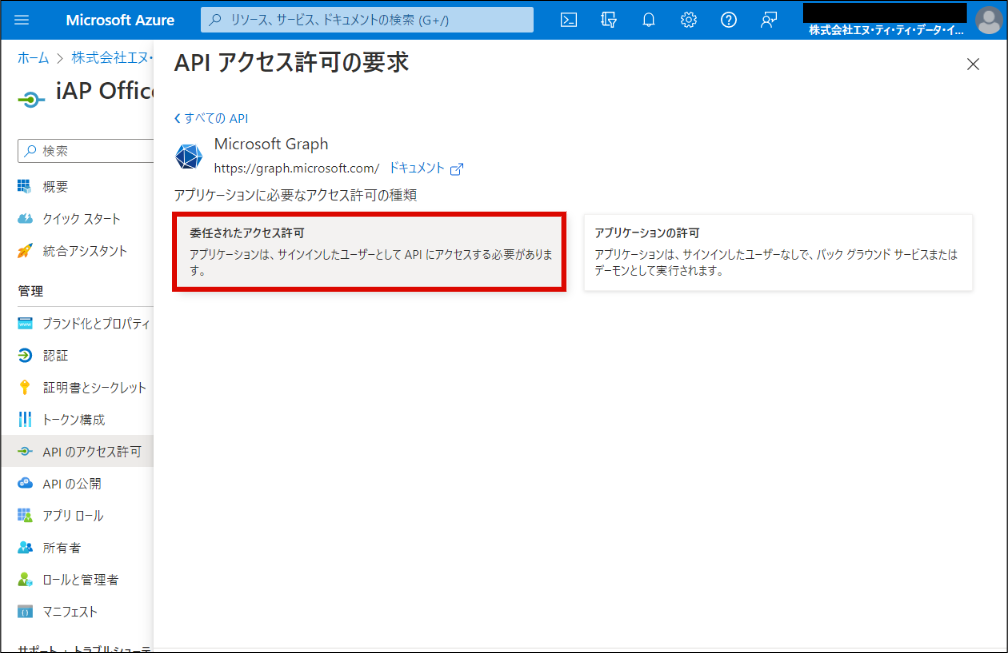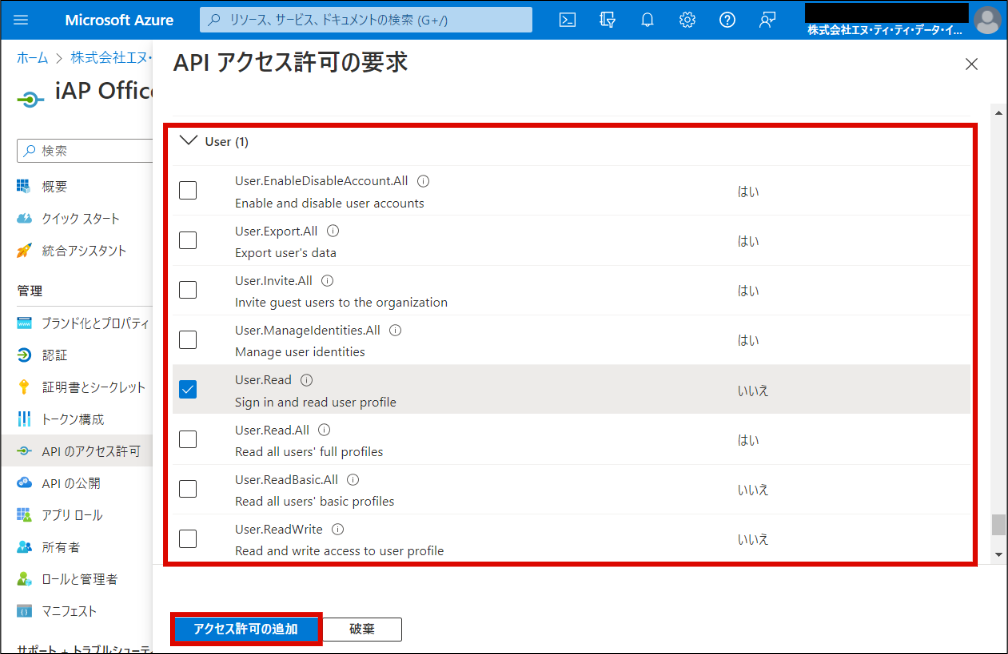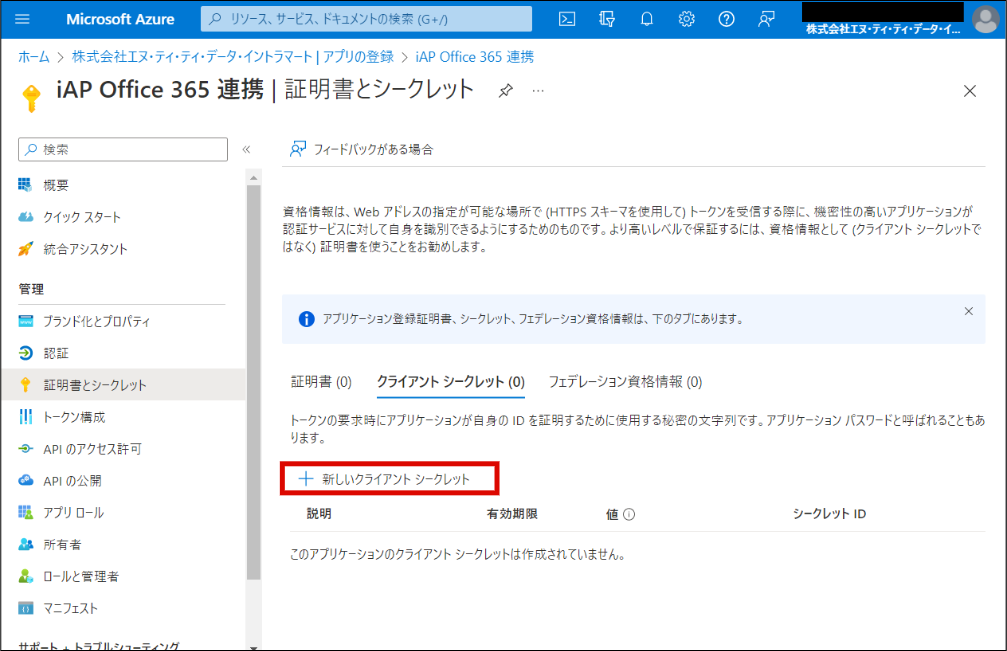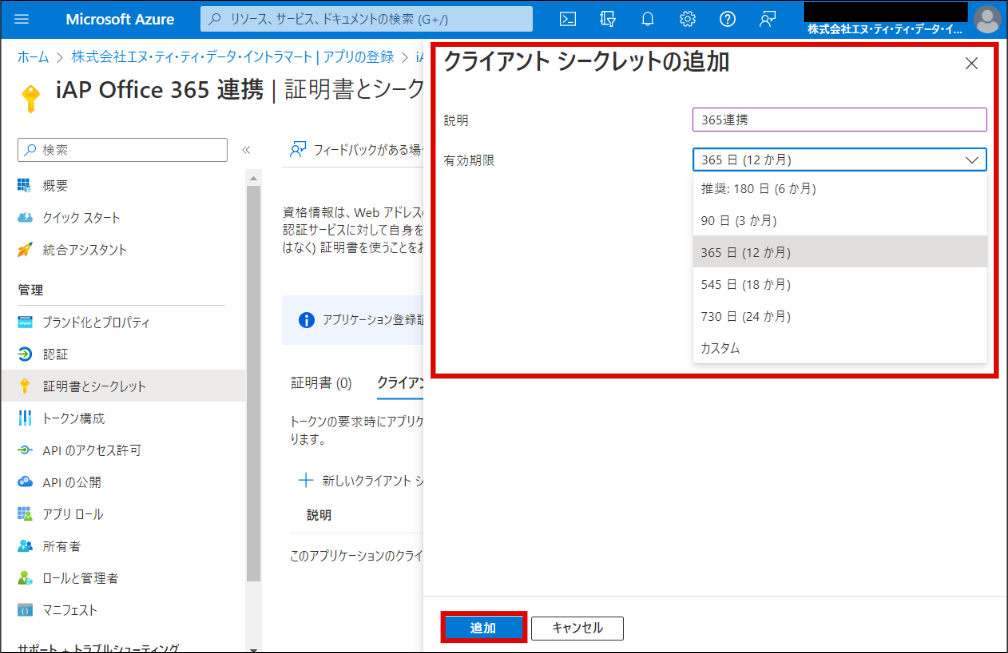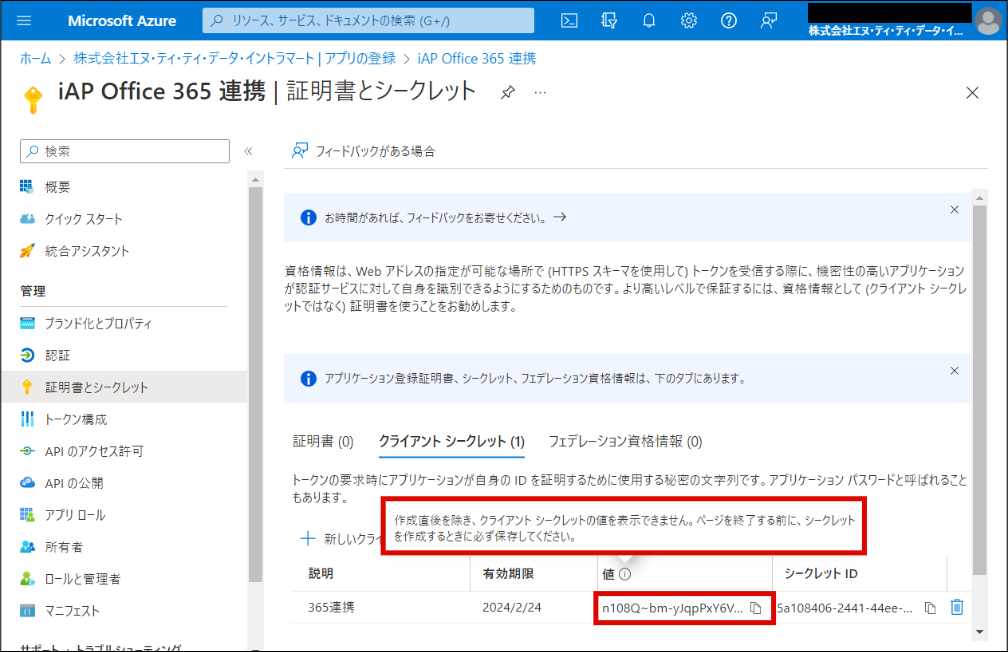5. Microsoft Azure の準備¶
項目
注意
Microsoft 365、Microsoft Azure についての詳細は Microsoft社 のドキュメントを参照してください。
5.1. すでに存在する Microsoft Azure 管理者ユーザから Microsoft 365 の組織のディレクトリを参照可能にする¶
以下のURLから Microsoft Azure の管理ポータルに Microsoft 365 管理者ユーザ でサインインします。
サイドメニュー「Microsoft Entra ID」をクリックします。
「管理」の「ユーザー」をクリックします。
「すべてのユーザー」の「新しいユーザー」をクリックして、「外部ユーザーの招待」をクリックします。
「ユーザーの招待」を選択します。
- Microsoft Azure 管理者ユーザ の情報を入力し、「レビューと招待」をクリックし、「確認と招待」タブから「招待」をクリックします。「メール」は Microsoft Azure 管理者ユーザ のメールアドレスを入力してください。
コラム
プロパティタブから、ユーザ情報を設定できます。ロールタブから、後述するロールの割り当てを行うことができます。 「すべてのユーザー」から追加されたユーザをクリックします。
「管理」の「割り当てられたロール」をクリックして「割り当ての追加」をクリックし、「アプリケーション管理者」を追加します。
Microsoft Azure 管理者ユーザ は、招待メールを確認して Microsoft 365 の組織のディレクトリに対してのアクセス許可を承諾してください。
5.2. ディレクトリにアプリケーションを設定する¶
5.2.1. アプリケーションを登録する¶
以下のURLから Microsoft Azure の管理ポータルに Microsoft Azure 管理者ユーザ でサインインします。
サイドメニューから「Microsoft Entra ID」をクリックします。
現在のディレクトリが「 Microsoft 365 の組織のディレクトリ」ではない場合は「ディレクトリの切り替え」を行います。
「概要」のサイドメニュー「管理」の「アプリの登録」をクリックします。
「新規登録」をクリックします。
以下を入力または選択して「登録」をクリックします。
- 名前に任意の名称を入力
- サポートされているアカウントの種類に「任意の組織ディレクトリ内のアカウント(任意の Microsoft Entra ID テナント - マルチテナント)」を選択
- リダイレクト URI に「Web」を選択し、 intra-mart Accel Platform のベースURL を入力
以上でアプリケーションの登録は完了です。
5.2.2. アプリケーションを設定する¶
先程登録したアプリの「管理」の「認証」をクリックします。
「リダイレクト URL」の値を ベースURL + /oauth/redirect に変更して「保存」をクリックします。
「管理」の「APIのアクセス許可」をクリックします。
「アクセス許可の追加」をクリックします。
「 SharePoint 」をクリックします。
「アプリケーションに必要なアクセス許可の種類」の「委任されたアクセス許可」をクリックします。
「AllSites」をクリックし、「AllSites.Write」を選択し、「アクセス許可の追加」をクリックします。
「 構成されたアクセス許可 」の一覧に、「 Microsoft Graph 」に対する「User.Read」のアクセス許可がない場合は追加します。
「アクセス許可の追加」をクリックします。
「 Microsoft Graph 」をクリックします。
「アプリケーションに必要なアクセス許可の種類」の「委任されたアクセス許可」をクリックします。
「User」をクリックし、「User.Read」を選択し、「アクセス許可の追加」をクリックします。
コラム
「APIアクセス」の「アクセスの有効化」にて「委任されたアクセス許可」における Microsoft 365 SharePoint Online の許可設定についての詳細は Microsoft社 の以下のドキュメントを参照してください。
- Microsoft Graph permissions reference :
「管理」の「証明書とシークレット」をクリックします。
「クライアント シークレット」の「新しいクライアント シークレット」をクリックします。
intra-mart Accel Platform からアクセスする際に必要なキーを生成します。
以下を入力または選択して「追加」をクリックします。
- 説明に任意のキーの説明を入力
- 有効期間に任意のキーの有効期限を選択
注意
キーは設定の保存後に一度のみ表示されます。移動前にキーの表示内容を退避させてください。
コラム
有効期限が切れた場合は、上記の手順でキーを再発行する必要があります。以上でアプリケーションの設定が完了です。
以下の内容は intra-mart Accel Platform システム管理者 が環境構築を行う際に利用します。
- アプリケーションID (クライアントIDとして利用します)
- キー(設定の保存後に一度のみ表示されます)