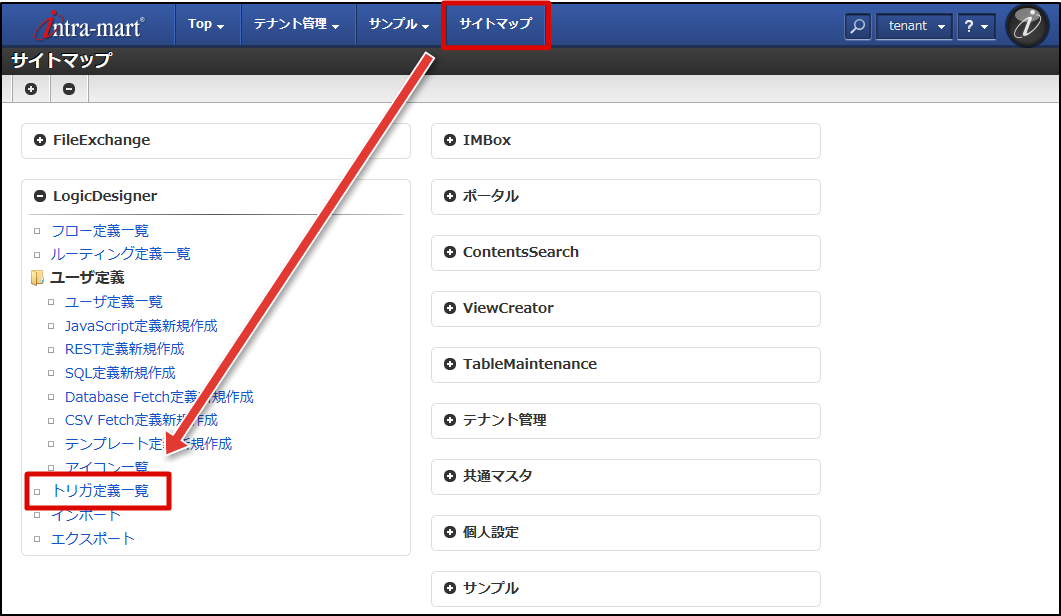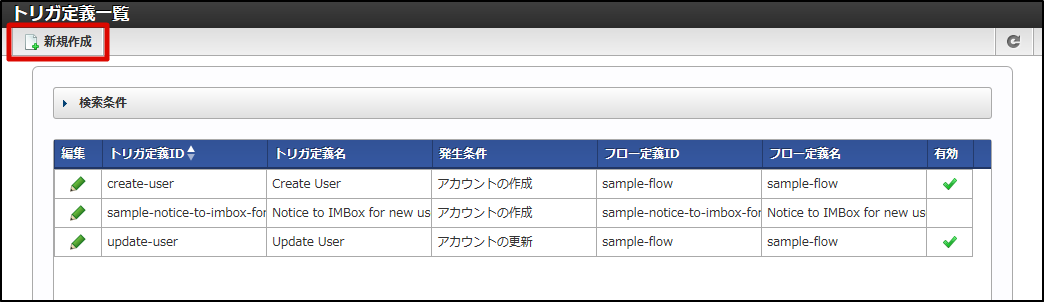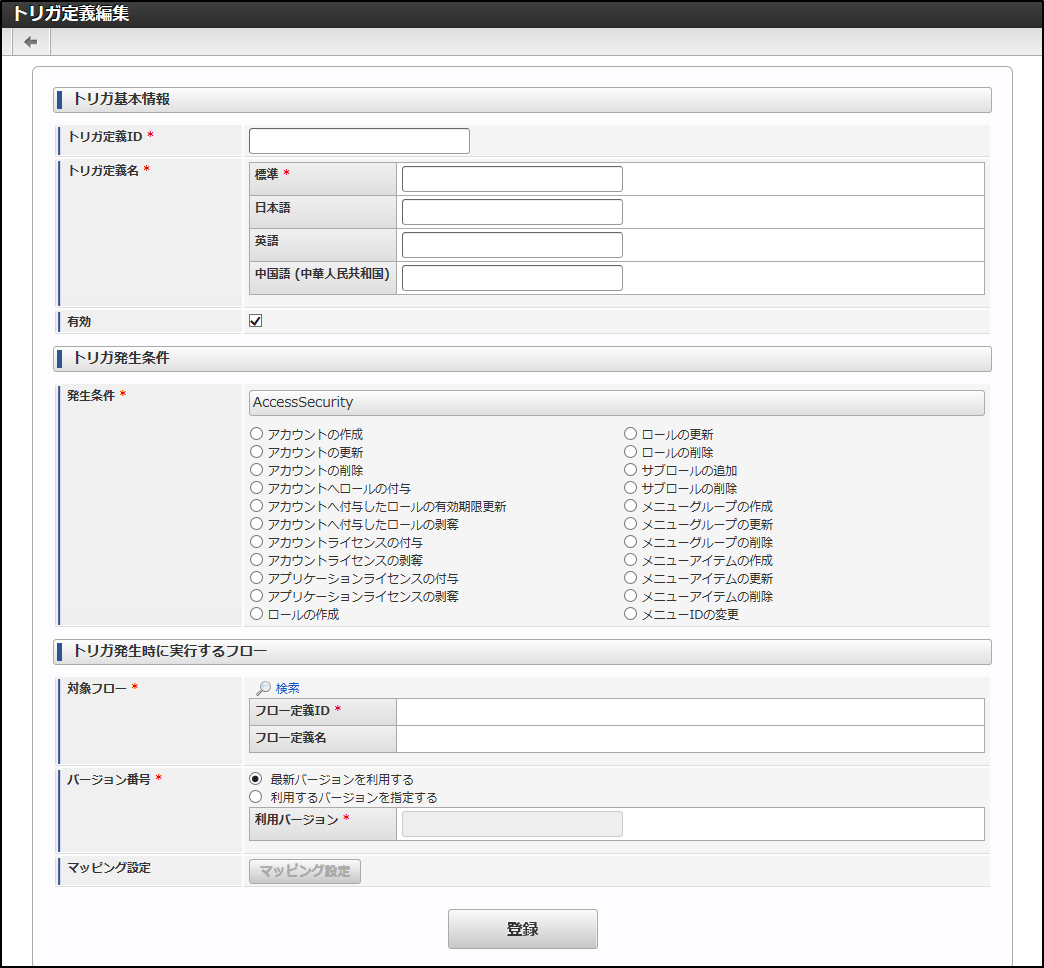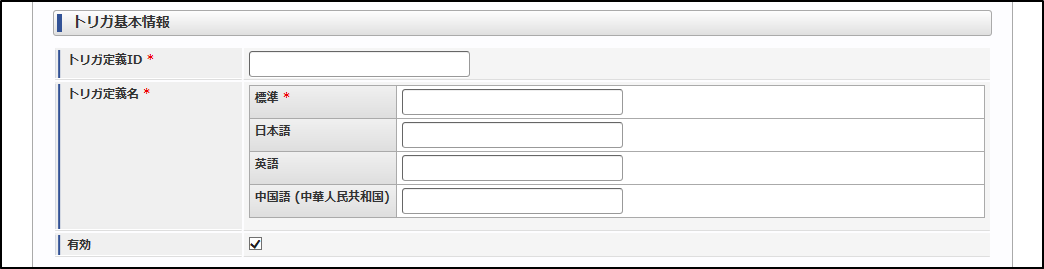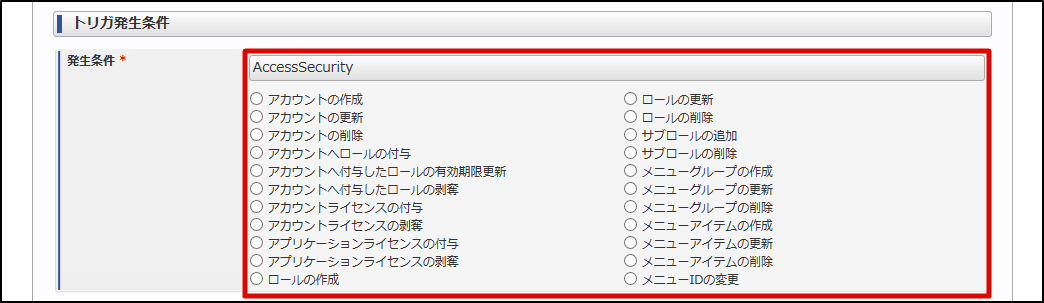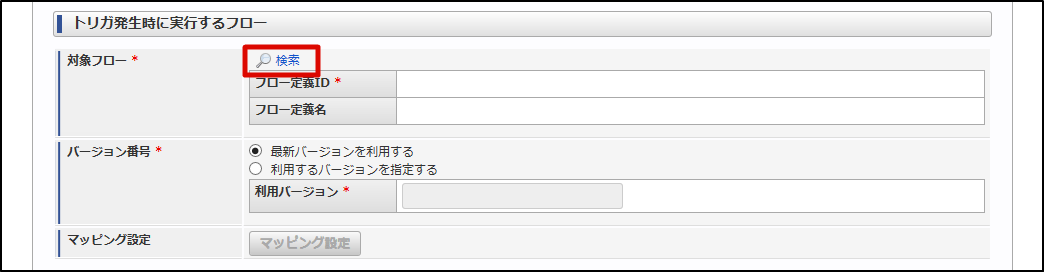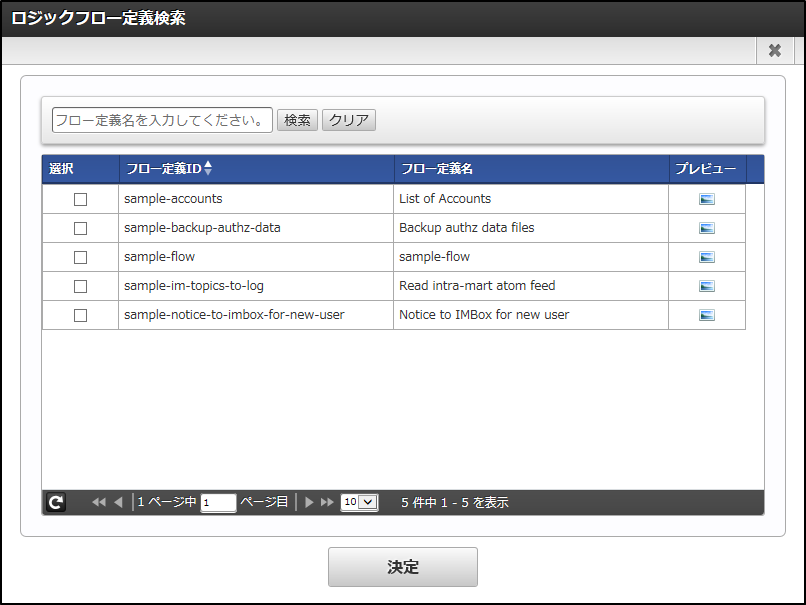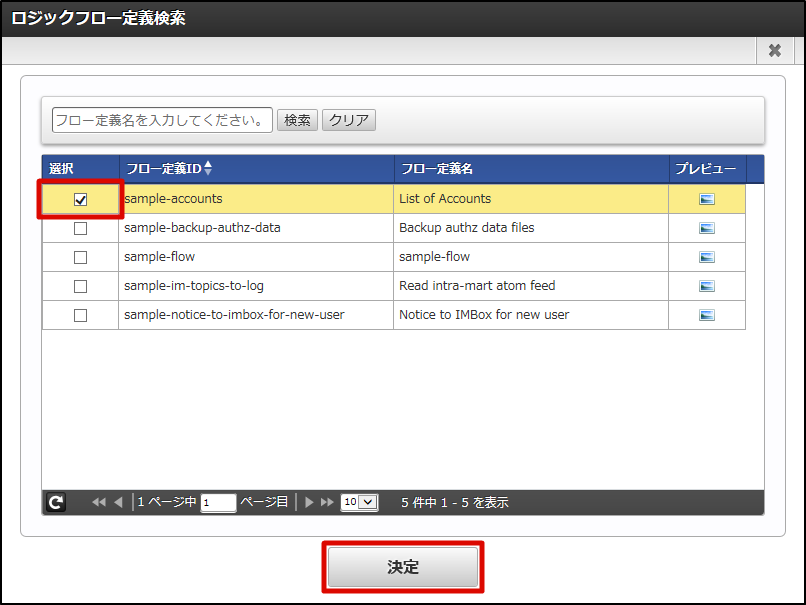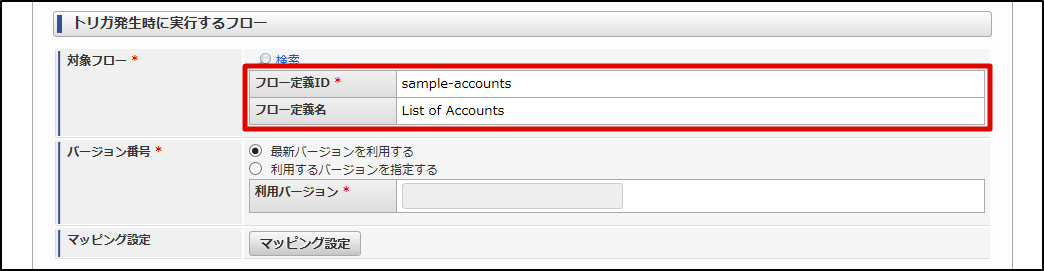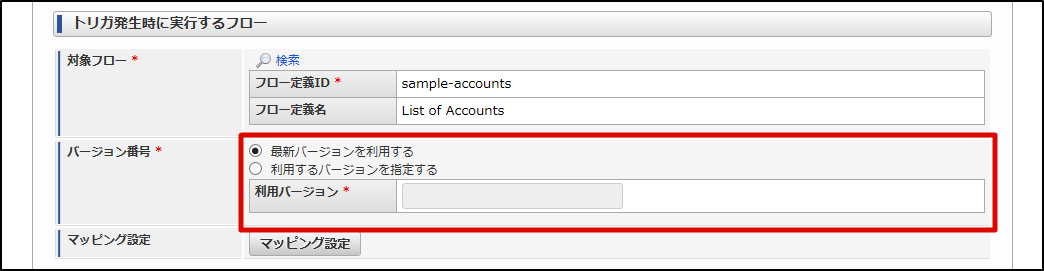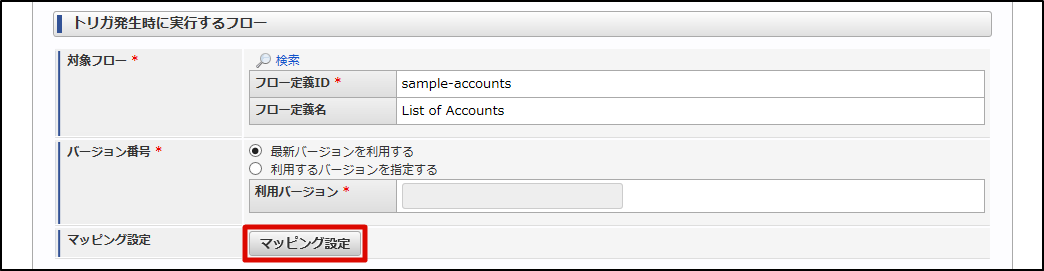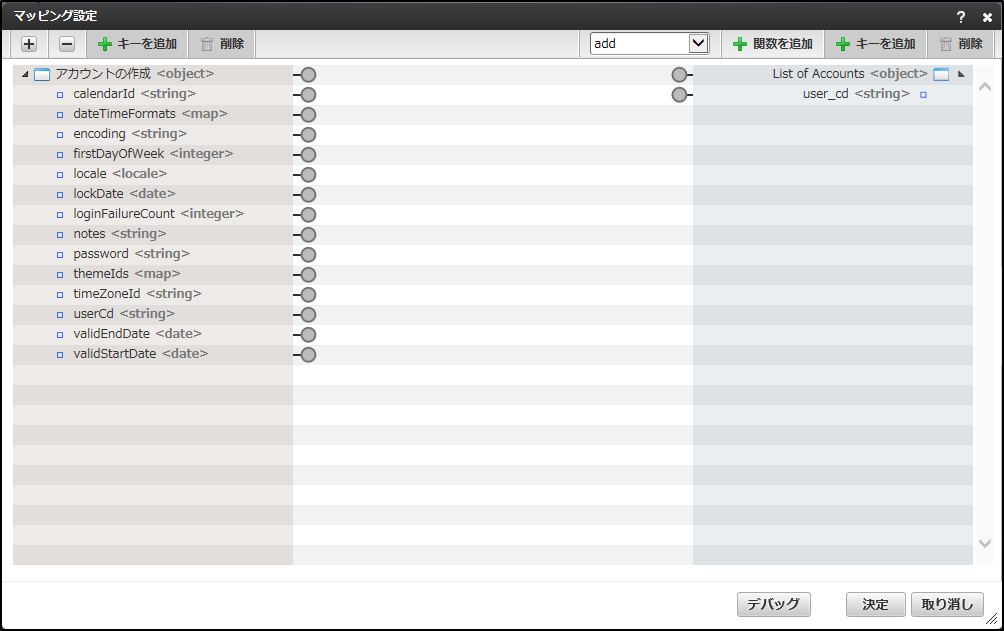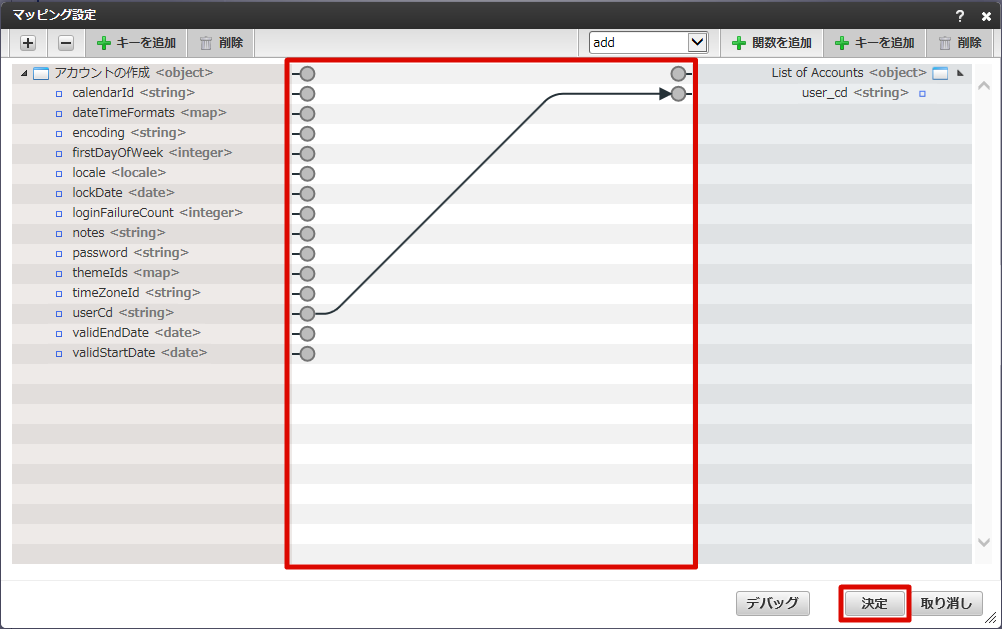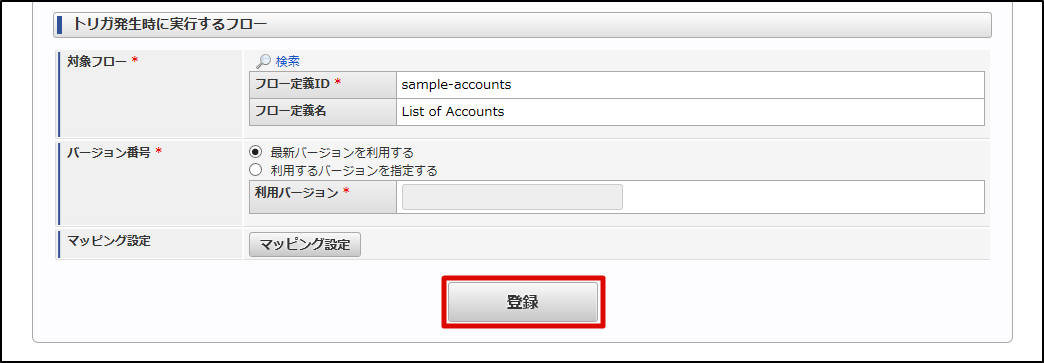7.1. トリガ定義を新規登録する¶
7.1.1. トリガ定義の新規作成画面を表示する¶
「サイトマップ」→「LogicDesigner」→「トリガ定義一覧」をクリックし、「トリガ定義一覧」画面を表示します。
ツールバーの「新規作成」をクリックします。
トリガ定義の新規作成画面(「トリガ定義編集」画面)が表示されます。
7.1.2. トリガ定義編集画面の詳細¶
トリガ基本情報
トリガの基本情報を入力するセクションです。トリガ発生条件
トリガの発生条件を設定するセクションです。トリガ発生時に実行するフロー
トリガの発生時に実行されるフローを設定するセクションです。
7.1.3. トリガ基本情報の設定を行う¶
以下の項目を入力します。
7.1.4. トリガ発生条件の設定を行う¶
表示されている発生条件から、フローを実行したい条件を選択します。
7.1.5. トリガ発生時に実行するフローの設定を行う¶
対象フローの「検索」アイコンをクリックします。
「ロジックフロー定義検索」画面が表示されます。
一覧から実行したいロジックフローを選択し、「決定」ボタンをクリックします。
検索画面が閉じ、選択したロジックフローのフロー定義ID、フロー定義名が設定されます。
実行したロジックフローのバージョンを設定します。
「マッピング設定」ボタンをクリックします。
「マッピング設定」ダイアログが表示されます。
ロジックフローの入力値に受け渡したい要素を左辺から右辺へマッピングし、「決定」ボタンをクリックします。
7.1.6. トリガ定義を新規登録する¶
「登録」ボタンをクリックします。
確認ダイアログの「決定」をクリックします。