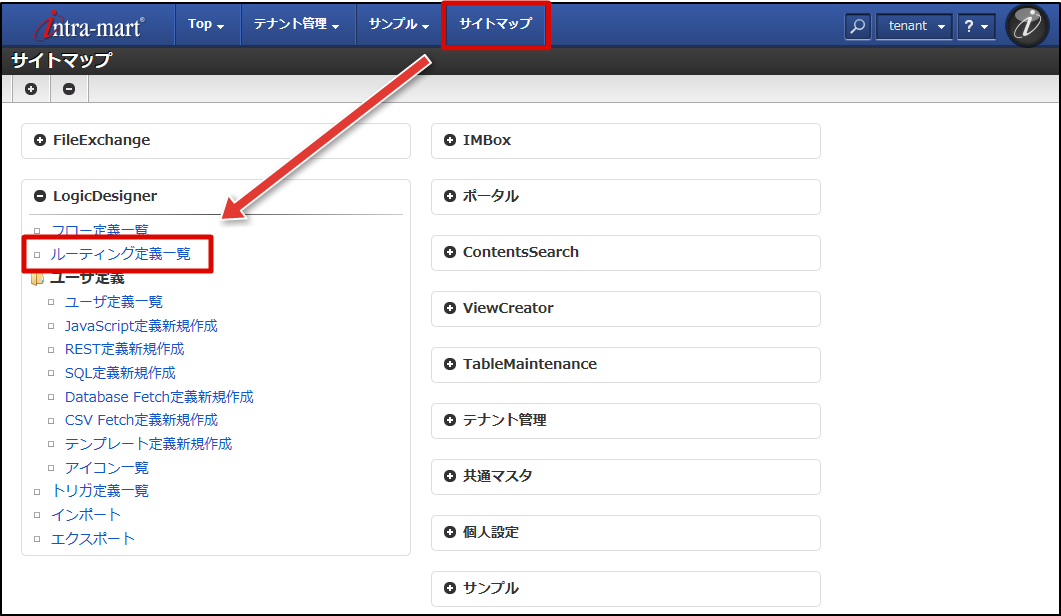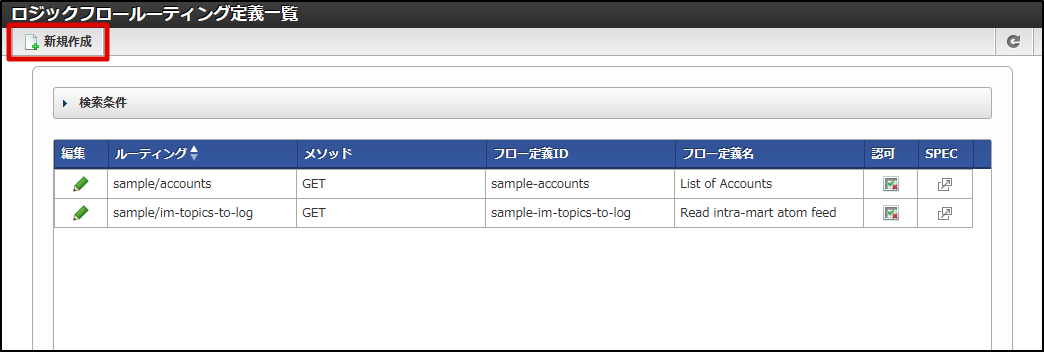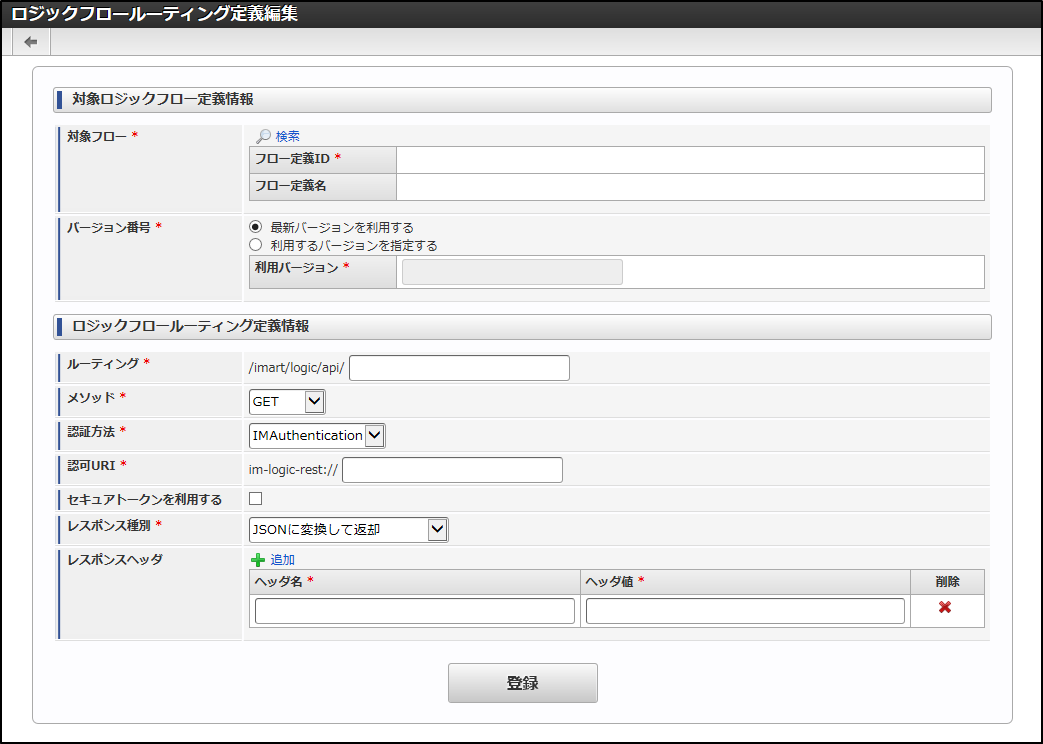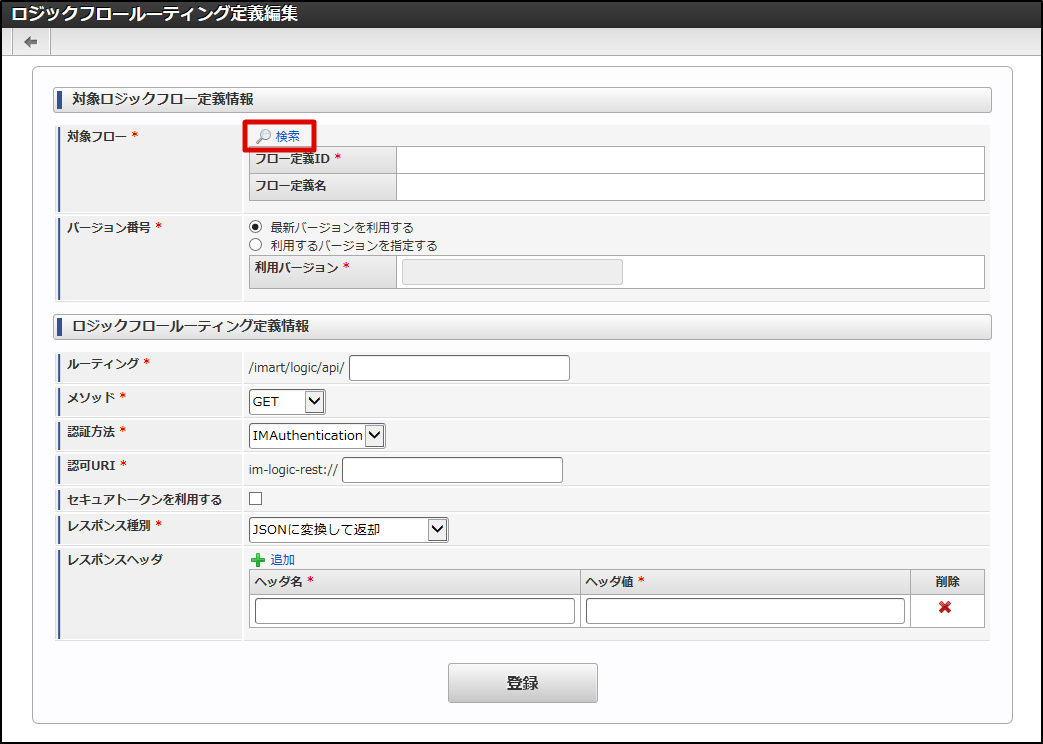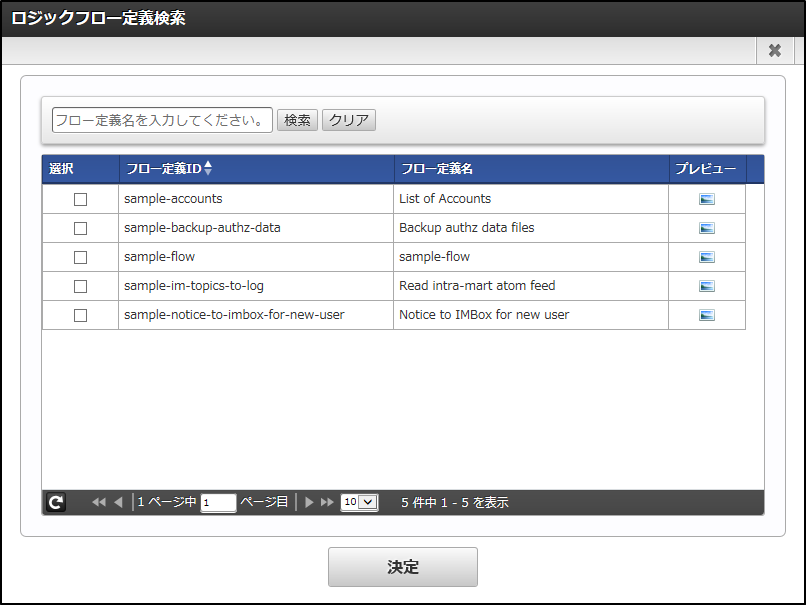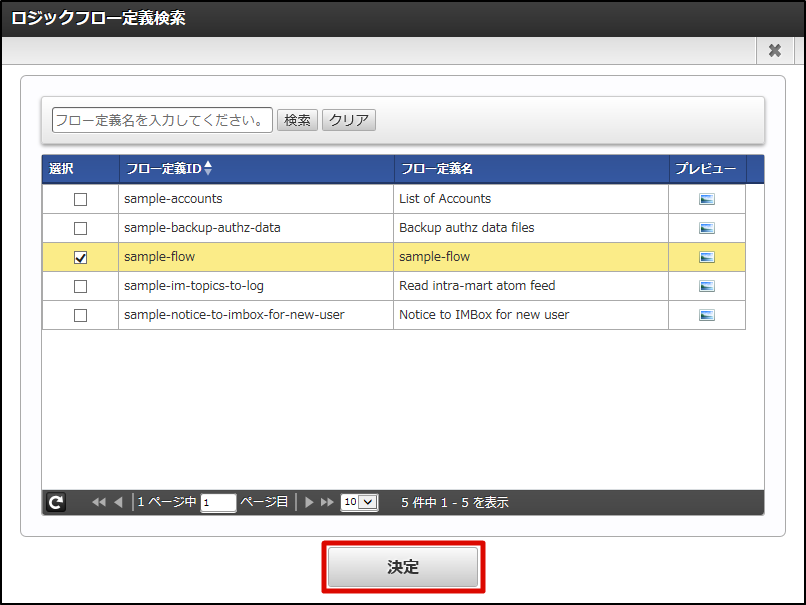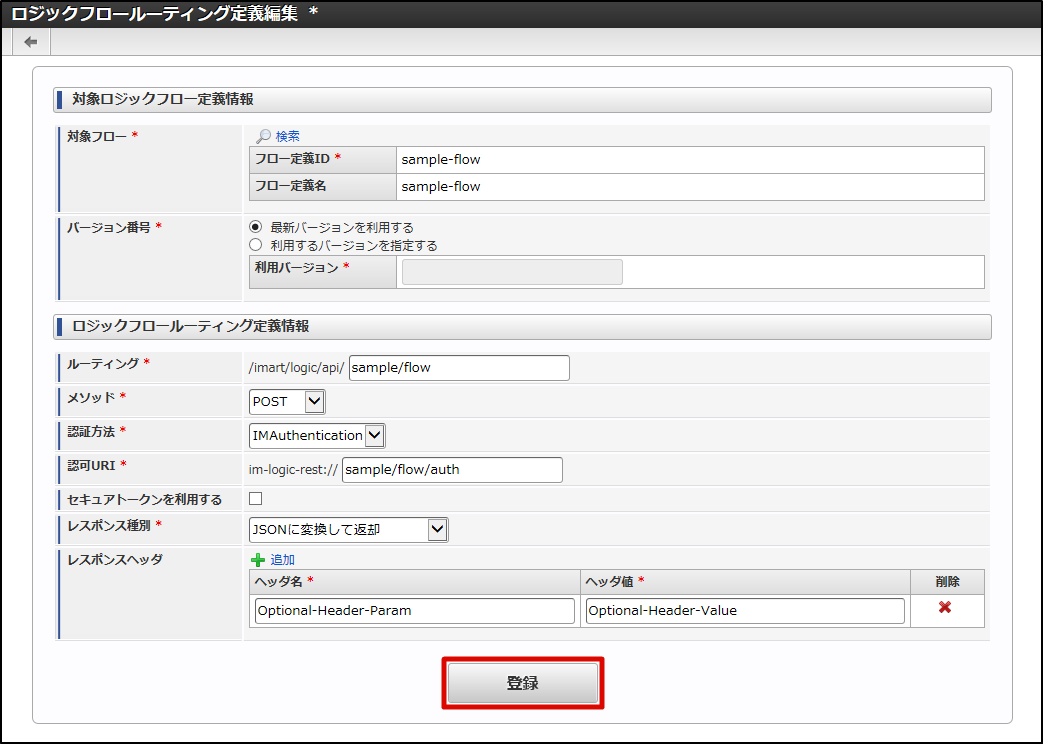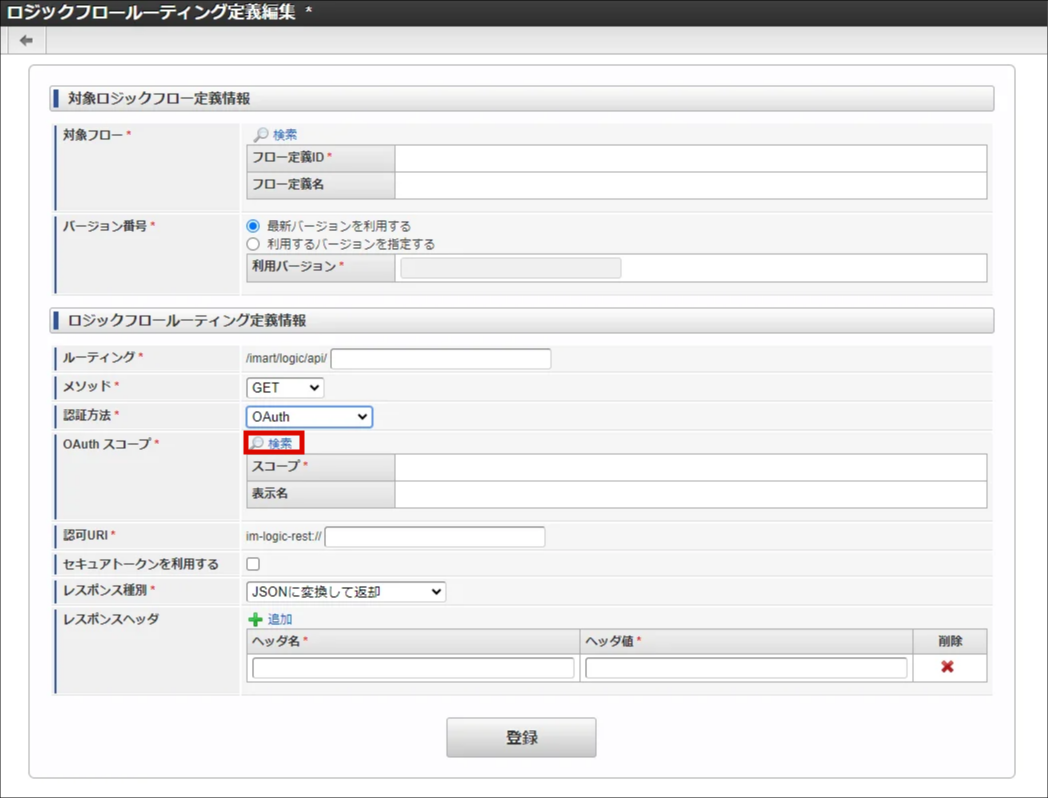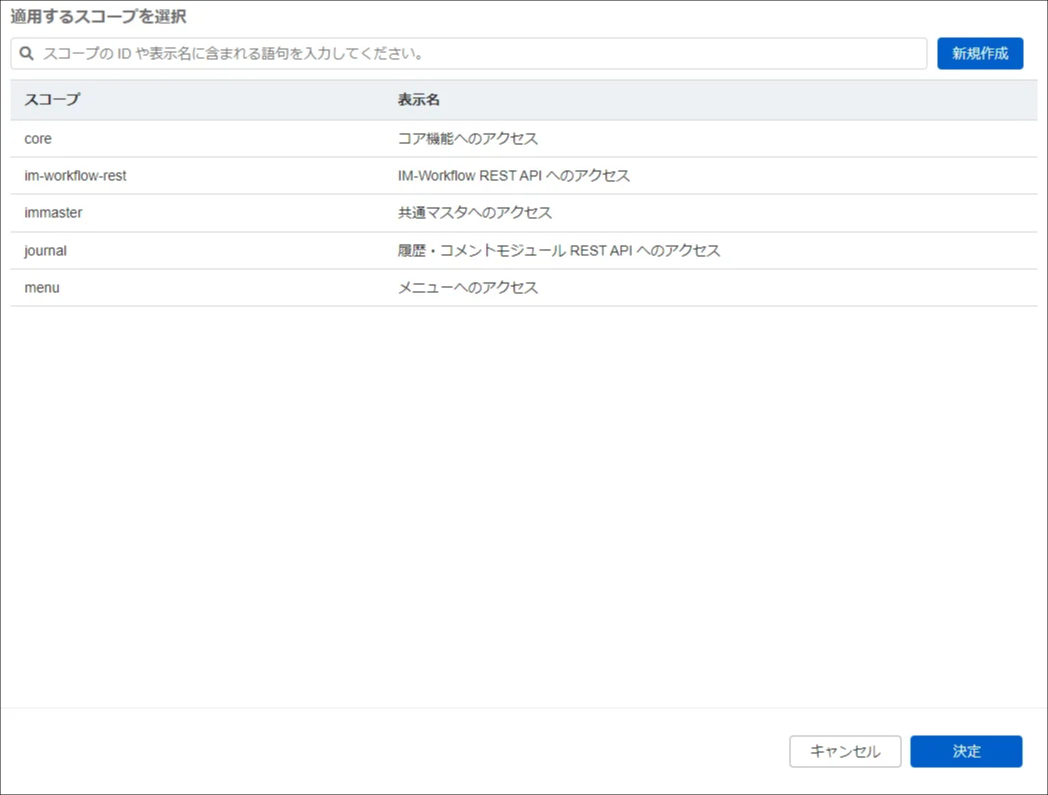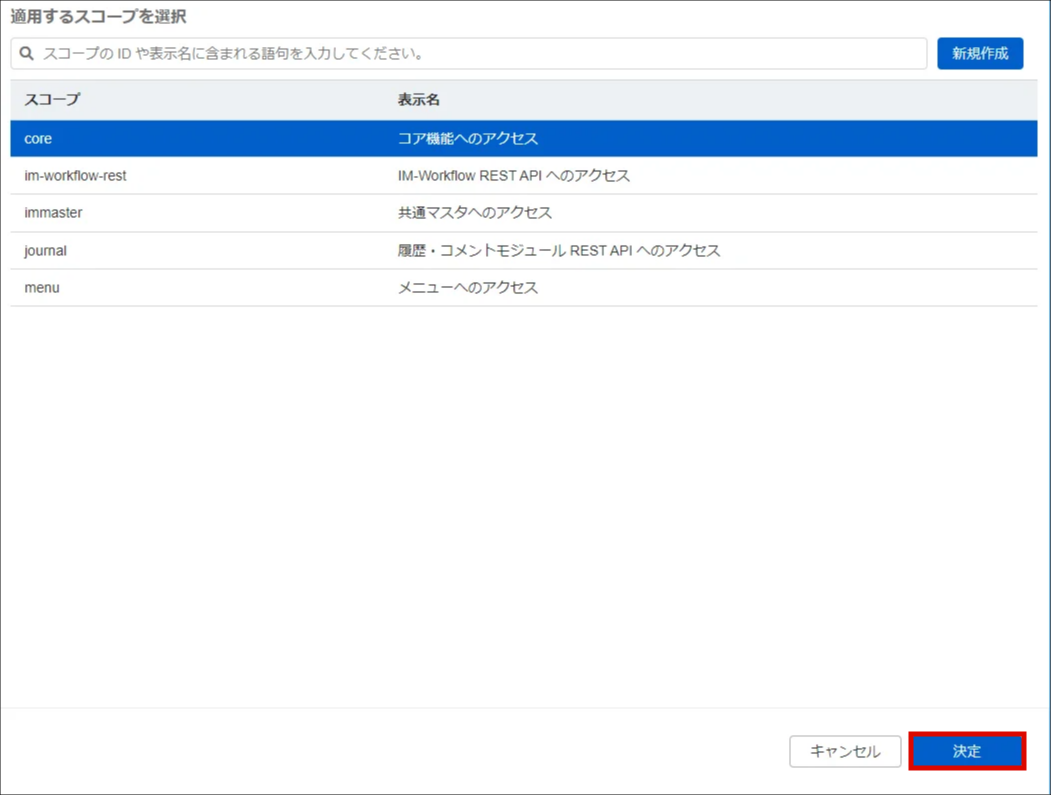5.1.1. フロールーティングを新規登録する¶
「サイトマップ」→「LogicDesigner」→「ルーティング定義一覧」をクリックし、「ロジックフロールーティング定義一覧」画面を表示します。
ツールバーの「新規作成」をクリックします。
「ロジックフロールーティング定義編集」画面が表示されます。
<画面項目>
項目 説明 対象フロー REST APIとして利用したいロジックフローを設定します。この項目は必須項目です。対象フロー - 「検索」リンク 既存のロジックフローからREST APIとして利用したいフローを設定するための、「ロジックフロー定義検索」ウィンドウが表示されます。 バージョン番号 「対象フロー」で設定したロジックフローについて、実行する際に参照するバージョン番号を設定します。バージョン番号指定の詳細は以下の通りです。- 最新バージョンを利用する「対象フロー」で設定したフローが持つバージョンの中から、最も新しいバージョンを利用します。利用するバージョンは、フロールーティングが呼び出されるタイミングで都度検証が行われます。そのため、「対象フロー」で設定したフローに変更が入った場合、このフロールーティングの返す結果も変化することに留意してください。
- 利用するバージョンを指定する「対象フロー」で設定したフローが持つバージョンの中から、利用するバージョンを指定します。「対象フロー」で設定したフローの該当バージョンに対して更新、および、削除が行われた場合、このフロールーティングの返す結果も変することに留意してください。
この項目は必須項目です。ルーティング フロールーティングをREST APIとして呼び出す際のURLを設定します。この項目は必須項目です。メソッド フロールーティングを呼び出す際に指定するHTTPメソッドを設定します。この項目は必須項目です。認証方法 OAuth スコープ OAuth認証を使用する場合のスコープを設定します。認証方式で OAuth を選択した場合のみ設定できます。OAuth スコープ - 「検索」リンク OAuth認証を使用する場合のスコープを設定するための、「スコープ検索」ウィンドウが表示されます。詳細は、OAuthスコープの設定方法に関するコラムを参照してください。認可URI IM-Authzによる認可判断を行うための、このフロールーティングを一意に表す認可URIを設定します。この項目は必須項目です。セキュアトークンを利用する(チェックボックス) フロールーティングを実行する際にセキュアトークンを用いたトークンチェックを行うかを設定します。レスポンス種別 フロールーティングを実行した際に得られる出力データの形式を設定します。各出力データの形式の詳細は「IM-LogicDesigner仕様書」-「ロジックフローの出力データの返却」を参照してください。この項目は必須項目です。レスポンスヘッダ フロールーティングを実行した際に得られるレスポンスへ付加するヘッダ情報を設定します。必要項目を入力し、「検索」リンクをクリックします。
「ロジックフロー定義検索」ウィンドウが表示されます。
設定を行うロジックフローを選択し、「決定」ボタンをクリックします。
対象フロー欄に指定したロジックフローの情報が入力されたことを確認し、「登録」ボタンをクリックします。
確認ダイアログの「決定」をクリックします。
コラム
OAuth スコープは以下の手順で、「スコープ検索」ウィンドウで一覧から選択できます。
- ロジックフロールーティング定義情報の OAuth スコープの「検索」アイコンをクリックします。
- 「スコープ検索」ウィンドウが表示されます。
- OAuth スコープを選択して「決定」をクリックすることで、ロジックフロールーティング定義編集画面のロジックフロールーティング定義情報に反映されます。
また、「スコープ検索」画面から「新規作成」をクリックすることで、新規の OAuth スコープを作成できます。
詳細は 「 OAuth 管理者操作ガイド 」 - 「 スコープの登録 」を参照してください。