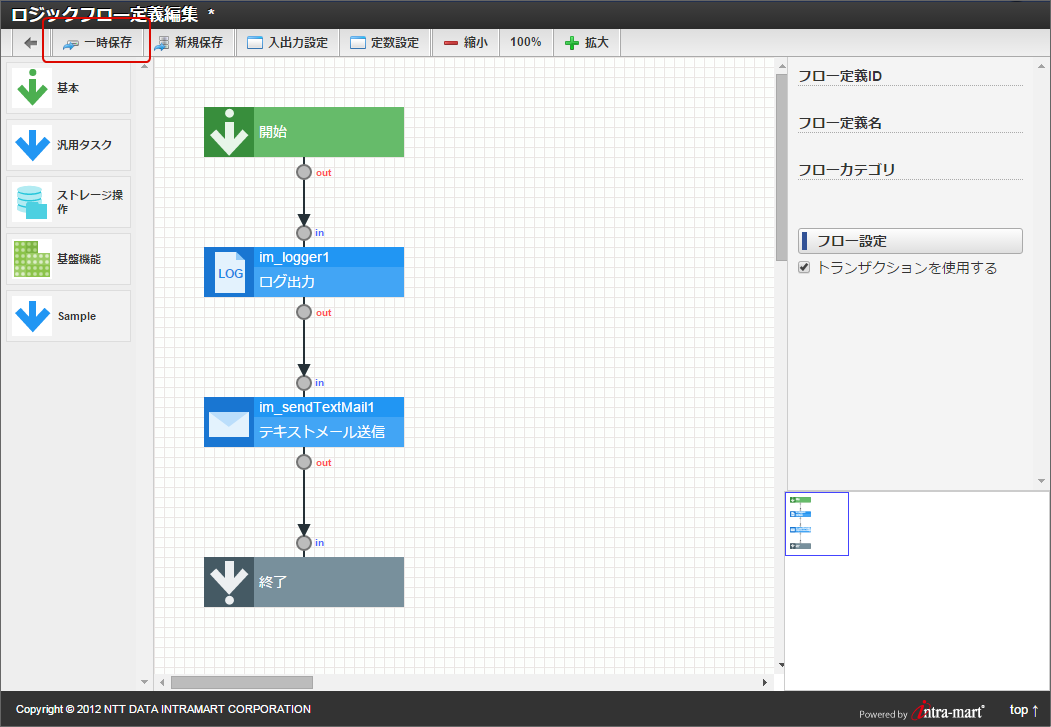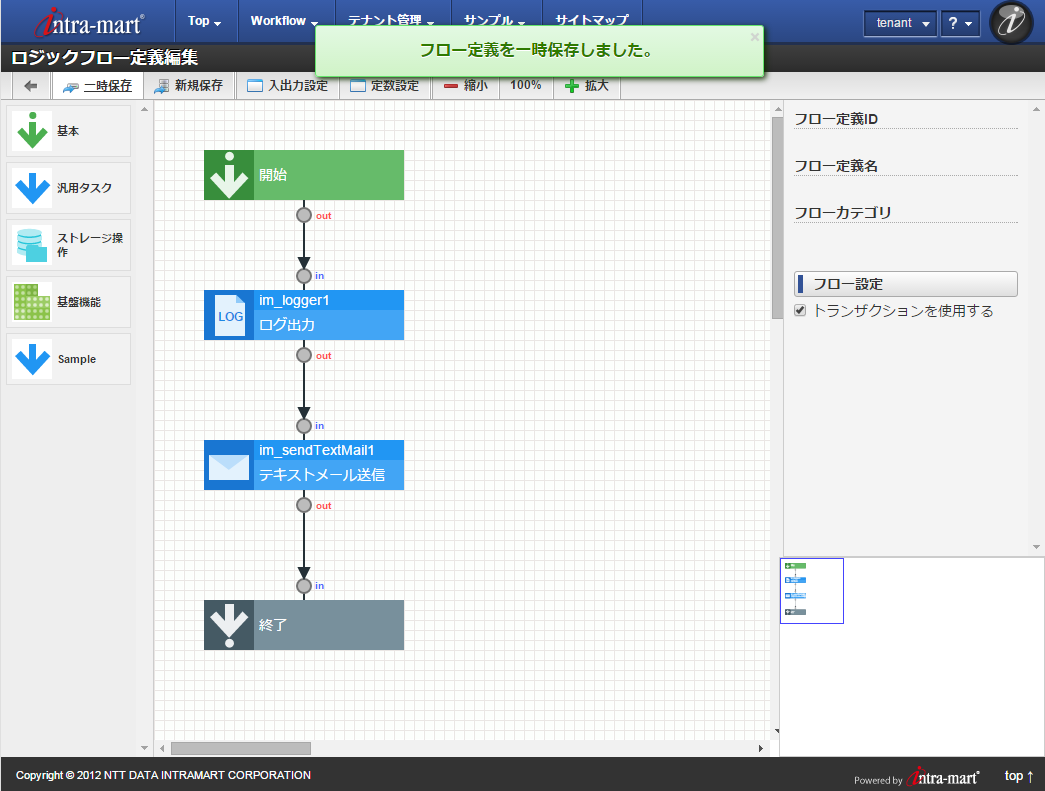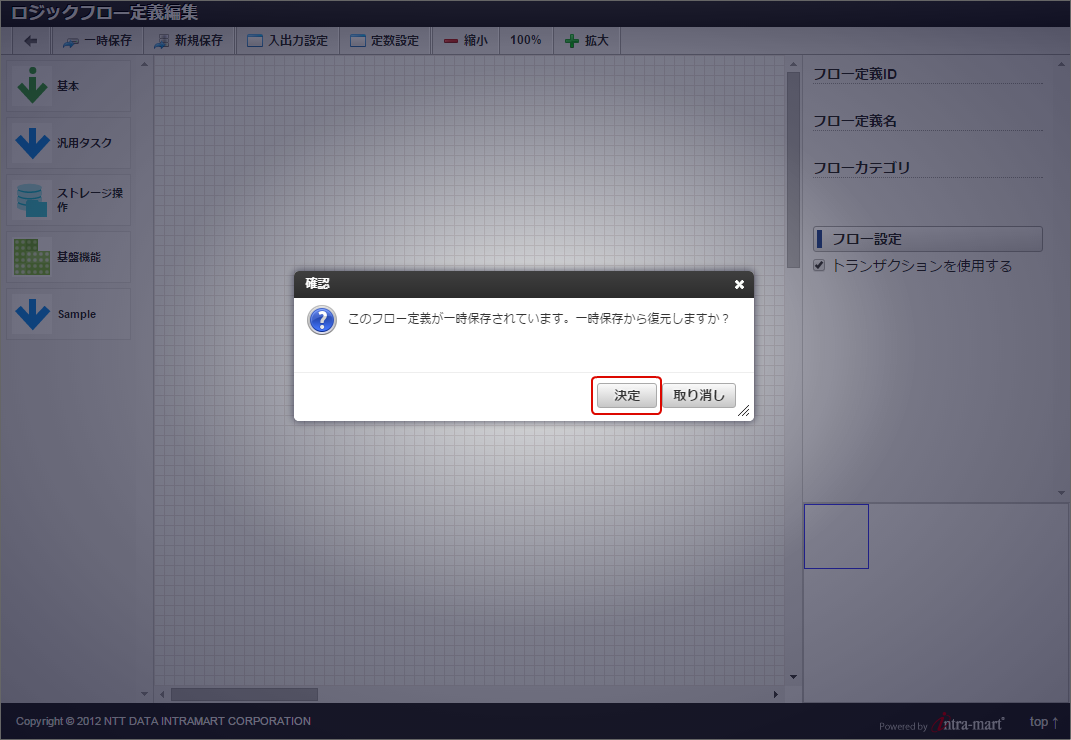4.7. 一時保存する¶
次に、これまで実施してきた内容を一時的に保存する方法を説明します。
4.7.1. 一時保存する¶
ロジックフロー定義編集画面では、編集内容を一時的に保存する事ができます。
ロジックフロー定義編集画面上部、ヘッダ内の「一時保存」をクリックします。
正常に保存が行われた場合、その旨のメッセージが表示されます。
保存される範囲は、編集画面で行った全ての作業内容です。
注意
一時保存可能な数
ロジックフロー定義編集画面の一時保存機能が保存できる編集内容は、一度に1つまでです。
既に一時保存が行われた状態で再度一時保存を行った場合、古い内容は破棄されます。
4.7.2. 一時保存された情報をロードする¶
一時保存された情報は、新規作成開始時にロードすることができます。
一時保存を行った後、一度ロジックフロー定義編集画面を閉じます
- ページを閉じる際、ページ遷移の可否を問うダイアログが出た場合は、「遷移する」に該当する方をクリックしてください(画像はGoogle Chromeの例です)
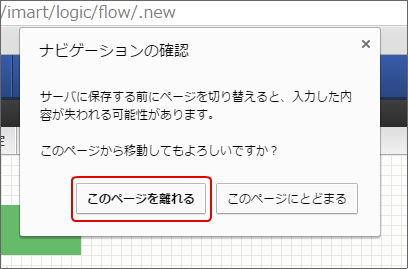
図:ページ遷移の際に表示されるダイアログ(Google Chrome)
「サイトマップ」→「LogicDesigner」→「フロー定義一覧」から、ロジックフロー定義一覧を開き、定義一覧からロジックフロー新規作成をクリックし、ロジックフロー定義編集画面を開きます。
一時保存から復元するかを問うダイアログが表示されるので、「決定」をクリックします。
一時保存した内容がロードされます。
注意
一時保存された情報の有効範囲
一時保存機能によって保存された情報は、保存を行ったブラウザ単位で保持されます。
そのため、Google Chromeで一時保存した情報は、Internet Explorerからロードすることはできません。
次章「タスクのプロパティを設定する」では、「ログ出力」、および、「テキストメール送信」タスクにプロパティを設定します。