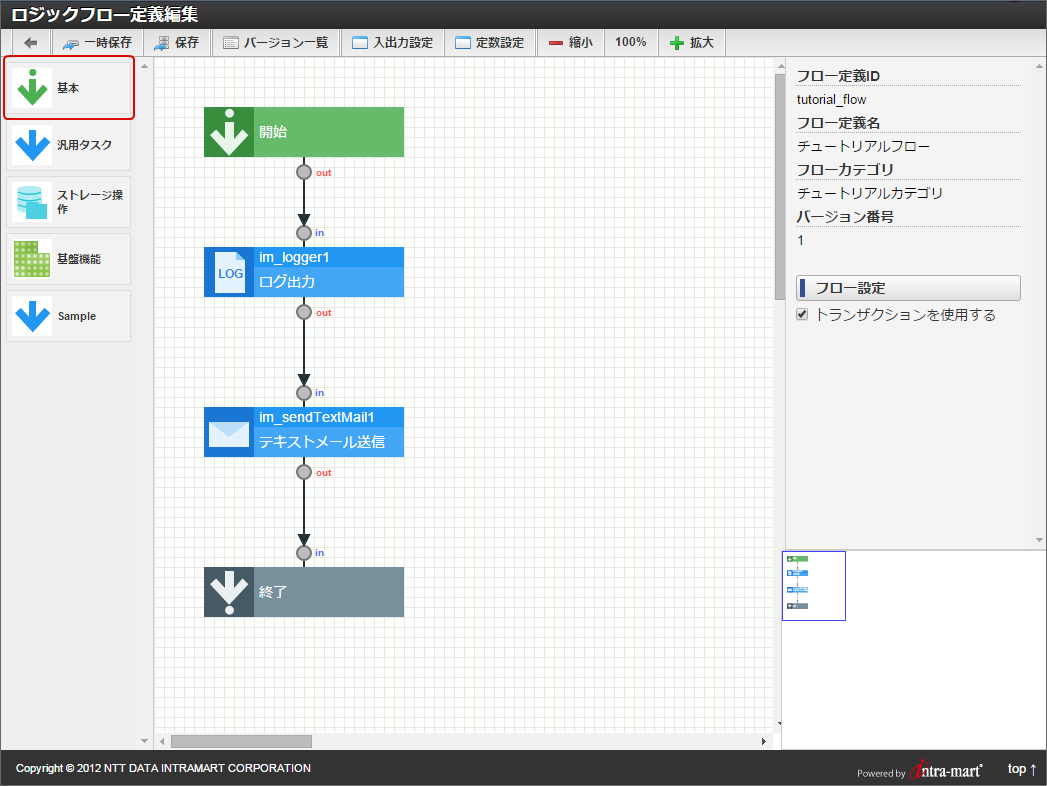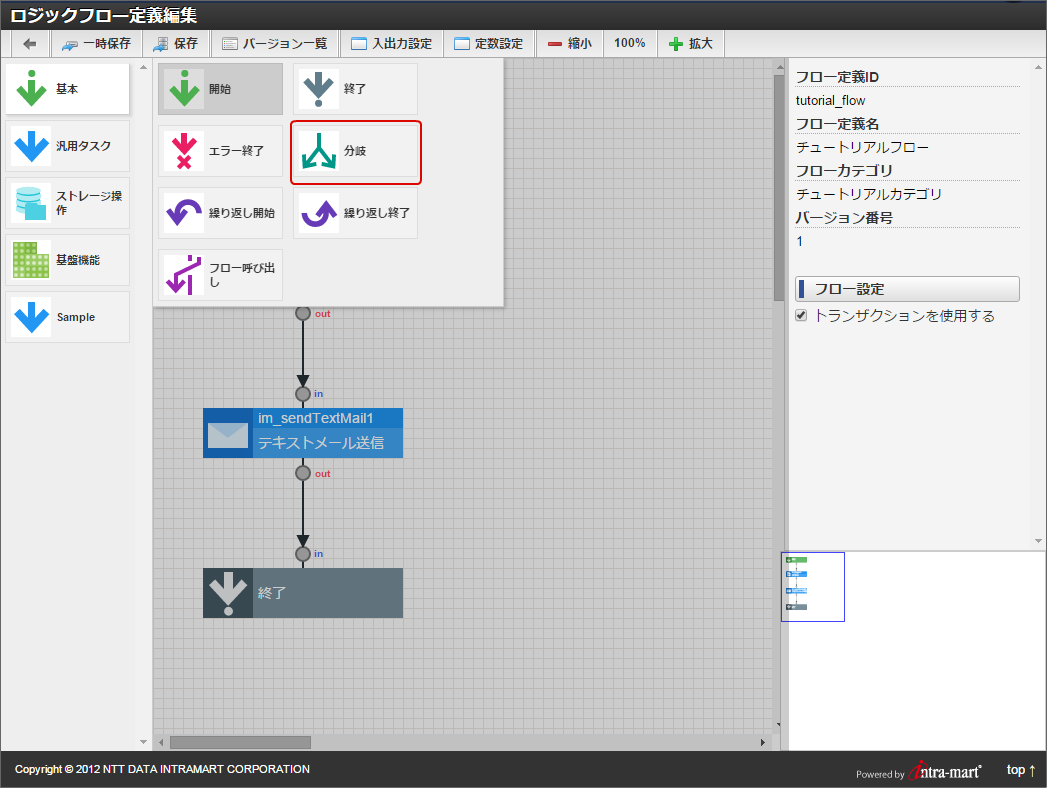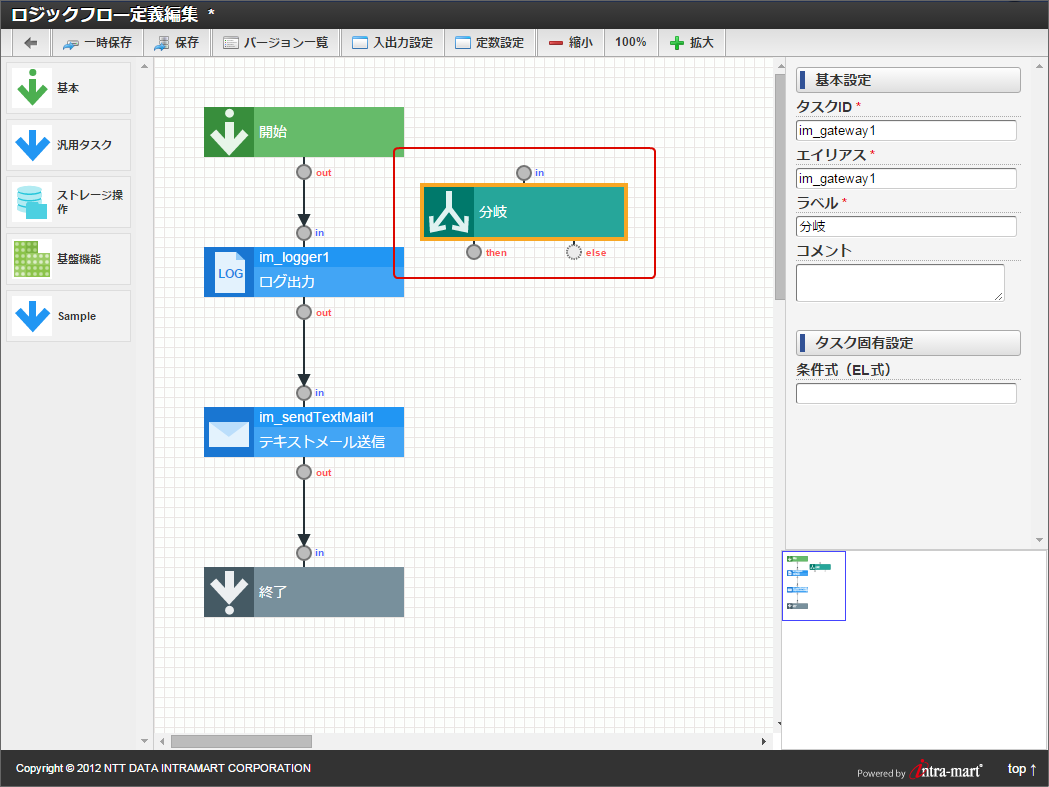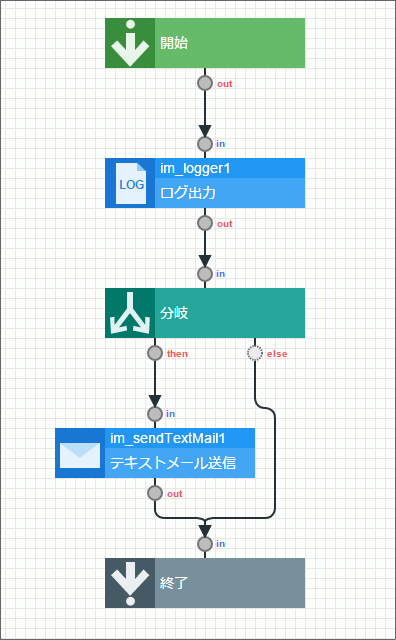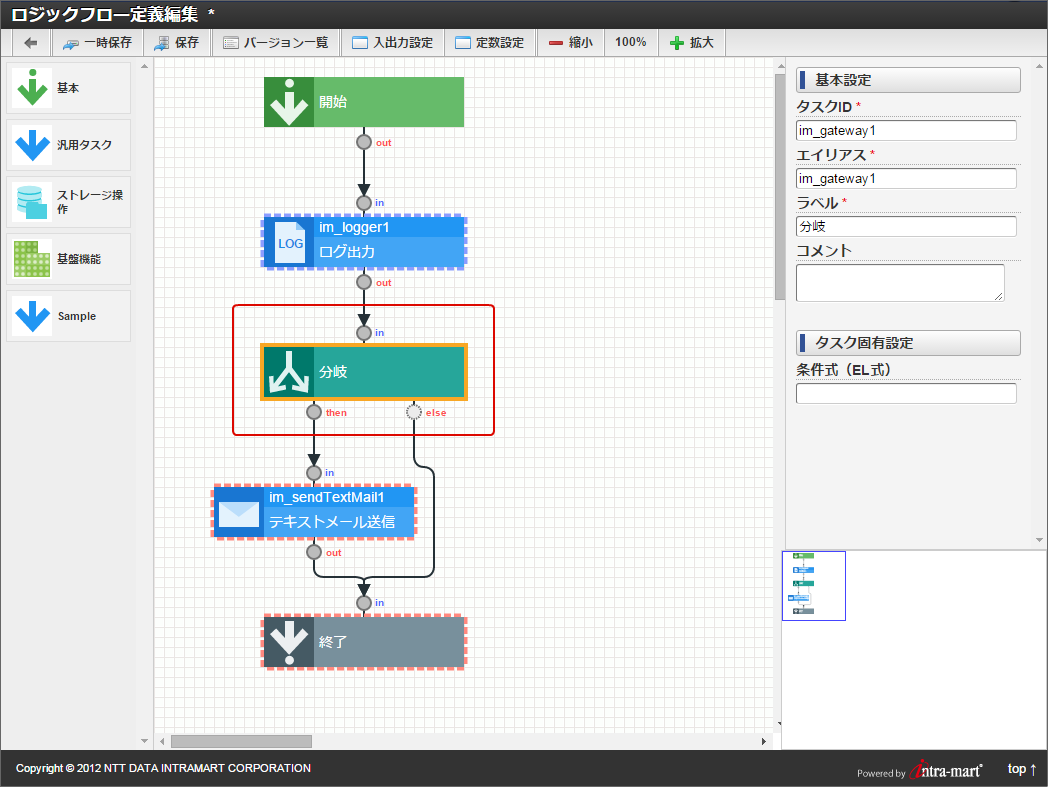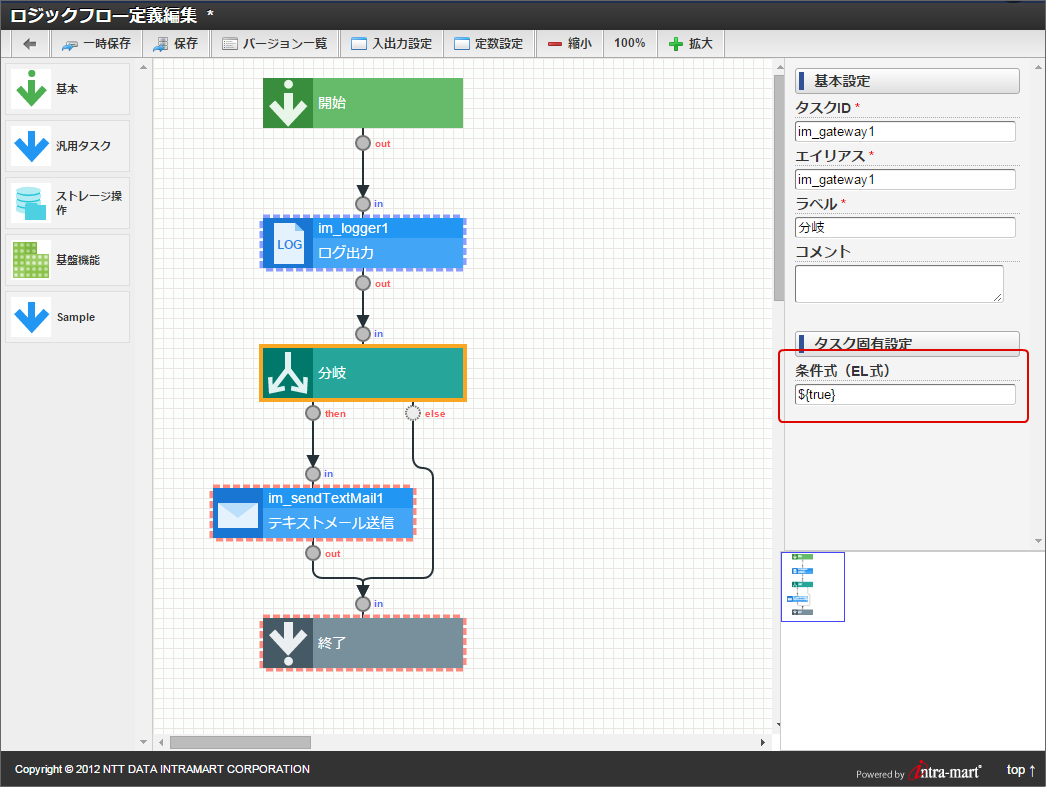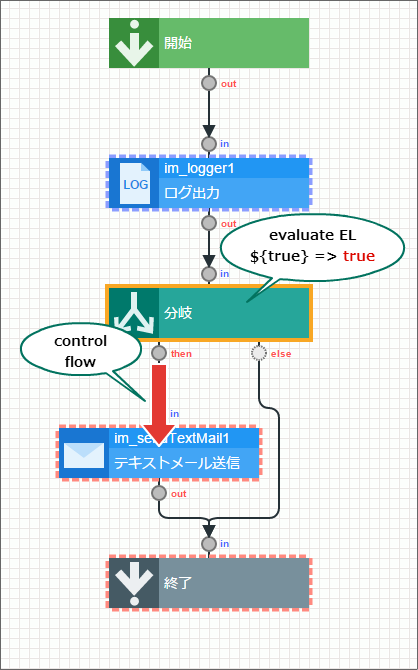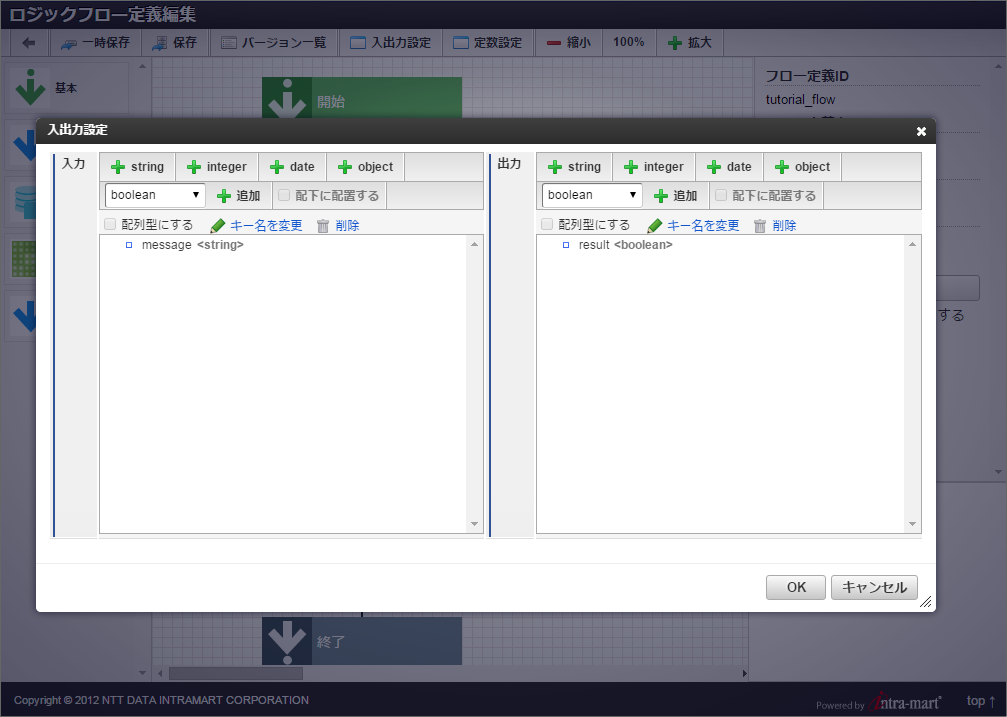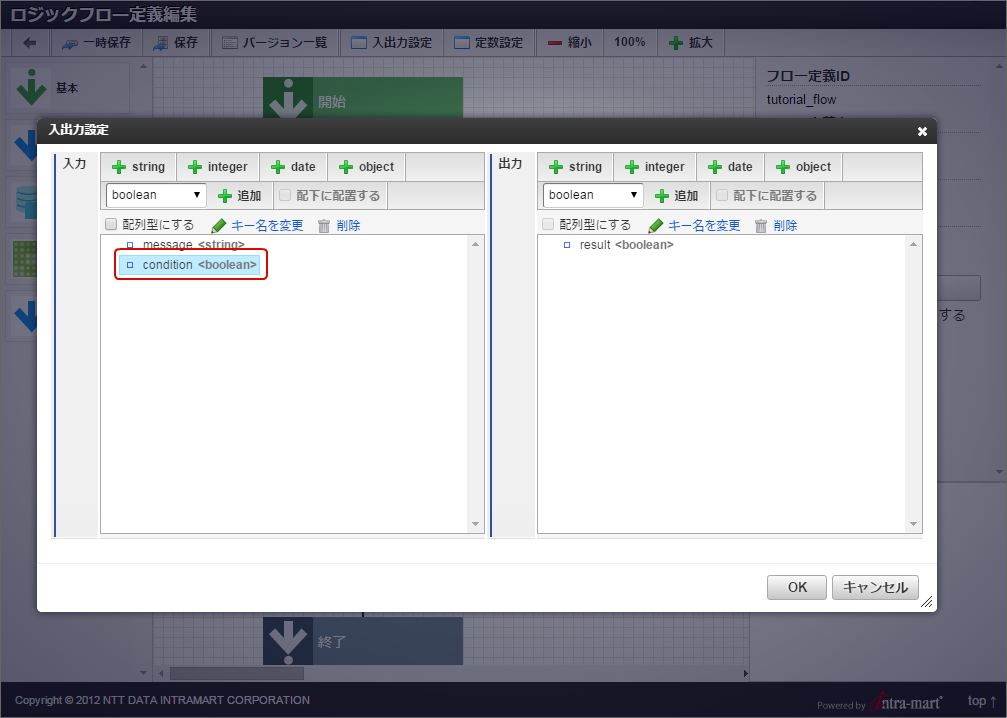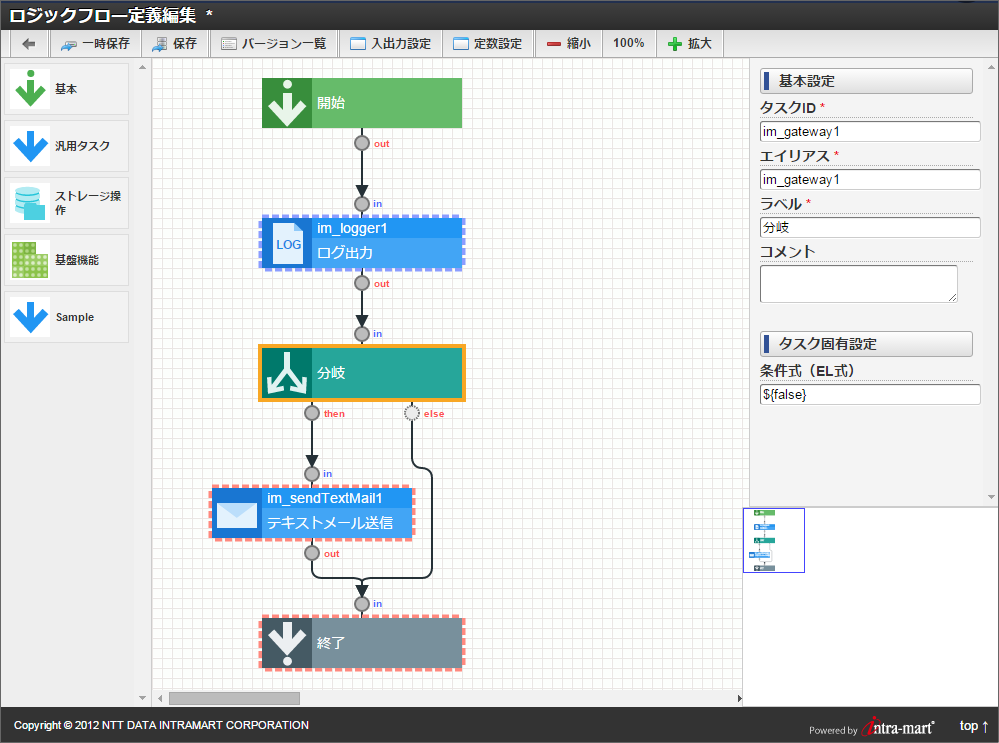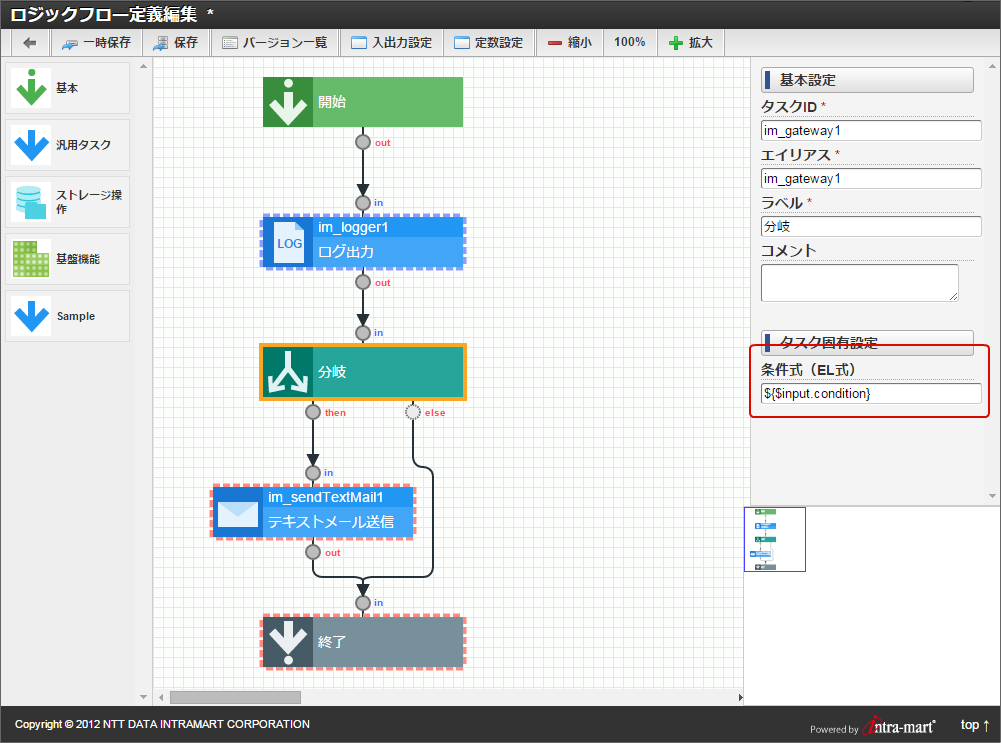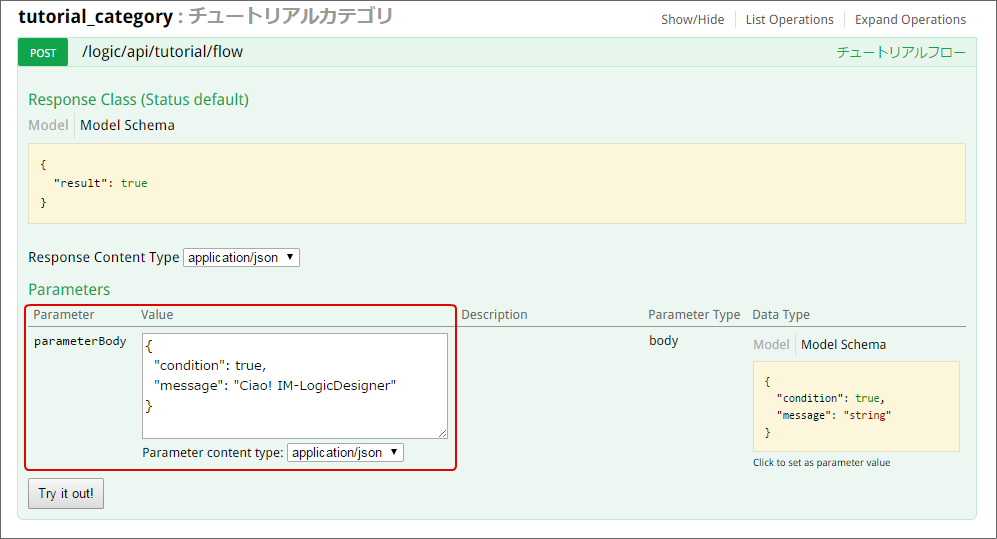5.2.2. 条件分岐を利用したフロー¶
5.2.2.1. 「分岐」制御要素¶
コラム
分岐できるパターン数
5.2.2.1.1. 本章で作成するフロー¶
「ログ出力」タスクと「テキストメール送信」タスクの間に、「分岐」制御要素を組み込みます。
分岐条件としてロジックフローの入力値に分岐を決定するフラグを受け取ります。
- 「分岐」制御要素では、入力値のフラグを条件に分岐処理を行います。
- フラグがtrueの場合、「テキストメール送信」タスクを実行する。
- フラグがfalseの場合、「テキストメール送信」タスクの実行をスキップする。
5.2.2.2. 条件分岐を利用したフローの作成¶
- 「サイトマップ」→「LogicDesigner」→「フロー定義一覧」から、ロジックフロー定義一覧を開きます。左ペインのツリーから「チュートリアルカテゴリ」の開閉アイコンをクリックしカテゴリ配下を情報を表示します。フロー定義「チュートリアルフロー」を選択し編集ボタンをクリックし、ロジックフロー定義編集画面を開きます。
ロジックフロー定義編集画面左部、パレット内の「基本」へカーソルを合わせます。
- 「基本」にカテゴライズされる制御要素一覧がスライドインします。スライドインした一覧から、「分岐」をクリックします。
- 分岐処理を行う制御要素がフロー編集画面上に追加されます。
入力(始点) 変更前の出力(終点) 変更後の出力(終点) ログ出力 - out テキストメール送信 - in 分岐 - in 分岐 - then (なし) テキストメール送信 - in 分岐 - else (なし) 終了 - in
5.2.2.3. 条件式の定義¶
フロー編集画面上の「分岐」制御要素をクリックします。
タスク固有設定の項目を以下のとおりに変更します。
ロジックフローを保存します。
- 条件式(EL式)- 「${false}」
5.2.2.4. より高度な条件式の定義¶
- 「サイトマップ」→「LogicDesigner」→「フロー定義一覧」から、ロジックフロー定義一覧を開きます。一覧の中から、フロー定義ID「tutorial_flow」の行の編集アイコンをクリックし、ロジックフロー定義編集画面を開きます。
ロジックフロー定義編集画面上部、ヘッダ内の「入出力設定」をクリックし、入出力設定画面を表示します。
入力値として分岐を決定するフラグを以下のとおりに設定します。
入力設定後、フロー編集画面上の「分岐」制御要素をクリックします。
タスク固有設定の項目を以下のとおりに変更します。
ロジックフローを保存します。
コラム
EL式で利用可能な暗黙的な変数