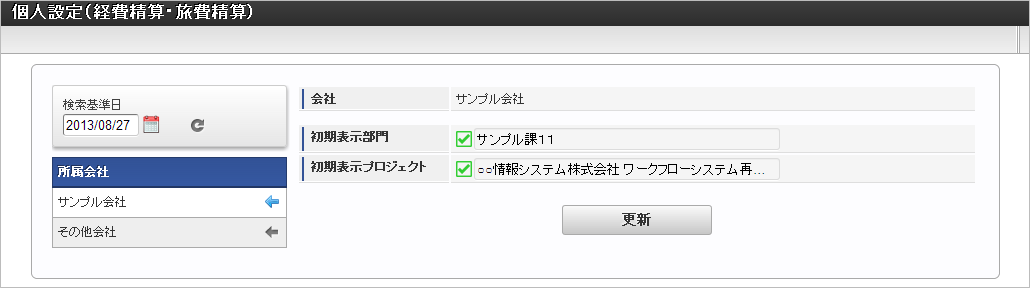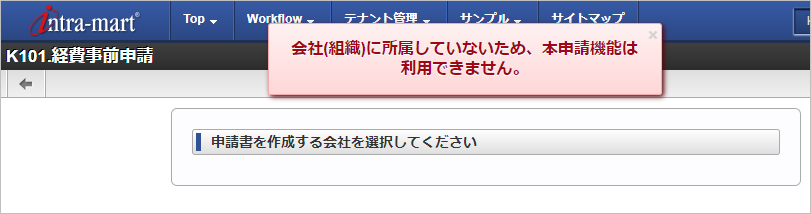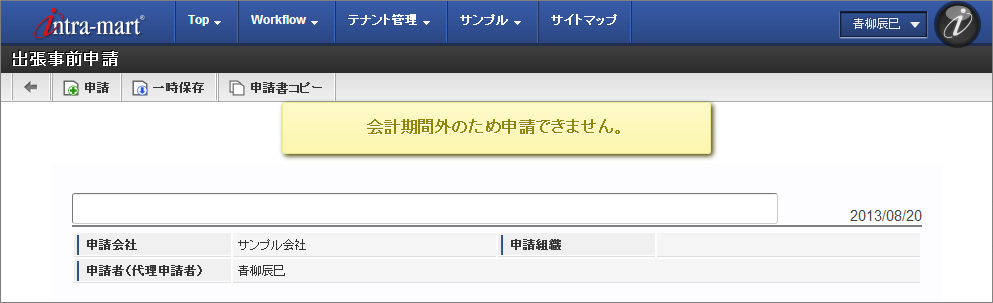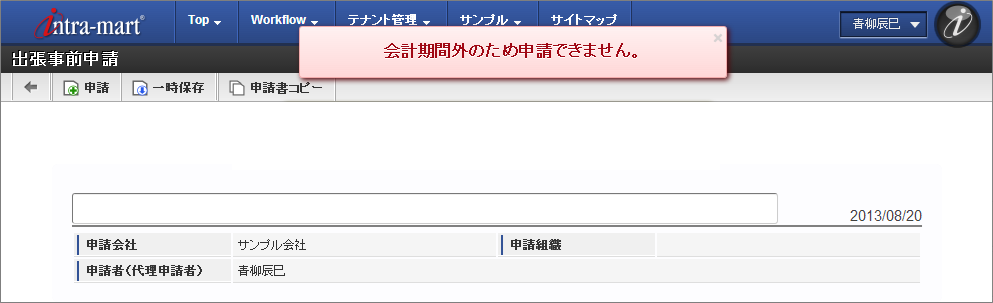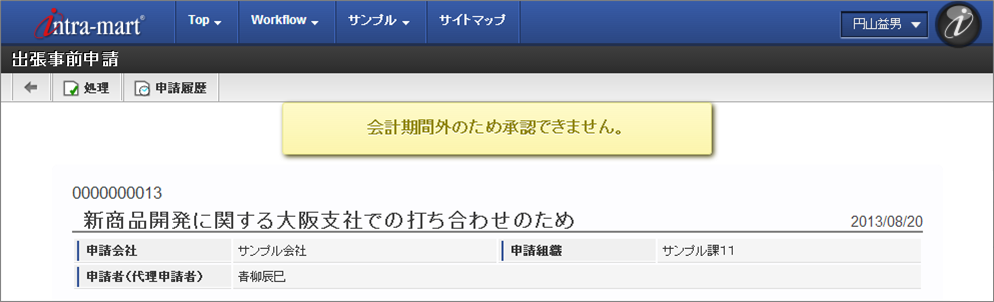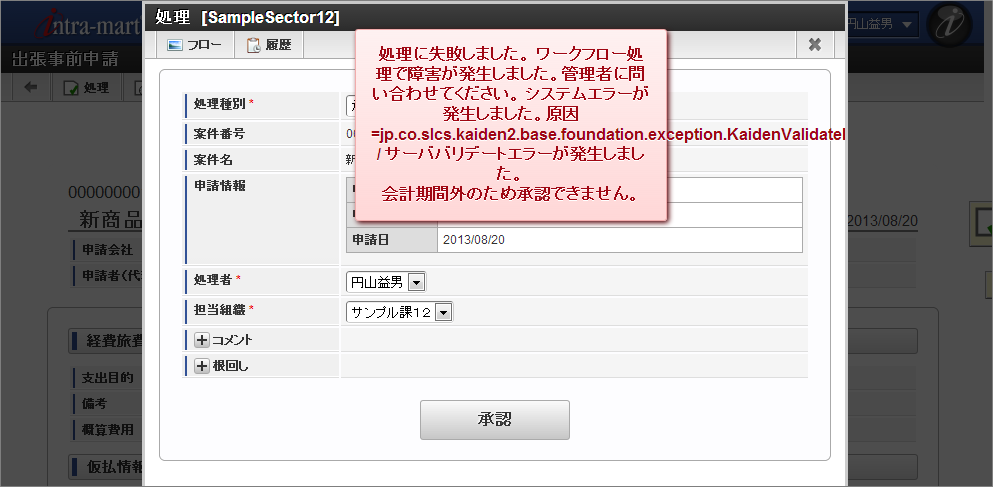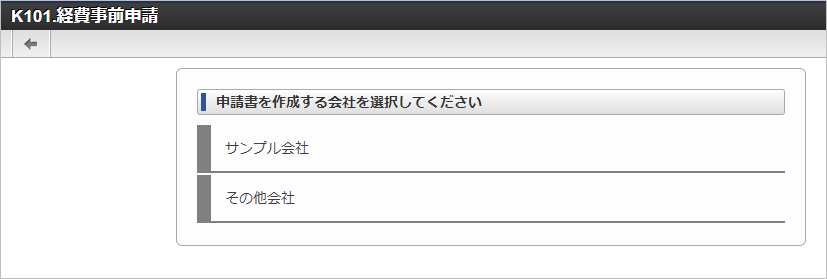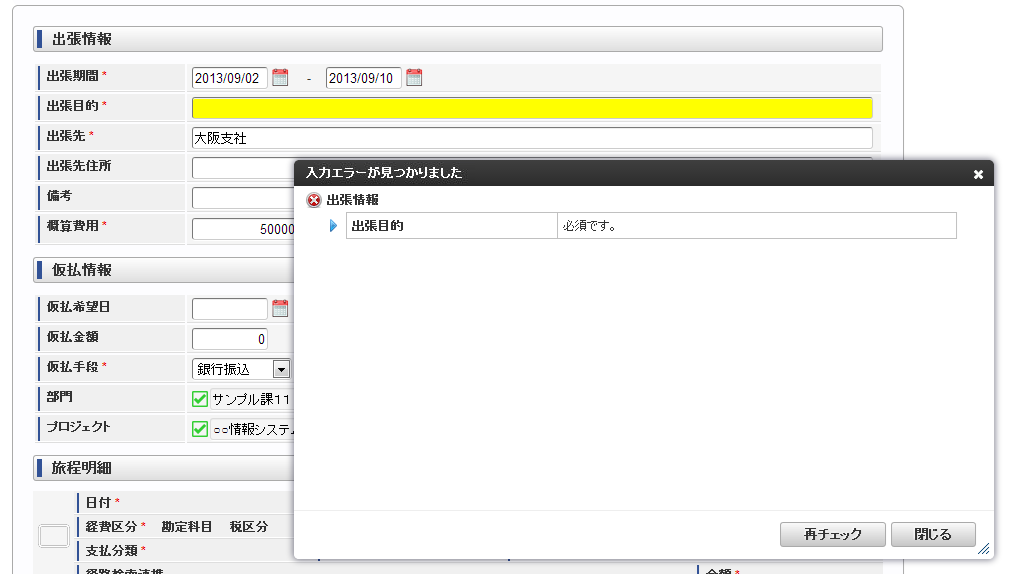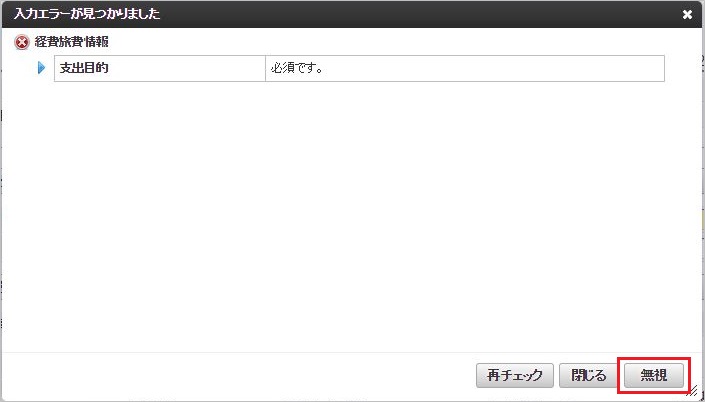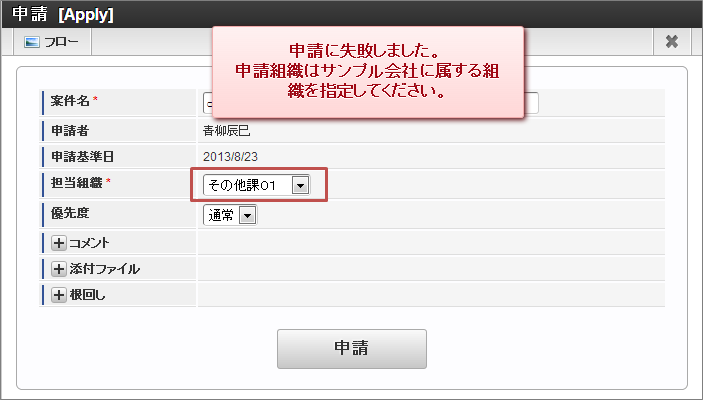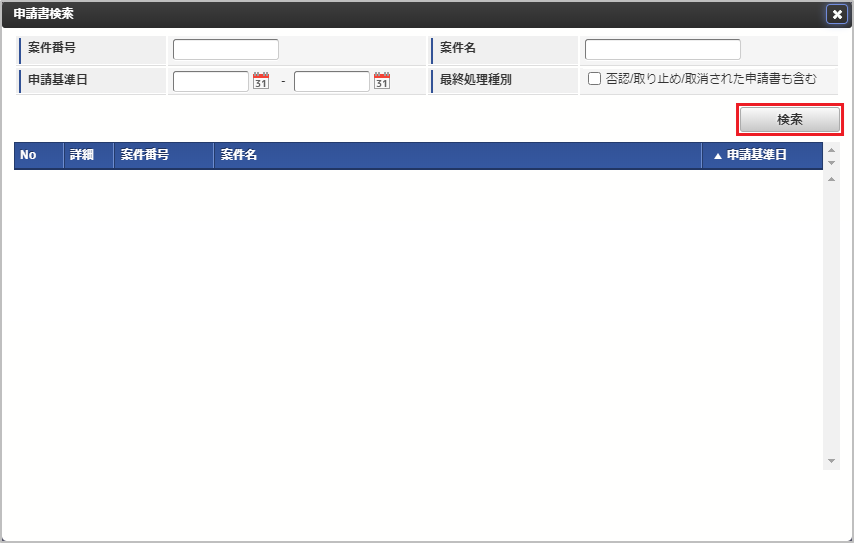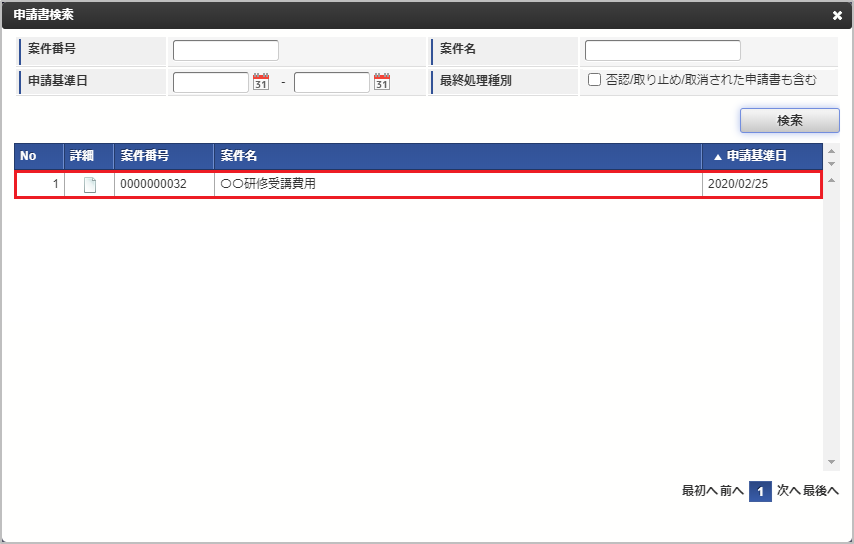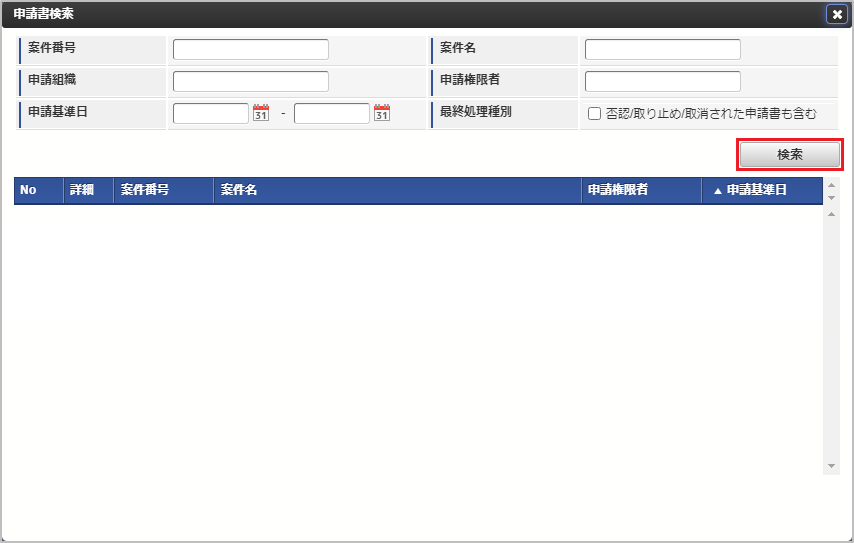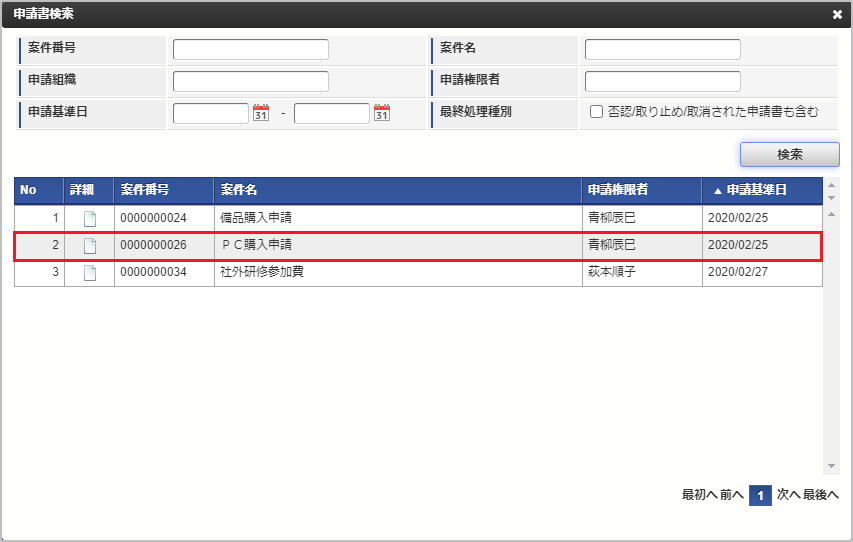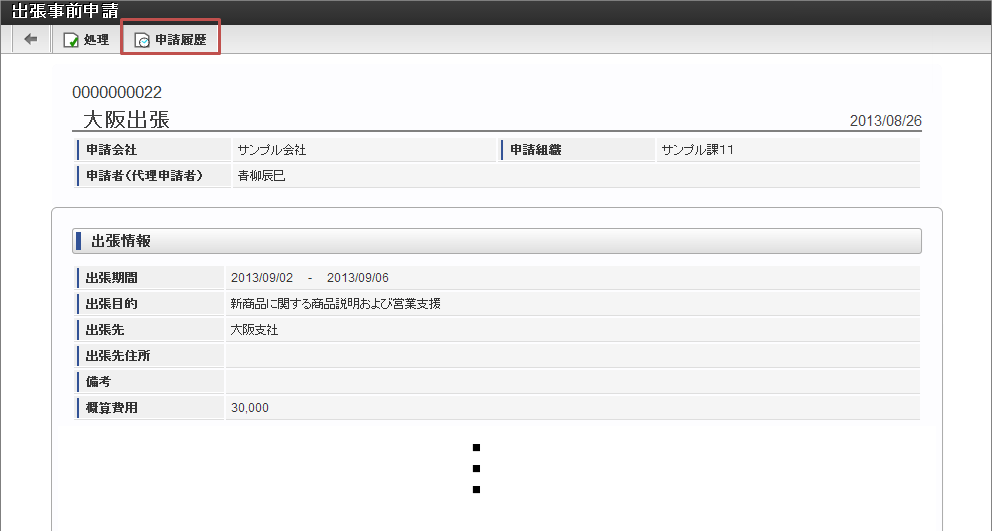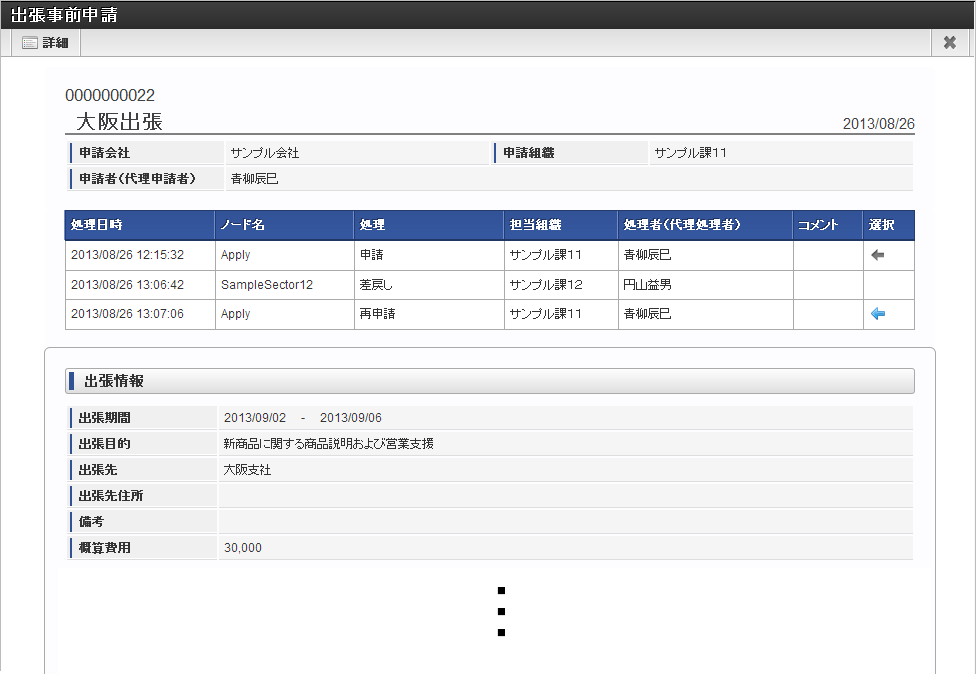3.1.1. PC用画面の申請書の共通操作¶
本項では、intra-mart Accel Kaiden! 経費旅費が提供する申請書の共通的な操作方法を説明します。
3.1.1.1. 個人設定¶
申請書の操作を行う前に、利用頻度が高い部門やプロジェクトを個人設定しておく事で、申請書の操作を行う際に、設定した部門やプロジェクトが自動的に選択されます。
3.1.1.2. 申請/処理画面¶
申請画面や処理画面を表示時や、申請処理や承認処理を行った際に、次の様なメッセージが表示される場合があります。
3.1.1.3. 申請画面の各種操作¶
申請画面の入力時に使用する操作を説明します。以下に記載のない操作はPC用画面の各種操作を参照してください。
3.1.1.3.1. 明細行の操作¶
以下のような明細行の操作は明細行の操作を参照してください。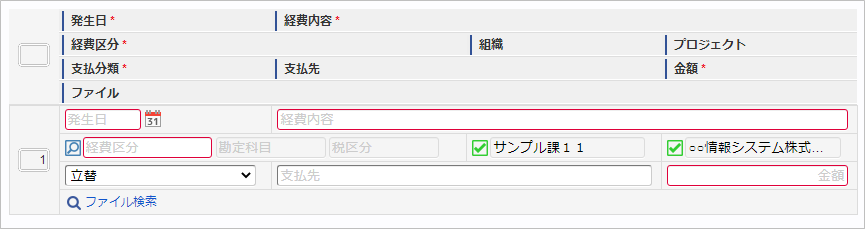
3.1.1.3.2. マスタ検索¶
以下のようなテキストボックスが表示されている場合、各種マスタの検索ができます。操作方法はマスタ検索を参照してください。
3.1.1.3.3. セレクトボックス¶
セレクトボックスの件数が最大表示件数を超える場合、検索機能を利用できます。操作方法はセレクトボックスを参照してください。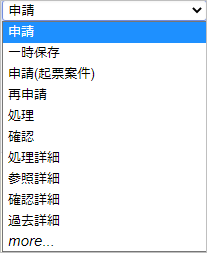
3.1.1.5. 公開申請書コピー¶
申請書公開設定を行った申請書では、過去に申請した申請書または自身に公開されている申請書の内容をコピーして新たな申請書として申請できます。コラム
次の条件に一致した申請書をコピーすることができます。
- 同一申請書である。
- 同一の会社である。
- 承認/否認など処理が終了している。
- 自身が作成した申請書である。
- 自身に公開されている申請書である。
コラム
アーカイブされた申請書はコピーできません。
コラム
コピー元の申請書の申請書公開設定の内容はコピーされません。申請書を公開する場合、申請書公開設定を行う必要があります。申請書公開設定の詳細は『intra-mart Accel Kaiden! 経費旅費 / 管理者操作ガイド』-「リファレンス」-「申請書公開設定機能を使用する方法」を参照してください。
3.1.1.7. 台紙印刷¶
各申請書の領収書等を添付する台紙は、次の画面から印刷用の画面を表示できます。
- 処理詳細画面(処理済み案件の一覧画面)
- 確認詳細画面(確認案件の一覧画面)
- 参照詳細画面(参照案件の一覧画面)
コラム
用紙設定など印刷設定を行うには、
- Internet Explorerの場合は画面の余白を右クリックし、「印刷プレビュー」より行えます。
- chromeの場合は印刷ダイアログ内で行えます。
3.1.1.8. 申請履歴¶
Kaiden! では、申請や承認ごとに履歴データを保持しています。再申請の際にも申請時のデータを保持していますので、見比べることができます。申請履歴は処理や確認・参照の各画面から確認できます。