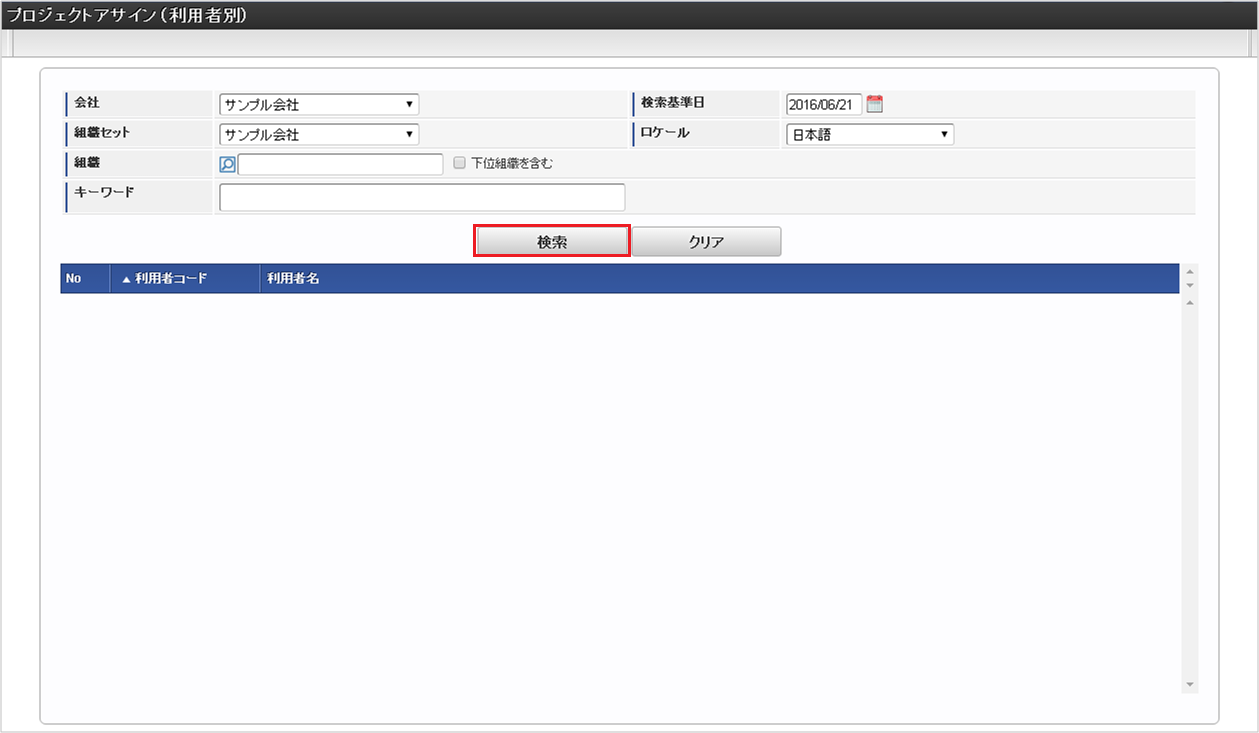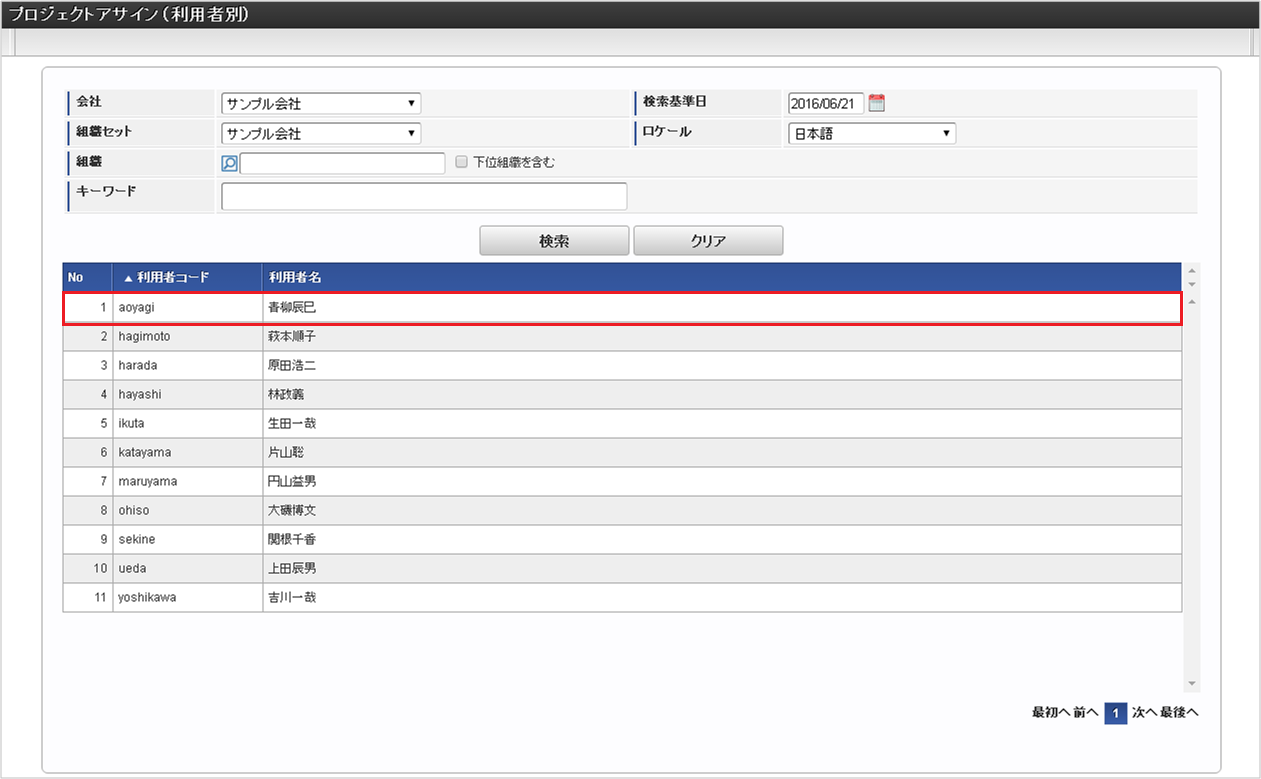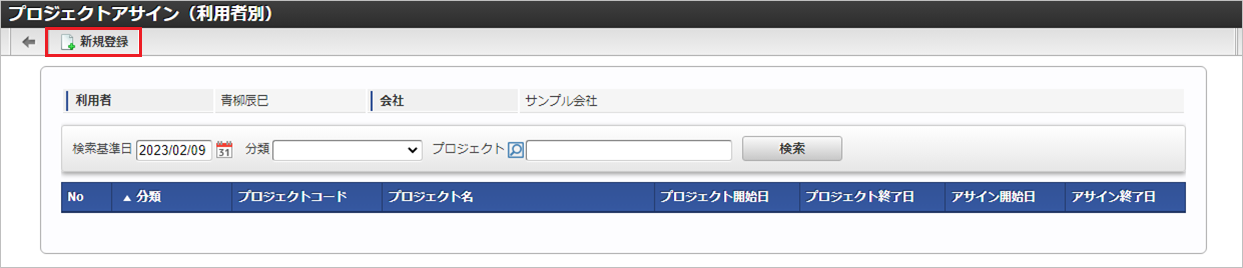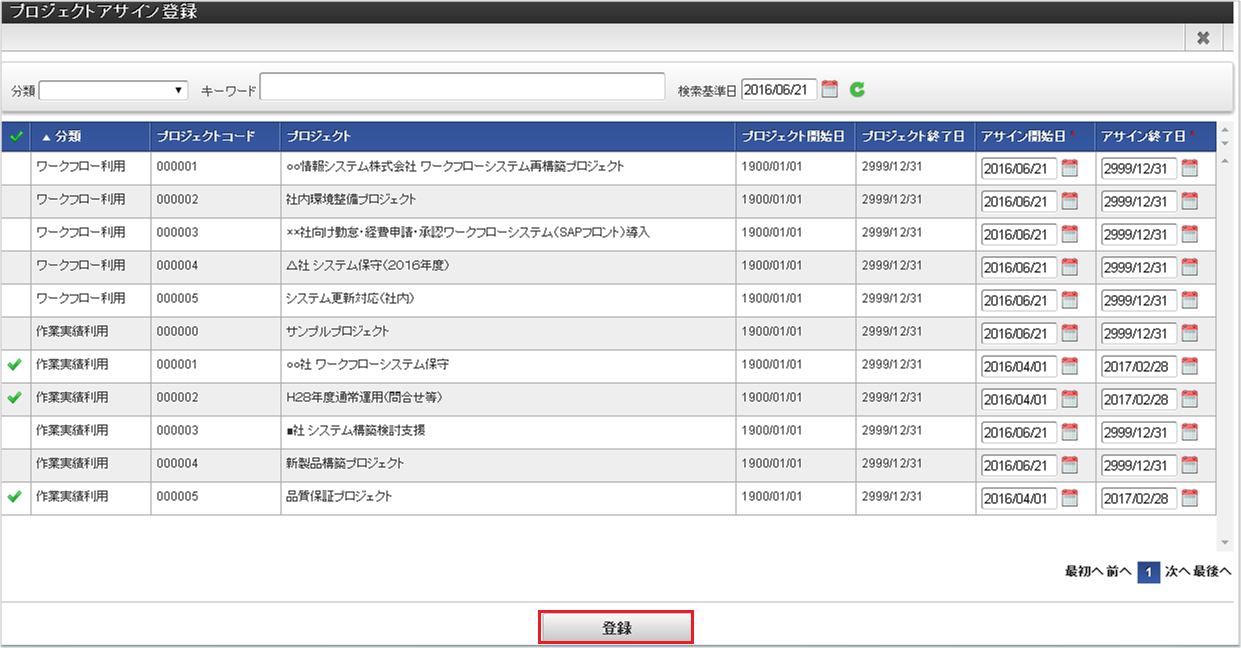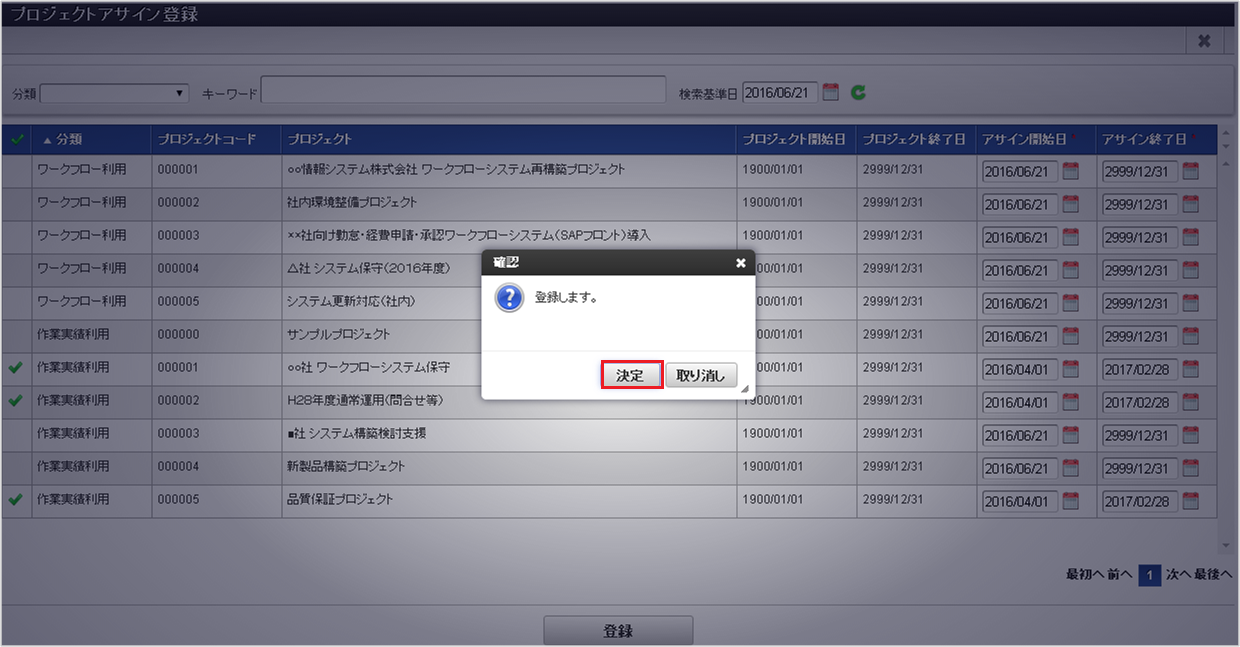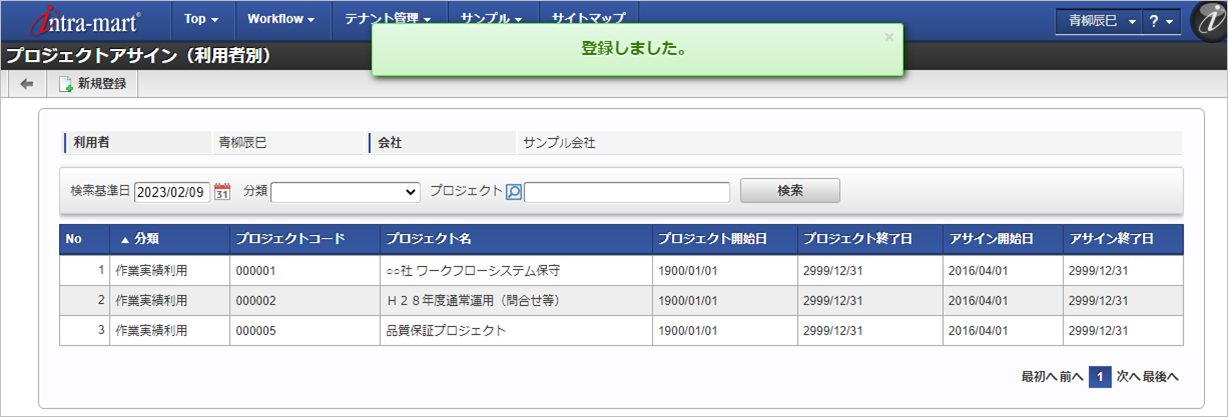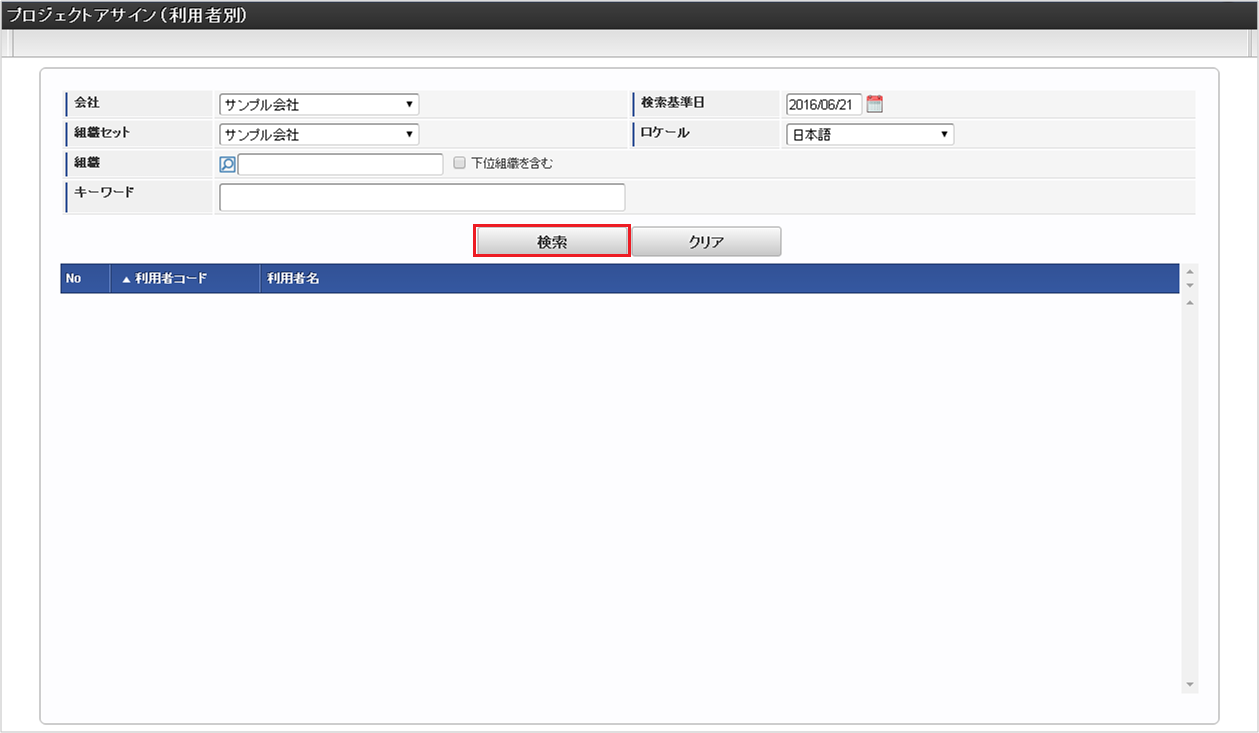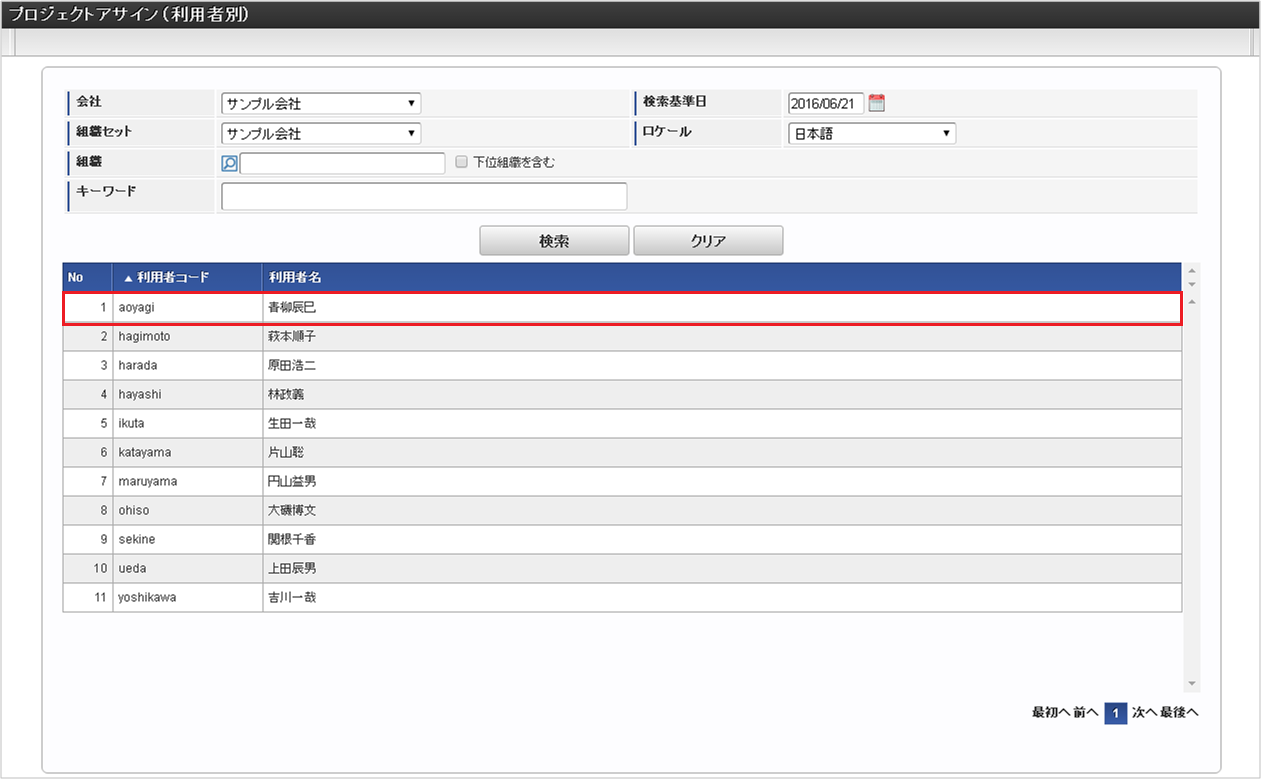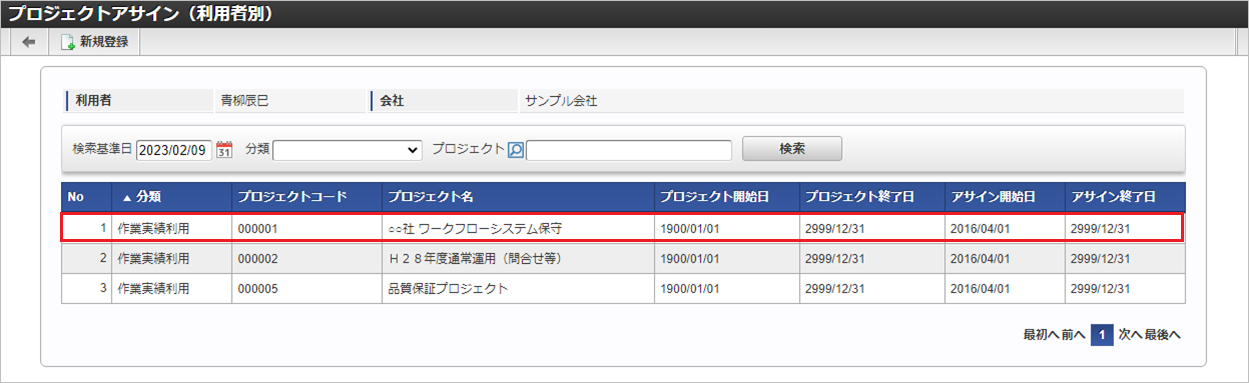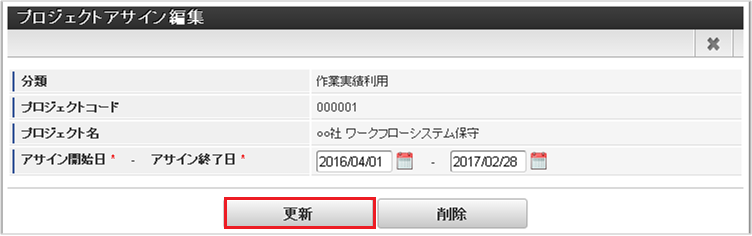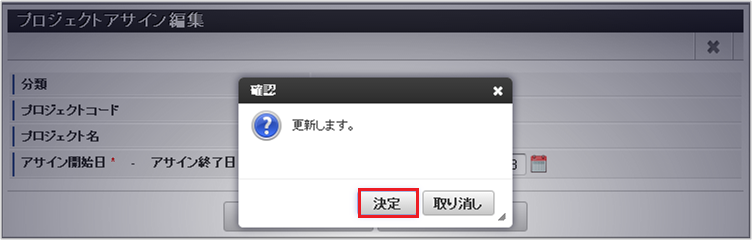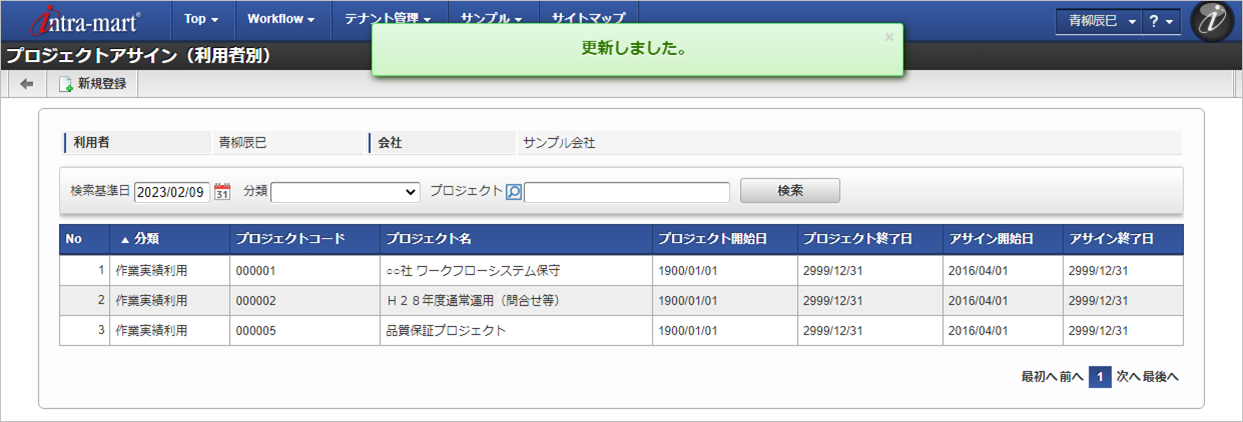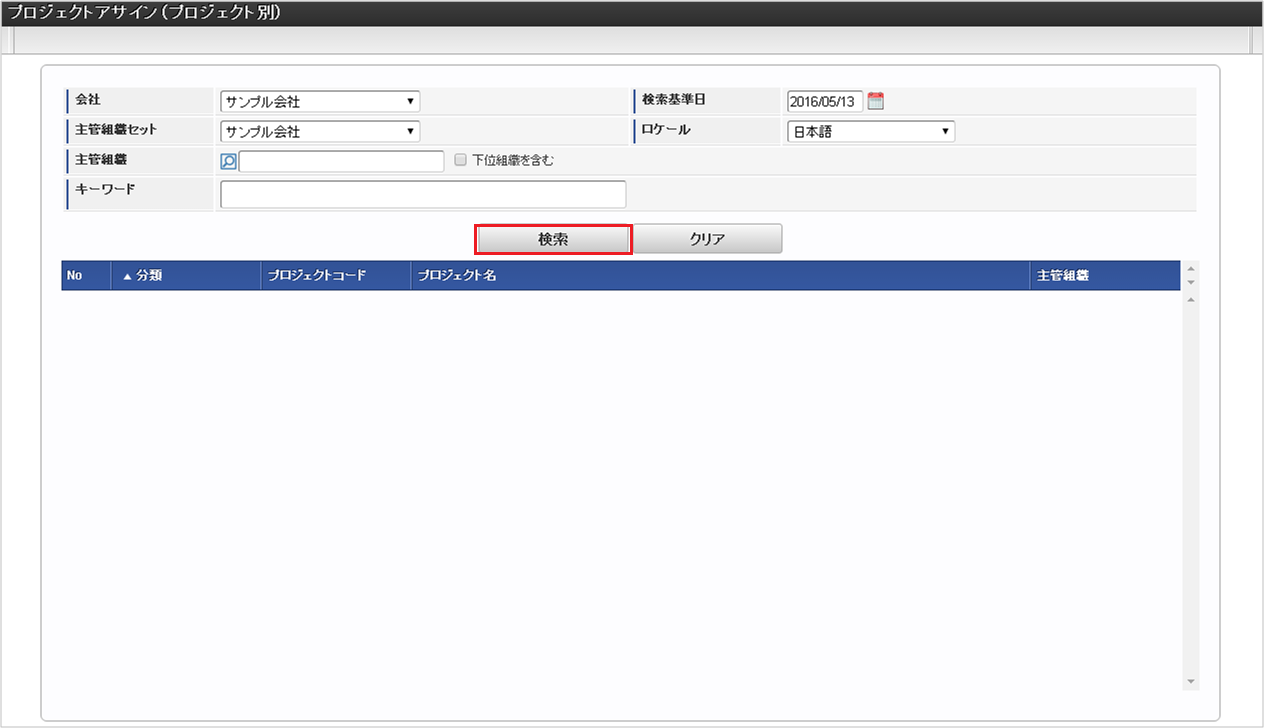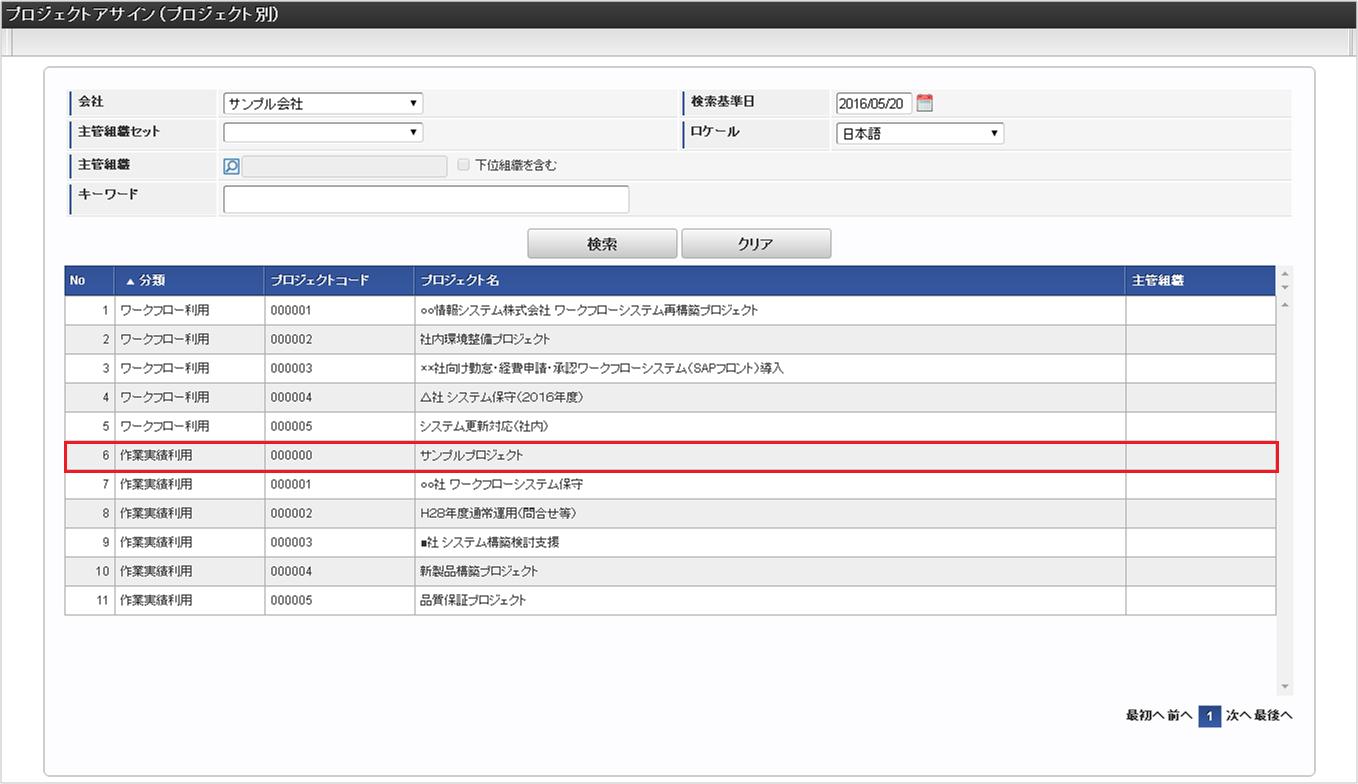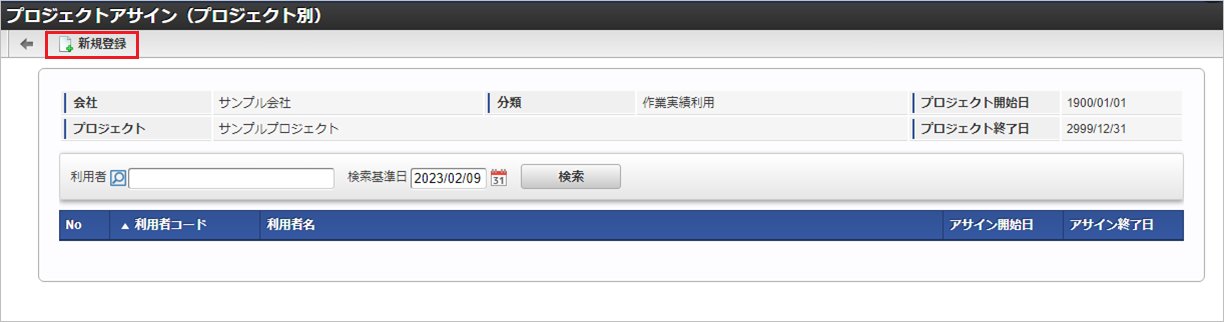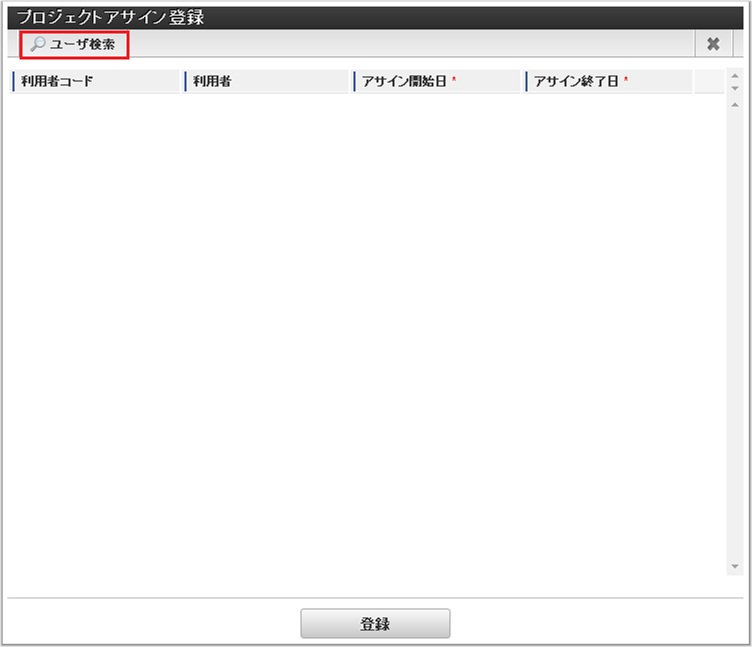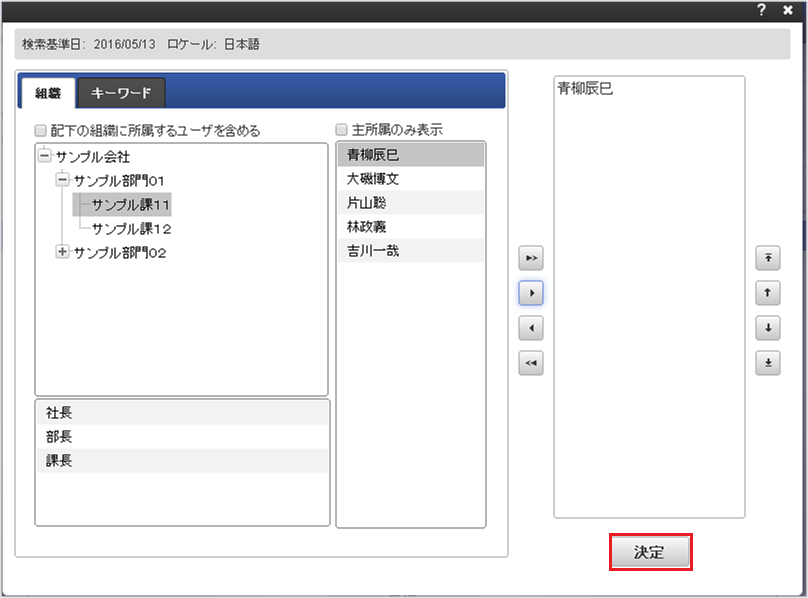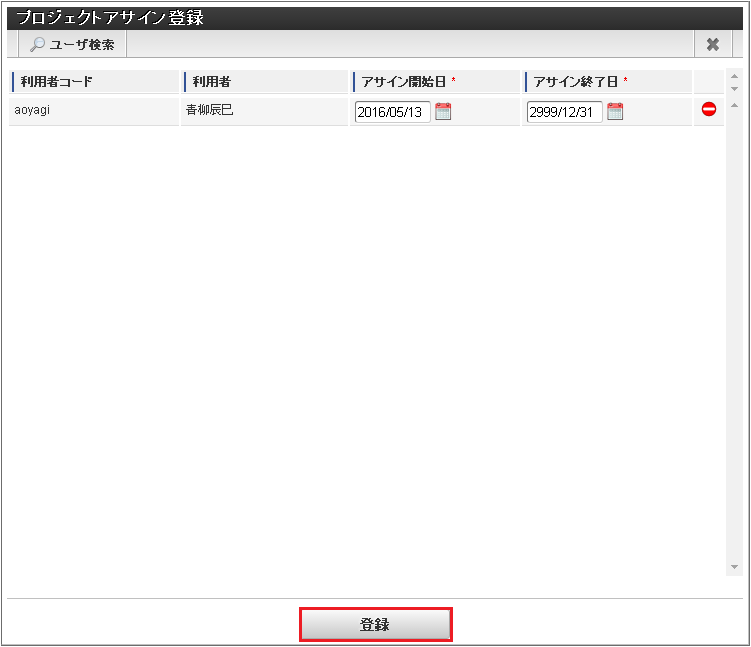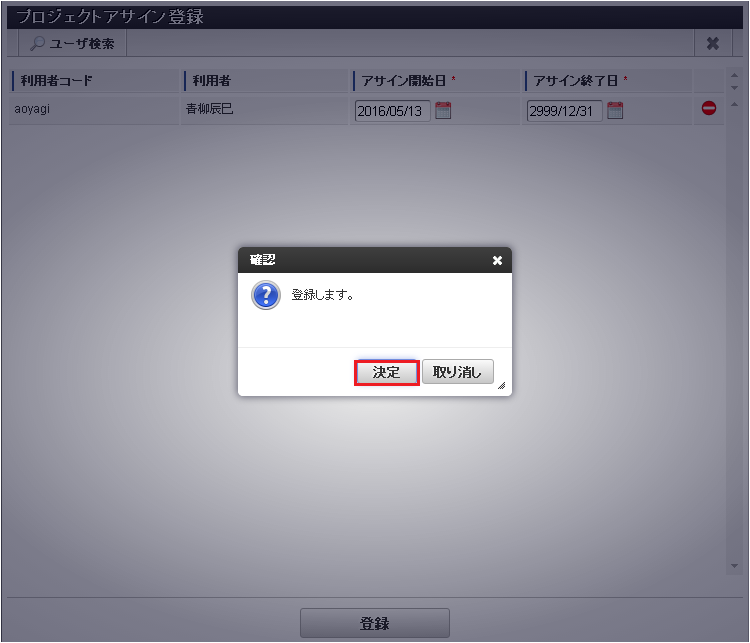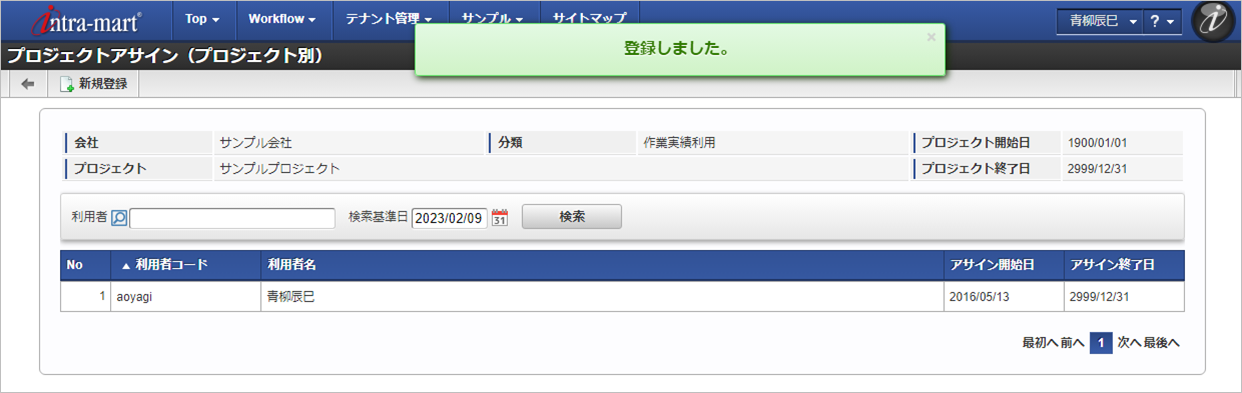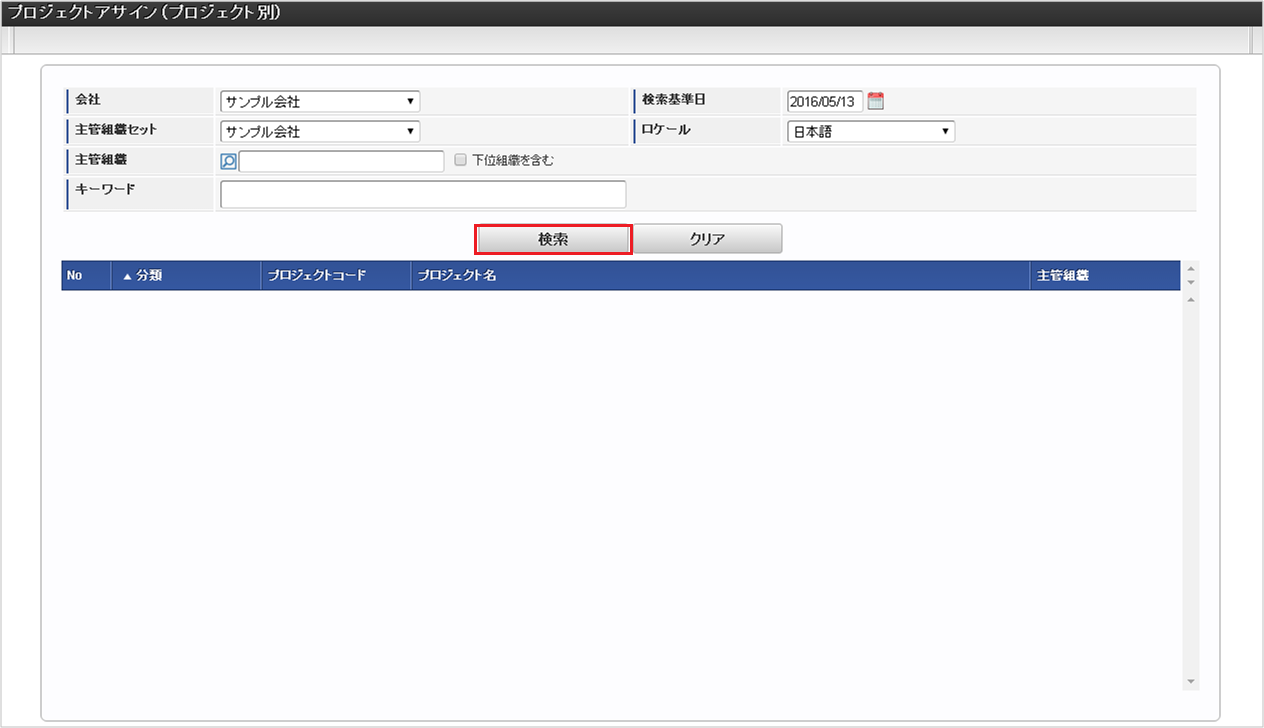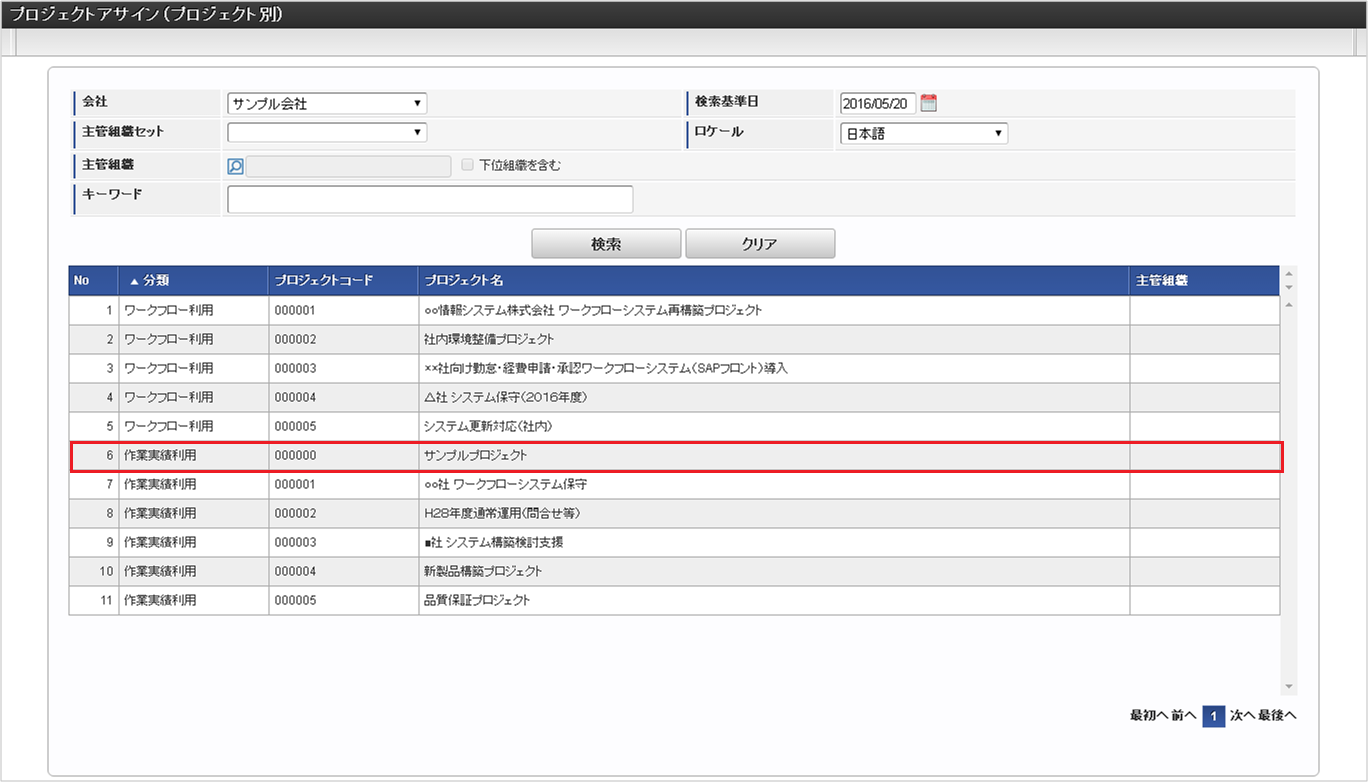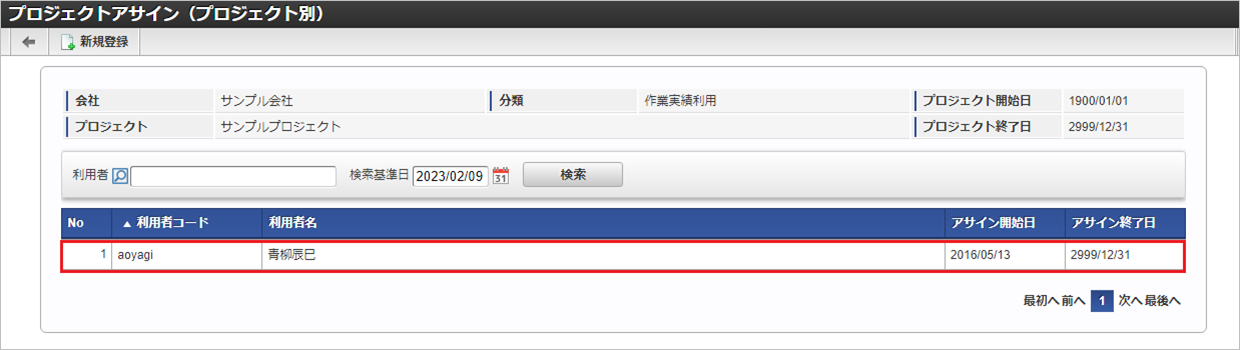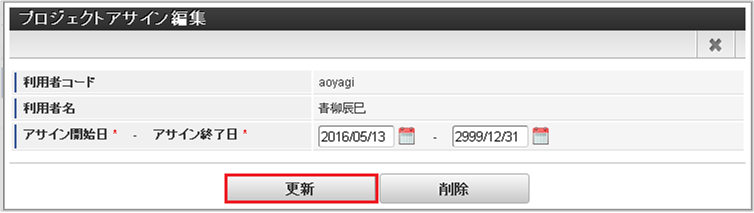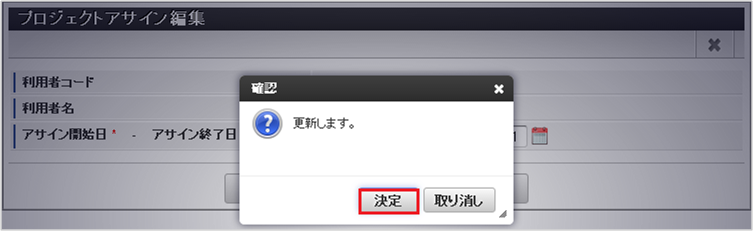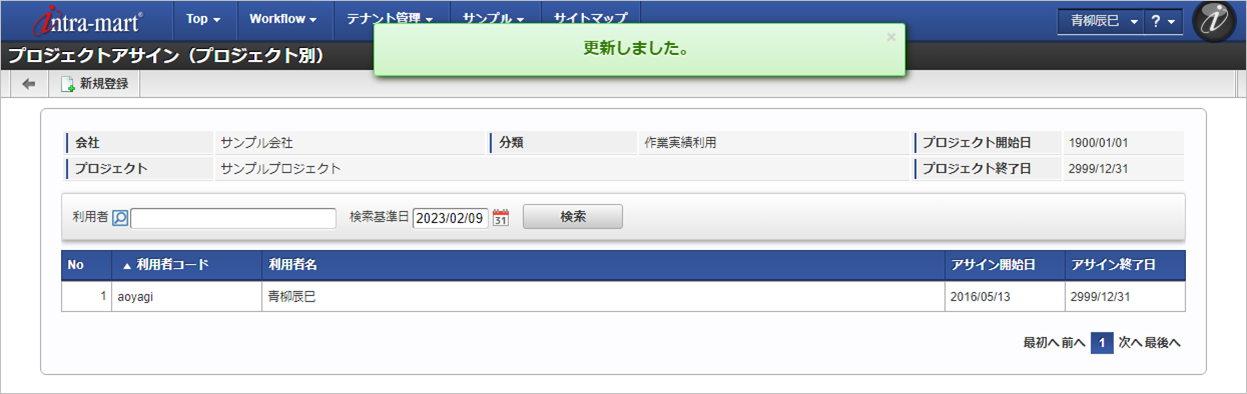5.17. プロジェクトアサインマスタ¶
本項では、プロジェクトアサインマスタの設定方法を説明します。
5.17.1. 概要¶
プロジェクトアサインマスタは、利用者とプロジェクトの紐付けを設定します。利用者は作業実績入力において、紐づけされたプロジェクトを選択できます。コラム
プロジェクトアサインマスタでプロジェクトと紐づけられていない利用者は、作業実績を入力できません。利用者は、必ず1個以上のプロジェクトと紐づけてください。コラム
当マスタはインポート・エクスポート機能がありません。データ移行する際はTableMaintenance機能を使用してください。対象テーブルは「k10m_project_assign」です。詳細は『TableMaintenance 管理者操作ガイド』を参照してください。
5.17.2. 利用者別アサイン編集¶
本項では、利用者別アサイン編集機能を利用したマスタ設定方法を説明します。利用者別アサイン編集機能では、利用者別にアサインするプロジェクトを設定できます。
5.17.2.1. 新規登録¶
コラム
検索欄に検索したい利用者の以下の項目を入力して「検索」をクリックすると、結果を一覧に表示します。
コラム
アサインの期間はプロジェクトの期間内に設定してください。コラム
分類が「作業実績利用」以外のプロジェクトにアサインしても、他機能で利用されません。
5.17.2.2. 更新¶
コラム
検索欄に検索したい利用者の以下の項目を入力して「検索」をクリックすると、結果を一覧に表示します。
コラム
一覧機能の操作方法は、一覧画面の操作 を参照してください。
- アサイン開始日
- アサイン終了日
5.17.3. プロジェクト別アサイン編集¶
本項では、プロジェクト別アサイン編集機能を利用したマスタ設定方法を説明します。プロジェクト別アサイン編集機能では、プロジェクト別にアサインする利用者を設定できます。
5.17.3.1. 新規登録¶
コラム
検索欄に検索したいプロジェクトの以下の項目を入力して「検索」をクリックすると、結果を一覧に表示します。
コラム
ユーザ検索画面の操作方法は、『IM-共通マスタ 管理者操作ガイド』を参照してください。
コラム
アサインの期間はプロジェクトの期間内に設定してください。コラム
分類が「作業実績利用」以外のプロジェクトにアサインしても、他機能で利用されません。
5.17.3.2. 更新¶
コラム
検索欄に検索したいプロジェクトの以下の項目を入力して「検索」をクリックすると、結果を一覧に表示します。
コラム
一覧機能の操作方法は、一覧画面の操作 を参照してください。
- アサイン開始日
- アサイン終了日