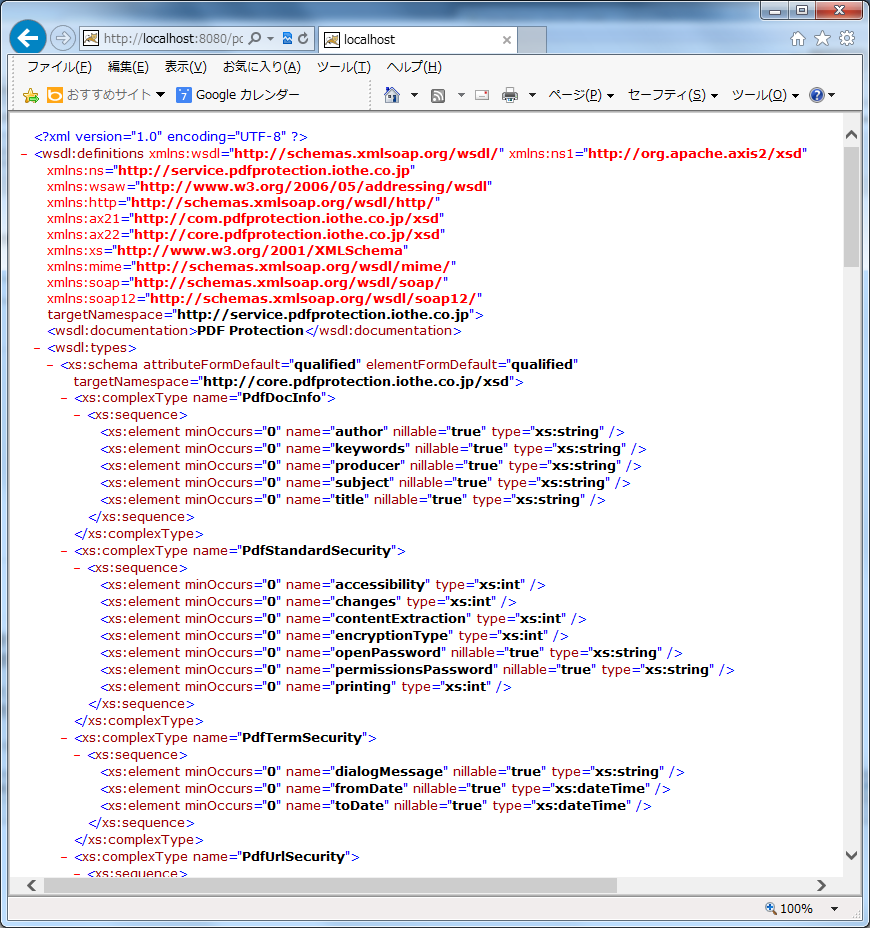4.2.2. リモートサーバ(SOAP) での作業¶
目次
4.2.2.1. Javaランタイムのインストール¶
- リモートサーバ(SOAP) に管理者権限(Administrator)のあるユーザでログインしてください。以下は参考としてJDK.Ver.7.x の前提で記述しています。基本は intra-mart Accel Platform で使用するJDKのバージョンと合わせてください。
- Javaランタイムをダウンロードします。Javaランタイムのインストーラは、オラクル社のサイトからダウンロードできます。http://java.com/ja/download/ (2013年10月 現在)
ダウンロードしたインストーラから、インストールを行います。インストールに関する詳細は、オラクル社のサイトを参照してください。
インストール完了後に、コマンドラインに以下を入力しリターンキーを押します。
> java -version
コマンドラインにJavaのバージョン情報が表示されたら、インストールは成功です。
4.2.2.2. Tomcat のインストール¶
リモートサーバ(SOAP) に管理者権限(Administrator)のあるユーザでログインしてください。
- Tomcatのインストーラをダウンロードします。http://tomcat.apache.org/ (2014年12月 現在)
- ダウンロードしたインストーラから、インストールを行います。インストールに関する詳細は、該当ドキュメントを参照してください。
各サーバの環境に合わせて、Tomcatを適宜 設定してください。
- Tomcatのポート番号は Resinサーバ のポート番号と衝突しないようにしてください。Tomcatのポート番号は %CATALINA_HOME%/conf/server.xml にて設定できます。
4.2.2.3. PDFメイクアップ のインストール¶
リモートサーバ(SOAP) サーバに管理者権限(Administrator)のあるユーザでログインしてください。
PDFメイクアップ のインストーラを起動して、マニュアルに沿ってインストールしてください。
- インストール先に、「Program Files」等 UACの監視下にあるディレクトリは避けてください。
OSを再起動してください。
コラム
UACの監視下にあるディレクトリにインストールした場合、ディレクトリの読み書きにおいて制限を受ける可能性があります。
PDFメイクアップ のインストール先を指定する際、「Program Files」等UACの監視下にあるディレクトリは避けてください。
(インストール先の例) C:\tool\PDFMakeup
コラム
UACが有効な環境では、インストーラを右クリック -「管理者として実行」を選択してください。
4.2.2.4. 環境変数の設定¶
- リモートサーバ(SOAP) に管理者権限(Administrator)のあるユーザでログインしてください。
- 以下の環境変数を設定します。環境変数は、Tomcatの起動ユーザから参照できるよう設定してください。通常であればシステムの環境変数に設定いただければ問題ありません。PDFオートコンバータEX (PDFオートコンバータEX)を同一のマシンにインストールする場合、環境変数の並び順を環境変数の並び順をPDFメイクアップ⇒IM-PDFオートコンバータ(PDFオートコンバータEX)の順番にインストールしてください。順番を間違えると以下のエラーが発生します。-8 PDFメイクアップでエラーが発生しました。[20];File open error[Filename;C:・・・AutoConverterEXetclocale.prop][指定されたファイルが見つかりません。]
環境変数名 設定内容 PATH %PDFMAKEUP%/bin 以下を設定してください。
Tomcat の共通libフォルダ( %CATALINA_HOME%/lib が一般的 )に、<makeup.jar> ファイルを配置します。<makeup.jar> ファイルは、libフォルダにあります。場所 ファイル名 %CATALINA_HOME%/lib makeup.jar コマンドプロンプトを起動し、以下のコマンドを実行してください。
> ypdfmulc
以下の画面が表示されれば環境変数の設定は完了です。
コラム
環境変数設定後は、必ず Resin をプロセスごと再起動してください。
4.2.2.5. warファイルのデプロイ¶
- serverフォルダを開き、<pdfprotection.war> ファイルを、TomcatのWEBアプリケーション配置ディレクトリにコピーします。通常は %CATALINA_HOME%/webapps です。
コラム
複数台の リモートサーバ(SOAP) を用意している場合は、すべての リモートサーバ(SOAP) に対して実施してください。
注意
warファイルのデプロイには、WEBアプリケーションサーバが停止している必要があります。
4.2.2.6. 設定ファイルの編集¶
intra-mart Accel Platform に管理者権限(Administrator)のあるユーザでログインしてください。
<pdfprotection.xml> ファイルを環境に合わせて修正してください。
ファイル 場所 pdfprotection.xml %CATALINA_HOME%/webapps/pdfprotection/WEB-INF/classes <?xml version="1.0" encoding="UTF-8"?> <!DOCTYPE properties SYSTEM "http://java.sun.com/dtd/properties.dtd"> <properties> <comment></comment> <!-- ============================================================================ クライアントモジュールの設定 ============================================================================ --> <!-- 一時フォルダ(未設定の場合は環境変数TMPまたはTEMPを使用) --> <entry key="tempdir"></entry> </properties>
<axis2.xml> ファイルを環境に合わせて修正してください。
ファイル 場所 axis2.xml %CATALINA_HOME%/webapps/pdfprotection/WEB-INF/conf 32行目の「クライアントからアップロードされるファイルの一時保存先」は必ず指定する必要があります。
<axisconfig name="AxisJava2.0"> ~~~~~~~~省略~~~~~~~~~ <!--Uncomment if you want to enable file caching for attachments --> <parameter name="cacheAttachments">true</parameter> <!-- 添付ファイル(クライアントからアップロードされるファイル)の一時保存先です。必ず指定してください --> <parameter name="attachmentDIR">C:\tmp</parameter> <parameter name="sizeThreshold">4000</parameter> ~~~~~~~~省略~~~~~~~~~ </axisconfig>
修正後 intra-mart Accel Platform を再起動してください。
以上で作業は完了です。
4.2.2.7. Tomcat の起動¶
- Tomcatを起動してください。
コラム
Tomcat起動中のログに異常(Exceptionなど…)がないことを確認ください。Exception等が発生している場合は、適宜修正してください。
コラム
管理者権限(Administrator)のあるユーザでの起動が必須です。
4.2.2.8. アプリケーションの確認¶
リモートサーバ(SOAP) 上で、ブラウザを立ち上げ、次のURL「 http://localhost:8080/pdfprotection/services/PdfProtectionService?wsdl 」にアクセスして下記の画面が表示されるか確認してください(8080の部分には環境に合わせてポート番号を指定してください)。
以上で作業は完了です。