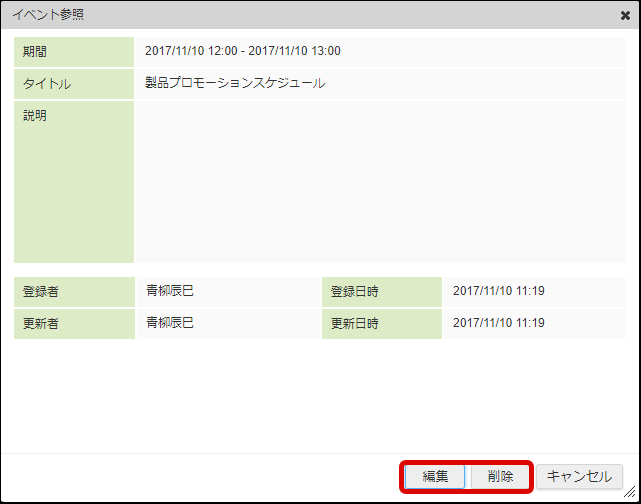5.4. ワークスペースカレンダーアイテム¶
ワークスペースカレンダーはイベントやスケジュールをカレンダーで管理するアイテムです。スケジュール / イベントはスケジュール機能への連携を設定することで、スケジュール上に表示できます。
コラム
スケジュール機能との連携を行うには、スケジュール機能およびワークスペースカレンダーアイテム(スケジュール連携)機能がインストールされている必要があります。
コラム
2017 Winterより、イベントのみでなく時刻を入力可能な「スケジュール」が登録できるようになりました。 この変更に伴って「イベントカレンダーアイテム」から「ワークスペースカレンダーアイテム」にアイテム名が変更されました。
目次
5.4.1. ワークスペースカレンダーアイテムの設定¶
ワークスペースカレンダーアイテムを追加します。
コラム
アイテムの追加については「アイテムを追加する」を参照してください。
「アイテム追加」ダイアログから「ワークスペースカレンダー」を選択し、「追加」ボタンをクリックします。
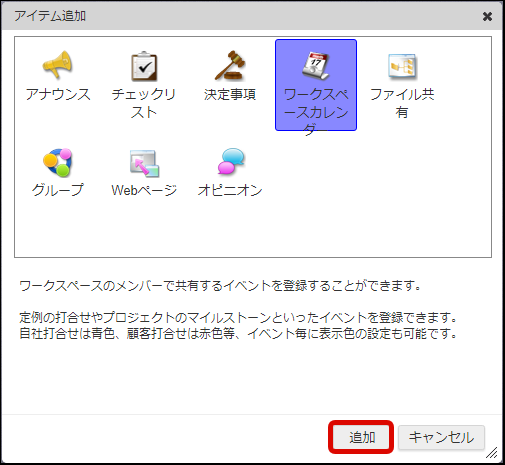
設定内容を確認し、「設定」ボタンをクリックします。
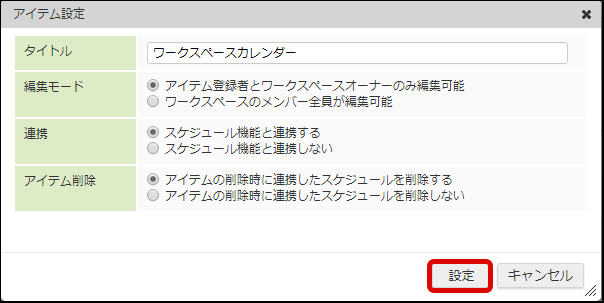
<画面項目>
項目 説明 タイトル アイテムのタイトルを入力します。 編集モード メンバによるワークスペースカレンダーアイテムの編集可否について設定します。 連携 アイテム削除 「設定」ボタン 設定した内容でワークスペースカレンダーアイテムを登録します。 「キャンセル」ボタン 設定内容を破棄し、「アイテム設定」ダイアログを閉じます。
5.4.2. ワークスペースカレンダーアイテムの使い方¶
ワークスペースカレンダーアイテムの操作方法について説明します。
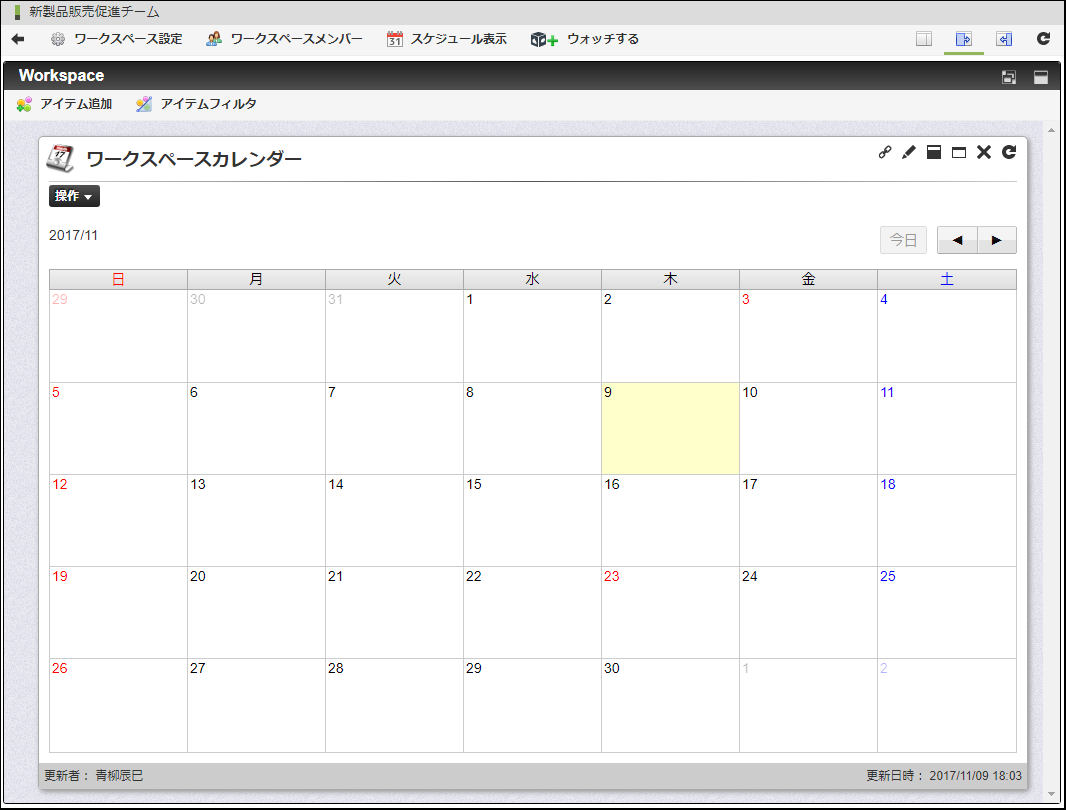
<画面項目>
項目 説明 「操作」ボタン アイテムの操作を行います。
ワークスペースカレンダー - 年月 カレンダーの年月を表示します。 ワークスペースカレンダー - 「今日」ボタン 当日を含むカレンダーを表示します。 ワークスペースカレンダー - 「前月へ」ボタン 前月のカレンダーを表示します。 ワークスペースカレンダー - 「翌月へ」ボタン 翌月のカレンダーを表示します。 ワークスペースカレンダー - カレンダー コラム
全アイテム共通の画面項目については「アイテムの画面項目について」を参照してください。
5.4.2.1. 説明の登録¶
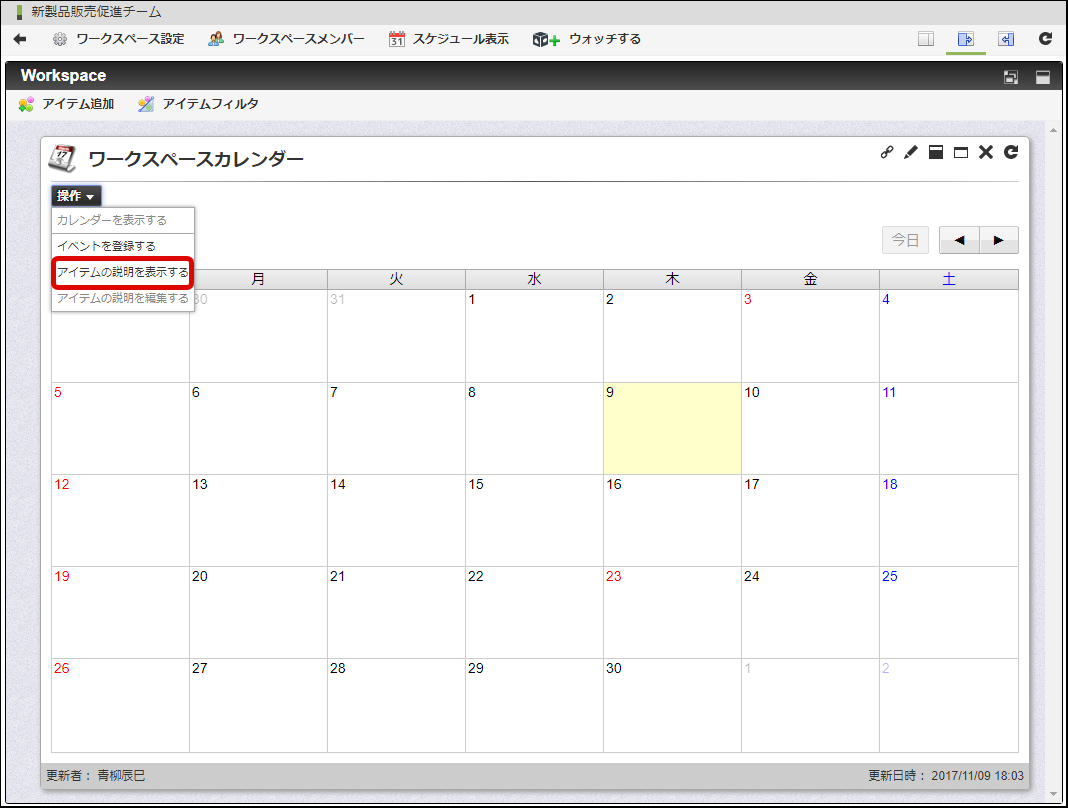
「操作」ボタンから「アイテムの説明を編集する」をクリックします。
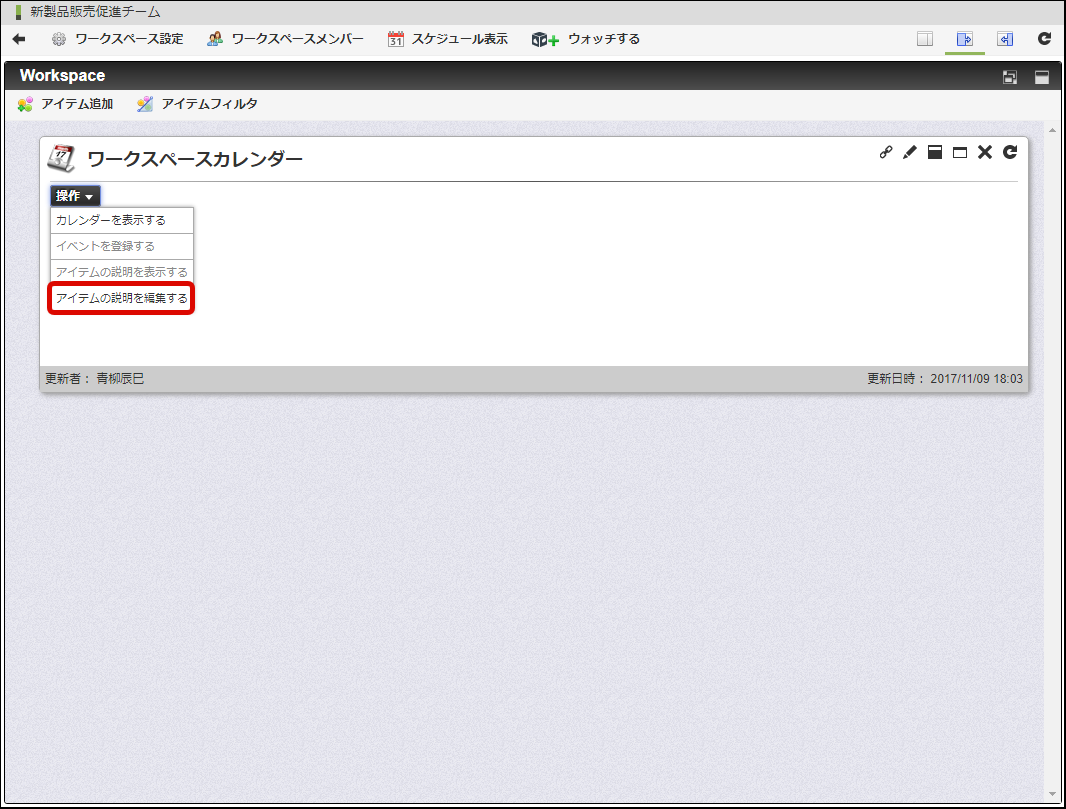
説明を入力し、「保存」ボタンをクリックします。
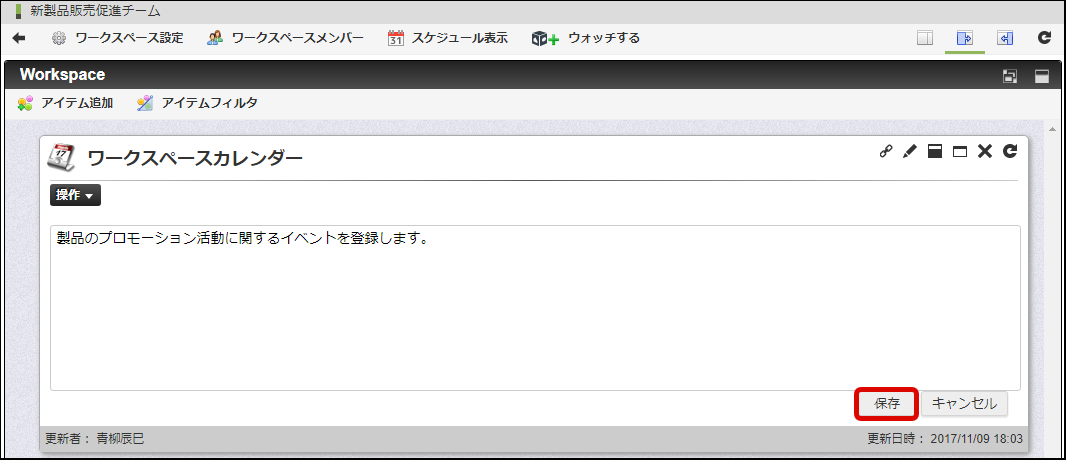
<画面項目>
項目 説明 説明文 ワークスペースカレンダーアイテムの説明を入力します。 「保存」ボタン 説明を保存します。 「キャンセル」ボタン 入力内容を破棄し、編集モードを終了します。 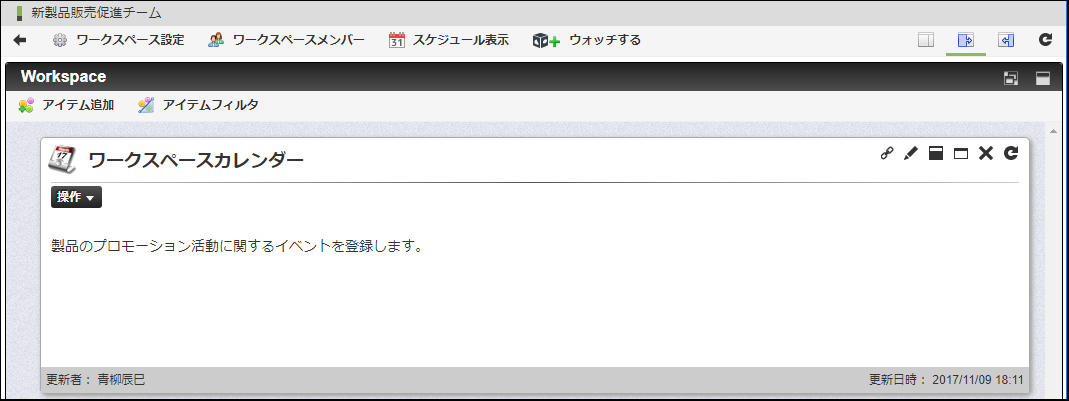
コラム
intra-mart Accel Collaboration 2019 Winter から、アイテムの説明を編集中の場合、ツールバーの「戻る」ボタンまたは「ワークスペースメンバ」ボタンをクリックすると、アイテムフィルタの有無に関わらず、確認ダイアログが表示されます。
5.4.2.2. スケジュール / イベントの登録(スケジュール機能連携有り)¶
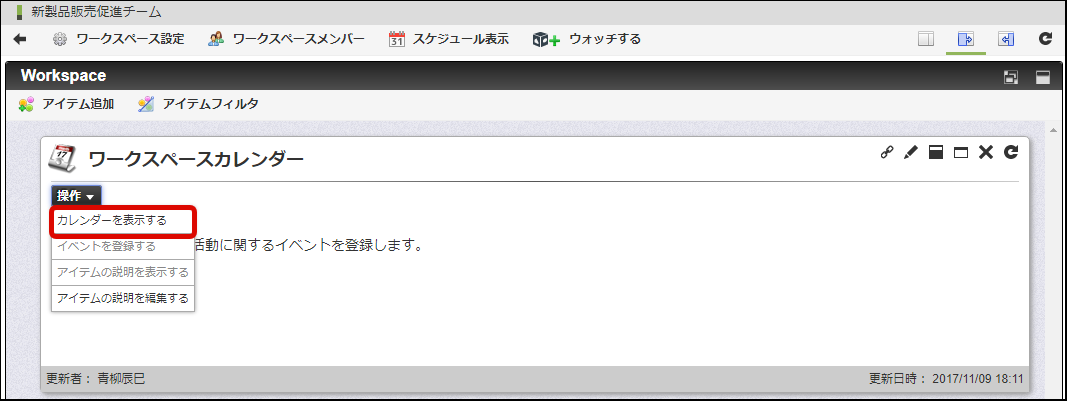
「操作」ボタンから「イベントを登録する」をクリックします。
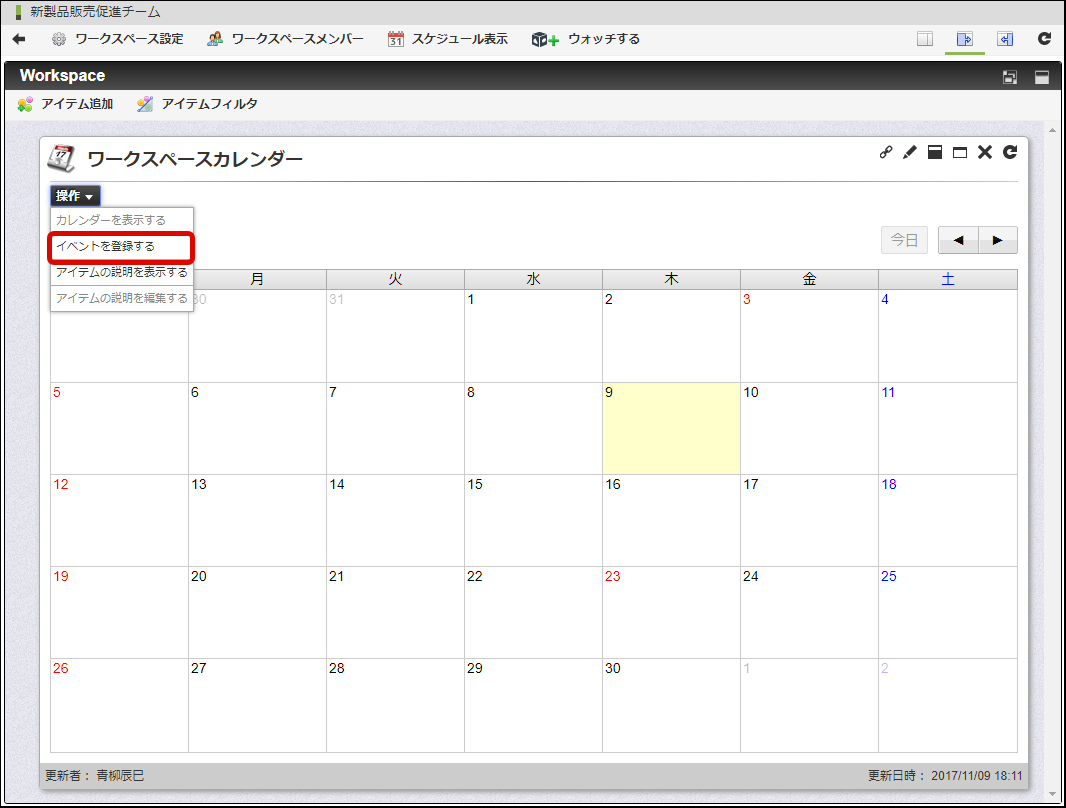
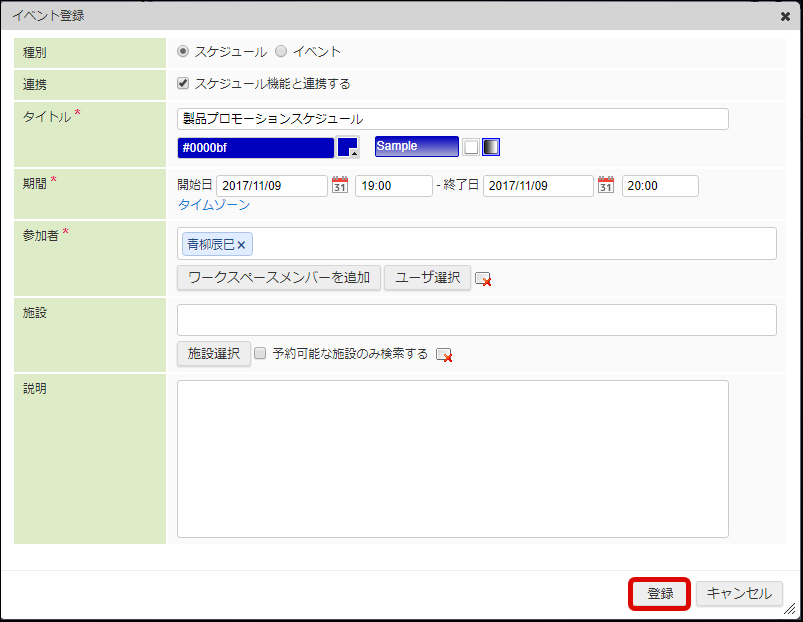
<画面項目>
項目 説明 種別 スケジュール、またはイベントを選択します。 連携 スケジュール機能に連携を行うかを選択します。 タイトル 期間 参加者 参加者を入力します。必須項目です。 参加者 - 「ワークスペースメンバを追加」ボタン ワークスペースに所属しているメンバを全て参加者として設定します。 参加者 - 「ユーザ選択」ボタン 参加者として設定するユーザを、検索画面から検索します。 参加者 - 「全て削除」アイコン 設定中の参加者を全て削除します。 施設 施設 - 「施設を選択」ボタン 予約する施設を、検索画面から検索します。 施設 - 「予約可能な施設のみ検索する」チェックボックス 施設 - 「全て削除」アイコン 設定中の施設を全て削除します。 説明 スケジュール / イベントの説明を入力します。 「登録」ボタン 入力したスケジュール / イベントを登録します。 「キャンセル」ボタン 入力内容を破棄し、「イベント登録」画面を閉じます。 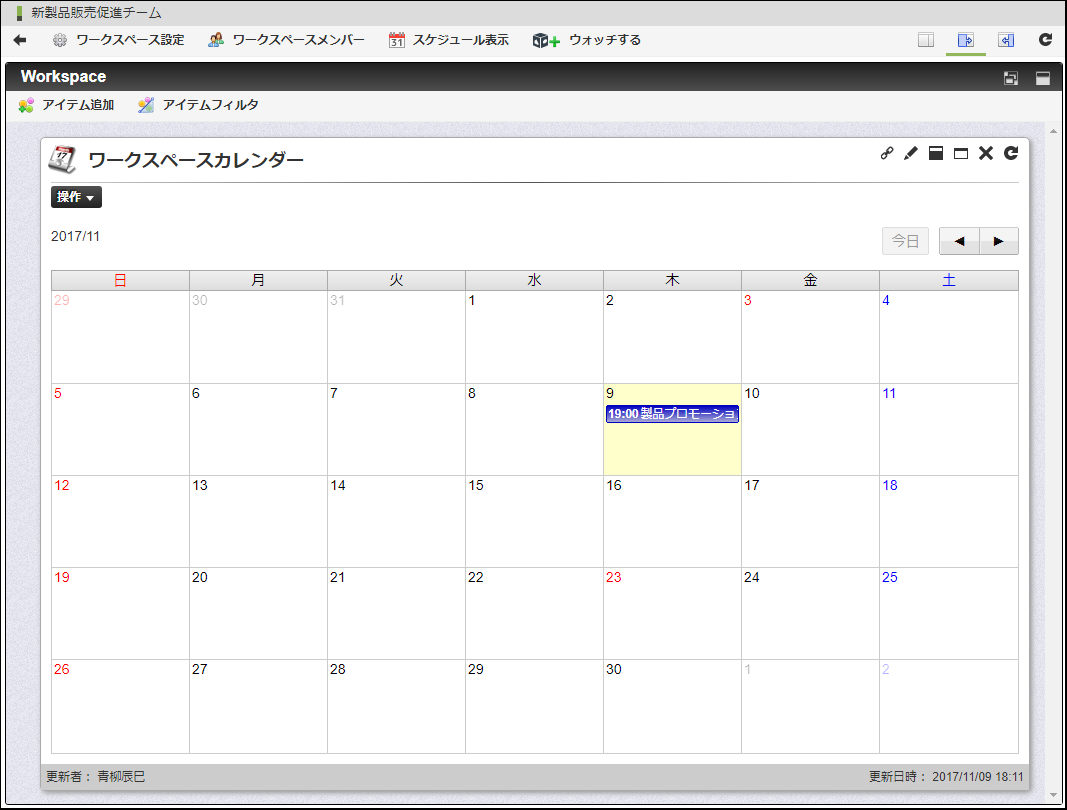
注意
スケジュール機能への連携を行ったスケジュール / イベントは、登録を行ったユーザでのみ編集・削除が行えます。
コラム
登録したスケジュール / イベントの編集・削除は、カレンダーに表示されるスケジュール / イベント名をクリックし、「イベント参照」画面から行えます。
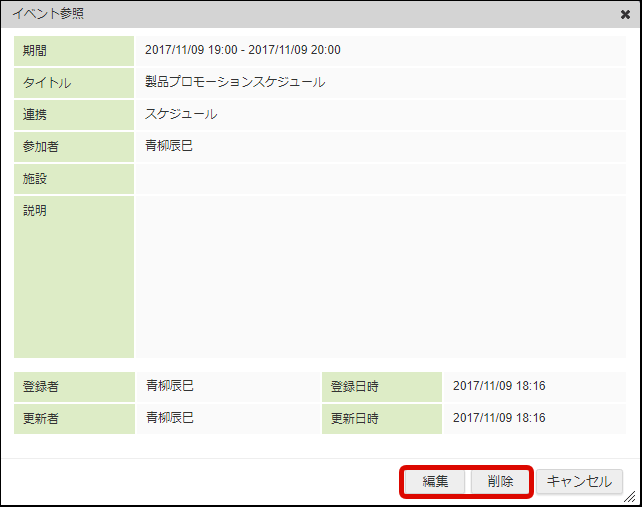
5.4.2.3. スケジュール / イベントの登録(スケジュール機能連携無し)¶
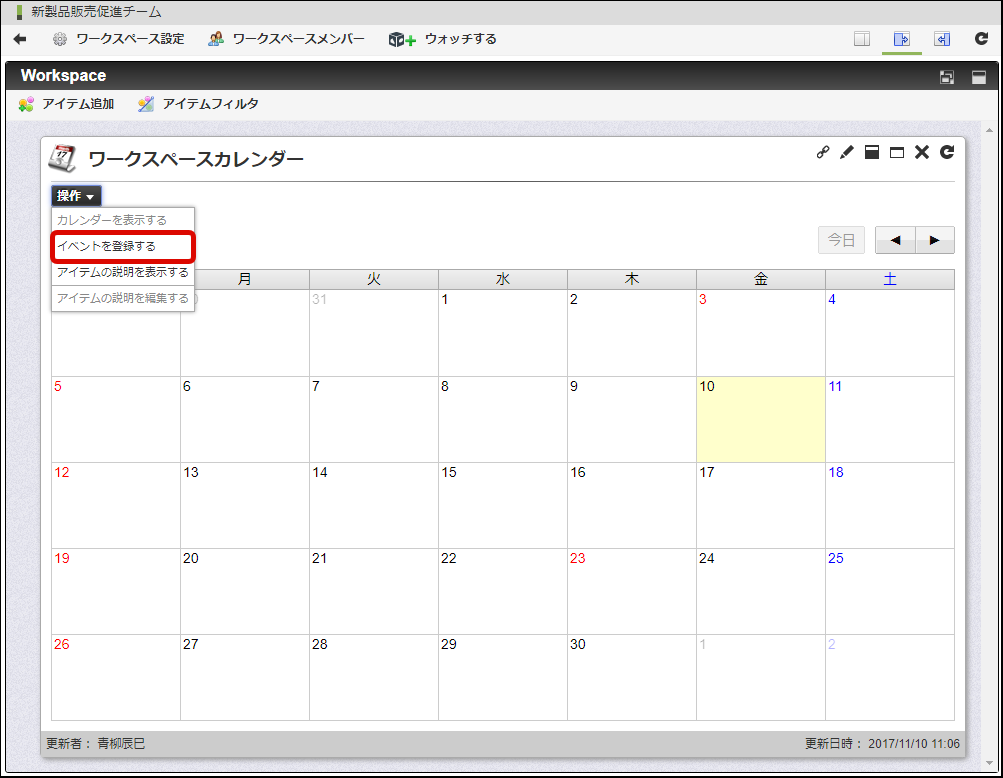
「操作」ボタンから「イベントを登録する」をクリックします。
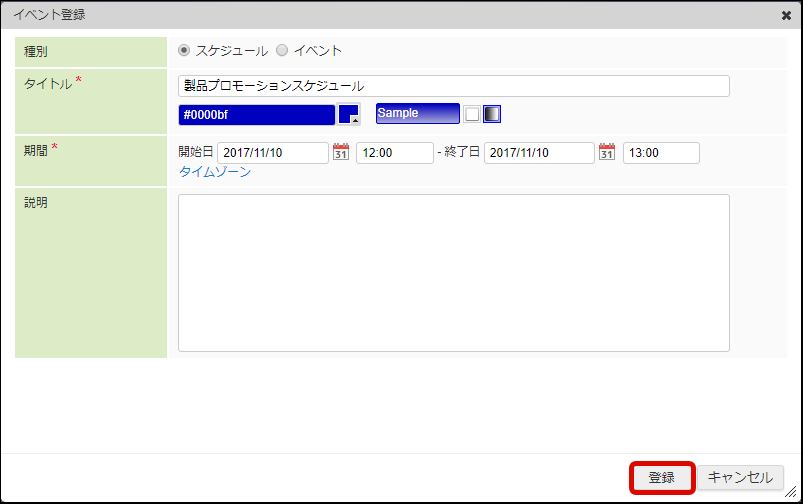
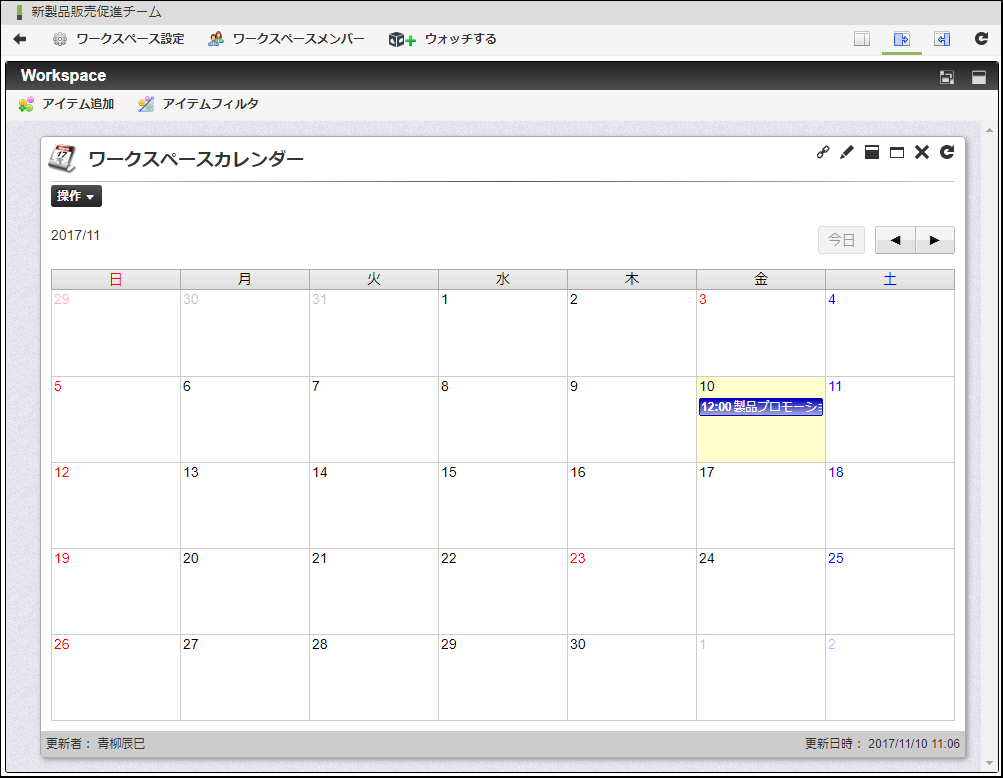
<画面項目>
項目 説明 種別 スケジュール、またはイベントを選択します。 タイトル 期間 説明 スケジュール / イベントの説明を入力します。 「登録」ボタン 入力したスケジュール / イベントを登録します。 「キャンセル」ボタン 入力内容を破棄し、「イベント登録」画面を閉じます。 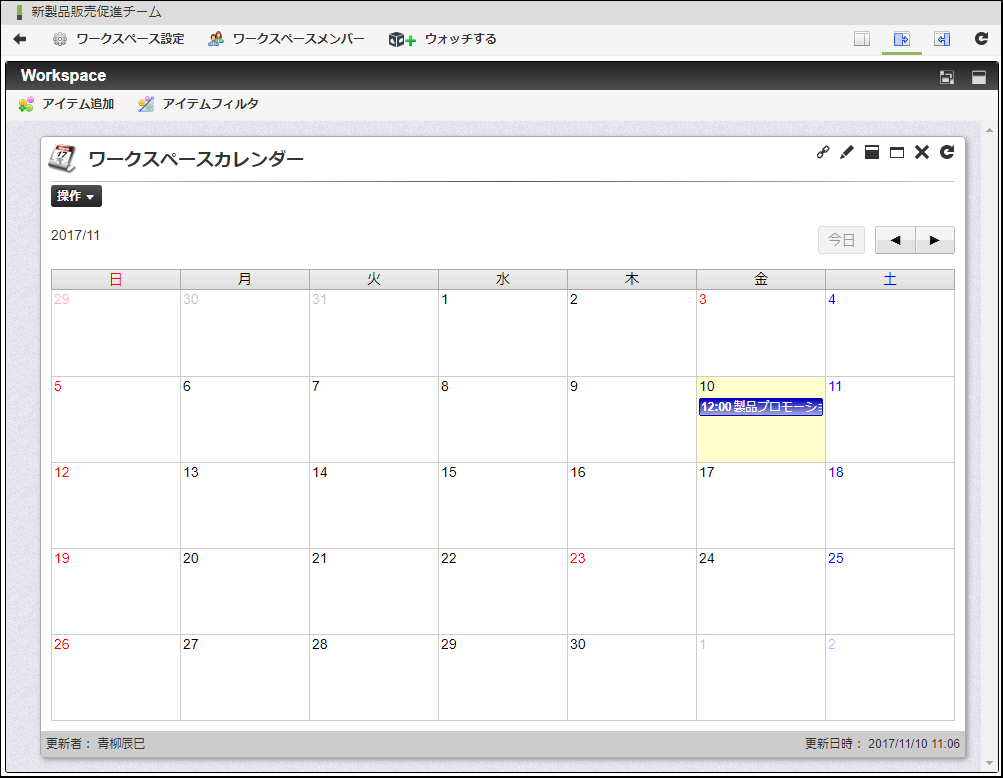
コラム
登録したスケジュール / イベントの編集・削除は、カレンダーに表示されるスケジュール / イベント名をクリックし、「イベント参照」画面から行えます。