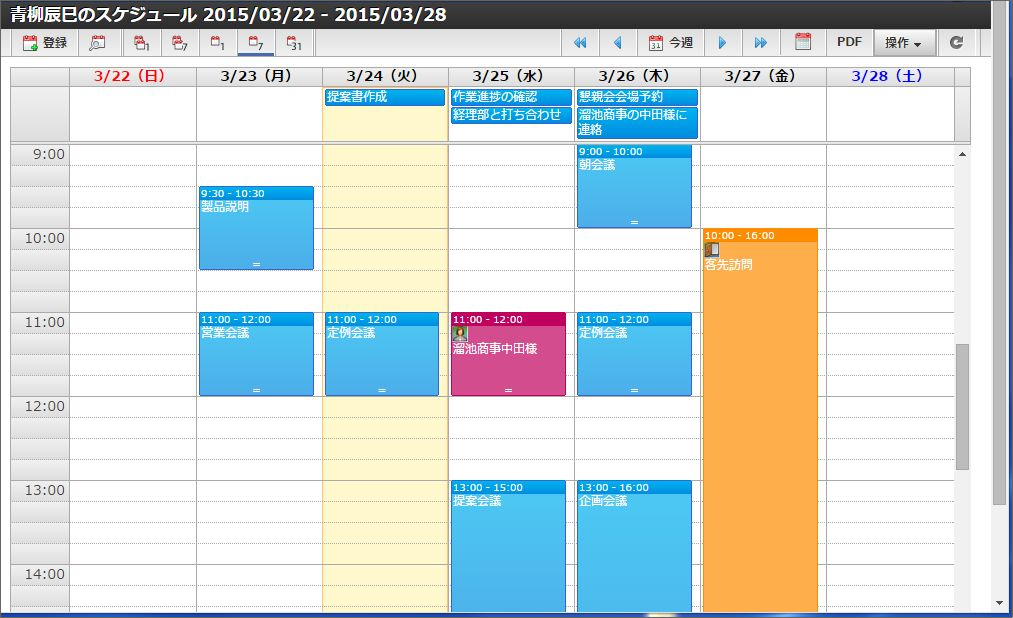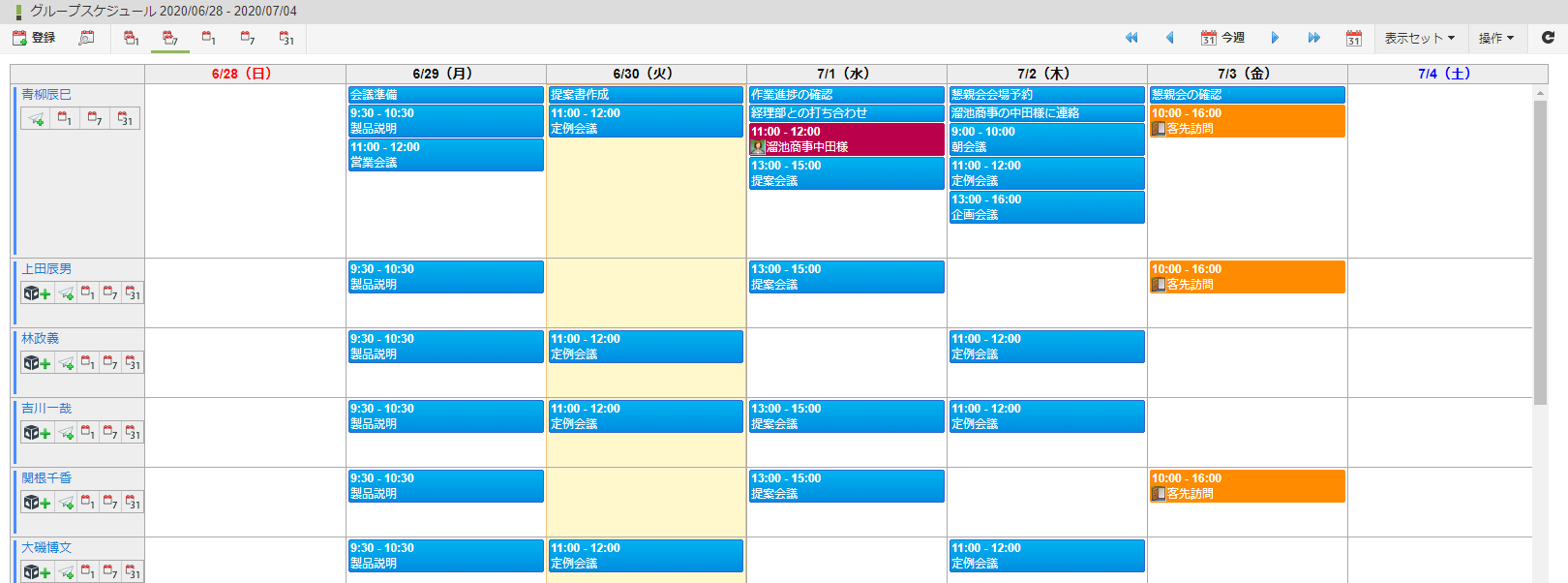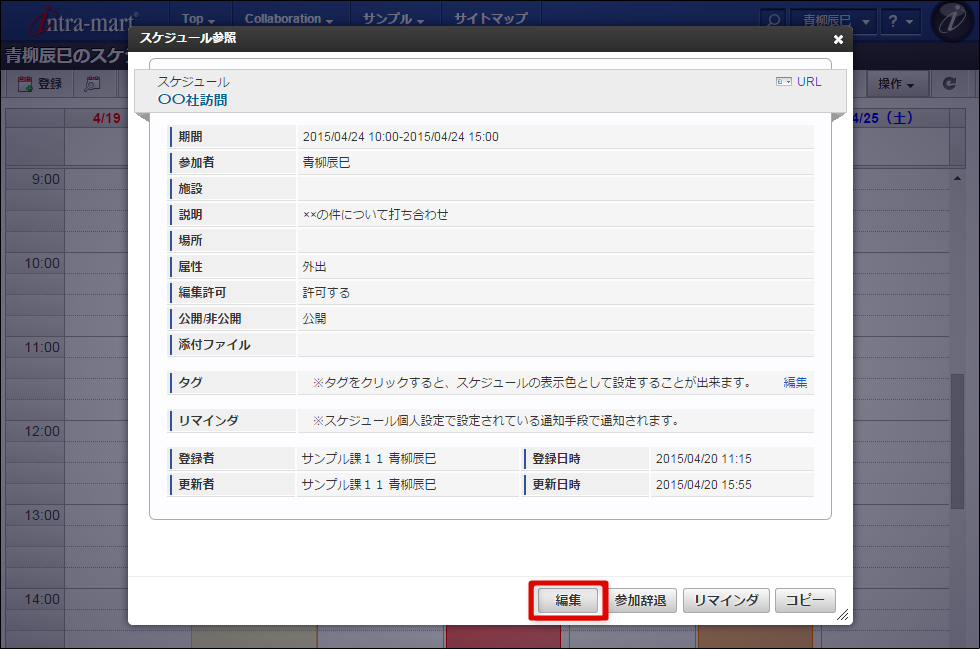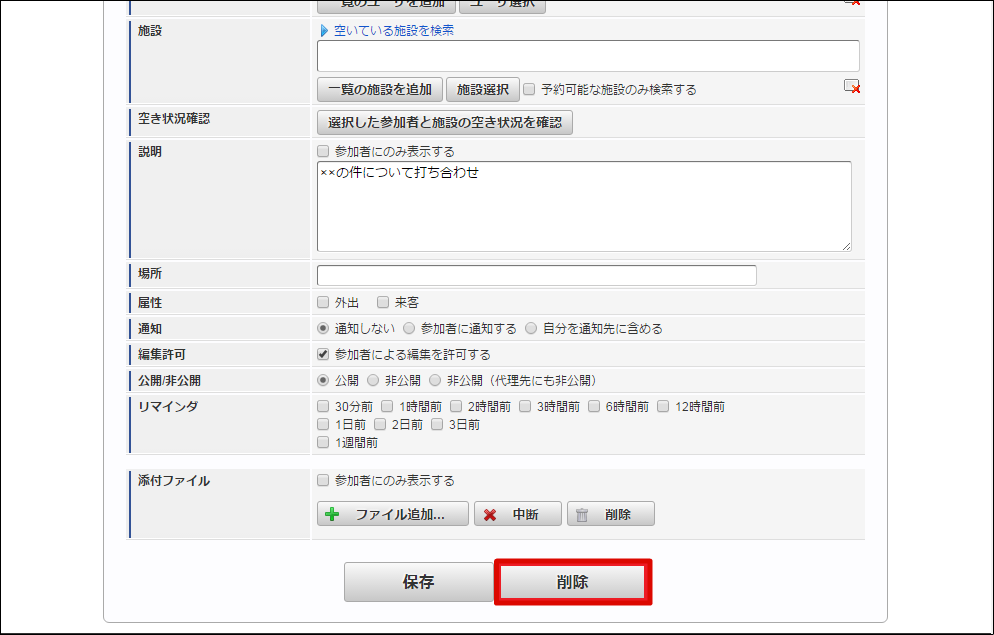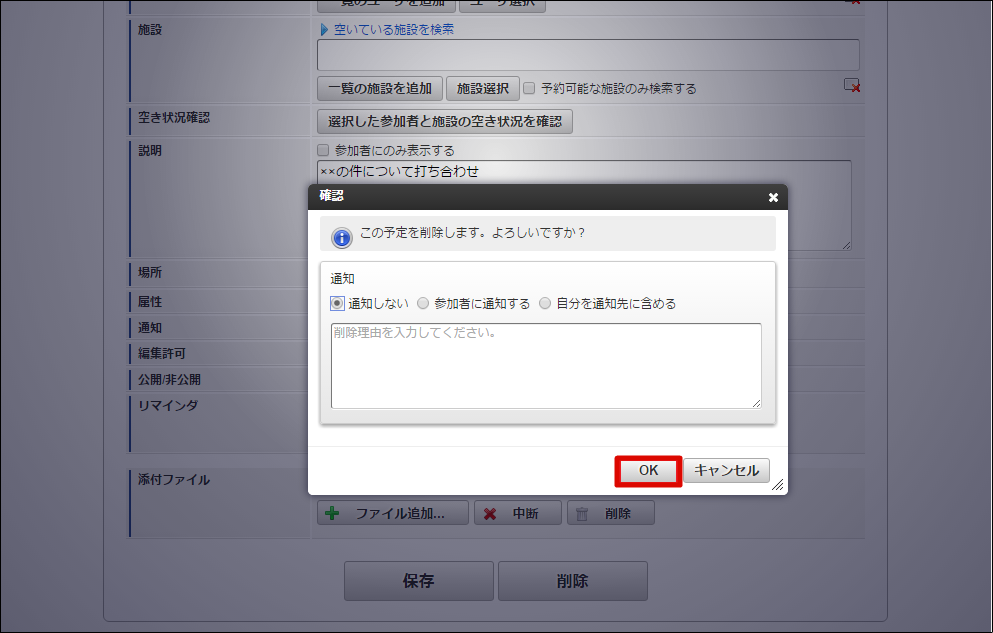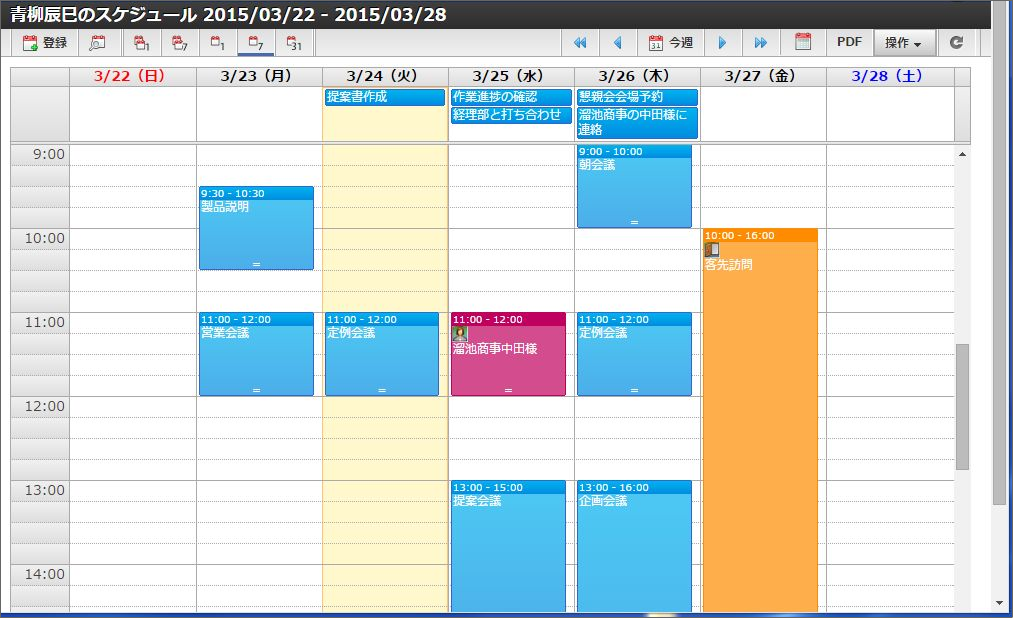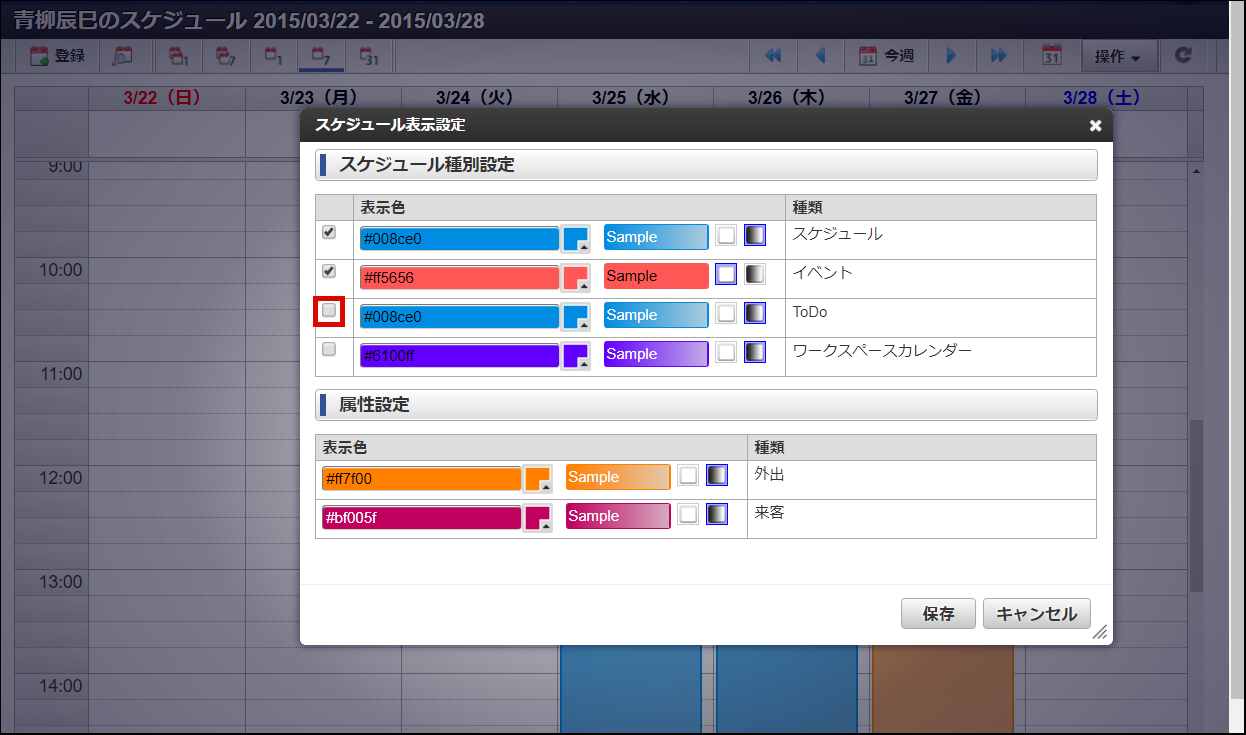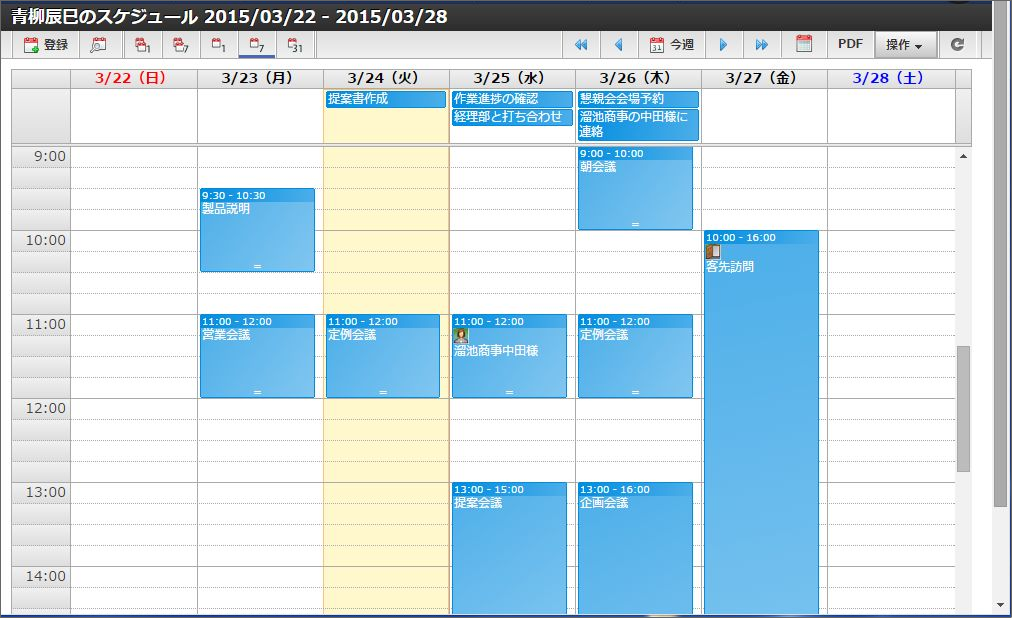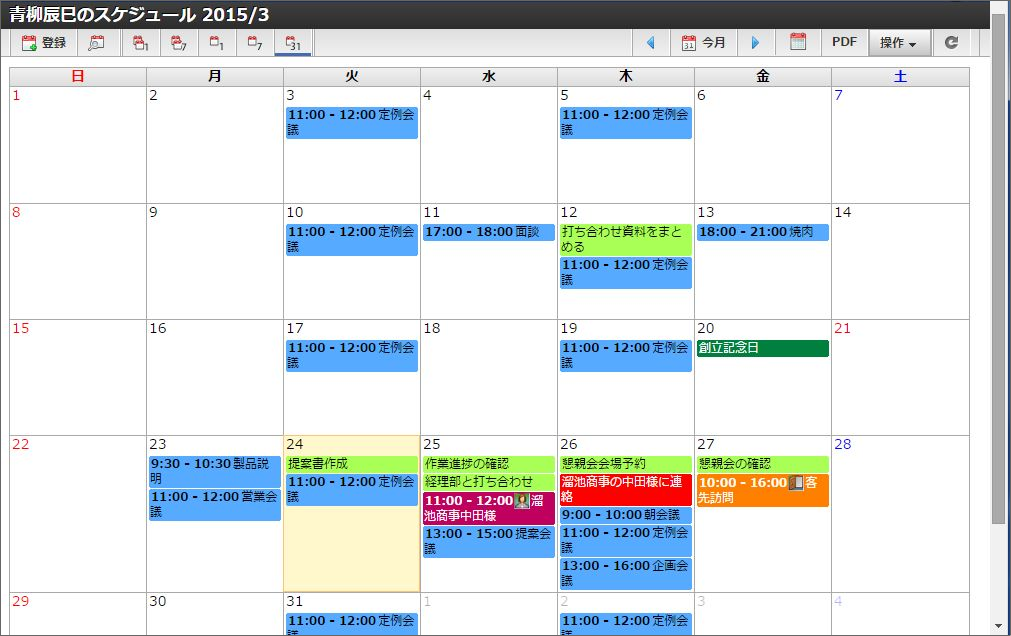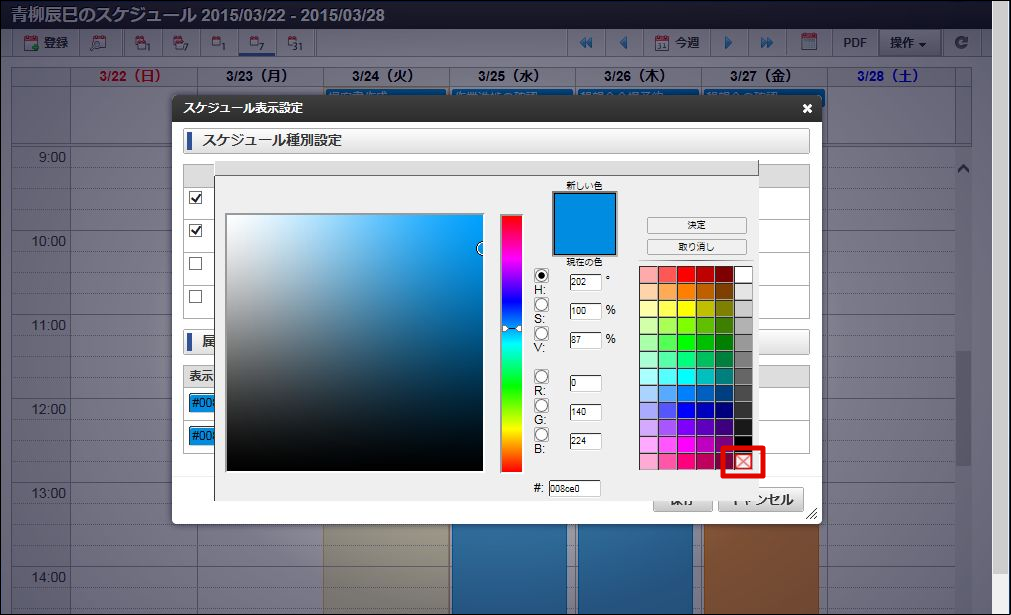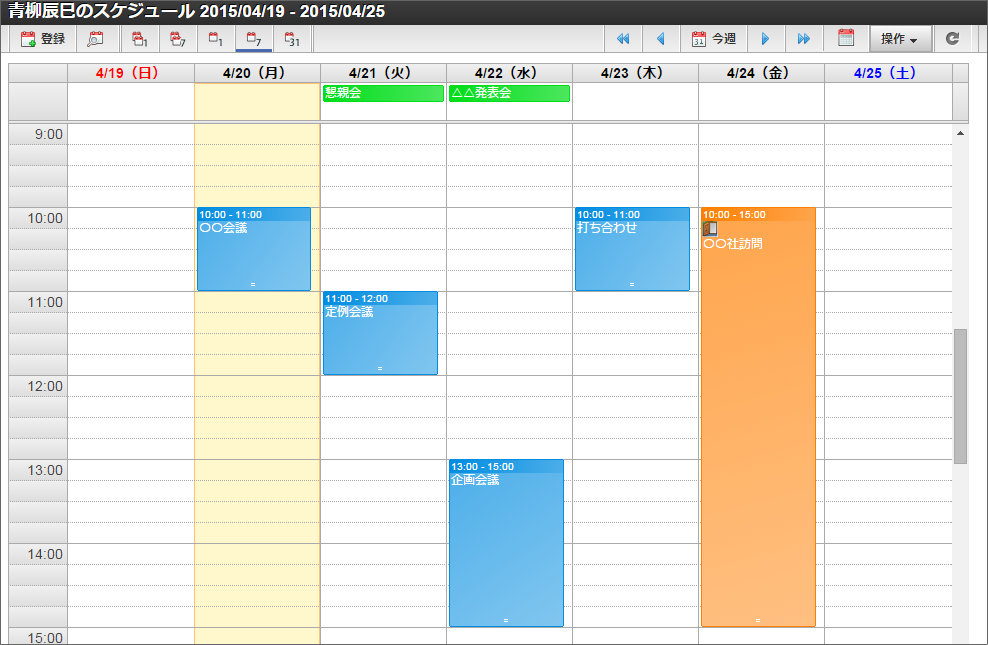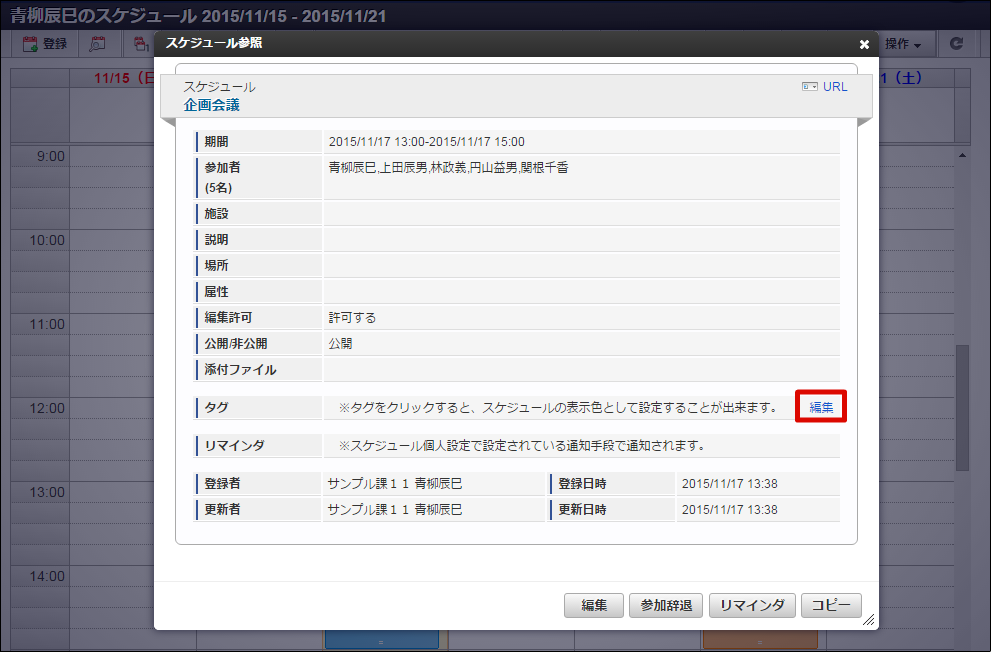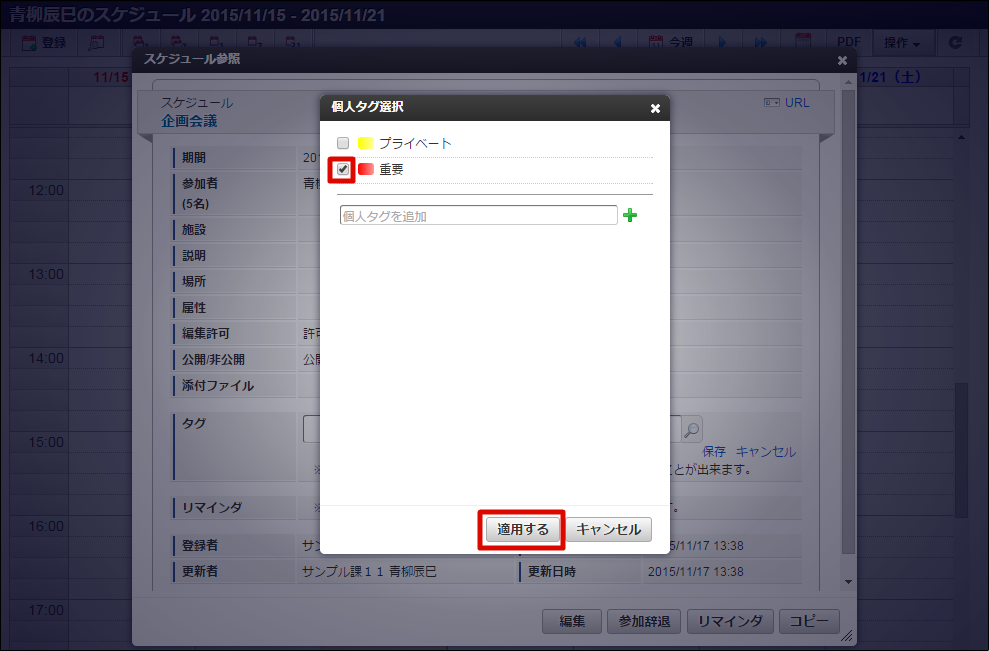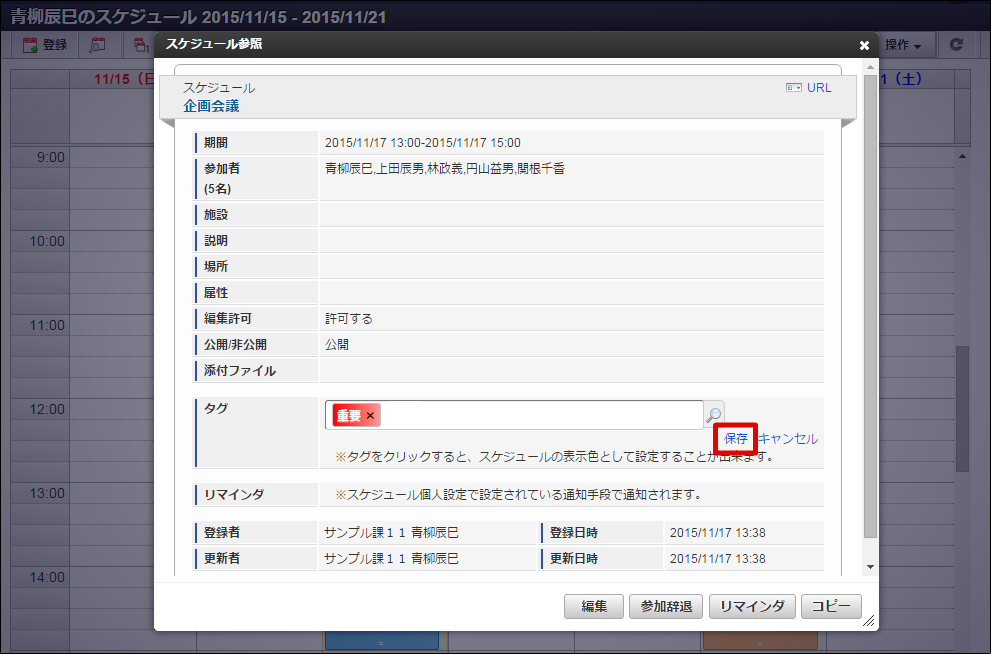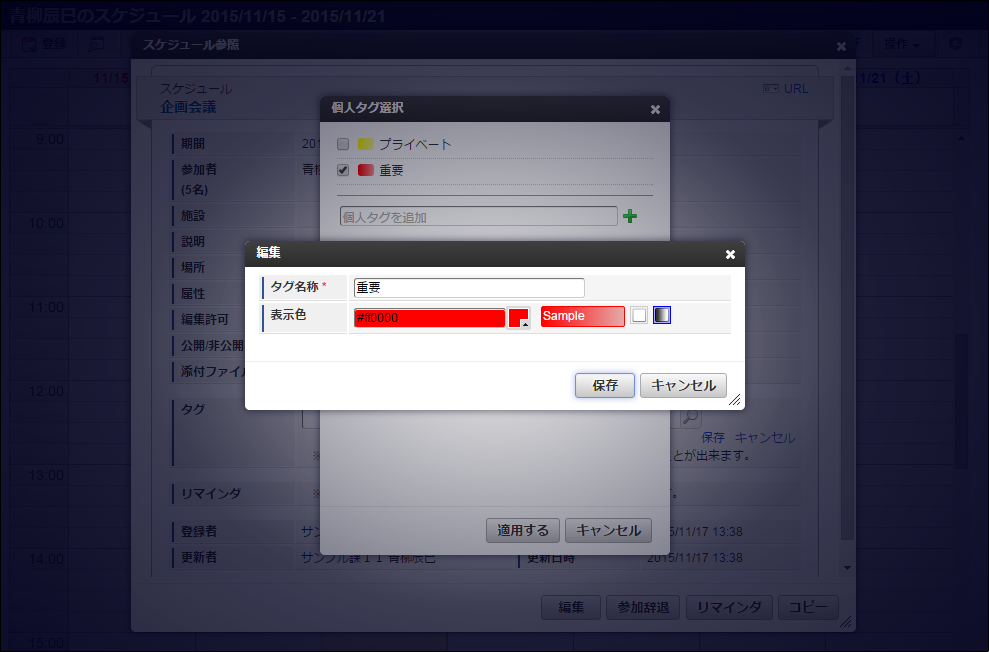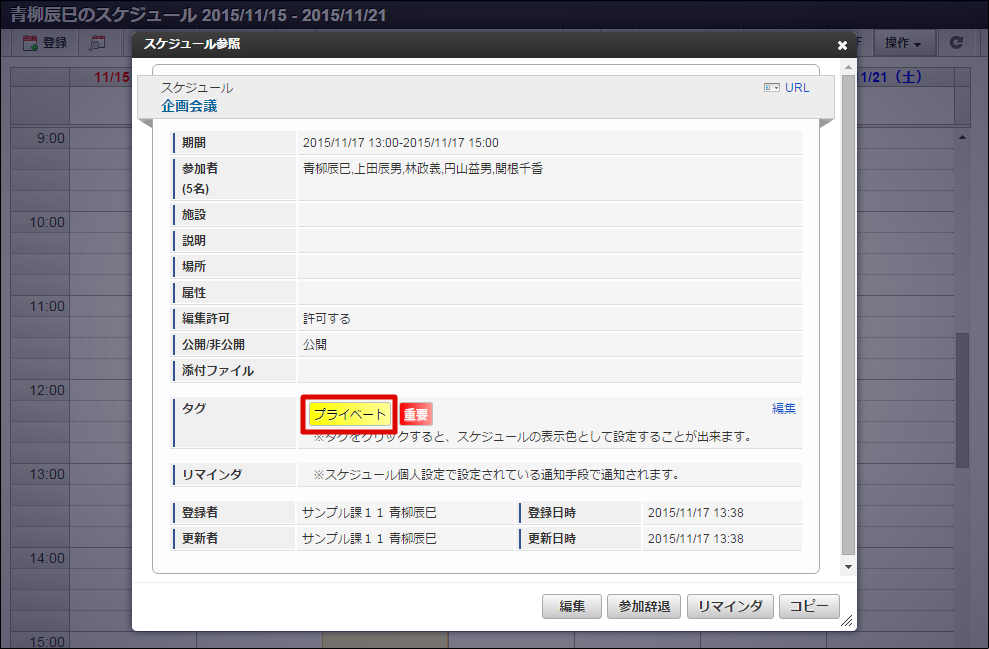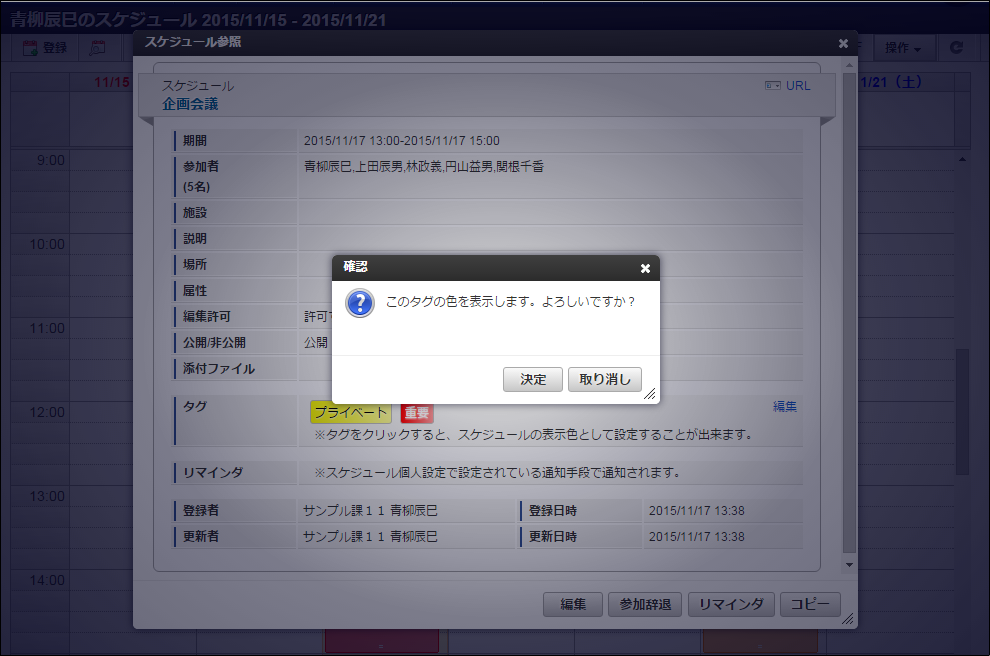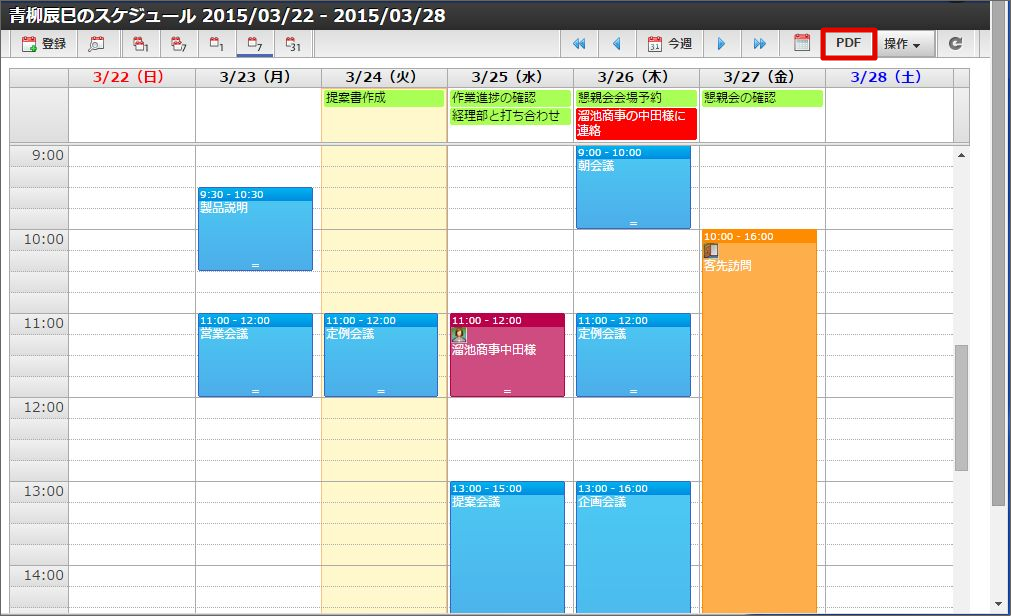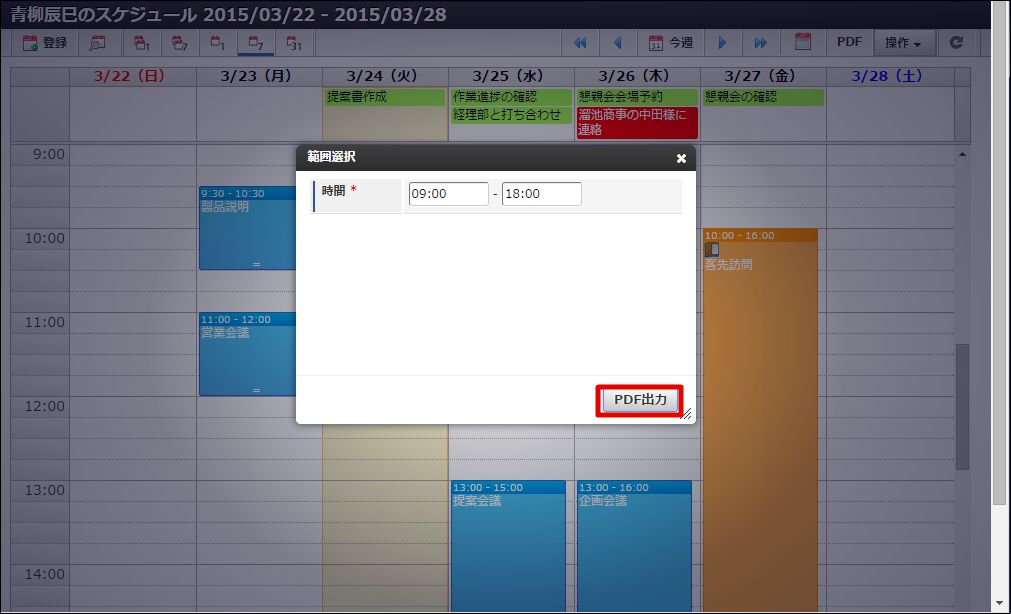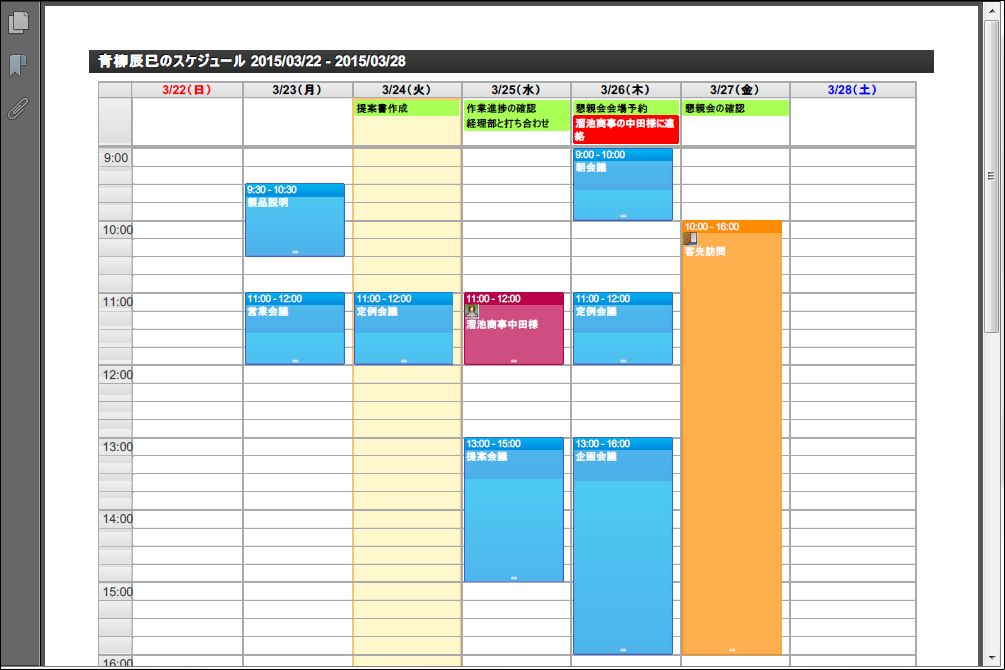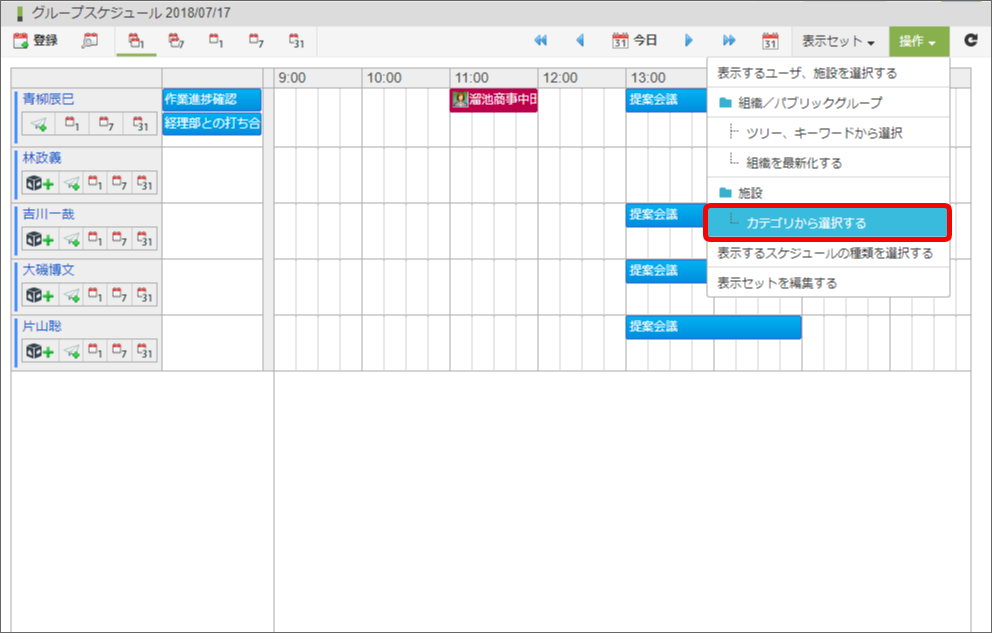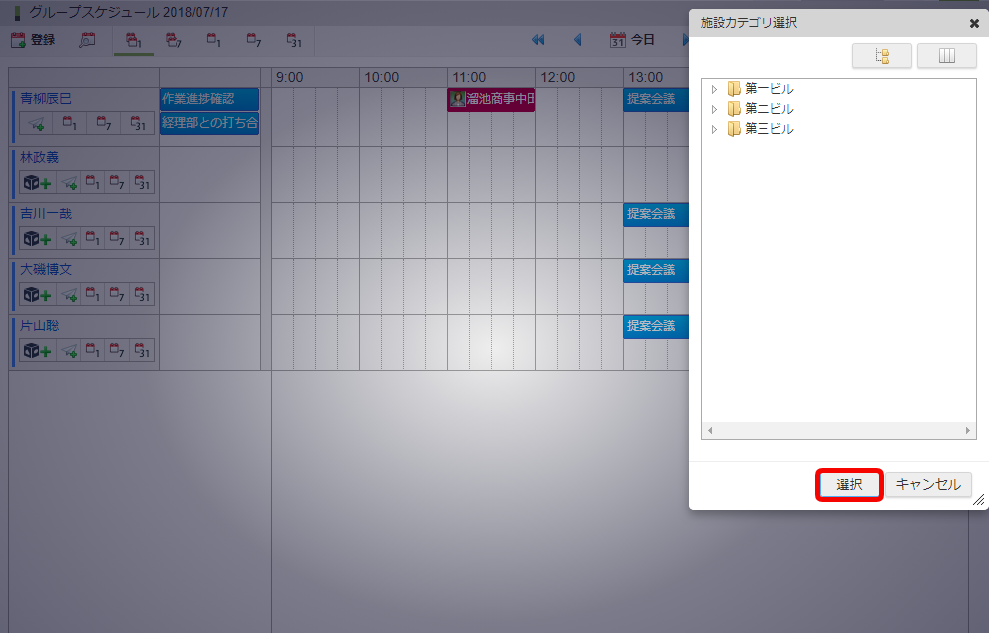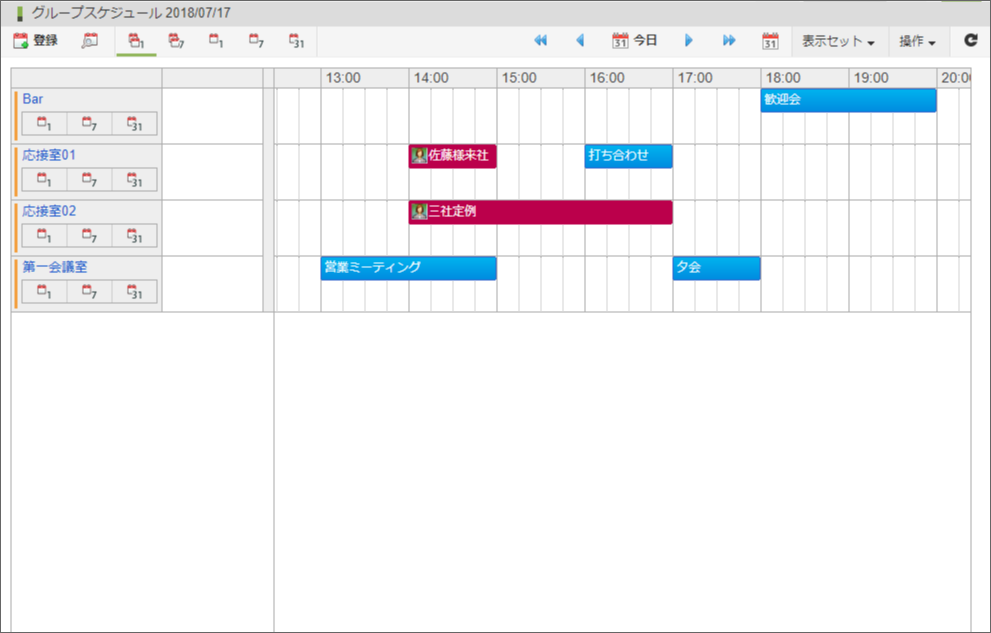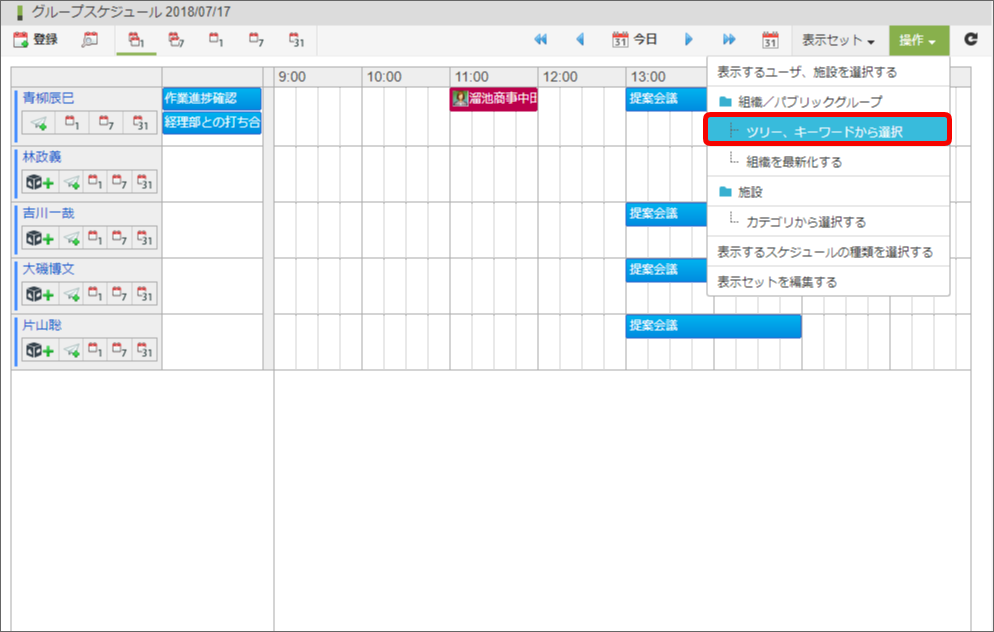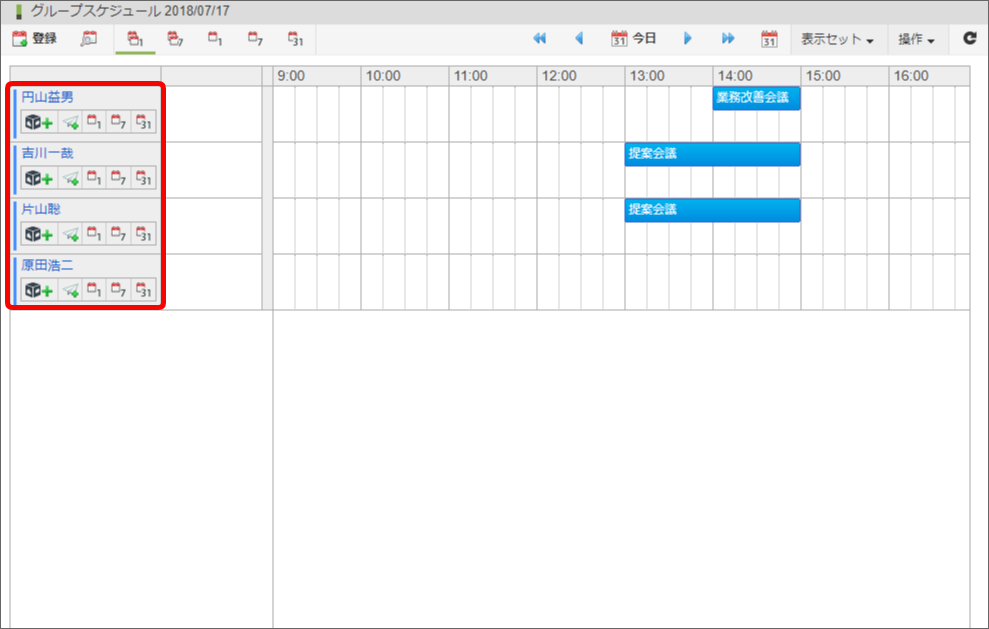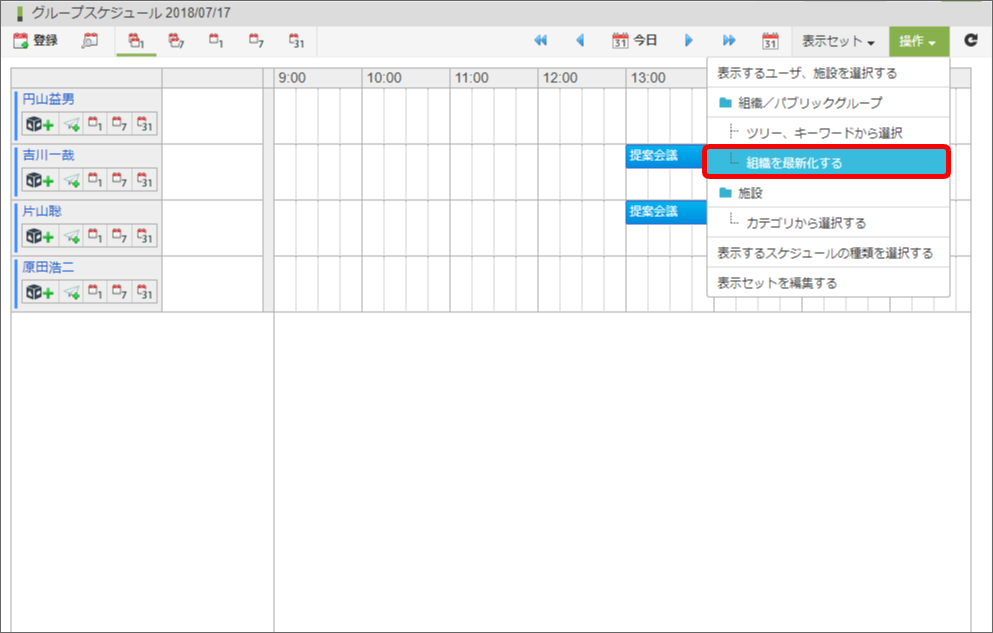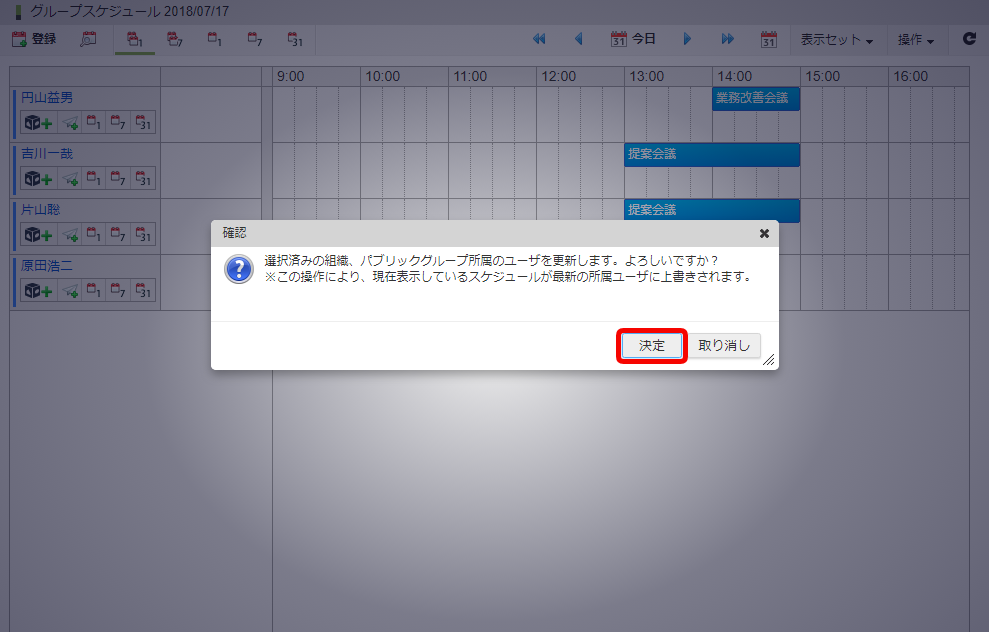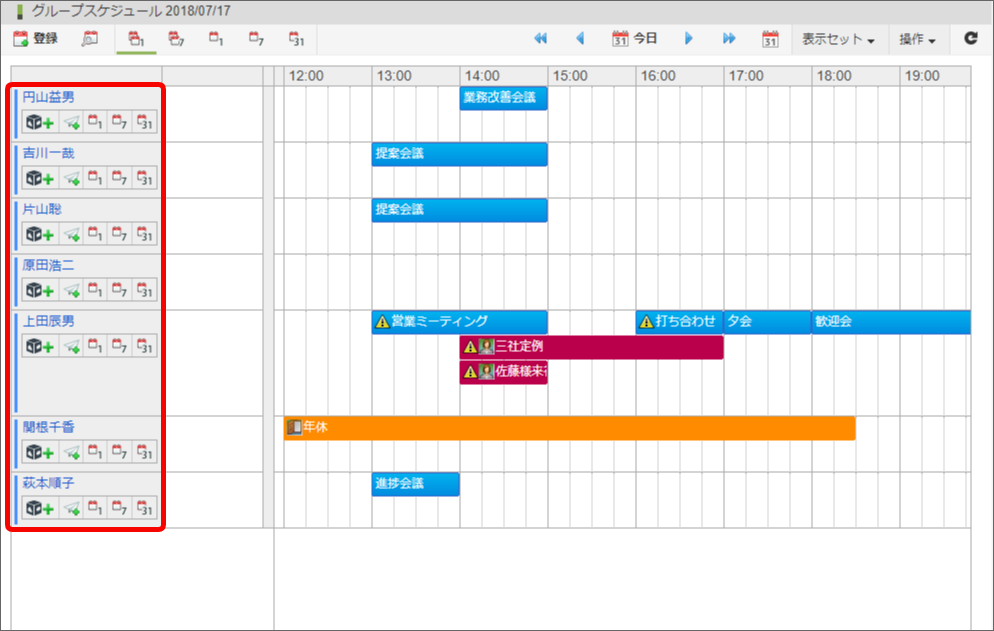3.1.2. スケジュール / イベントを参照・削除する¶
スケジュール / イベントを参照、削除します。
目次
3.1.2.1. スケジュール / イベントを参照する¶
<ツールバー>
項目 説明 「登録」リンク 「カレンダー登録」画面を表示します。 「スケジュール候補検索」アイコン 「スケジュール候補検索」画面を表示します。 「グループ(日)」アイコン 表示設定したメンバ、施設のスケジュールを日単位で表示します。 「グループ(週)」アイコン 表示設定したメンバ、施設のスケジュールを週単位で表示します。 「個人(日)」アイコン スケジュールを日単位で表示します。 「個人(週)」アイコン スケジュールを週単位で表示します。 「個人(月)」アイコン スケジュールを月単位で表示します。 「ウォッチ」アイコン(個人表示のみ) 「前の日」アイコン 「前の週」アイコン 「前の月」アイコン 「次の日」アイコン 「次の週」アイコン 「次の月」アイコン 「今日」アイコン 「今週」アイコン 「今月」アイコン 「カレンダー」アイコン 「PDF」リンク 「表示セット」ドロップダウン 「操作」ドロップダウン -「表示するユーザ、施設を選択する」 カレンダーに表示するユーザと施設を検索画面から選択します。 「操作」ドロップダウン -「組織/パブリックグループ」-「ツリー、キーワードから選択」 「操作」ドロップダウン -「組織/パブリックグループ」-「組織を最新化する」 「操作」ドロップダウン -「施設」-「カテゴリを選択する」 「操作」ドロップダウン -「表示するスケジュールの種類を選択する」 「操作」ドロップダウン -「表示セットを編集する」 <カレンダー>
項目 説明 ユーザ名 / 施設名 スケジュール スケジュールバーをクリックすると「スケジュール参照」画面が表示されます。
- 「ウォッチ」アイコン(グループ表示のみ)
- 「伝言メモ登録」アイコン(グループ表示のみ)
- 「個人(日)」アイコン(グループ表示のみ)
選択したユーザまたは施設の個人(日)スケジュールを表示します。
- 「個人(週)」アイコン(グループ表示のみ)
選択したユーザまたは施設の個人(週)スケジュールを表示します。
- 「個人(月)」アイコン(グループ表示のみ)
選択したユーザまたは施設の個人(月)スケジュールを表示します。
コラム
ユーザ単位で期間が重複しているスケジュールは、警告アイコンが表示されます。重複判定は画面に表示されているスケジュール同士だけで行われます。また、Googleカレンダーと連携しているスケジュールは重複判定の対象外です。
グループスケジュールの表示例
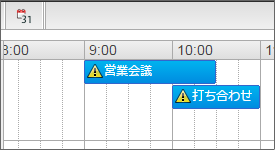
ポートレット 「スケジュール/個人(日)」 の表示例
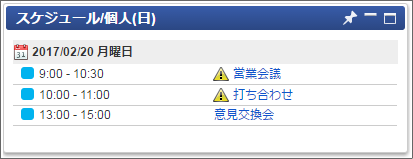
注意
ウォッチの内容はIMBox機能のApplicationBoxに通知されます。・IMBoxメッセージを受け取る場合、IMBox機能がインストールされていることが必要です。カレンダーに表示されているスケジュール / イベントをクリックします。
登録されたスケジュール / イベントが参照できます。
<画面項目>
項目 説明 種別 スケジュール、またはイベントかを表示します。 タイトル タイトルを表示します。 「定期スケジュール一覧」リンク 「URL」リンク 期間 期間、タイムゾーンを表示します。 参加者 説明 説明を表示します。 場所 場所を表示します。 属性 「外出」や「来客」といった種類を表示します。 編集許可 参加者による編集許可の設定を表示します。 公開/非公開 公開/非公開の設定を表示します。 添付ファイル タグ スケジュールに付与されている個人タグを表示します。 タグ - 「編集」リンク スケジュールに個人タグの付与 / 削除を行えます。 リマインダ リマインダの設定を表示します。 登録者 登録者名を表示します。 登録日時 登録日時を表示します。 更新者 更新者名を表示します。 更新日時 更新日時を表示します。
- 「編集」ボタン
- 「参加辞退」ボタン
スケジュールの参加を辞退します。
- 「リマインダ」ボタン
- 「コピー」ボタン
表示中のスケジュール情報をコピーした「スケジュール登録」画面を表示します。
コラム
スケジュール画面に表示されるスケジュールバーは、以下の操作が可能です。※グループ(日)、個人(日)、個人(週)形式で表示している場合のみ操作可能です。※編集権限があるスケジュール以外は操作できません。
バーの後ろ端をドラッグ&ドロップし、終了時間を変更できます。
コラム
スケジュール一覧データの表示順は、サードパーティライブラリのFullCalendarの動きに準拠しています。コラム
参加者が一人であるスケジュールおよびイベントにおいて、その参加者が参加辞退を行った場合、当該のスケジュールは削除されます。また、その時参加辞退者が自分を含める通知を行った場合、通知内容の参加者欄は空欄で表示されます。コラム
intra-mart Accel Collaboration 2017 Spring からURLコピーメニューに以下の項目が追加されました。
- タイトルとURL、期間をコピー
- タイトルとURL、期間、参加者をコピー
- タイトルとURL、期間、参加者、説明をコピー
また intra-mart Accel Collaboration リリースノート のクライアント要件を満たしていないブラウザだと、URLコピーメニューが表示されない場合があります。 その際は、iPadと同様にURL表示ダイアログが表示されます。注意
操作ユーザが下記条件を満たす場合に、「編集許可」チェックをはずして更新を行うと編集が出来なくなります。
- スケジュール参加者かつ登録者ではない
- スケジュール参加者かつ登録者の代理編集者ではない
3.1.2.2. スケジュール / イベントを削除する¶
カレンダーに表示されているスケジュール / イベントをクリックし、「スケジュール参照」ダイアログを表示します。
「編集」をクリックし、「スケジュール編集」画面を表示します。
「削除」をクリックし、「削除確認」ダイアログを表示します。
「OK」をクリックすると、対象のスケジュールが削除されます。
コラム
繰り返し条件の設定されたスケジュールを削除する場合、選択した編集方法により削除内容が異なります。
- 「このスケジュールだけを編集」: 対象のスケジュールのみ削除されます。
- 「このスケジュール以降を作り直す」: 対象のスケジュール以降が削除されます。
- 「一連のスケジュールを作り直す」: 一連のスケジュールが全て削除されます。
3.1.2.3. スケジュール画面に表示する情報を変更する¶
「操作」→「表示するスケジュールの種類を選択する」をクリックし、「スケジュール表示設定」ダイアログを表示します。
「表示」のチェックボックスのチェックを変更し、「保存」ボタンをクリックします。
<画面項目>
項目 説明 「表示」チェックボックス スケジュールへの表示有無を設定します。 「カラーピッカー」アイコン スケジュールの表示色を変更します。 「単色」アイコン スケジュールの表示色を単色にします。 「グラデーション」アイコン スケジュールの表示色をグラデーションにします。 種類 スケジュールの種類が表示されます。 「保存」ボタン スケジュール表示設定を保存します。 「キャンセル」ボタン 入力内容を破棄し、「スケジュール表示設定」ダイアログを閉じます。 コラム
イベント、スケジュール、ToDo、イベントカレンダー、各外部連携については、後述の「連携機能」を参照してください。
チェックされている種類の情報のみがスケジュールに表示されます。
コラム
属性に対して設定した色は、スケジュール種別に対して設定した色より優先して表示されます。コラム
色の指定画面で透明を指定できます。透明が指定された場合、デフォルト色でスケジュールを表示します。属性は設定ファイルでデフォルト色を指定できます。詳しくは 「スケジュール表示色設定」を参照してください。
3.1.2.4. スケジュールの色を個別に変更する¶
スケジュールに個人タグを設定すると、スケジュールの色を個別に変更できます。個人タグは下記の画面で設定可能です。
- スケジュール登録画面
- スケジュール参照画面
<スケジュール参照画面の例>
「サイトマップ」→「コラボレーション」→「スケジュール」→「スケジュールカレンダー」をクリックし、「スケジュール」画面を表示します。
カレンダーに表示されているスケジュール / イベントをクリックして「スケジュール参照」画面を表示し、タグ欄の「編集」リンクをクリックします。
虫眼鏡アイコンをクリックします。
関連付けたい個人タグのチェックボックスにチェックを入れ、「適用する」ボタンをクリックします。
「保存」リンクをクリックします。
スケジュールの色が個人タグの色で変更されます。
コラム
個人タグが設定されている場合は、スケジュール種別、属性に対して設定した色より個人タグの色が優先して表示されます。
3.1.2.5. スケジュール一覧画面の情報をPDF形式で出力する¶
スケジュール一覧画面にてPDFリンクをクリックすると、スケジュール一覧画面のデータを指定した時間の範囲内でPDF出力できます。PDFリンクは以下の画面にて表示されます。
- 個人(日)スケジュール一覧画面
- 個人(週)スケジュール一覧画面
- 個人(月)スケジュール一覧画面
コラム
PDFリンクを表示する場合は、設定ファイルで enable-pdf を「true」にしておく必要があります。2023 Autumn からブラウザ印刷によるPDF出力が可能になりました。wkhtmltopdf を使ったPDF出力は非推奨です。詳しくは 「PDF出力のリンク表示有無設定」を参照してください。コラム
スケジュール一覧データのPDF出力機能でwkhtmltopdfを利用したい場合は、アプリケーションサーバにwkhtmltopdfをインストールする必要があります。wkhtmltopdfのインストール手順については、「 wkhtmltopdfのインストール 」を参照してください。
<個人(週)スケジュール一覧画面の例>
3.1.2.6. スケジュール一覧画面で選択した施設カテゴリに登録されている施設情報を一括で表示する¶
スケジュール一覧画面にて「カテゴリから選択する」リンクをクリックすると、選択した施設カテゴリに登録されている施設がスケジュール一覧に表示されます。「カテゴリから選択する」リンクは以下の画面にて表示されます。
- グループ(日)スケジュール一覧画面
- グループ(週)スケジュール一覧画面
<グループ(日)スケジュール一覧画面の例>
3.1.2.7. スケジュール一覧画面で選択した組織に所属しているメンバを一括で表示する¶
スケジュール一覧画面にて「ツリー、キーワードから選択」リンクから組織/パブリックグループを指定すると、指定した組織/パブリックグループに所属しているユーザがスケジュール一覧に表示されます。また、「組織を最新化する」リンクをクリックすると、操作時点で指定している組織/パブリックグループに所属しているユーザに上書きされ、スケジュール一覧が表示されます。「ツリー、キーワードから選択」リンク、「組織を最新化する」リンクは以下の画面にて表示されます。
- グループ(日)スケジュール一覧画面
- グループ(週)スケジュール一覧画面
<グループ(日)スケジュール一覧画面の例>