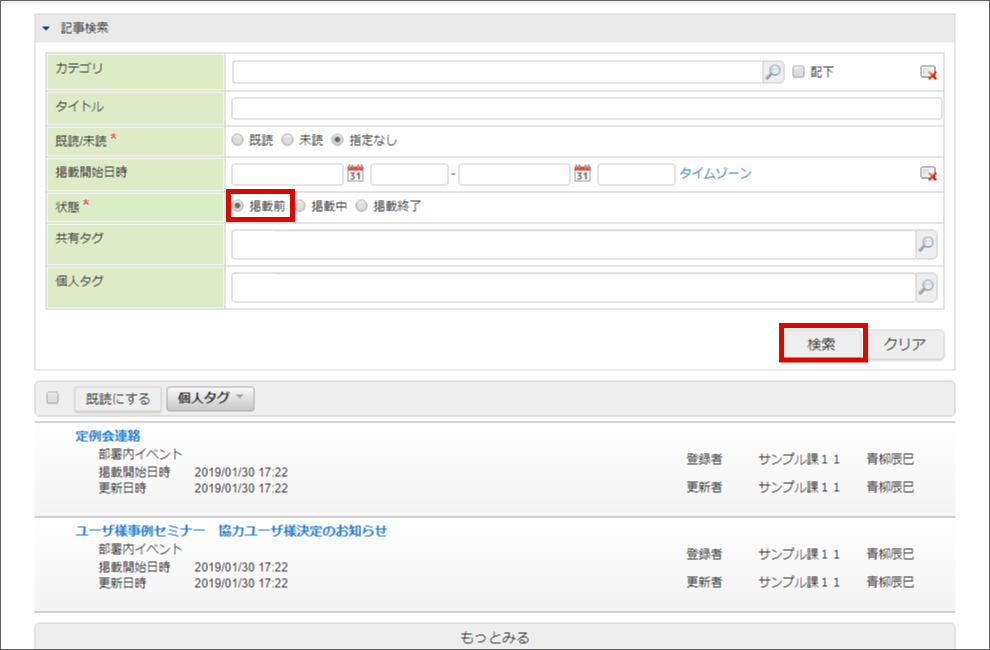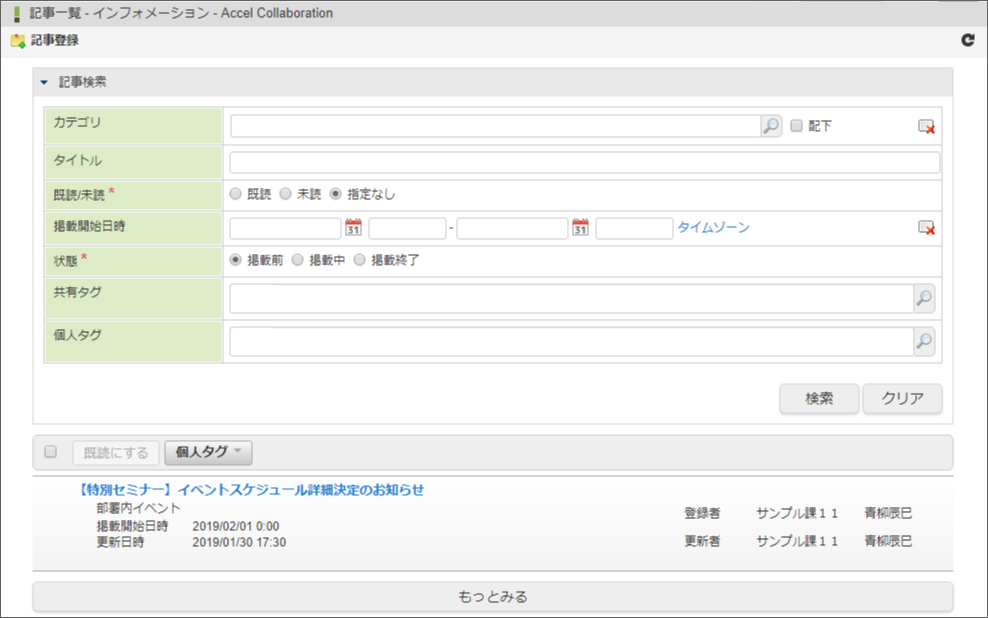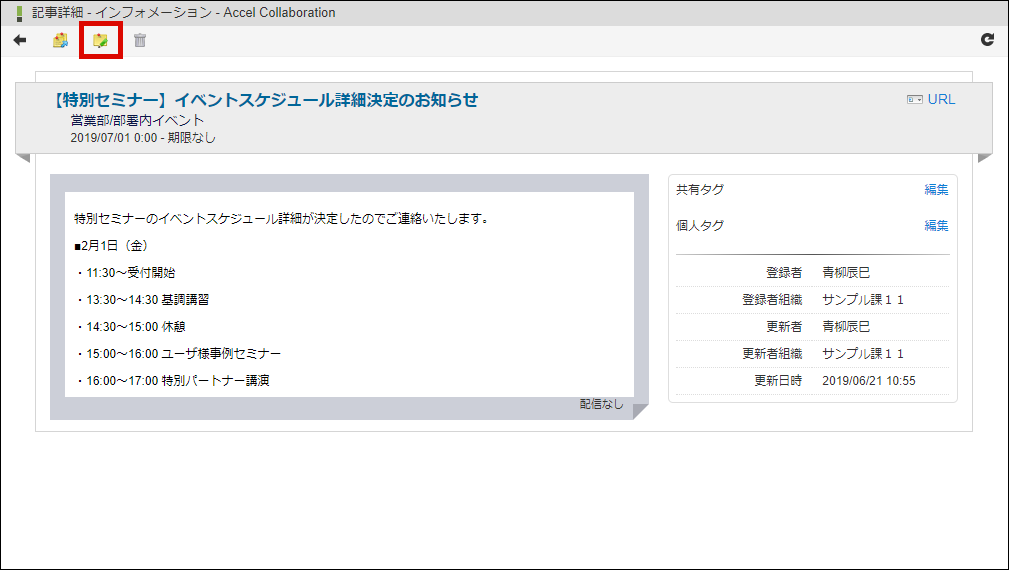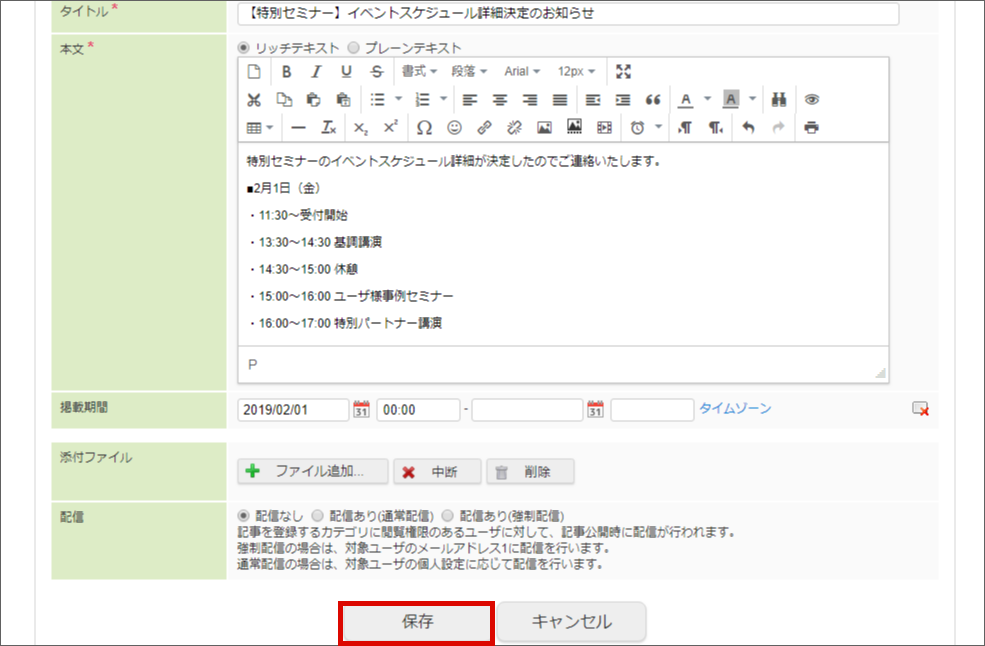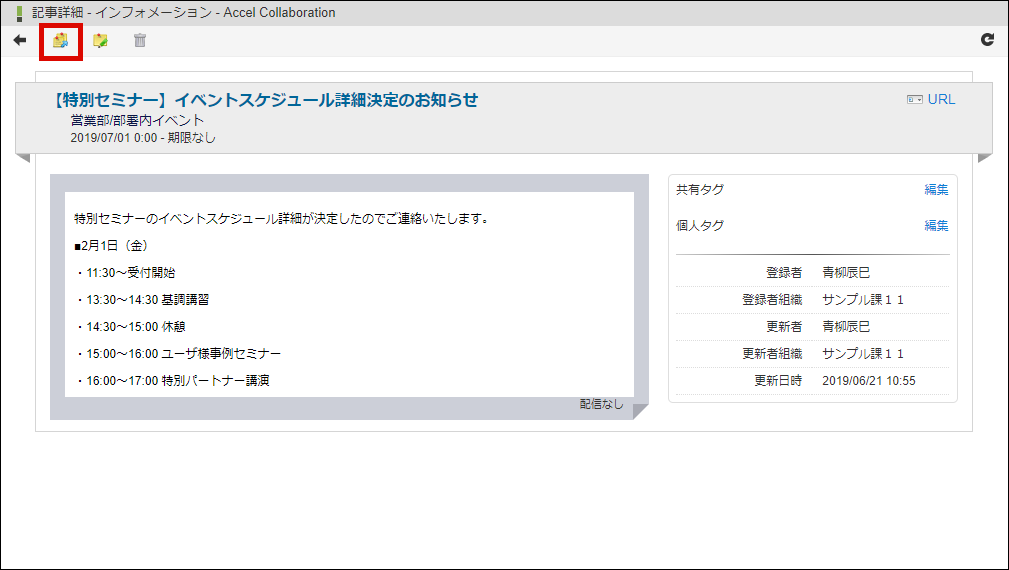3.3. 記事を編集する¶
記事の編集は掲載開始前の記事のみ行うことができます。記事が登録されているカテゴリに対し、「登録可」の権限が付与されているユーザのみ編集できます。
「サイトマップ」→「コラボレーション」→「インフォメーション」→「記事一覧」をクリックし、「記事一覧」画面を表示します。
「記事検索」をクリックし、記事検索部を表示します。「状態」を「掲載前」にし、「検索」ボタンをクリックします。
「記事一覧」画面には掲載前の記事が表示されます。編集対象の記事をクリックし、「記事詳細」画面を表示します。
「記事を編集する」アイコンをクリックし、「記事編集」画面を表示します。
必要項目を入力し、「保存」ボタンをクリックします。
<画面項目>
項目 説明 カテゴリ カテゴリ欄をクリックし、記事を登録するカテゴリを編集します。必須項目です。 タイトル 記事のタイトルを編集します。必須項目です。 本文 掲載期間 「クリア」アイコン 入力された掲載期間をクリアします。 添付ファイル 記事に添付するファイルをアップロードします。 配信 「保存」ボタン 記事の変更を保存します。 「キャンセル」ボタン 入力内容を破棄して「記事編集」画面を閉じ、「記事詳細」画面へ遷移します。 コラム
ファイル登録の手順
- 「ファイル追加」ボタンをクリックします。
- アップロードするファイルを選択します。
- アップロードを途中で止める場合は、「中断」ボタンをクリックします。
- アップロードしたファイルを削除する場合は、ファイルのチェックボックスにチェックを入れ、「削除」ボタンをクリックします。
※ファイルは複数同時にアップロードすることもできます。
コラム
intra-mart Accel Collaboration 2019 Spring からリッチテキストに「画像挿入」アイコンが追加されました。利用方法は、ローカル画像を追加する を参照してください。