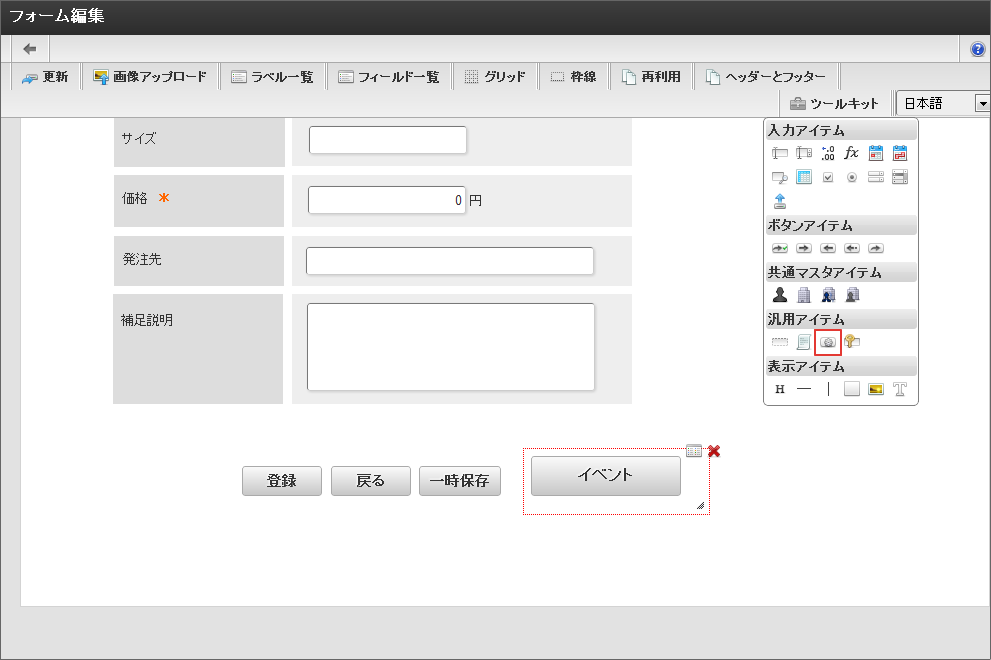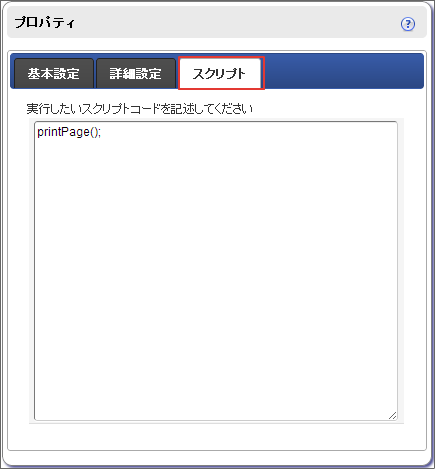6.9.4. フォームをPDFに出力する¶
ここでは、IM-FormaDesignerのフォームをPDFファイルとして出力する方法について説明します。
Contents
6.9.4.1. PDF出力機能とは¶
IM-FormaDesignerのアプリケーションの画面をPDFファイルとしてダウンロードできる機能です。PDFファイルの出力は、以下の箇所で実行できます。
- アプリケーションの一覧表示画面
- 参照画面上に配置した画面アイテム「ボタン(イベント)」
- 後処理プログラムデータの更新時、データの削除時
コラム
一覧表示画面からPDFファイルを出力する場合、実行するユーザに対象のアプリケーションに対する参照権限を付与する必要があります。
コラム
PDF出力機能のセットアップについては、「 IM-FormaDesigner セットアップガイド 」の「 PDF出力機能 」を参照してください。
注意
ブラウザの印刷機能、および「wkhtmltopdf」ツールを利用した簡易的なPDFファイル出力機能であり、出力するPDFファイルの画面を細かく調整することはできません。
動作仕様はブラウザの印刷機能、および「wkhtmltopdf」に準じます。「wkhtmltopdf」の動作仕様に関しては「wkhtmltopdf Documentation」を参照してください。
また、「wkhtmltopdf」ツールを利用する上での「制限事項」が存在します。
意図した帳票デザインでPDFファイルを出力したい場合は、別製品であるIM-PDFDesigner for Accel Platformをご利用ください。
注意
wkhtmltopdf は2023年1月にアーカイブされました。そのため、wkhtmltopdf のセットアップと運用は非推奨となりました。
wkhtmltopdf のインストーラが提供されている環境では、現行どおり wkhtmltopdf を利用する事は可能です。
弊社テクニカルサポートセンターでの問合せ対応も引き続き可能です。
クライアントサイドのPDF出力は、2023 Autumn(Hollyhock) からはブラウザ印刷を利用した機能を提供します。
wkhtmltopdf のPDF出力に代わり利用を検討ください。
次の手段でサーバサイドでPDFを出力している、または出力しようとしている場合は IM-PDFDesigner for Accel Platform の利用を検討ください。
- JavaEE開発モデル PDF出力API
- スクリプト開発モデル PDF出力API
- Office 365 for IM-BIS ファイルアップロードジョブ
6.9.4.2. PDFファイルとして出力できる内容¶
IM-FormaDesignerのアプリケーションからPDFファイルとして出力できる内容は、以下の通りです。
- フォーム遷移「参照遷移」に設定されている参照画面
- フォーム画面で複数のフォームを遷移するように設定していた場合、最初に表示するフォームのみをPDFとして出力できます。
- 2番目以降に遷移するフォームをPDFとして出力するときは、そのフォーム上に画面アイテムの「ボタン(イベント)」を配置し、スクリプトでPDFを出力するように設定してください。
以下はPDFファイルに出力されませんので、注意してください。
- 画面アイテムのプロパティ「表示スタイル」で「参照画面」が「非表示」に設定されている画面アイテム
- 表示イメージが「ボタン」形式となる画面アイテム(標準の画面アイテムでは「ボタン(登録)」「ボタン(次へ)」「ボタン(戻る)」「ボタン(一覧へ戻る)」「ボタン(一時保存)」「ボタン(イベント)」が該当します。)
- 画面アイテム「イメージ」でgif形式の画像ファイルを参照している場合(配置していた場合には、その範囲の枠だけが出力されます。)
コラム
「wkhtmltopdf Documentation を利用したPDF出力機能」に関する説明です。IM-FormaDesigner 2013 Winter(Felicia)(8.0.5)より前のバージョンでは、wkhtmltopdfのオプション設定ができないため、IM-FormaDesigner の画面アイテムや一覧表示画面からPDFファイルの出力を行った場合、内容は縦方向で出力されます。出力する方向を横方向に変更するためには、お客さまにてAPIを利用したプログラムを作成していただく必要があります。詳細については「IM-FormaDesigner プログラミングガイド」 -> 「PDF出力処理」を参照してください。注意
「wkhtmltopdf Documentation を利用したPDF出力機能」に関する注意点です。選択モジュールにSAStrutsを含んでいる場合は、war作成時の実行環境を「結合テスト環境」にするとPDF出力機能を利用できません。PDF出力機能を利用する場合は、「結合テスト環境」以外を選択してください。
6.9.4.4. PDFファイルを画面アイテム「ボタン(イベント)」で出力するための設定方法¶
設定方法¶
コラム
wkhtmltopdf 利用時の特記事項です。
画面アイテム「ボタン(イベント)」を利用してPDF出力を行う場合、そのボタンは参照画面にのみ配置するようにしてください。
参照画面以外に配置し、PDF出力処理を行うと正常に動作しません。
登録画面から印刷処理を実行すると、登録データIDが確定していないため、PDF出力処理に失敗します。
6.9.4.5. PDFファイルの出力イメージの確認方法¶
コラム
印刷ダイアログ上で「背景のグラフィック」オプションにチェックがついていない場合、見た目どおりのレイアウトを再現できません。出力の際は「背景のグラフィック」オプションにチェックをつけて実行してください。