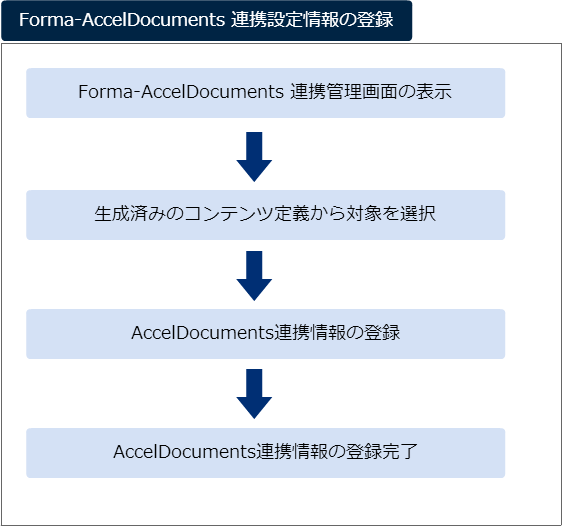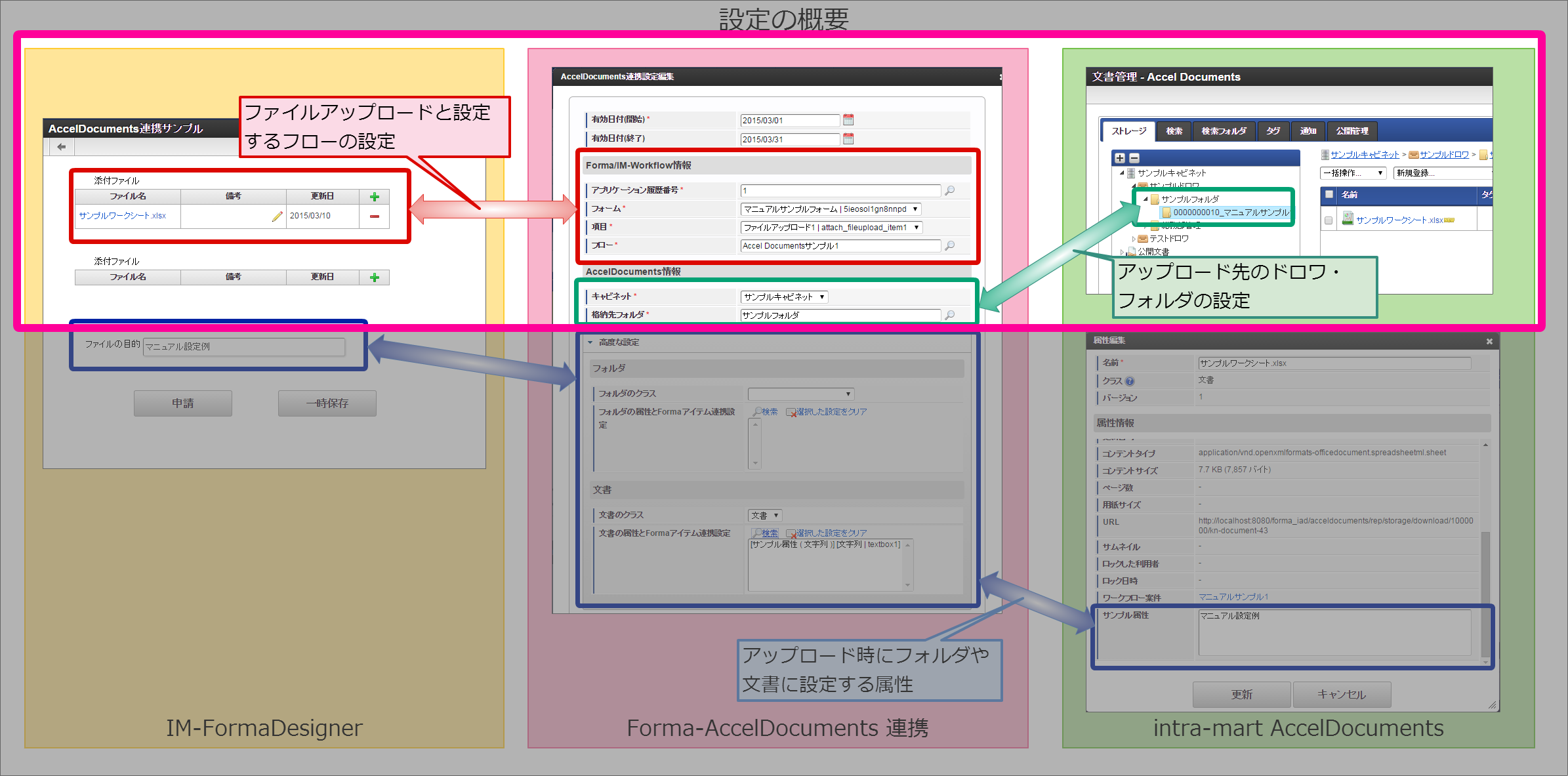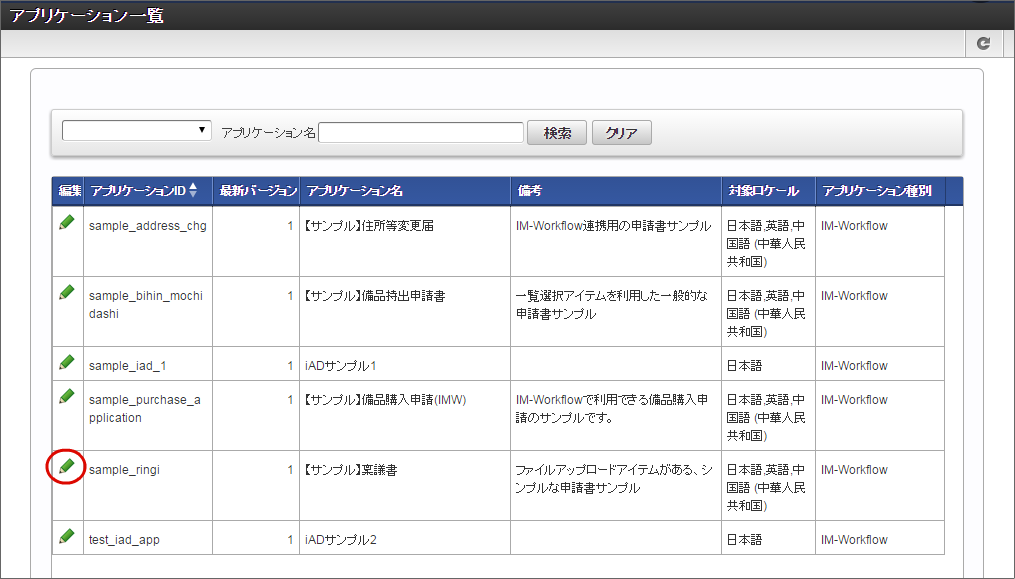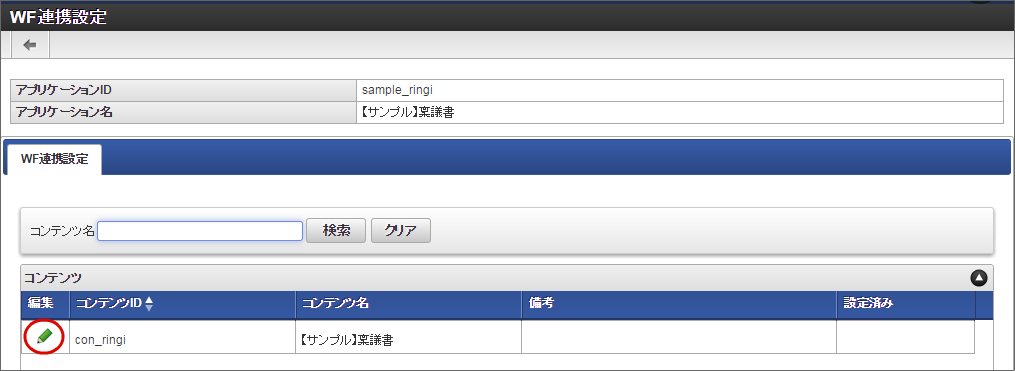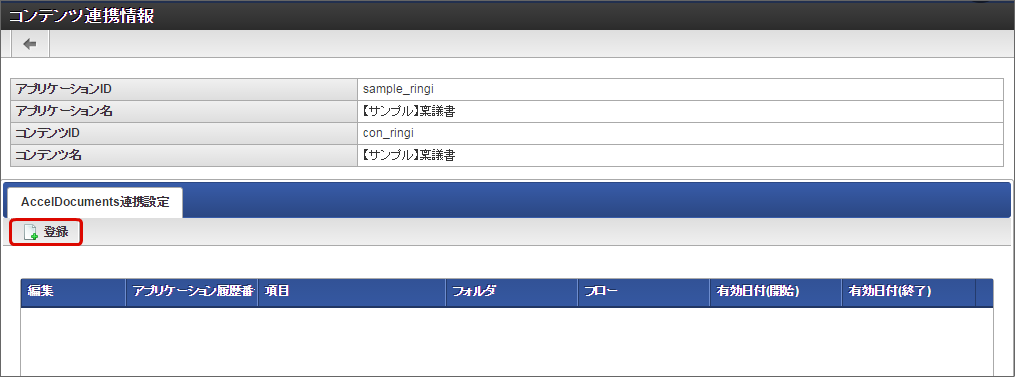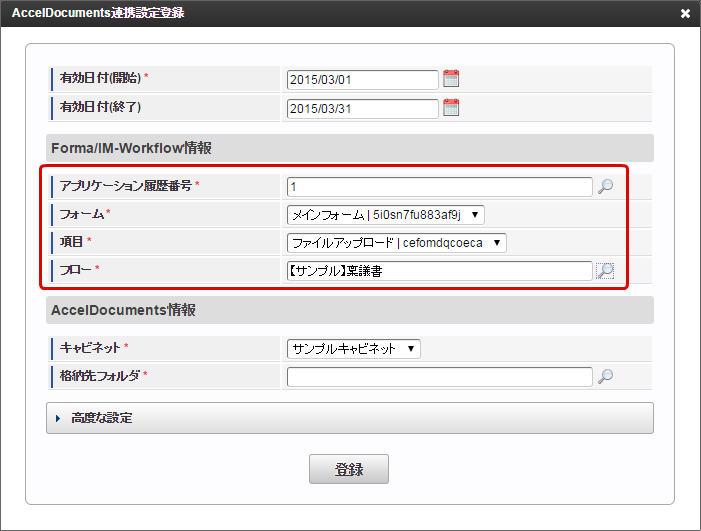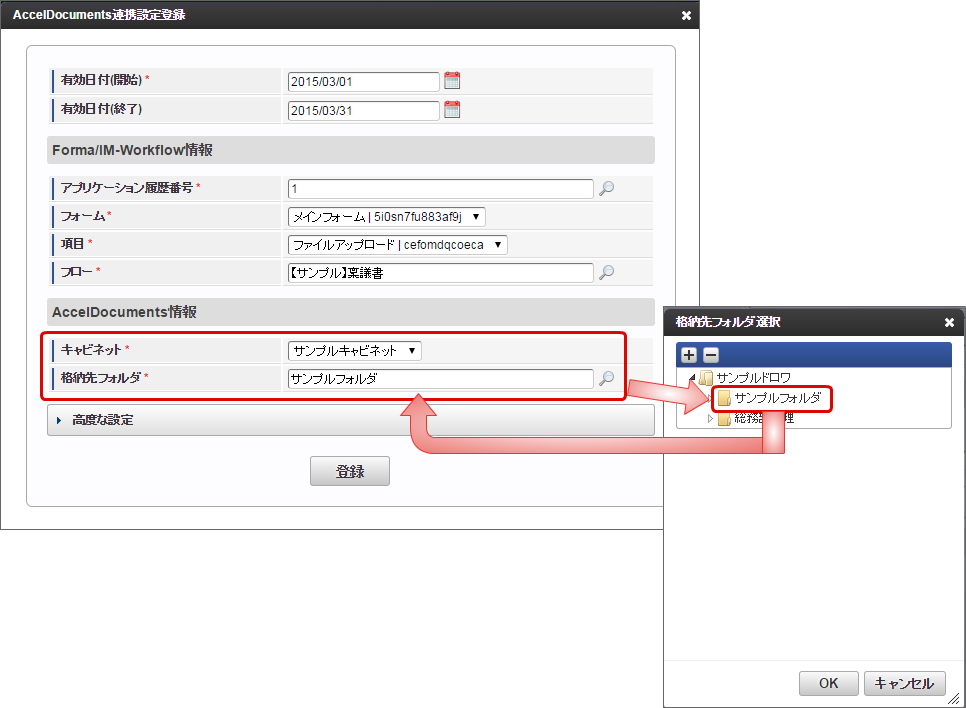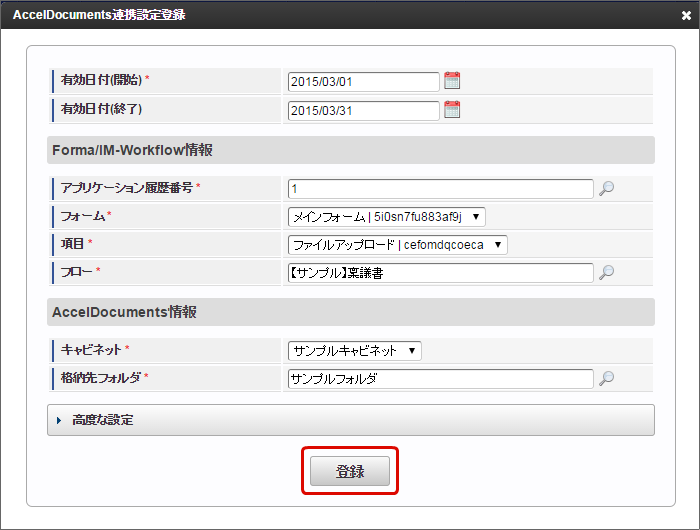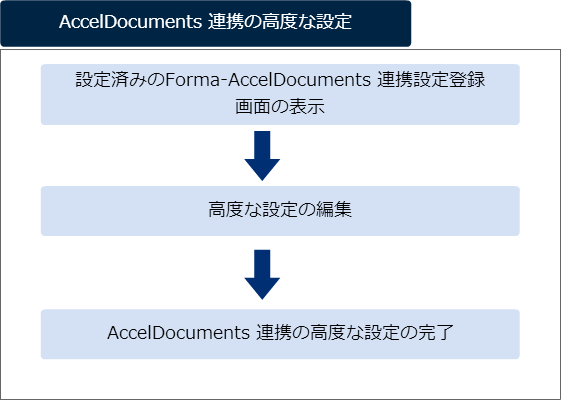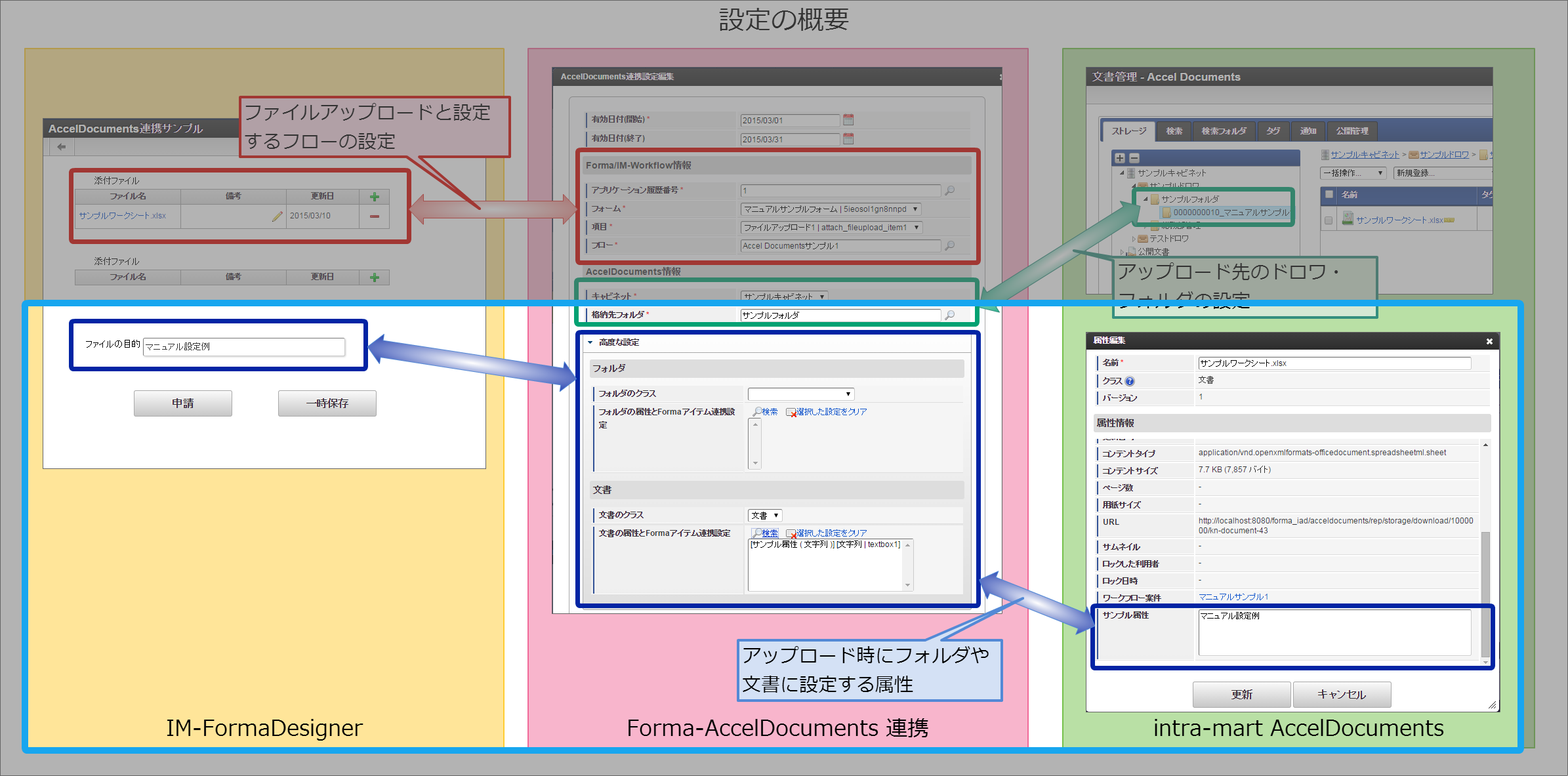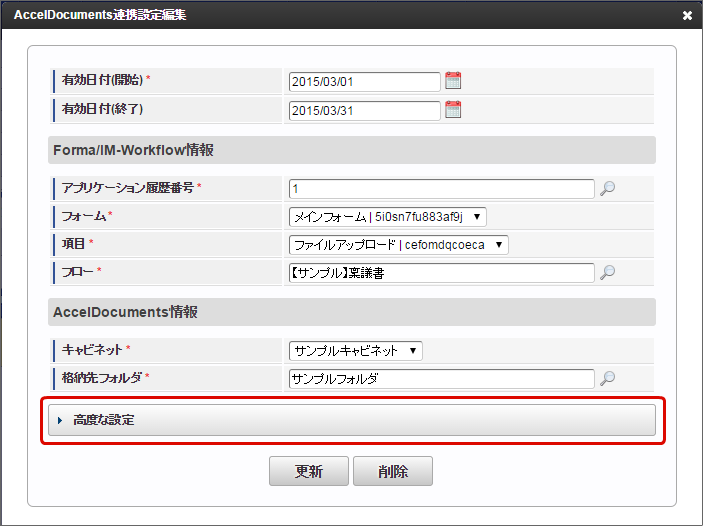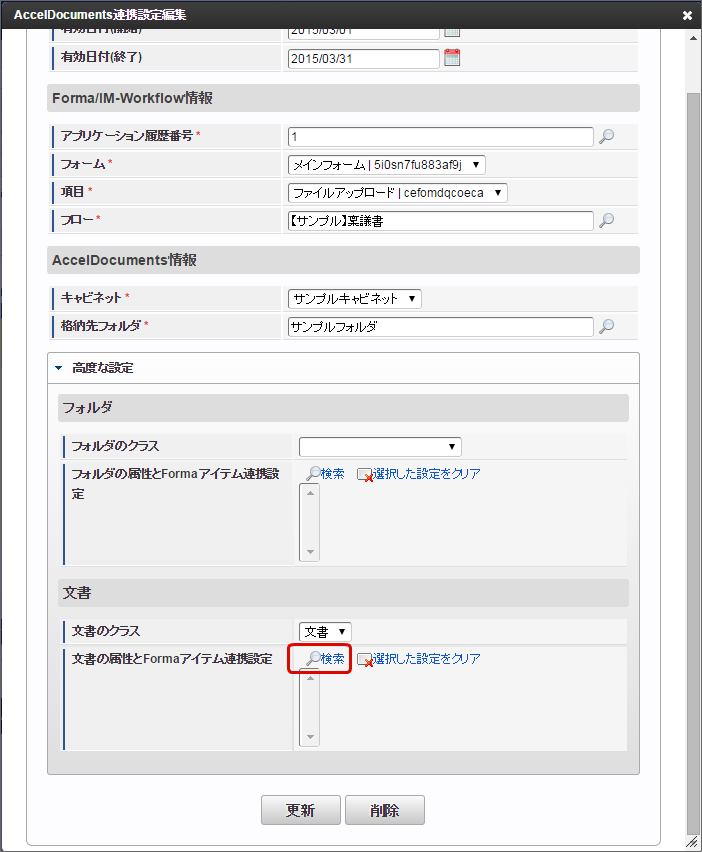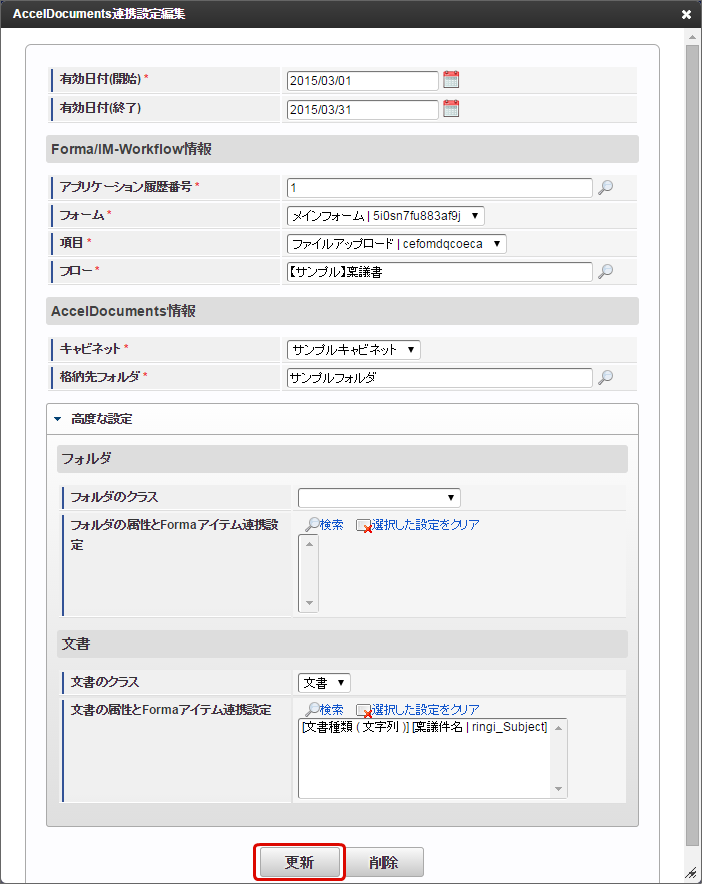5. AccelDocuments 連携の設定方法¶
AccelDocuments 連携管理画面では、 IM-FormaDesigner のファイルアップロード、 IM-Workflow のフローと AccelDocuments へのアップロード先フォルダとの関連付けや文書登録時の属性情報を設定できます。AccelDocuments 連携を設定するためには、以下の4段階で設定を行います。AccelDocuments 連携の設定では、 IM-FormaDesigner 、 IM-Workflow 、 AccelDocuments 、 Forma- AccelDocuments 連携設定を順に設定しますが、各機能と設定の関連は、以下の図の通りです。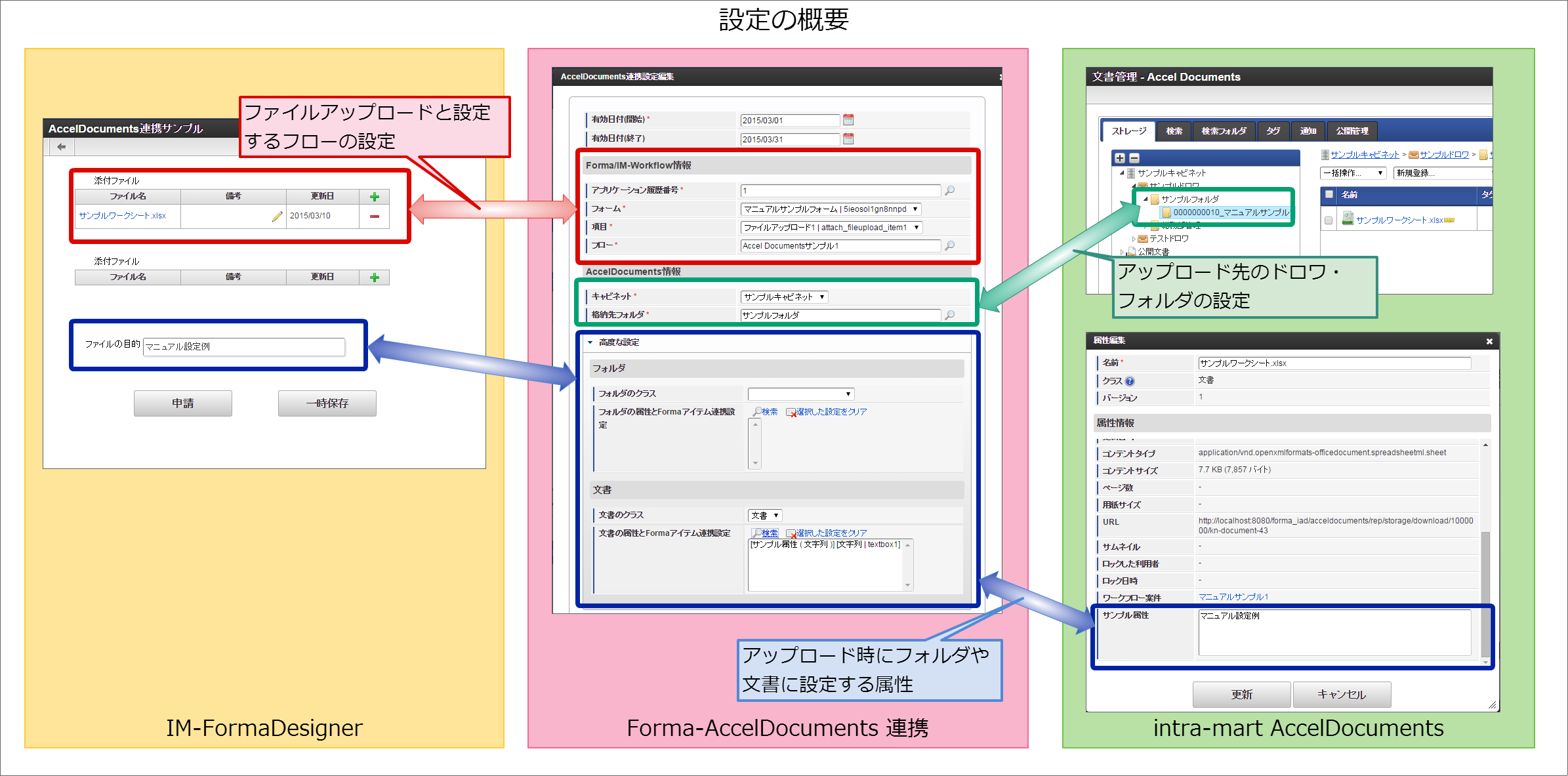
5.1. 「ファイルアップロード」を設定した IM-FormaDesigner のアプリケーションの作成¶
AccelDocuments と IM-FormaDesigner のワークフローを連携するためには、 IM-FormaDesigner のフォームに「ファイルアップロード」を配置しておく必要があります。IM-FormaDesigner のアプリケーションの作成については、「 IM-FormaDesigner 作成者操作ガイド 」を参照してください。注意
連携対象のファイル名の上限値は AccelDocuments の仕様に基づいています。「 カラムサイズの拡張 」を行う場合、 AccelDocuments の制限を超過するとエラーによりファイルが連携されません。下記リンク先を参照の上、適切な設定を行うようにしてください。
5.2. IM-FormaDesigner アプリケーションと連携するワークフローの作成¶
先の手順で作成した IM-FormaDesigner のアプリケーションで作成したコンテンツ定義をワークフローに連携するための設定を行います。作成したコンテンツ定義をワークフローに連携する手順は、「 IM-Workflow 管理者操作ガイド 」を参照してください。
5.3. AccelDocuments 連携でファイルをアップロードするためのキャビネットやフォルダへの権限設定¶
AccelDocuments 連携で、案件終了時にファイルをアップロードするための設定を行うためには、アップロード先のキャビネットやフォルダへの権限設定を行います。AccelDocuments 連携情報を設定するユーザには、下記の権限(アクセス権)を付与してください。
- IM-FormaDesigner のアプリケーションが作成できる(「Formaアプリ作成管理者」、または「Formaアプリ作成者」のロールの付与)
- ファイルのアップロード先のドロワ・フォルダを含むキャビネットの管理者
- ファイルのアップロード先のドロワ・フォルダ(設定画面では「格納先フォルダ」で表示される対象)へのアクセス権(読み取り権、書き込み権、管理権のいずれか)
- AccelDocuments のアプリケーションライセンス
AccelDocuments 連携設定を行ったフローから申請や承認を行ってファイルのアップロードを実行する場合には、対象のフローの申請権限者に以下の権限を付与してください。
- 対象のフローの申請ノードに対する処理対象者の設定
- AccelDocuments 連携設定で指定した格納先フォルダ(ドロワ・フォルダ)を含むキャビネットの利用者設定
- AccelDocuments 連携設定で指定した格納先フォルダ(ドロワ・フォルダ)に対するアクセス権(書き込み権)
AccelDocuments のキャビネットやドロワ・フォルダの設定については、「 intra-mart Accel Documents キャビネット操作ガイド 」を参照してください。「 intra-mart Accel Documents キャビネット操作ガイド 」は、「 プロダクトファイルダウンロード 」からダウンロードしてください。
5.4. AccelDocuments 連携管理画面の操作手順¶
Forma-AccelDocuments 連携管理画面の表示¶
生成済みのコンテンツ定義から対象の選択¶
AccelDocuments 連携情報の登録¶
コラム
AccelDocuments連携の設定の優先順位
複数の AccelDocuments 連携の設定情報が存在する場合には、「アプリケーション履歴番号の降順」に基づいて判断し、順位が最も高いものが有効なものとして扱われます。コラム
IM-FormaDesigner AccelDocuments 連携設定の追加・削除は、申請中の案件には反映されませんので注意してください。
注意
AccelDocuments 連携を設定したフロー定義を削除する場合には、先に「 AccelDocuments 連携設定」を削除してからフロー定義を削除するようにしてください。先にフロー定義を削除した場合には、該当のアプリケーション(コンテンツ連携情報)の「 AccelDocuments 連携設定」の一覧を表示できません。
5.5. AccelDocuments 連携管理画面の高度な設定¶
設定済みのForma-AccelDocuments 連携設定登録画面の表示¶
高度な設定の編集¶
コラム
AccelDocuments のクラスが登録されていない場合には、検索しても何も表示されません。クラスの設定方法については、「 intra-mart Accel Documents キャビネット操作ガイド 」の「文書やフォルダをクラスで管理する」を参照してください。「 intra-mart Accel Documents キャビネット操作ガイド 」は、「 プロダクトファイルダウンロード 」からダウンロードしてください。コラム
コラム
画面アイテム「スプレッドシート」の入力値とのマッピング