業務スケルトンテンプレート利用ガイド(IM-Workflow)¶
概要¶
本項では、業務スケルトンテンプレートのIM-Workflowの利用方法について説明します。
本テンプレートの役割について¶
IM-Workflowは大別して、画面ソースやユーザプログラムを管理する「コンテンツ」、ワークフローのルートを管理する「ルート」、そしてそれらをまとめてワークフロー機能として実現する「フロー」の3つの要素が存在します。本テンプレートでは、このうち「コンテンツ」で定義可能な以下3つのプログラム作成について支援する機能を提供します。
- 画面
- ユーザプログラム
- リスナ
次項より、実際の使用方法について説明します。
画面/アクション処理¶
画面/アクション処理テンプレートでは、コンテンツに登録する画面およびアクション処理のソースコード出力、また出力したソースをコンテンツとしてインポートするXMLファイル出力、画面項目定義に沿ったテーブル定義の出力などの機能が利用できます。この項では、一例として「スクリプト開発 IM-Workflow 画面 各種画面/アクション処理」テンプレートを利用して以下のような画面およびアクション処理プログラムを出力、デフォルトで提供されているルート「直線ルート」と組み合わせてワークフローとして利用できるまでの一連の流れについて説明します。
- PC版ワークフローの申請画面
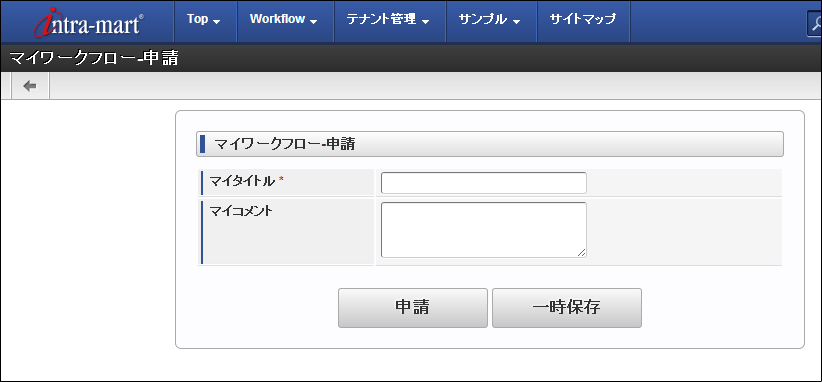
- スマートフォン版ワークフローの申請画面
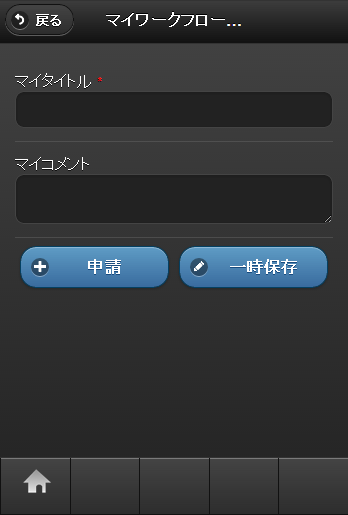
ステップ1-ソースコードの出力¶
まず、任意のモジュールプロジェクトを選択し、業務スケルトンウィザードを起動します。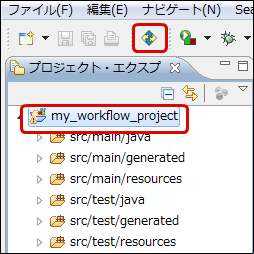 テンプレート選択画面で、「スクリプト」「IM-Workflow」「画面/アクション処理出力」を選択します。
テンプレート選択画面で、「スクリプト」「IM-Workflow」「画面/アクション処理出力」を選択します。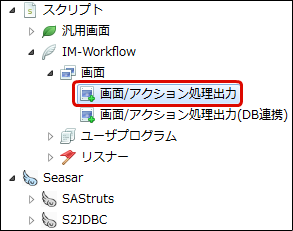 画面の基本設定を行います。処理名には画面タイトル等に使用する文字列を指定できます。ここでは例として、処理名に「マイワークフロー」を入力し、次へボタンを押下します。
画面の基本設定を行います。処理名には画面タイトル等に使用する文字列を指定できます。ここでは例として、処理名に「マイワークフロー」を入力し、次へボタンを押下します。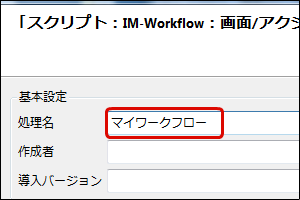 インポートXMLの設定を行います。任意のコンテンツID/コンテンツ名を設定して次へボタンを押下してください。
インポートXMLの設定を行います。任意のコンテンツID/コンテンツ名を設定して次へボタンを押下してください。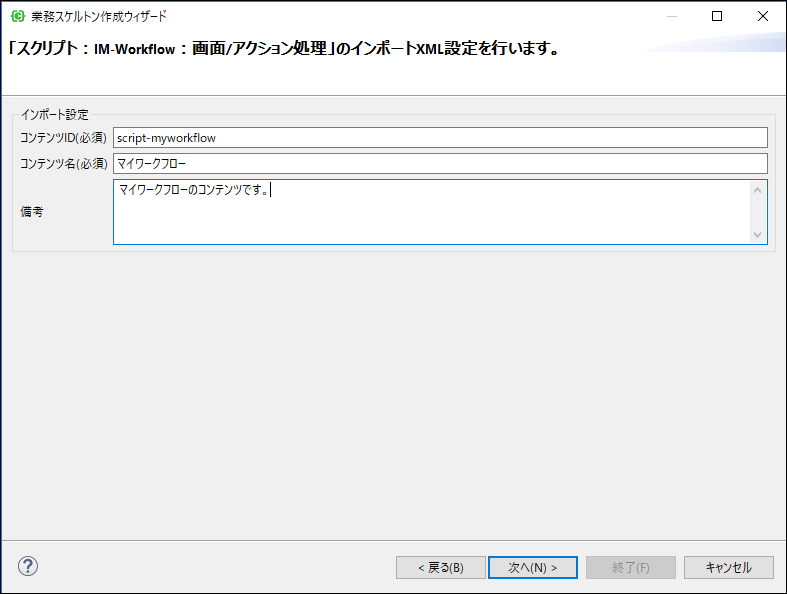 次に画面項目の設定を行います。ここでは例として以下のような設定を行い、次へボタンを押下します。
次に画面項目の設定を行います。ここでは例として以下のような設定を行い、次へボタンを押下します。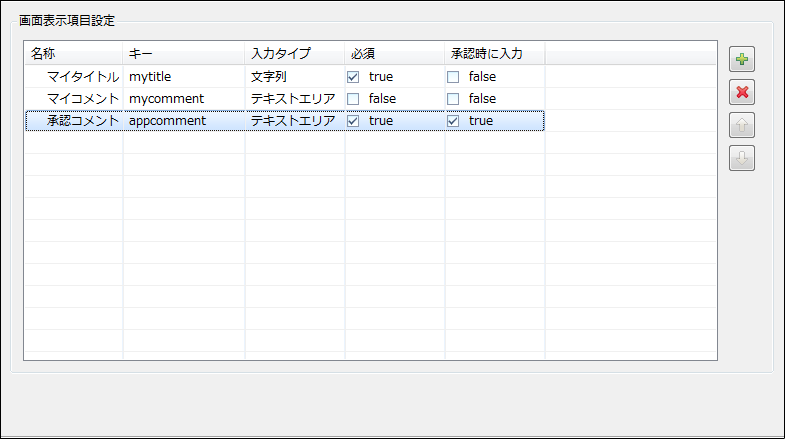
コラム
「承認時に入力」にチェックした項目は、申請画面では項目表示されず、承認画面でのみ入力可能です。「画面項目定義を元にテーブル生成クエリを発行しますか?」にチェックを入れ、テーブル名と対象データベースを選択し、次へボタンを押下します。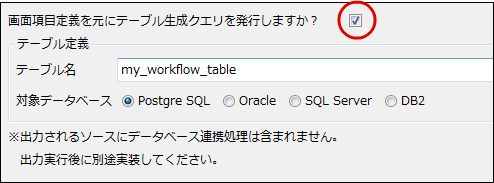
コラム
「画面項目定義を元にテーブル生成クエリを発行しますか?」にチェックを入れた場合、画面入力項目に対応したテーブル作成クエリがモジュールプロジェクトのsrc/main/resources/ddl 配下に発行されます。新規ユーザコンテンツ画面を作成するときなどにお使いください。最後に、入力内容の確認をし、「終了ボタン」を押下すると、指定した画面/アクション処理のプログラムが出力されます。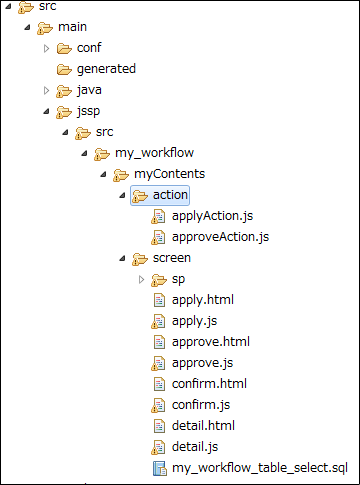
ステップ2-コンテンツのインポート¶
前項で出力したプログラムをコンテンツ定義としてインポートします。まず、デバッグサーバを起動しておき、IM-Workflow管理者ロールのあるユーザでログインします。その後、サイトマップに移動し、「ワークフロー」「インポート/エクスポート」「インポート」を選択します。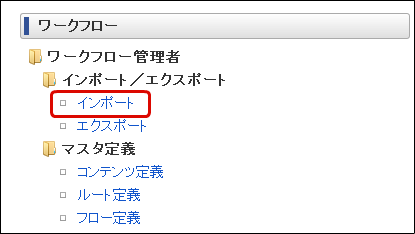 インポート画面から、出力したXMLを選択します。
インポート画面から、出力したXMLを選択します。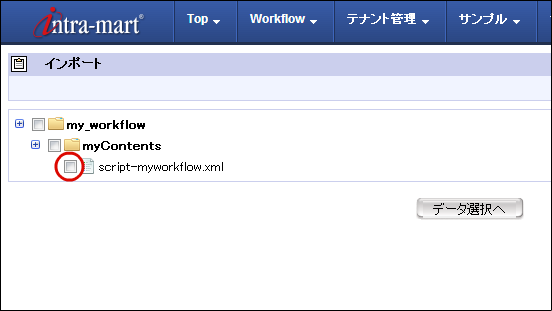
注意
この項に対象のXMLファイルがない場合は、モジュールプロジェクトの以下のパス配下に対象ファイルがあるか確認してください。src/main/storage/public/im_workflow/data/default/import_exportインポートする対象のコンテンツ定義を選択し、インポートを実行します。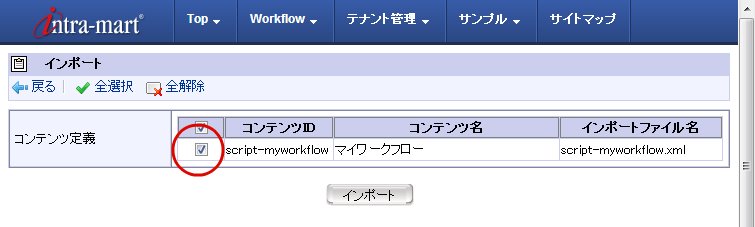 インポート実行結果が出力されます。※インポートされるXMLには英語/中国語のロケールの定義がないため、日本語の情報がコピーされます。
インポート実行結果が出力されます。※インポートされるXMLには英語/中国語のロケールの定義がないため、日本語の情報がコピーされます。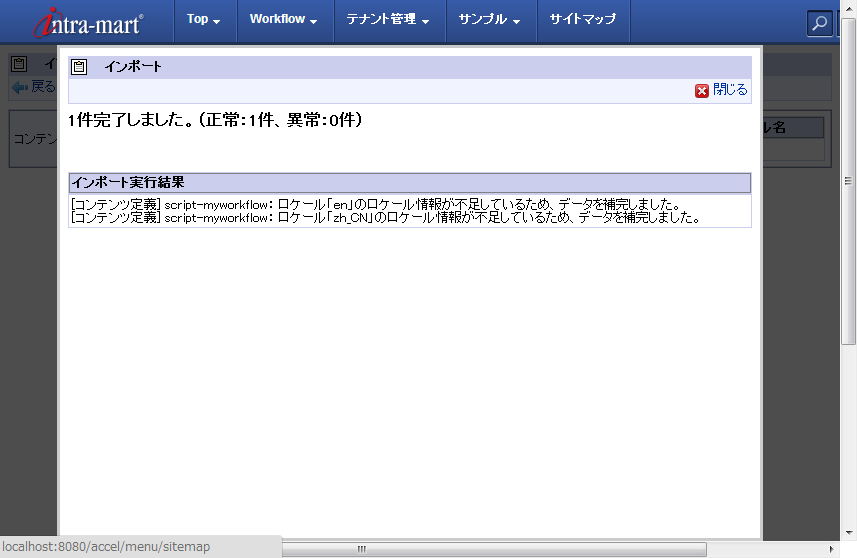 再度サイトマップに遷移し、「ワークフロー管理者」「マスタ定義」「コンテンツ定義」を選択します。
再度サイトマップに遷移し、「ワークフロー管理者」「マスタ定義」「コンテンツ定義」を選択します。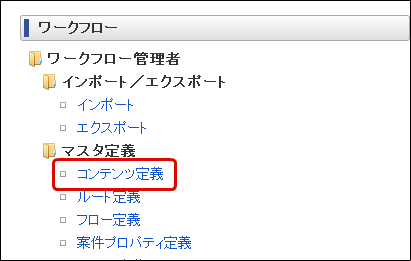 コンテンツ定義の一覧から、インポートしたコンテンツがあることを確認します。
コンテンツ定義の一覧から、インポートしたコンテンツがあることを確認します。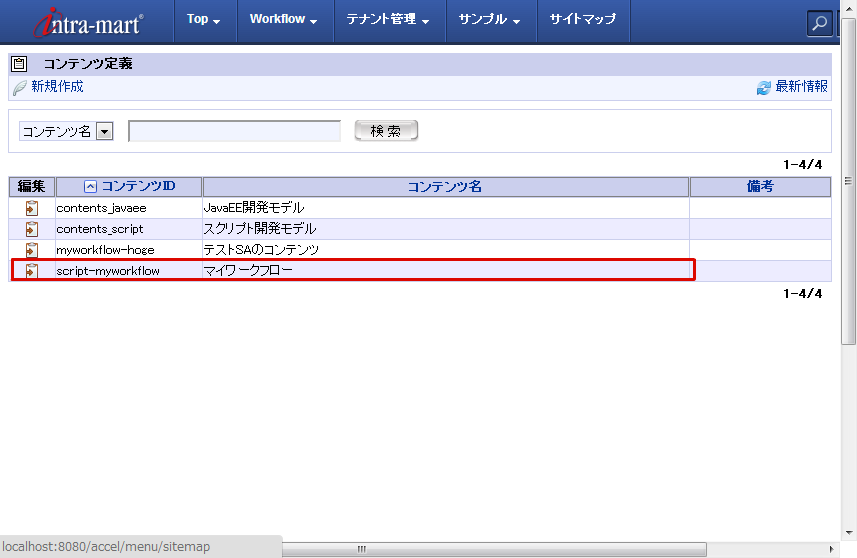
ステップ3-対象コンテンツ定義を利用したフロー定義¶
前項でインポートしたコンテンツを元に、フローを定義します。サイトマップから、「ワークフロー管理者」「マスタ定義」「フロー定義」を選択します。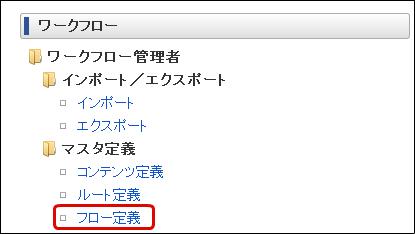 フロー定義画面の「新規作成」ボタンを押下します。
フロー定義画面の「新規作成」ボタンを押下します。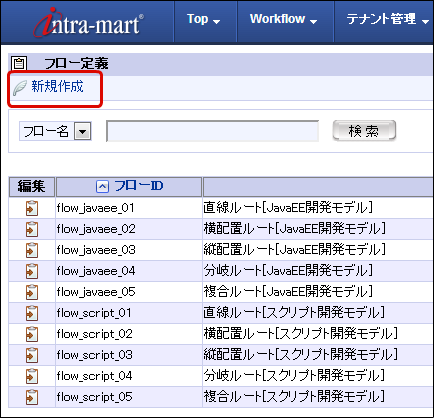 基本情報を登録します。ここでは、フロー名に「業務スケルトンスクリプトフロー」と入力し、登録ボタンを押下します。
基本情報を登録します。ここでは、フロー名に「業務スケルトンスクリプトフロー」と入力し、登録ボタンを押下します。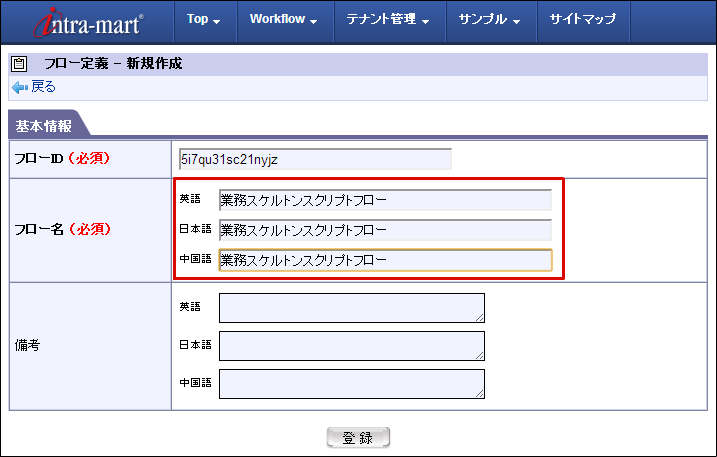 バージョン情報を作成します。バージョンタブを選択し、「新規作成」ボタンを押下します。
バージョン情報を作成します。バージョンタブを選択し、「新規作成」ボタンを押下します。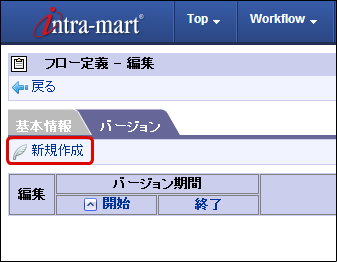 バージョンの基本情報を作成します。ここでは例として、バージョン期間を今日日付、コンテンツに前項でインポートしたコンテンツ定義を指定、ルートに「直線ルート」を指定し登録ボタンを押下します。
バージョンの基本情報を作成します。ここでは例として、バージョン期間を今日日付、コンテンツに前項でインポートしたコンテンツ定義を指定、ルートに「直線ルート」を指定し登録ボタンを押下します。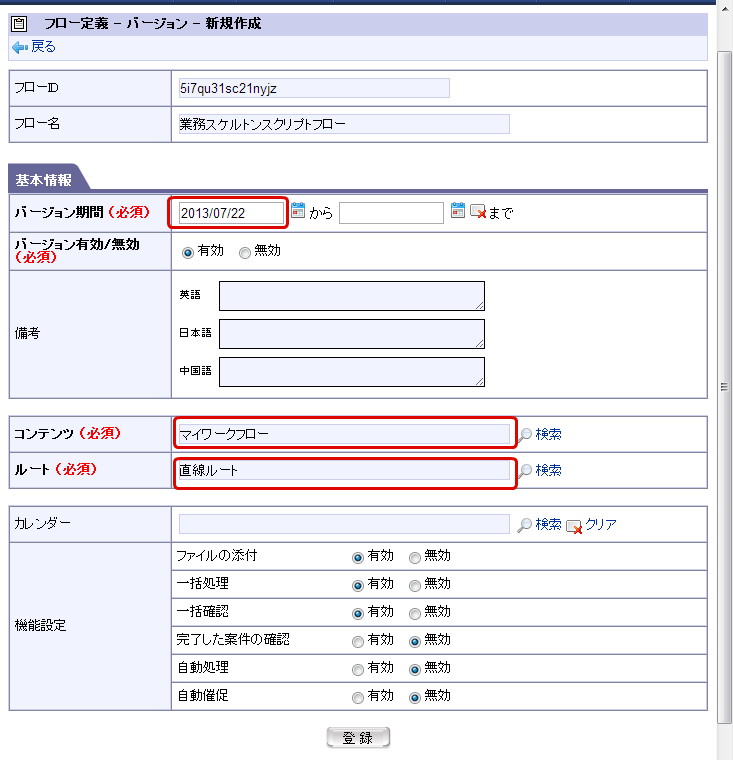 サイトマップより、「ワークフロー管理者」「マスタ定義」「フロー定義」を選択します。
サイトマップより、「ワークフロー管理者」「マスタ定義」「フロー定義」を選択します。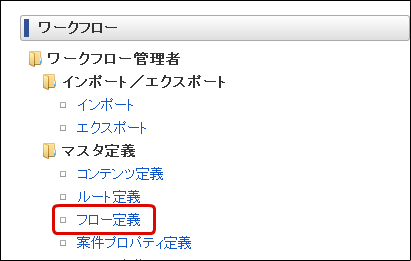 登録されているフロー一覧が表示され、フローが登録されていることを確認します。
登録されているフロー一覧が表示され、フローが登録されていることを確認します。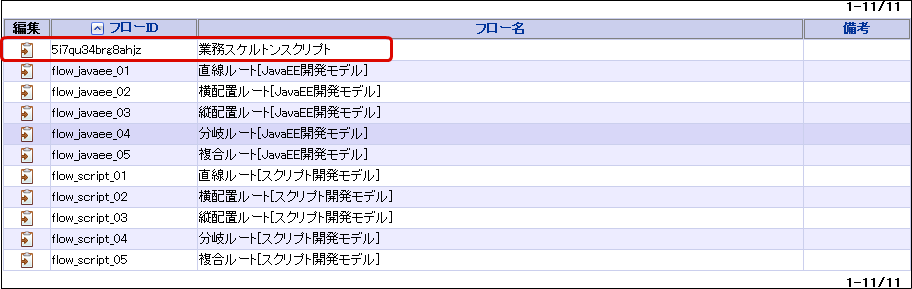 ここまでの作業でフローが利用できるようになりました。メニュー「Workflow」「申請」から当フローを利用し、実際に動作確認など行ってください。
ここまでの作業でフローが利用できるようになりました。メニュー「Workflow」「申請」から当フローを利用し、実際に動作確認など行ってください。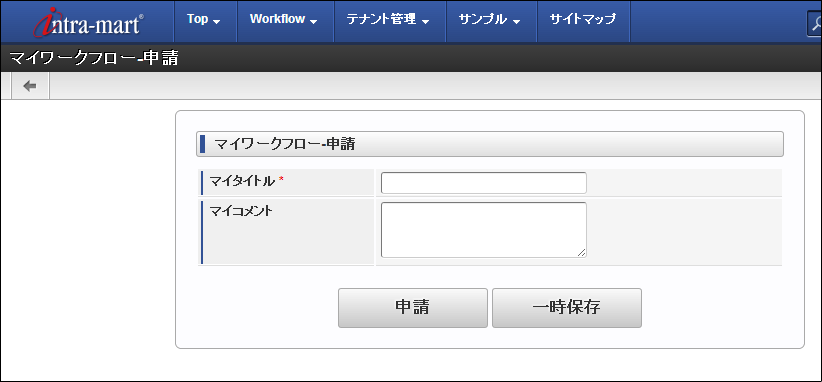 なお、当テンプレートで出力するプログラムにはデータベース接続の処理は含まれませんので、出力されたプログラムに追加実装するか、または別テンプレートの「画面/アクション処理出力(DB連携)」を利用してソースを出力してください。また、詳しい実装方法等は、別紙「 IM-Workflowプログラミングガイド 」を参照してください。
なお、当テンプレートで出力するプログラムにはデータベース接続の処理は含まれませんので、出力されたプログラムに追加実装するか、または別テンプレートの「画面/アクション処理出力(DB連携)」を利用してソースを出力してください。また、詳しい実装方法等は、別紙「 IM-Workflowプログラミングガイド 」を参照してください。