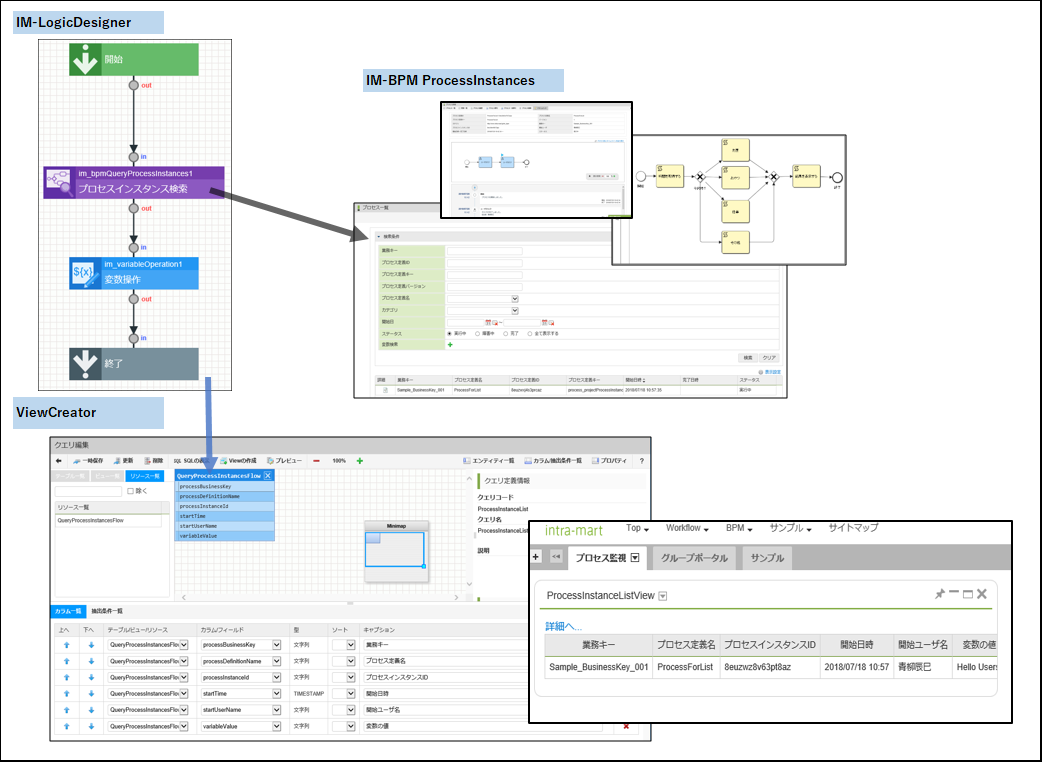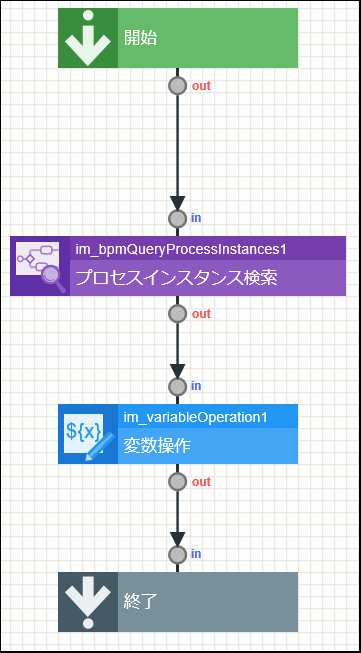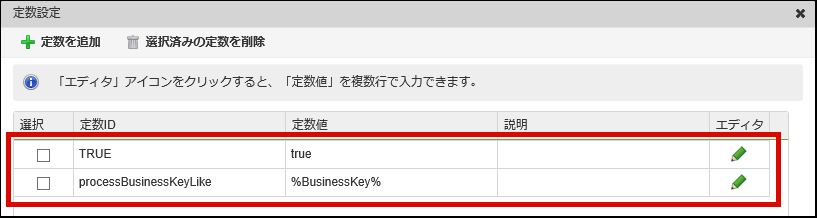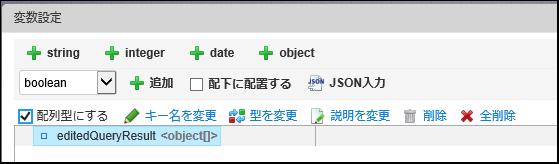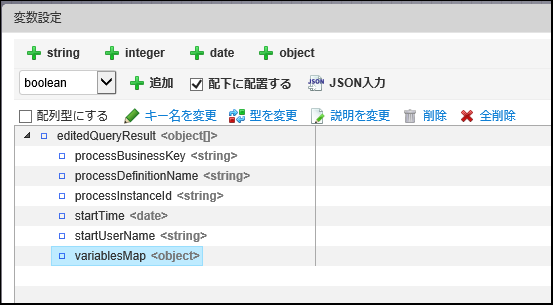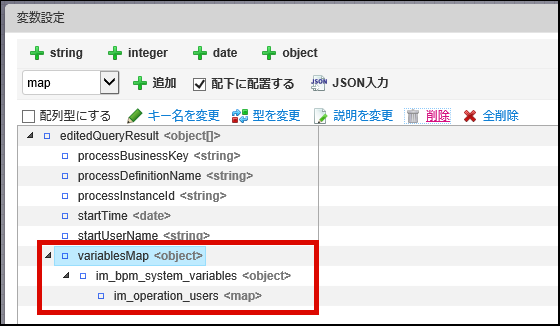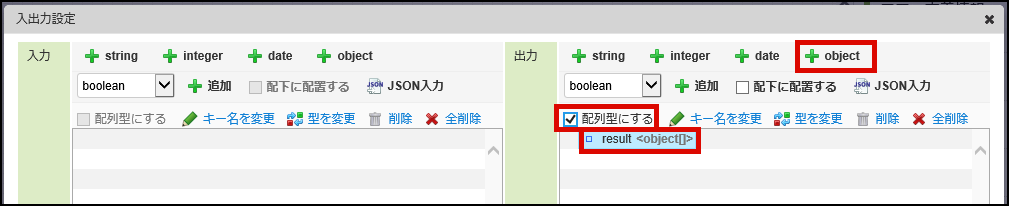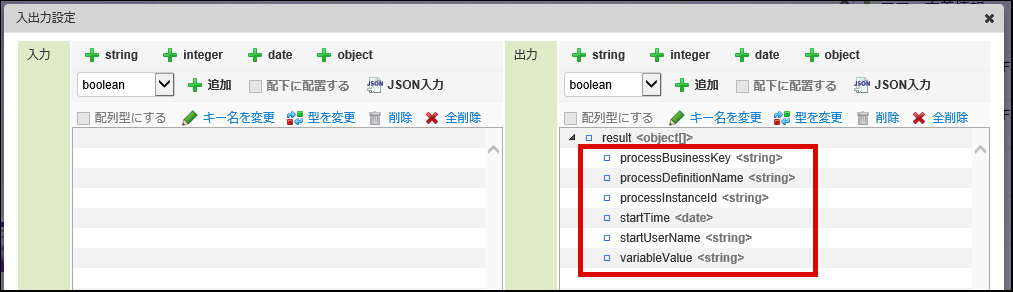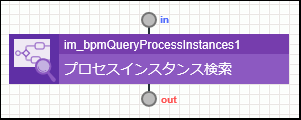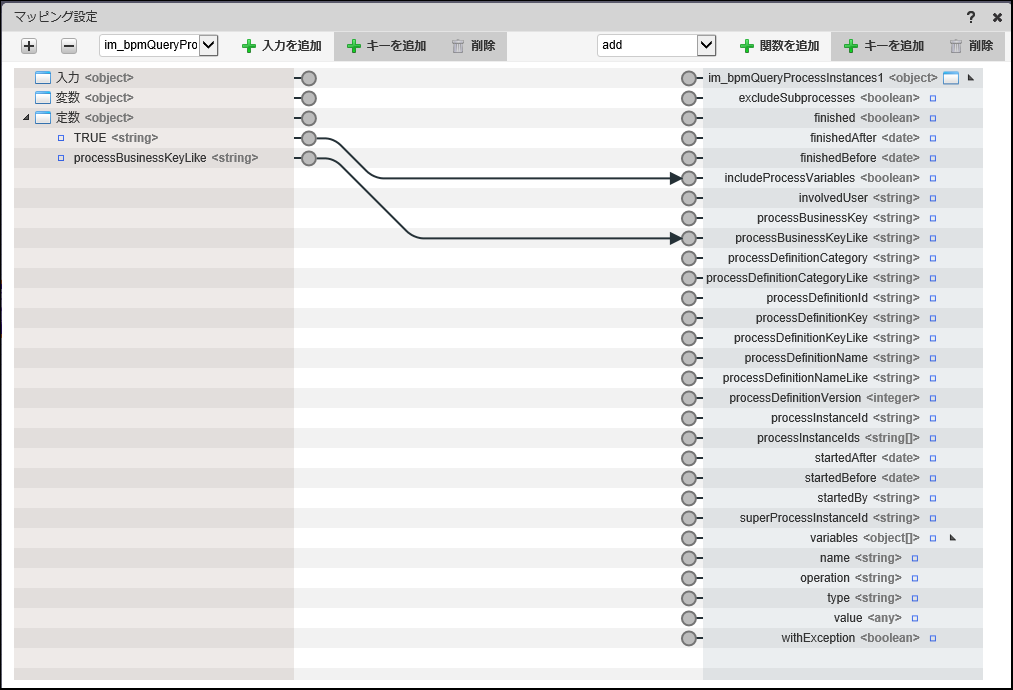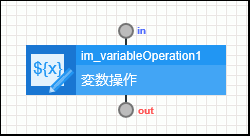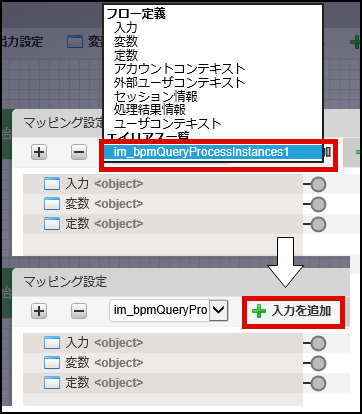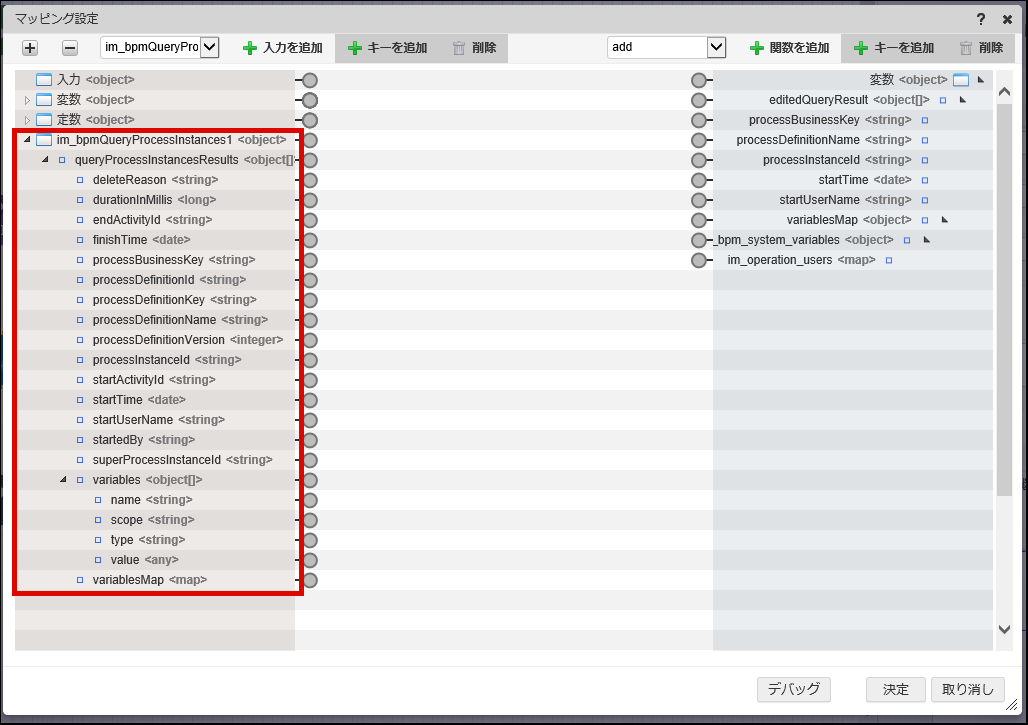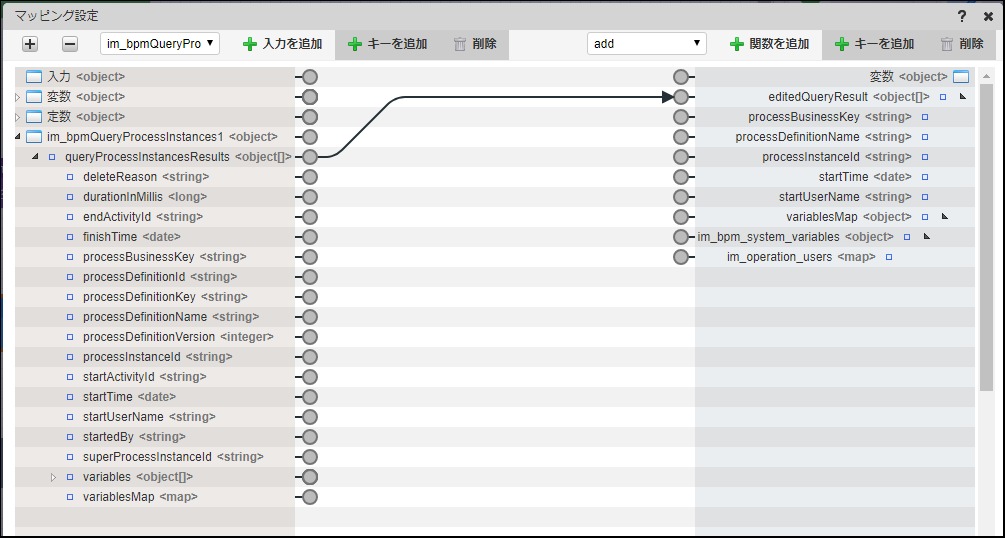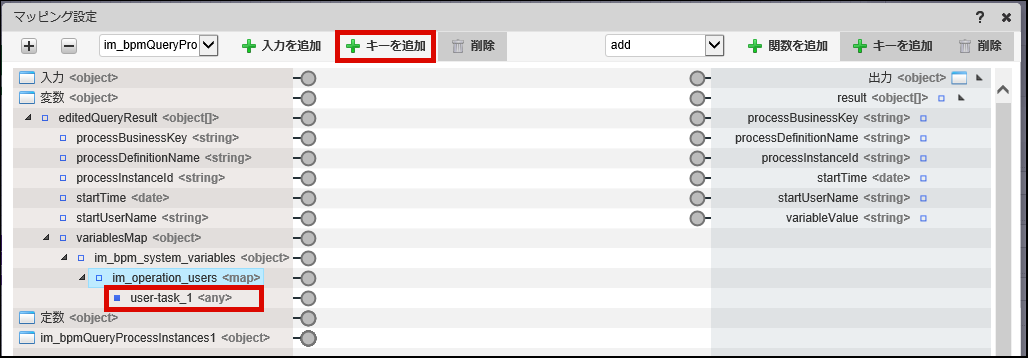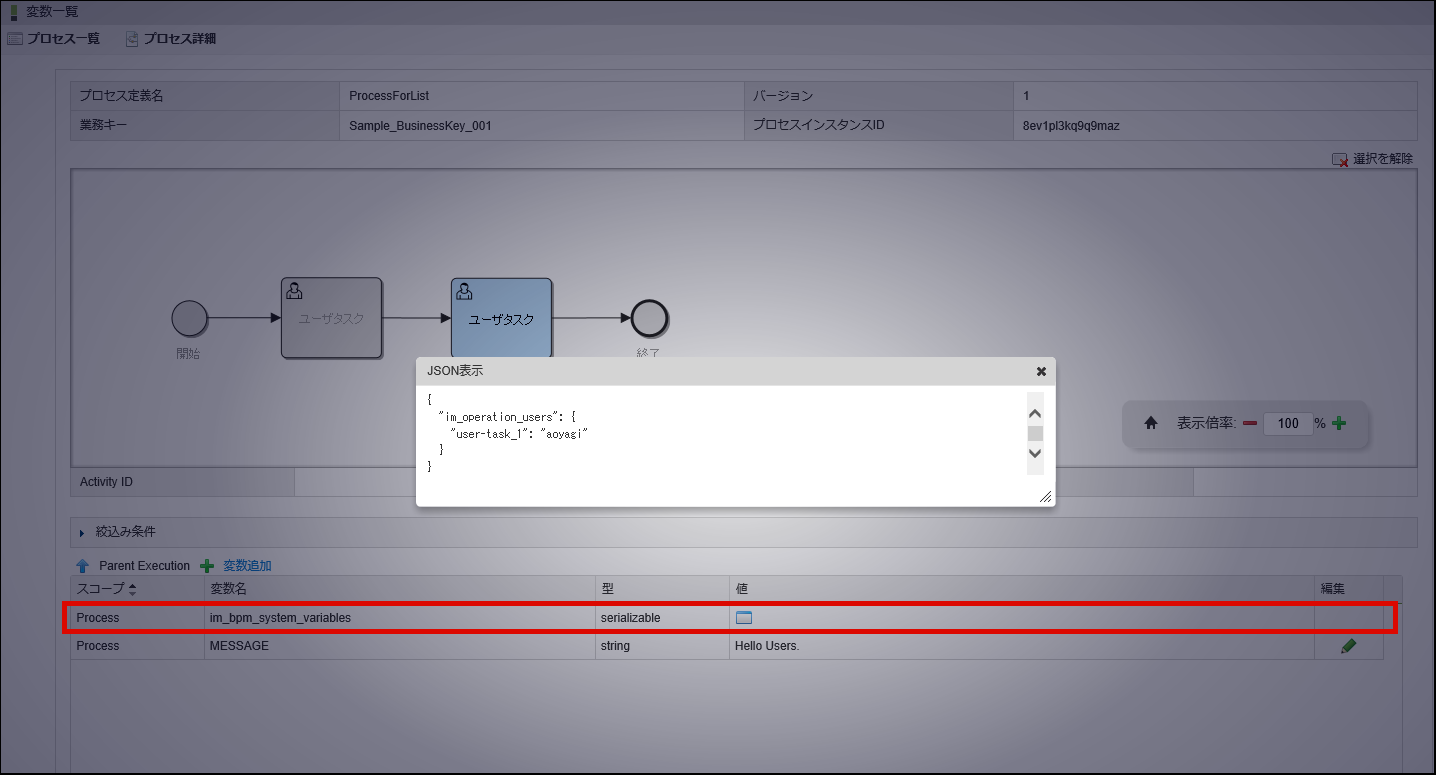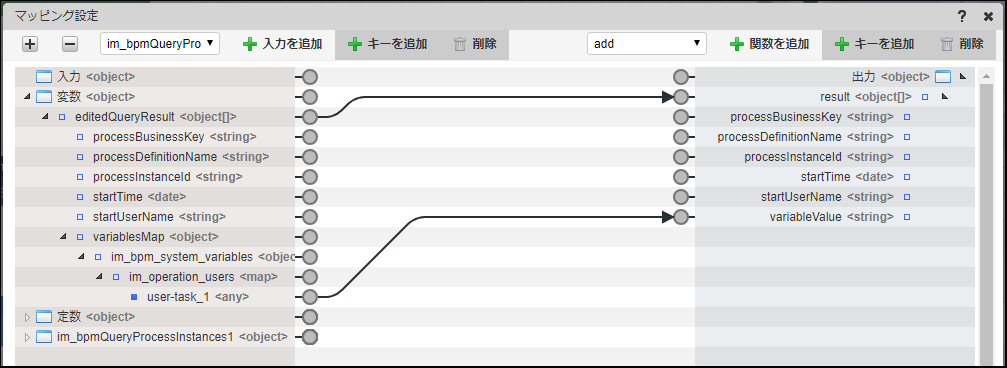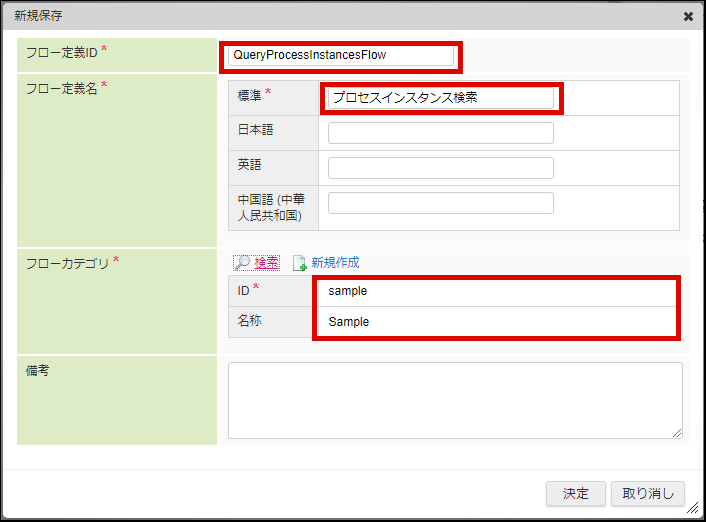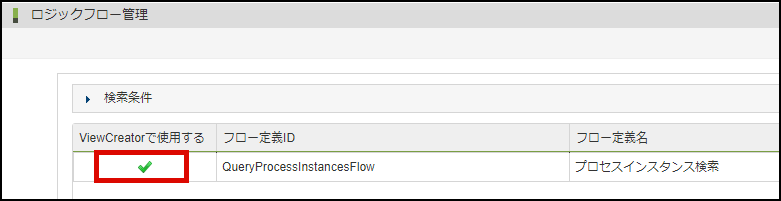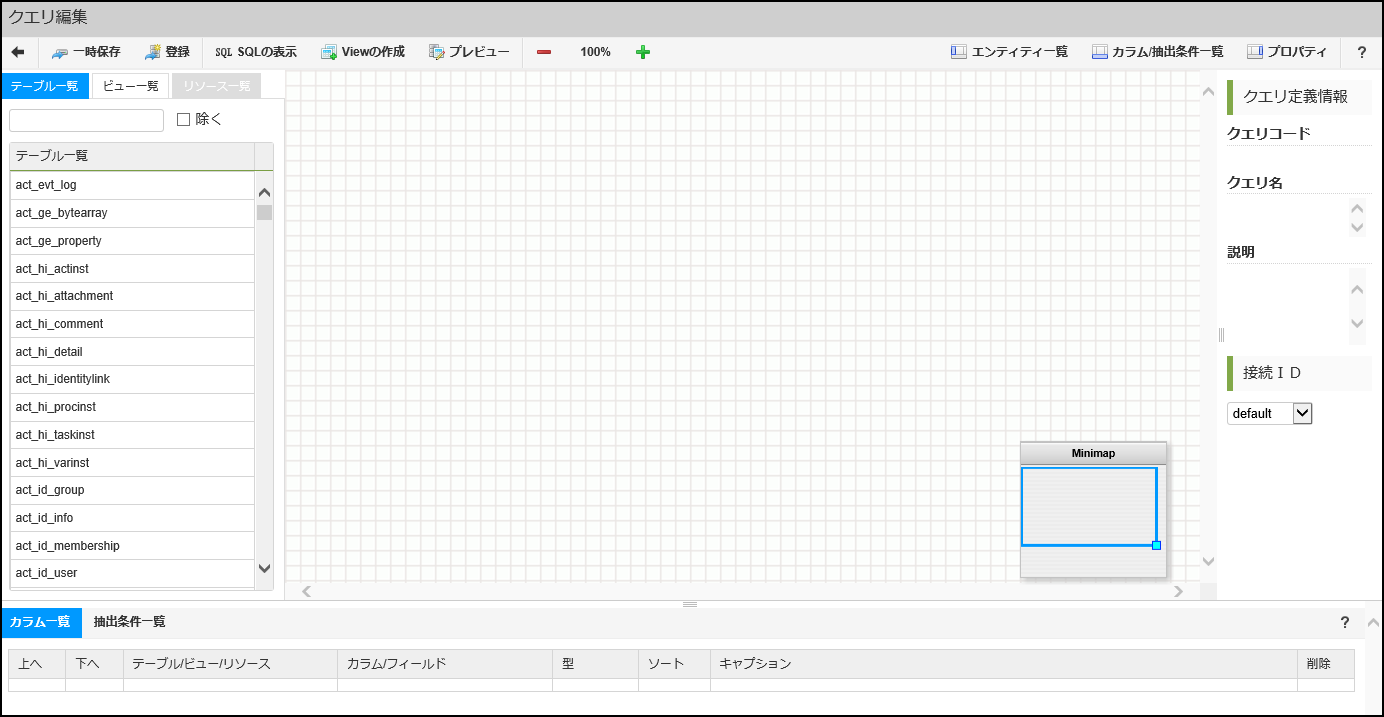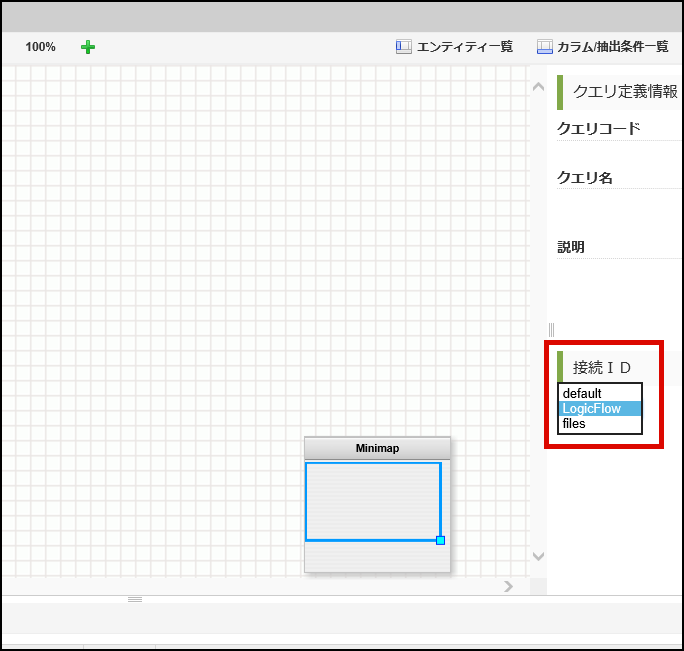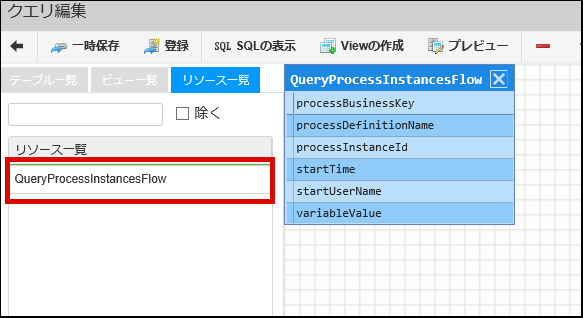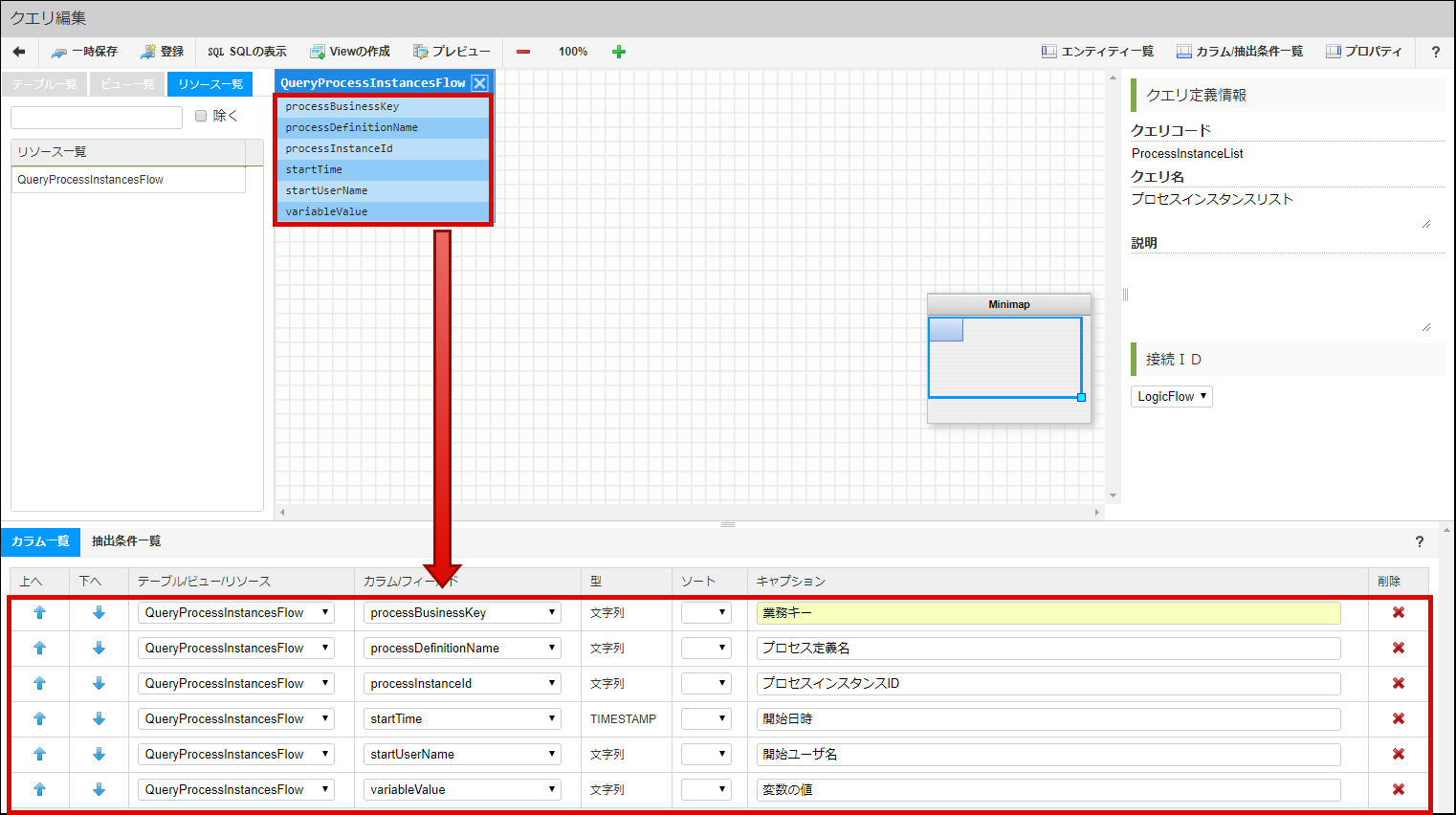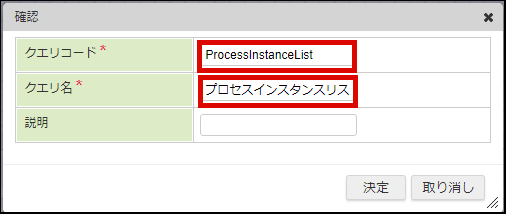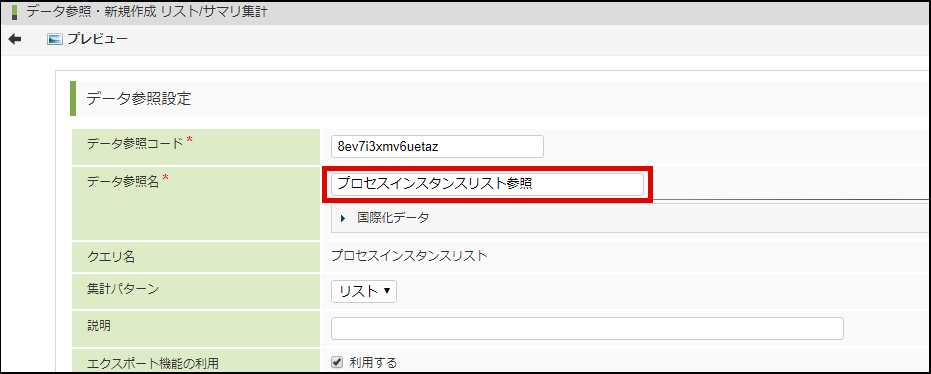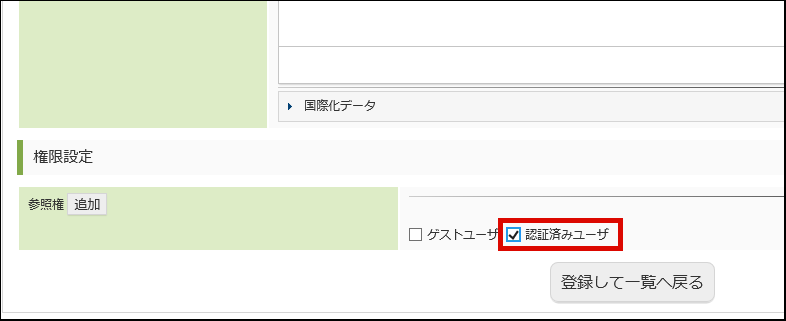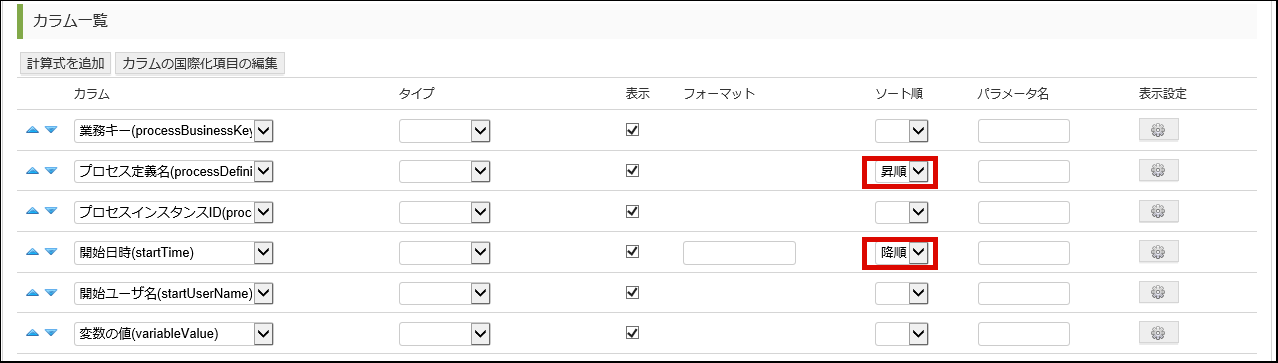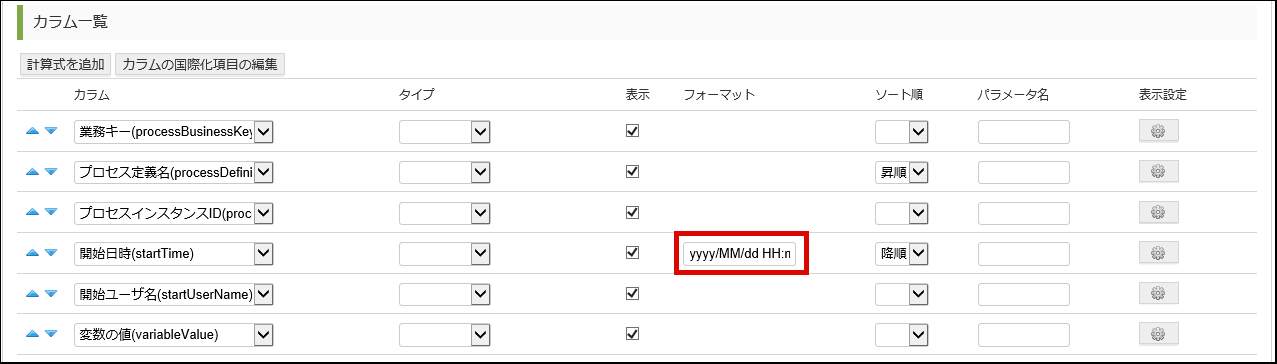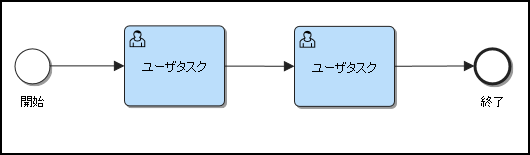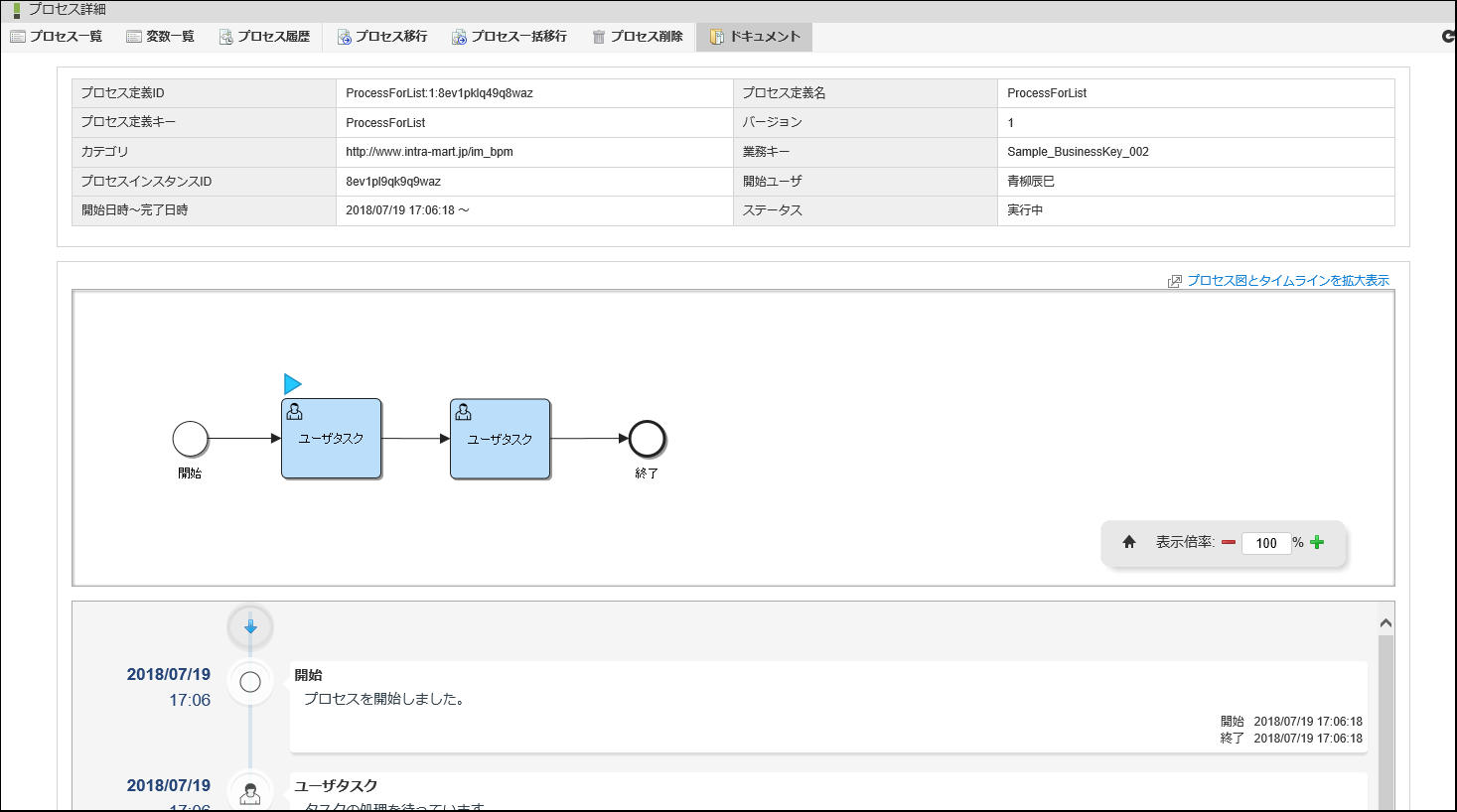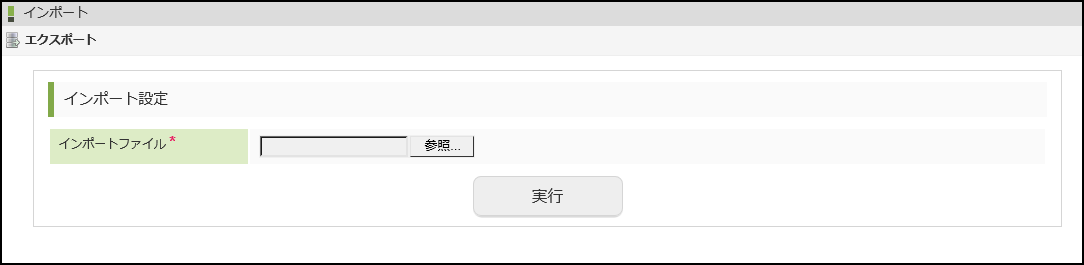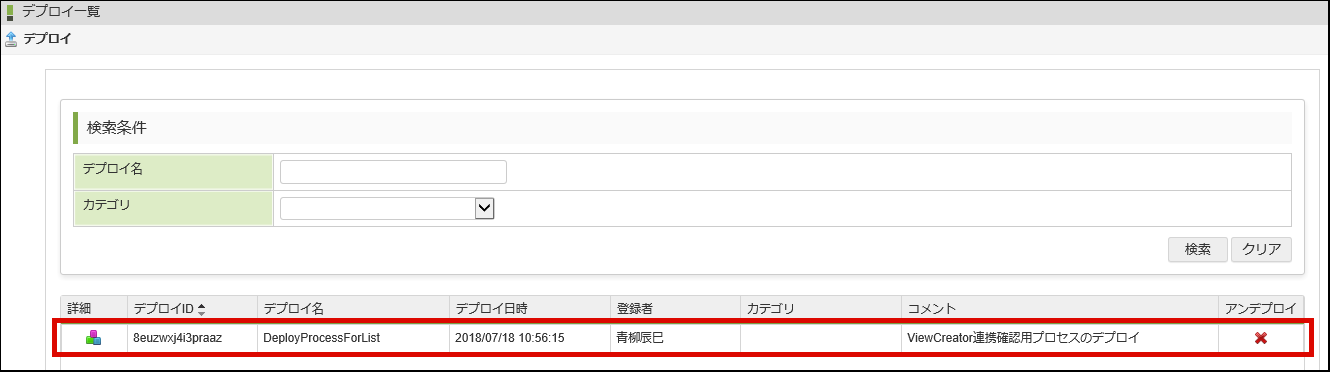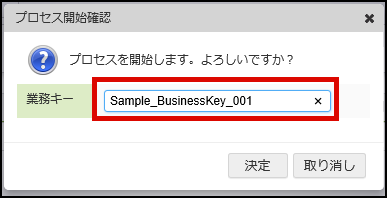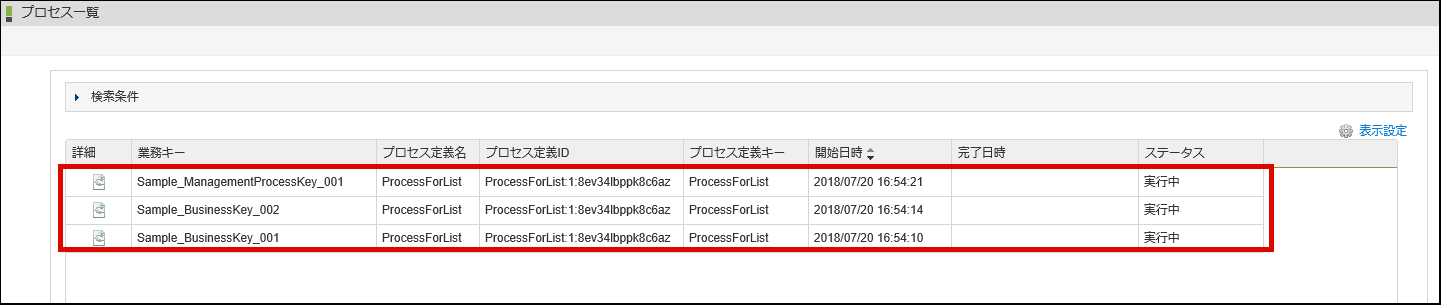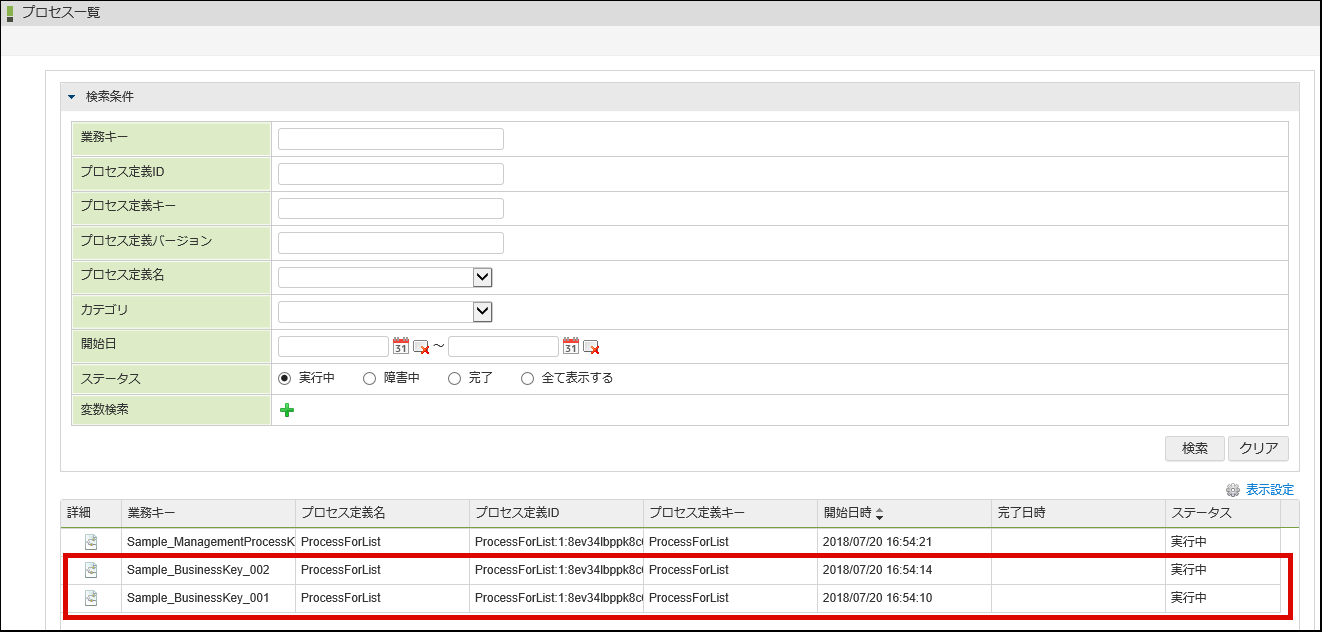5.2.1. アドオンのプロセス一覧画面の作成¶
コラム
コラム
コラム
- 「デプロイメント情報」
- IM-LogicDesigner「ロジックフロー定義」
- ViewCreator「クエリ」
- ViewCreator「データ参照」
- 「デプロイメント情報」 : 「IM-BPM ユーザ操作ガイド」-「インポート」
- IM-LogicDesignerの「ロジックフロー」 : 「IM-LogicDesigner ユーザ操作ガイド」-「インポート/エクスポート」
- ViewCreatorの「クエリ」: 「ViewCreator 管理者操作ガイド」-「クエリ一覧画面」
- ViewCreatorの「データ参照」 : 「ViewCreator 管理者操作ガイド」-「データ参照の種類の選択」
注意
5.2.1.1. プロセスインスタンスのデータを取得するIM-LogicDesignerのロジックフローを作成する¶
「サイトマップ」→「LogicDesigner」→「フロー定義一覧」から、「ロジックフロー定義一覧」画面を表示します。
「フロー定義一覧」画面、ツールバー内の「ロジックフロー新規作成」をクリックします。
「ロジックフロー定義編集」画面上部、ヘッダ内の「定数設定」をクリックします。
「ロジックフロー定義編集」画面上部、ヘッダ内の「変数設定」をクリックします。
変数に以下のパラメータを追加します。「
 object」をクリックし、キー名をeditedQueryResultとします。
object」をクリックし、キー名をeditedQueryResultとします。「配列型にする」にチェックを入れます。
「配下に配置する」にチェックを入れ、editedQueryResult<object[]>パラメータの配下に以下の項目を設定します。
editedQueryResult<object[]>配下のvariablesMap<object>を選択し、「配下に配置する」にチェックを入れ、以下の項目を設定します。
キー名 型 im_bpm_system_variables object variablesMap<object>配下のim_bpm_system_variables<object>を選択し、「配下に配置する」にチェックを入れ、以下の項目を設定します。
「ロジックフロー定義編集」画面上部、ヘッダ内の「入出力設定」をクリックします。
「出力」に以下のパラメータを追加します。「
 object」をクリックし、キー名をresultとします。
object」をクリックし、キー名をresultとします。「配列型にする」にチェックを入れます。
「配下に配置する」にチェックを入れ、result<object[]>パラメータの配下に以下のキーを設定します。
キー名 型 processBusinessKey string processDefinitionName string processInstanceId string startTime date startUserName string variableValue string 図:result<object[]>の配下のキー設定コラム
キーresult<object[]>は、ViewCreatorと連携する際には必須のパラメータです。ロジックフローの出力結果をリソースとして利用する際の詳細は「ViewCreator 管理者操作ガイド」-「ViewCreatorで利用可能なロジックフローの出力設定」を参照してください。
パレット内の「IM-BPM」の一覧から「プロセスインスタンス検索」を選び、フロー編集画面上に追加します。
図:「プロセスインスタンス検索」タスク「プロセスインスタンス検索」のプロパティ項目「マッピング設定」を開き、定数項目から「出力ペイン」項目のim_bpmQueryProcessInstances1<object>配下の各キーに対し、以下のようにマッピングを行います。
入力(始点) 出力(終点) 定数<object> - TRUE<string> im_bpmQueryProcessInstances1<object> - includeProcessVariables<boolean> 定数<object> - processBusinessKeyLike<string> im_bpmQueryProcessInstances1<object> - processBusinessKeyLike<string> 図:「プロセスインスタンス検索」タスクへのマッピング設定コラム
上記の設定では、プロセスインスタンスを「業務キー」で部分一致検索し、返却される項目へ「プロセス変数を含む」オプションを設定しています。「プロセスインスタンス検索」に関するタスクの詳細は「IM-LogicDesigner仕様書」-「プロセスインスタンス検索」を参照してください。パレット内の「基本」の一覧から「変数操作」を選び、フロー編集画面上に追加します。
図:「変数操作」タスク「変数操作」のプロパティ項目「マッピング設定」を開き、以下のようにマッピングを行います。
「マッピング設定」画面上部、ヘッダ内の左上に位置するセレクトボックスからim_bpmQueryProcessInstances1を選択し、「
 入力を追加」をクリックします。
入力を追加」をクリックします。「入力ペイン」項目のim_bpmQueryProcessInstances1<object>配下のqueryProcessInstancesResults<object[]>配下の各キーより変数editedQueryResult<object[]>の各キーに対して、以下のようにマッピングを行います。
「終了」のプロパティ項目「マッピング設定」を開き、以下のようにマッピングを行います。
「入力ペイン」項目の「変数」内のeditedQueryResult<object[]> - variablesMap<object> - im_bpm_system_variables<object> - im_operation_users<map>を選択し、「マッピング設定」画面上部、ヘッダ内の「
 キーを追加」をクリックしてキーの追加を行い、追加されたキーの名称にuser-task_1と入力します。図:im_operation_users<map>へキーuser-task_1を追加
キーを追加」をクリックしてキーの追加を行い、追加されたキーの名称にuser-task_1と入力します。図:im_operation_users<map>へキーuser-task_1を追加コラム
上記の設定は、プロセスインスタンスが内部的に保持しているMap型の変数im_operation_usersから、タスク「user-task_1」の処理を行ったユーザのユーザコードを取得するための設定です。プロセスインスタンスが保持している変数については、以下のように標準機能の「変数一覧」画面でも確認できます。変数一覧画面についての詳細は「IM-BPM ユーザ操作ガイド」 - 「プロセスインスタンスの変数を確認する」を参照してください。「入力ペイン」項目の「変数」内のeditedQueryResult<object[]>配下の各キーより、出力項目result<object[]>の配下の各キーに対して以下のようにマッピングを行います。
「開始」→「プロセスインスタンス検索」→「変数操作」→「終了」の順にタスクを接続します。
「新規保存」をクリックし、以下を入力し、「決定」をクリックします。
コラム
5.2.1.2. IM-LogicDesignerのロジックフローと連携したViewCreatorのクエリ・データ参照を作成する¶
外部データソース定義
クエリの作成
「サイトマップ」→「ViewCreator」→「クエリ一覧」から、ViewCreatorの「クエリ一覧」画面を表示します。
クエリ一覧画面の「新規」をクリックして「クエリ編集」画面を表示します。
「接続ID」のプルダウンよりLogicFlowを選択します。
「リソース一覧」よりQueryProcessInstancesFlowを選択します。
デザイナ部分に表示されたリソースQueryProcessInstancesFlowより、以下の「フィールド」をダブルクリックし、クエリの「カラム」として選択し、選択した「カラム」に「キャプション」を設定します。
「クエリ編集」画面上部の「登録」ボタンをクリックし、以下の値を入力し、作成したクエリを登録します。
データ参照の作成
「サイトマップ」→「ViewCreator」→「クエリ一覧」から、ViewCreatorの「クエリ一覧」画面を表示します。
プロセスインスタンスリストの「データ参照作成」欄のリスト集計作成(
 )をクリックし、「リスト集計の作成」画面を表示します。
)をクリックし、「リスト集計の作成」画面を表示します。「リスト集計の作成」画面の入力項目に以下の値を入力します。
カラム一覧のカラムプロセス定義名(processDefinitionName)の「ソート順」プルダウンより「昇順」を、カラム開始日時(startTime)の「ソート順」プルダウンより「降順」をそれぞれ選択します。
カラム一覧のカラム開始日時(startTime)の「フォーマット」にyyyy/MM/dd HH:mm:ssを設定します。
図:日付フォーマットの設定コラム
上記の設定では、プロセス定義名(processDefinitionName)カラム(昇順)が第1ソートキー、開始日時(startTime)カラム(降順)が第2ソートキーです。日付フォーマットや、「リスト集計の作成」についてのその他の設定の詳細は「ViewCreator 管理者操作ガイド」-「ViewCreator 管理者操作ガイド - リスト集計の作成」を参照してください。「登録して一覧へ戻る」をクリックします。
5.2.1.3. 作成したプロセスインスタンス一覧画面を確認する¶
検索対象となるプロセスインスタンスを作成するために、デプロイメント情報をインポートします。
図:インポートされるプロセス定義図:実行中のプロセスインスタンスの詳細画面コラム
デプロイされたプロセス定義を開始することにより、プロセスインスタンスが作成されます。プロセスインスタンスの確認については、「IM-BPM ユーザ操作ガイド」-「プロセスインスタンスを確認する」を参照してください。「サイトマップ」→「BPM」→「インポート」画面を表示し、「インポートファイル」項目に、デプロイメント情報im_bpm_process_instance_list.zipを設定し、「実行」ボタンをクリックします。
「サイトマップ」→「BPM」→「デプロイ一覧」画面を表示し、デプロイ名DeployProcessForListが存在することを確認します。
- 「サイトマップ」→「BPM」→「プロセス開始一覧」画面を表示し、プロセス定義名ProcessForListのプロセス開始(
 )をクリックし、「プロセス開始確認」ダイアログの「業務キー」に以下の値を入力しプロセスを開始してください。合計で3件のプロセスを開始します。
)をクリックし、「プロセス開始確認」ダイアログの「業務キー」に以下の値を入力しプロセスを開始してください。合計で3件のプロセスを開始します。 「サイトマップ」→「BPM」→「タスク一覧」画面を表示し、グループタスクにプロセス定義名 ProcessForList のプロセスのユーザタスクが3件存在することを確認します。
グループタスクの「業務キー」に Sample_BusinessKey_001 が設定されているユーザタスクの担当にする(
 )をクリックし、タスクの割り当てを行います。
)をクリックし、タスクの割り当てを行います。「業務キー」に Sample_BusinessKey_001 が設定されているユーザタスクが個人タスクに移動したことを確認し、個人タスクの処理(
 )をクリックし、処理確認ダイアログで「決定」をクリックし、タスクを処理します。
)をクリックし、処理確認ダイアログで「決定」をクリックし、タスクを処理します。「サイトマップ」→「BPM」→「プロセス一覧」画面を表示し、プロセス定義名 ProcessForList のプロセスが3件存在することを確認します。
図:プロセス一覧画面注意
本チュートリアルではプロセスの開始を行うユーザは、「IM-BPM管理者(im_bpm_manager)」ロールを持つユーザであることを前提としています。プロセス定義の開始権限の詳細については「IM-BPM 仕様書」 - 「プロセス定義の開始権限」を参照してください。
ViewCreatorで作成したプロセスインスタンスの一覧画面を確認します。
「サイトマップ」→「ViewCreator」→「データ参照一覧」から、ViewCreatorの「データ参照一覧」画面を表示します。
一覧に表示されている プロセスインスタンスリスト参照 のリンクをクリックします。
「業務キー」に文字列 BusinessKey を含むプロセスインスタンスのリストが表示されることを確認します。
「サイトマップ」→「BPM」→「プロセス一覧」画面を表示し、プロセス定義名「ProcessForList」のプロセスが存在することを確認します。
「プロセス一覧」画面に表示されている「業務キー」、「プロセス定義名」、「開始日時」が作成したデータ参照のプロセスインスタンス一覧の「業務キー」、「プロセス定義名」、「開始日時」と等しいこと、「プロセス一覧」画面には存在しない「プロセスインスタンスID」、「開始ユーザ名」、「変数の値」が表示されていることを確認します。
コラム
作成したデータ参照はポートレットとして登録することで、ポータル画面へ表示することが可能です。ポートレットとして使用する場合の詳細については「ViewCreator 管理者操作ガイド」-「ポータルとの連携」を参照してください。