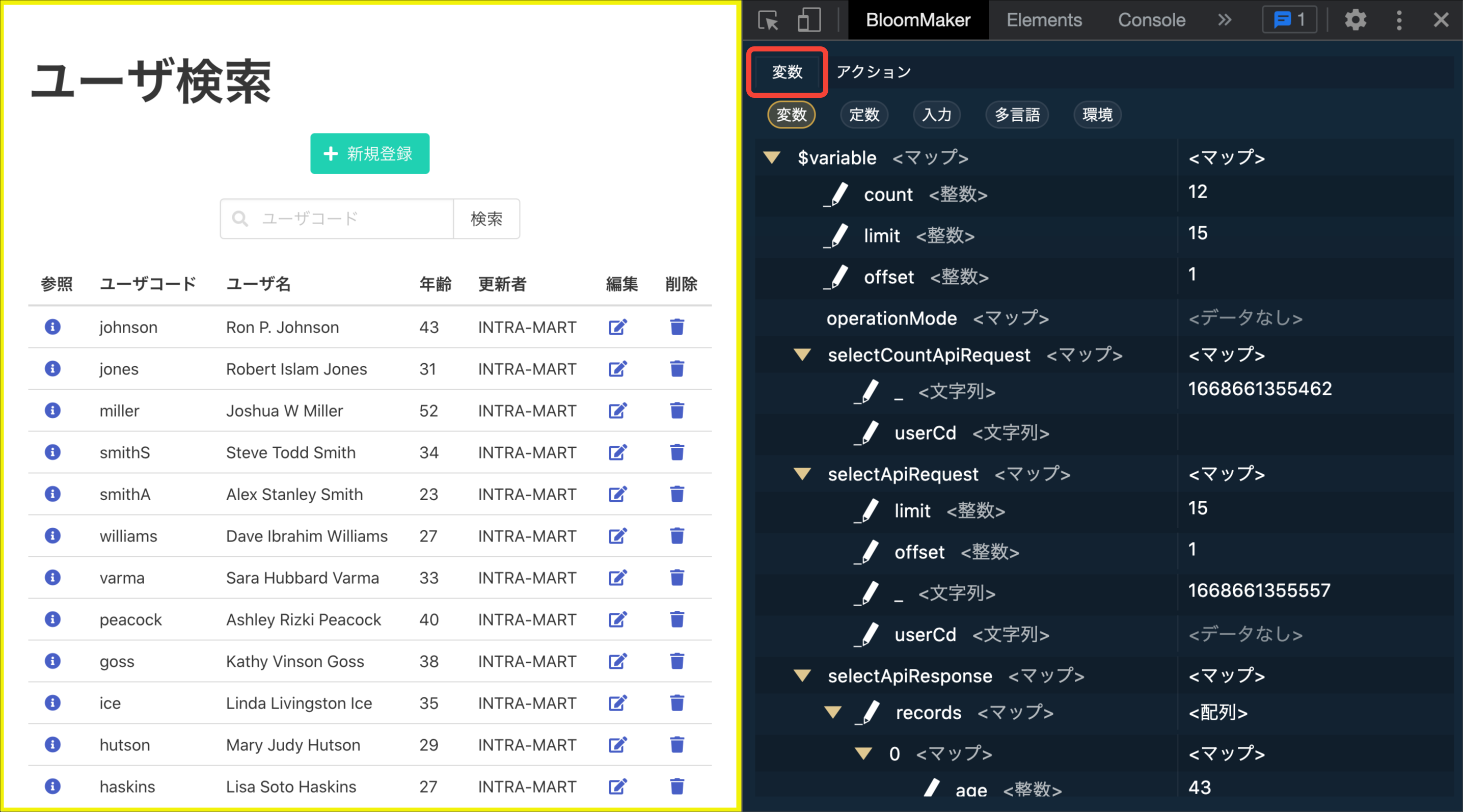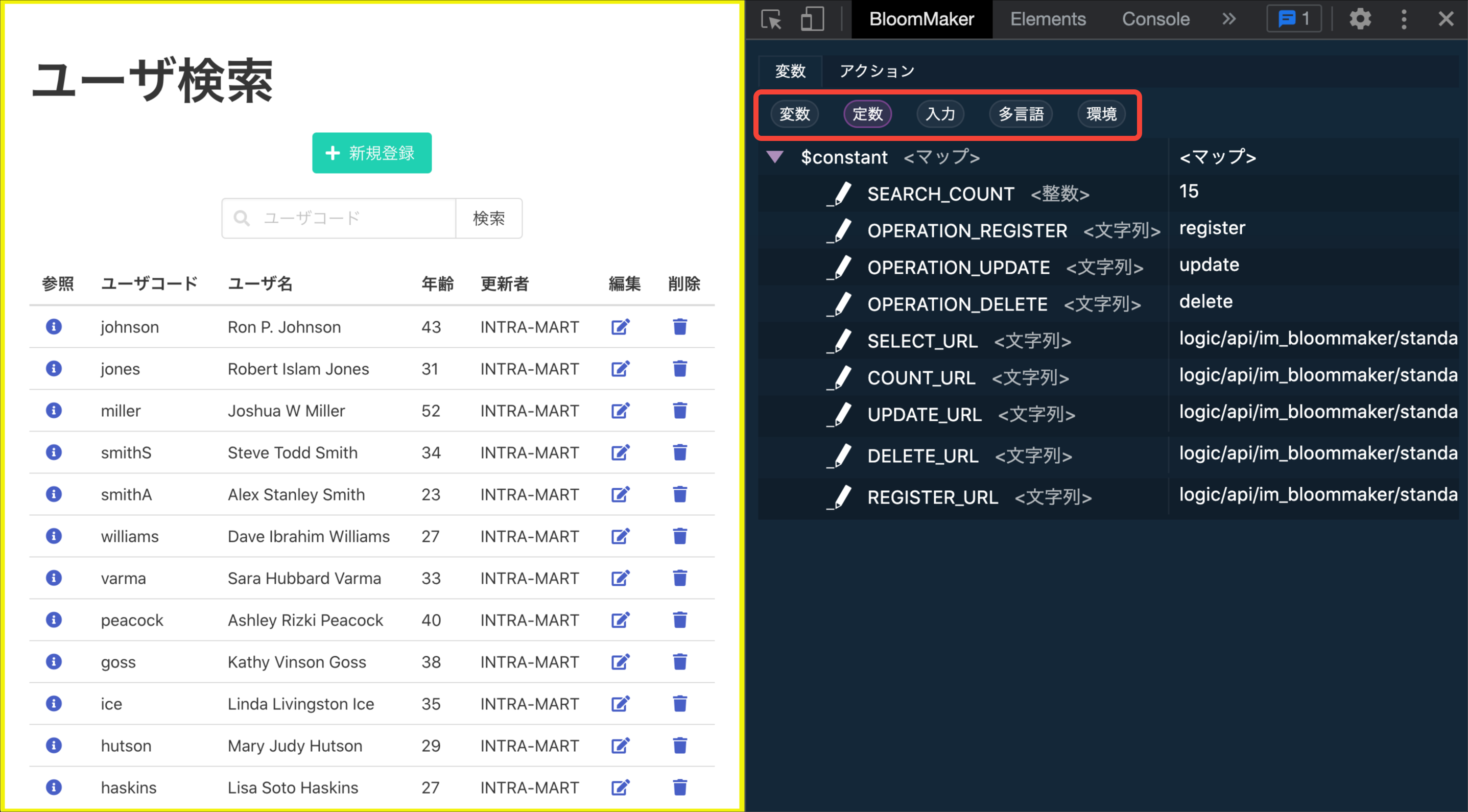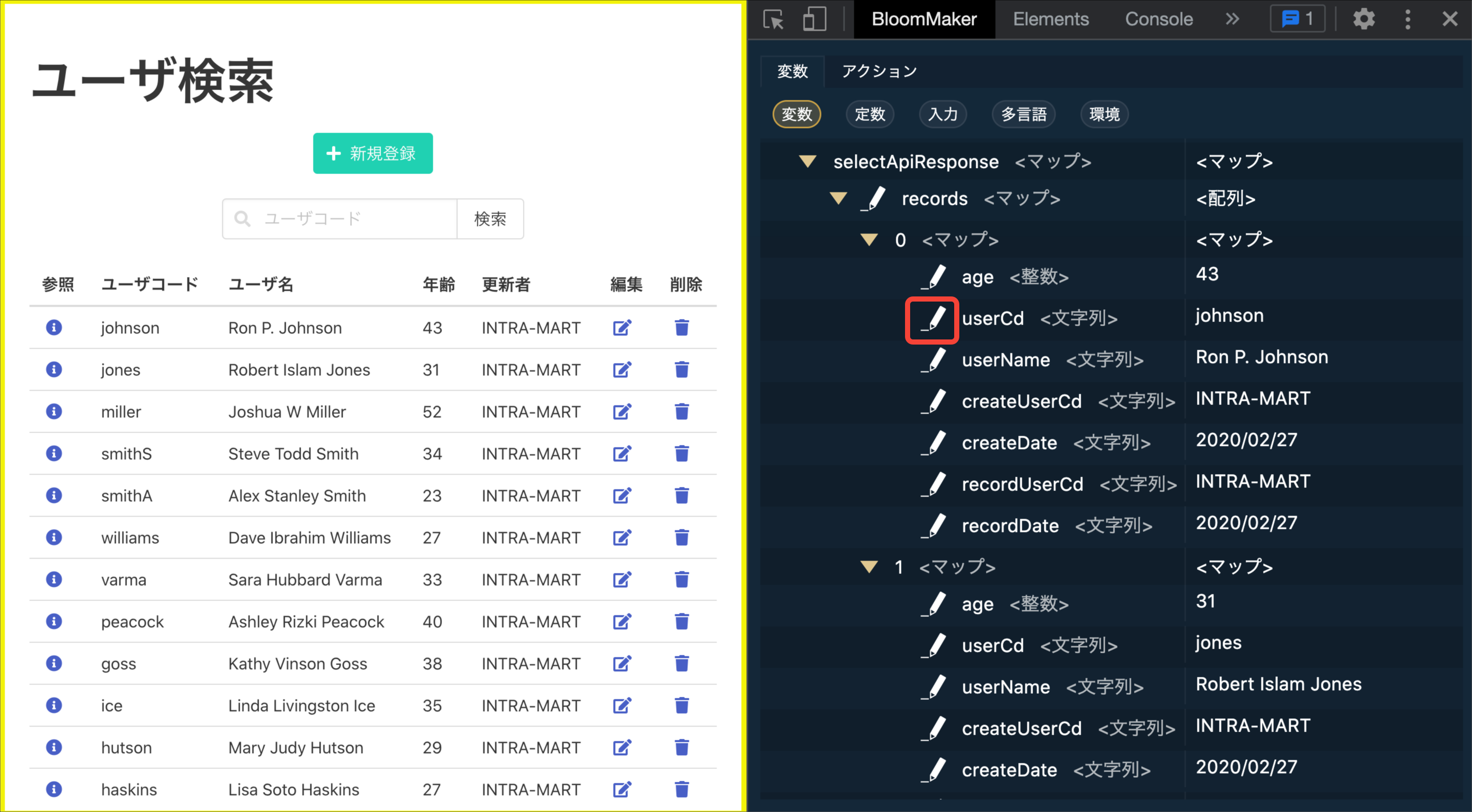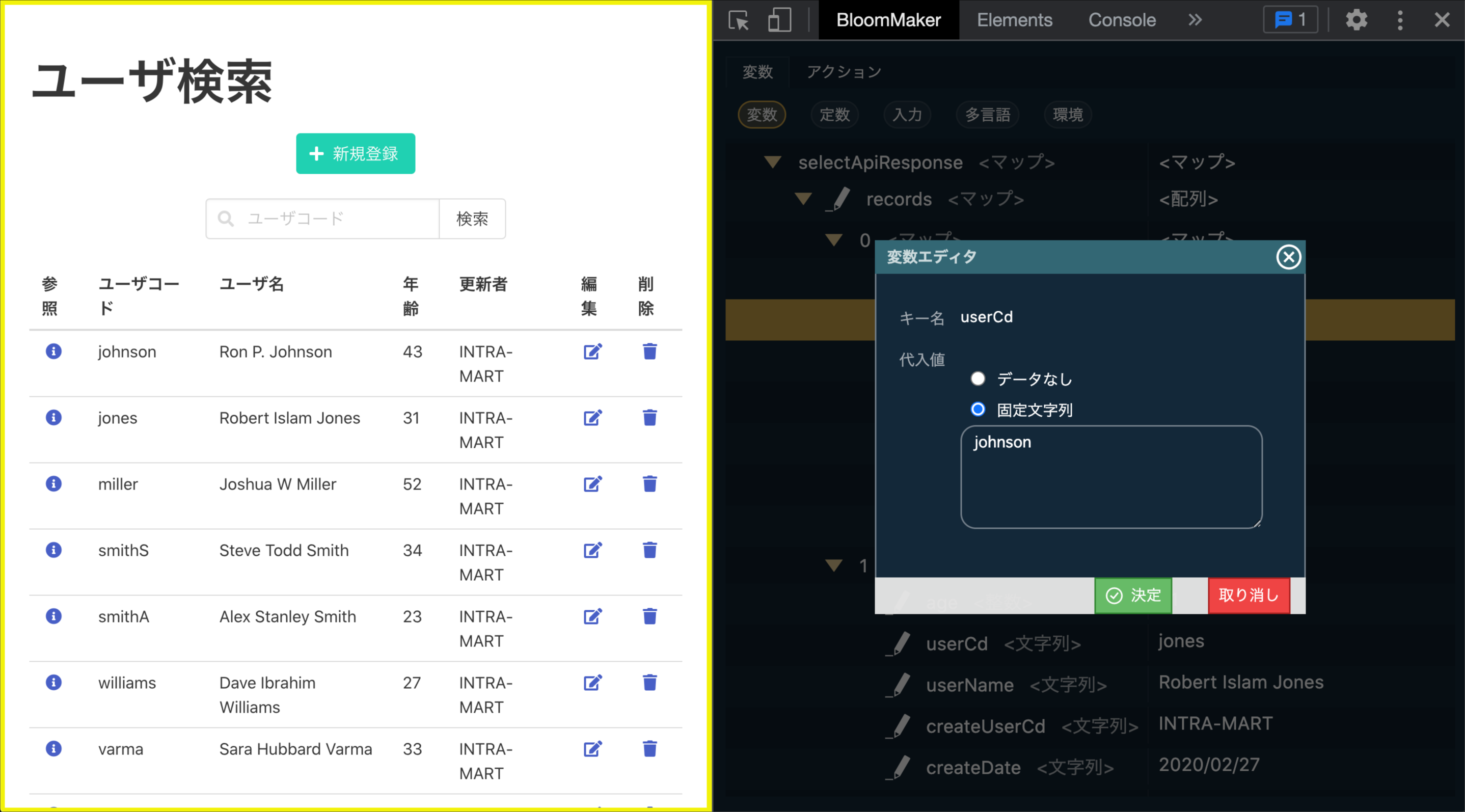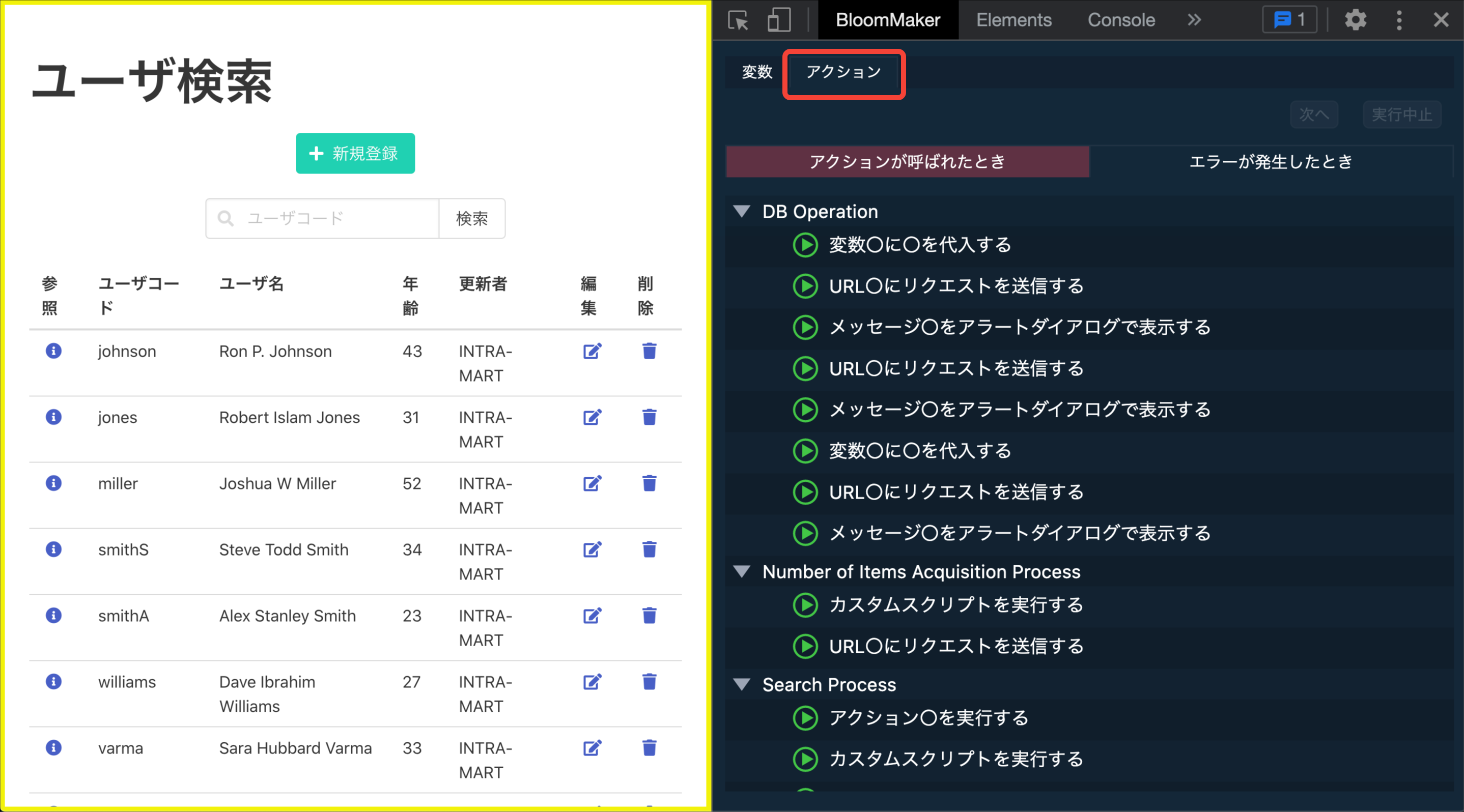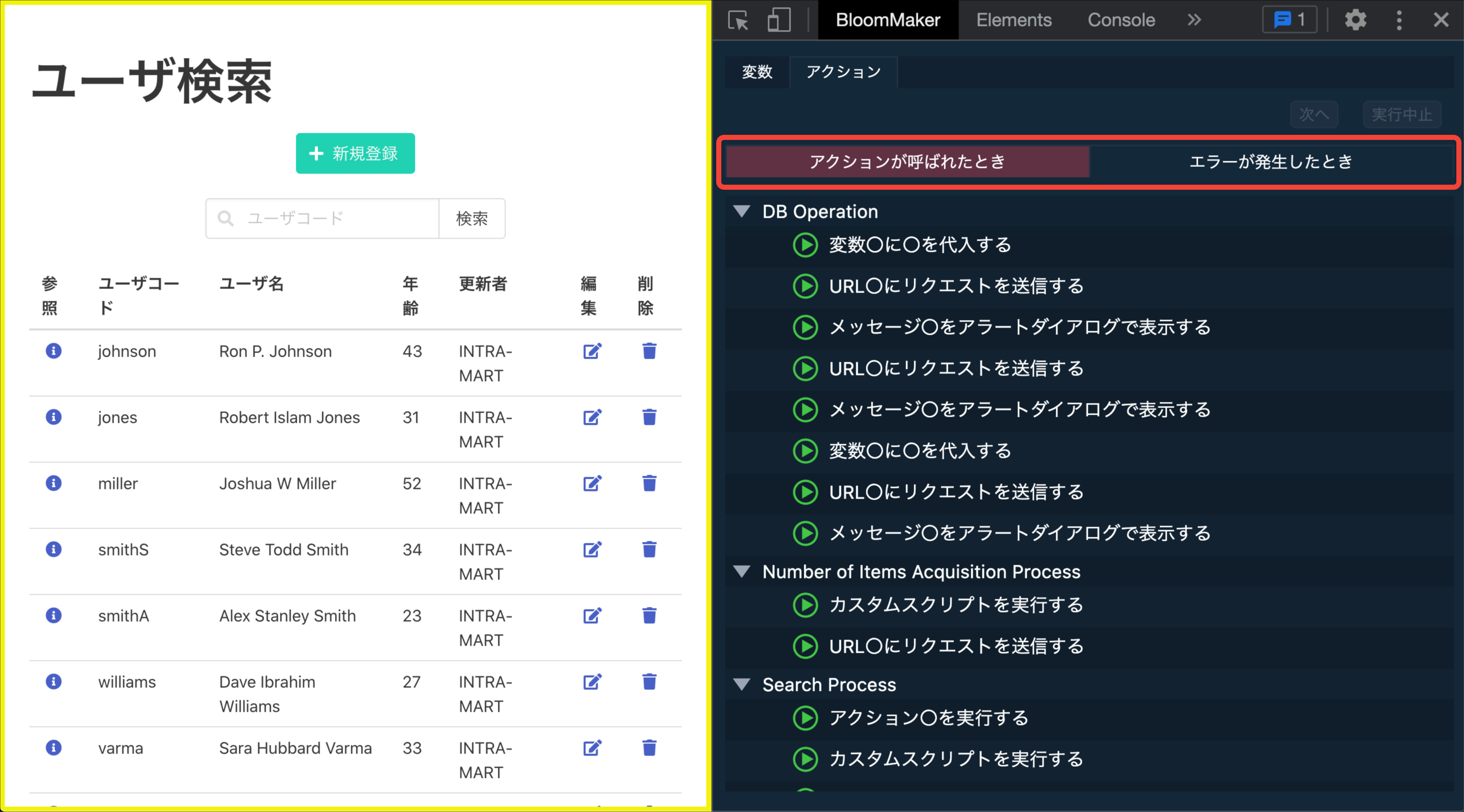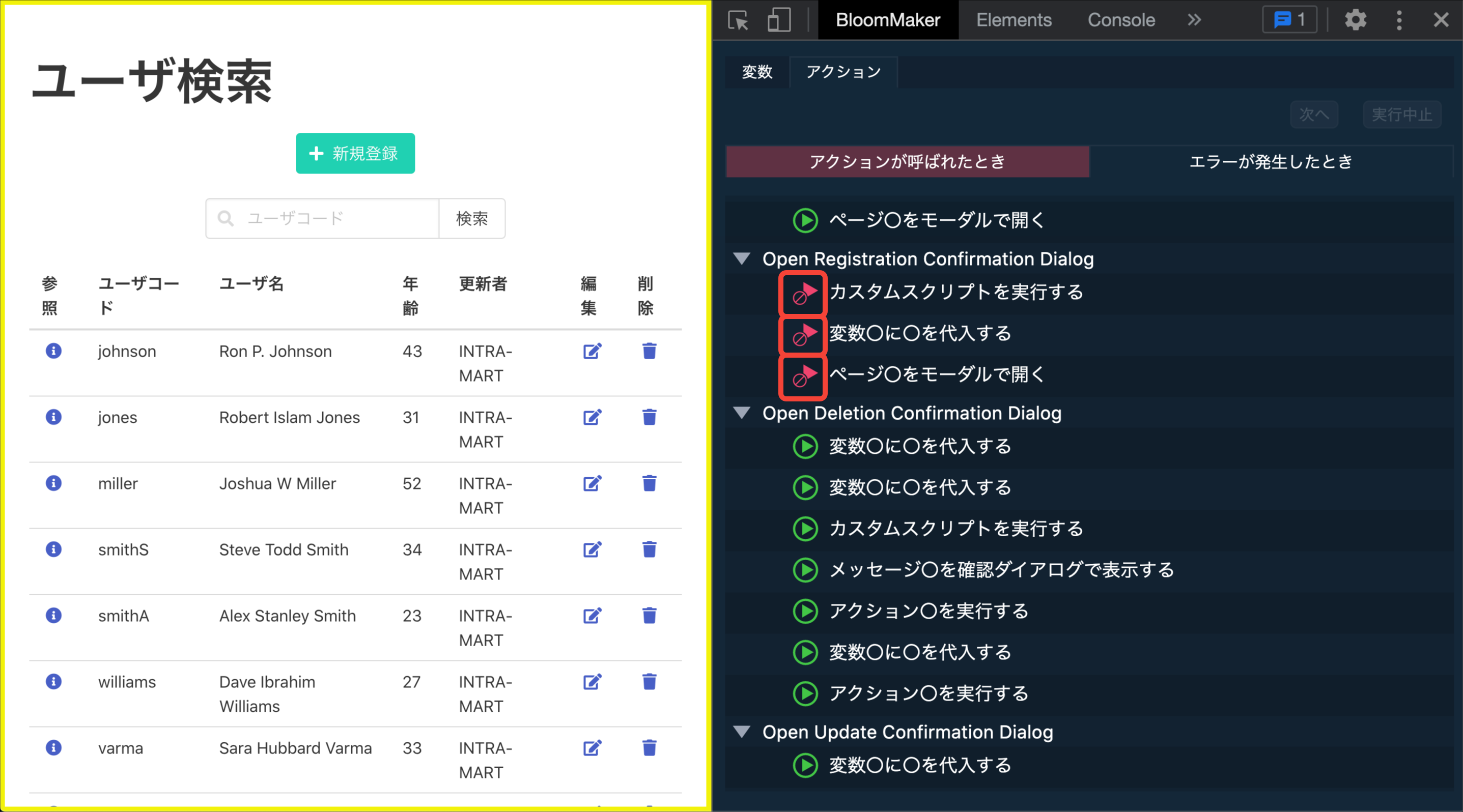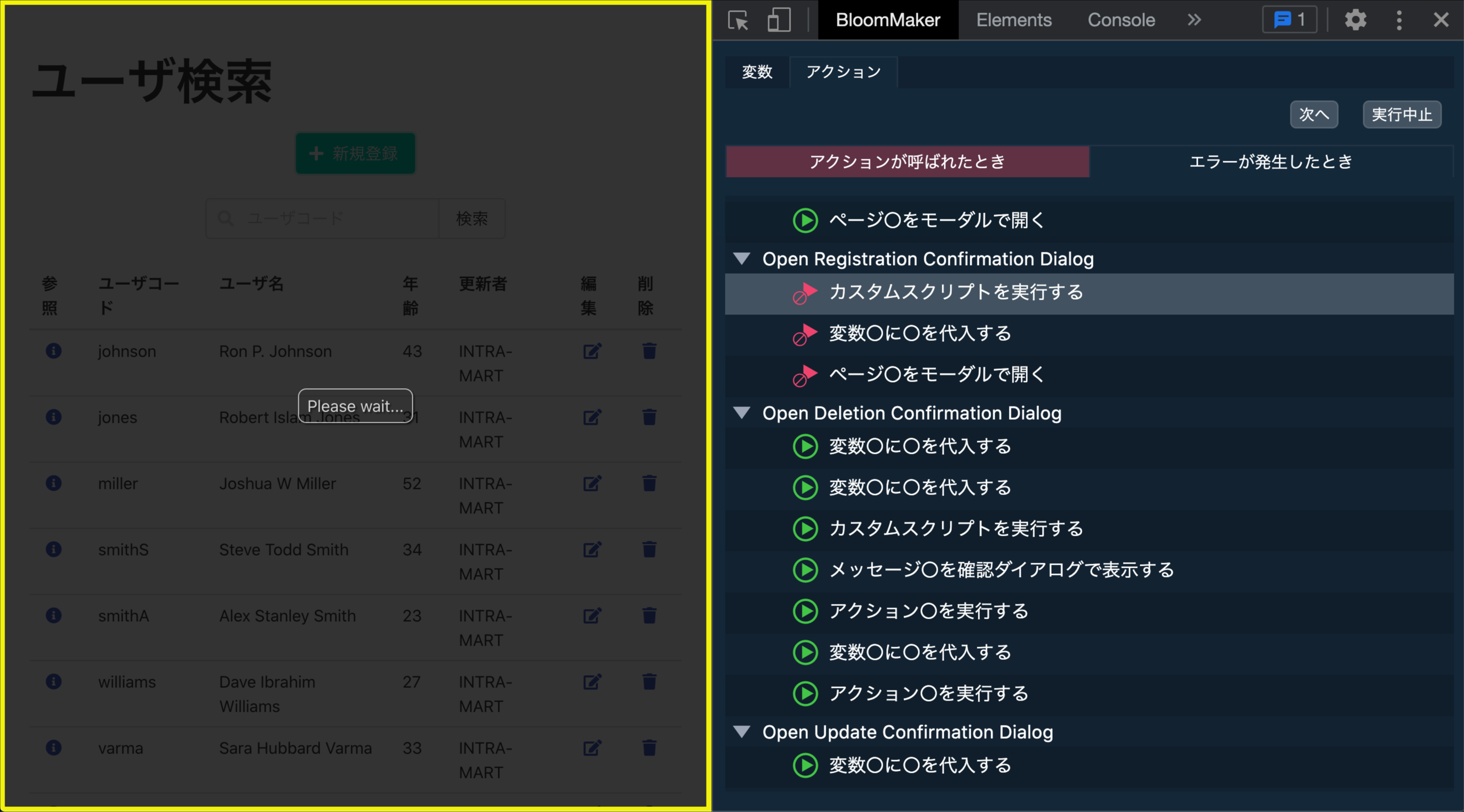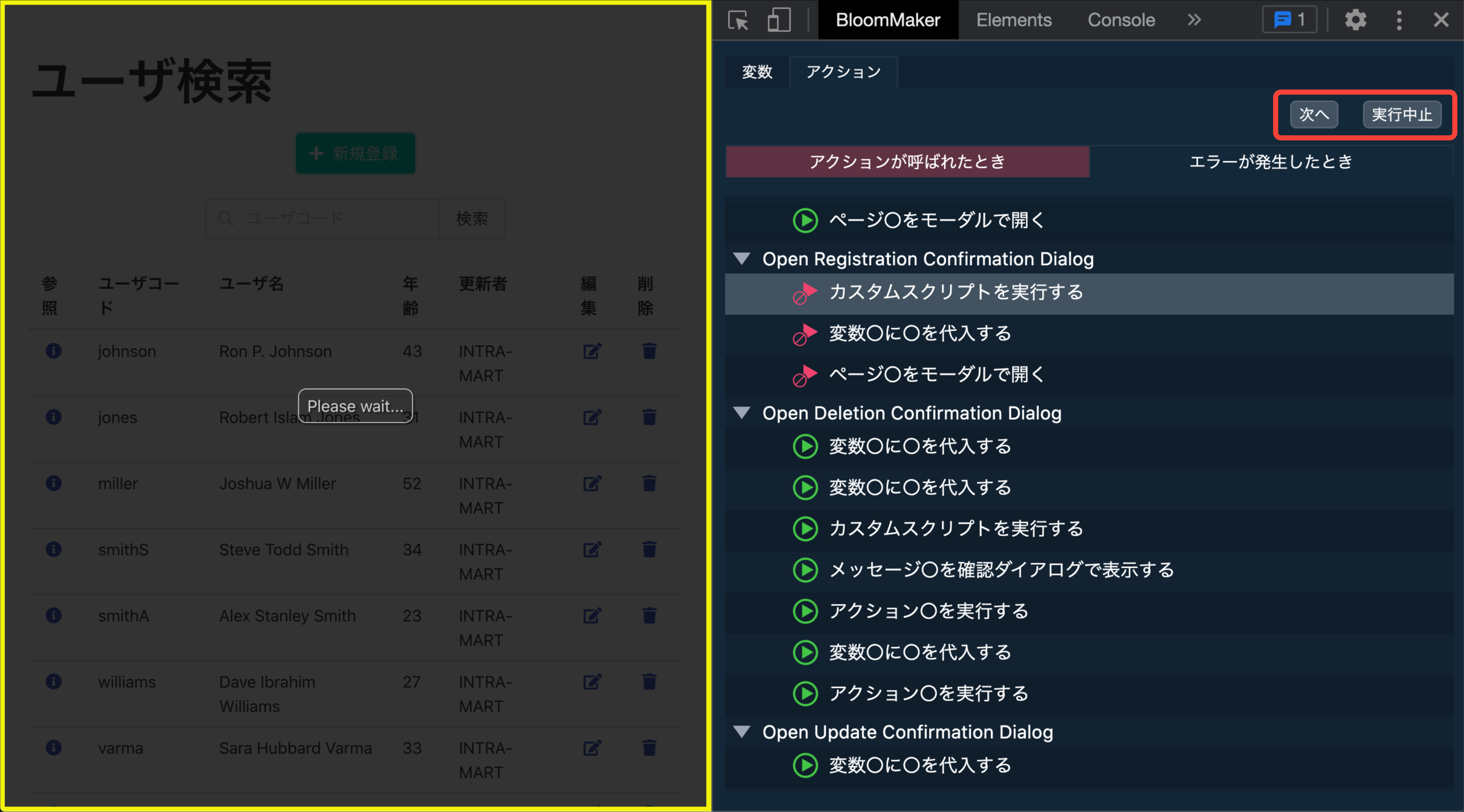10.1. デバッグツール¶
10.1.1. デバッグツールをインストールする¶
Google Chromeで以下のリンクをクリックし、Chrome ウェブストアのページを開きます。
「Chrome に追加」ボタンをクリックします。
10.1.2. デバッグツールを利用する¶
デバッグを行いたいIM-BloomMakerのプレビュー画面またはアプリケーション画面を開きます。
ブラウザの開発者ツールを開きます。
「BloomMaker」タブをクリックします。
注意
デバッグツールを利用するには事前に「IM-BloomMaker ブラウザ拡張機能」の認可設定を行い、権限を許可する必要があります。認可の設定方法は「認可仕様書」を参照してください。